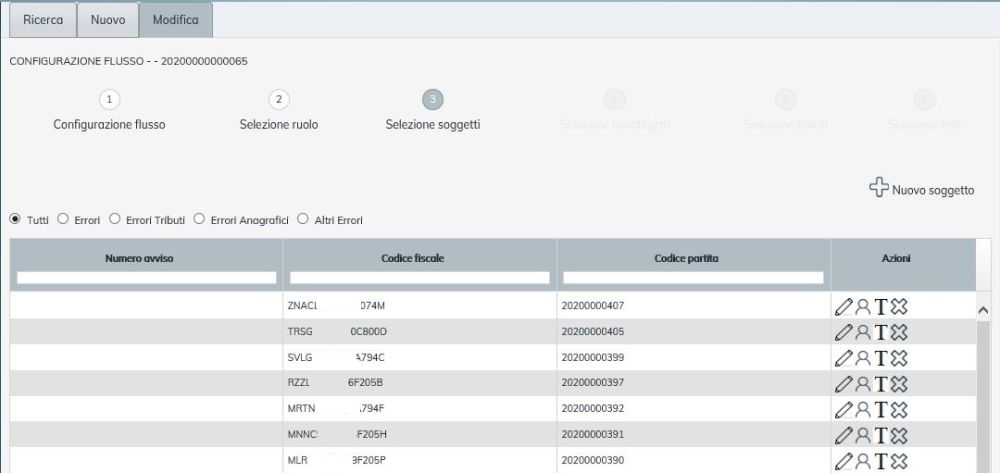Differenze tra le versioni di "Gestione Flussi (CityMat)"
imported>Monia.paolini |
imported>Lucia.cozza |
||
| (114 versioni intermedie di 2 utenti non mostrate) | |||
| Riga 1: | Riga 1: | ||
Ecco la nuova pagina | Ecco la nuova pagina | ||
== Descrizione == | == Descrizione == | ||
<br> | <br> | ||
Il presente manuale descrive la nuova applicazione WEB in uso alla Società di Riscossione/Ente/Società di servizi esterna all'Ente, che consente: | Il presente manuale descrive la nuova applicazione WEB in uso alla Società di Riscossione/Ente/Società di servizi esterna all'Ente, che consente: | ||
| Riga 9: | Riga 8: | ||
** upload di flussi in formato excel: il flusso viene acquisito così come precompilato e trasformato successivamente in flussi con tracciato standard | ** upload di flussi in formato excel: il flusso viene acquisito così come precompilato e trasformato successivamente in flussi con tracciato standard | ||
<br> | <br> | ||
L'acquisizione dei flussi ha come obiettivo finale il caricamento dati sul gestionale flussi | L'acquisizione dei flussi ha come obiettivo finale il caricamento dati sul gestionale flussi Citymat. | ||
<br> | <br> | ||
<br> | <br> | ||
<br> | <br> | ||
== Accesso == | == Accesso == | ||
<br> | <br> | ||
[[File: | Si accede all’applicazione dalla voce di menu "FDC" del prodotto CityMat: | ||
<br> | |||
[[file:fdc_img_00.jpg]] | |||
<br> | |||
<br> | |||
Vengono proposte le seguenti funzionalità: | |||
<br> | |||
[[file:fdc_img_01.jpg|1000px]] | |||
<br> | |||
<br> | |||
#[[#Gestione Flussi|Gestione Flussi]] | |||
#[[#Unico avviso|Unico Avviso]] | |||
#[[#Acquisizione da File Esterno|Acquisizione da File Esterno]] | |||
#[[#Gestione commesse|Gestione commesse]] | |||
#[[#Upload|Upload]] | |||
<br> | |||
<br> | |||
== Gestione flussi == | |||
<br> | |||
[[file:fdc_img_02.jpg|1000px]] | |||
<br> | |||
E’ la sezione dell’applicazione che consente di visualizzare ed operare sui flussi caricati attraverso l’applicativo. | |||
L’operatore può ricercare i flussi di propria competenza, utilizzando i vari campi "filtro" proposti. | |||
<br> | |||
[[File:fdc_img_03.jpg|1000px]] | |||
<br> | |||
Specificando, per esempio, come data creazione un determinato periodo, vengono visualizzati tutti i flussi che sono stati creati nel periodo indicato. Accanto ad ogni flusso, nella colonna "Azioni" sono disponibili delle icone che consentono di effettuare determinate operazioni. Ovviamente, la presenza o meno di queste icone dipende dallo stato del flusso stesso. Vediamo nel dettaglio il loro significato: | |||
<br> | |||
[[File:img_001.jpg|30px]] Consente di sbloccare un flusso già inoltrato via FTP per un successivo invio<br> | |||
[[File:img_002.jpg|30px]] Il file viene inviato via ftp su una cartella dell’utente, in formato compresso, in modo da poter essere visionato con un qualsiasi programma di editor<br> | |||
[[File:img_004.jpg|30px]] Il file viene copiato su una cartella del BAP pronto per essere elaborato dai processi del sistema CityMat<br> | |||
[[File:img_003.jpg|30px]] Consente di visualizzare i dati del flusso suddivisi in varie sezioni<br> | |||
[[File:img_005.jpg|30px]] Visualizza i dati riepilogativi del flusso<br> | |||
[[File:img_006.jpg|30px]] Consente di modificare i dati di un flusso non ancora caricato sul gestionale flussi<br> | |||
[[File:img_007.jpg|30px]] Questa azione, duplica il flusso a cui si riferisce caricandolo in automatico nell’elenco dei flussi filtrati<br> | |||
[[File:img_008.jpg|30px]] Consente di eliminare il flusso creato<br> | |||
[[File:img_009.jpg|30px]] Consente di visualizzare in un pop-up l’elenco degli errori riscontrati durante l’elaborazione del flusso.<br> | |||
[[File:img_015.jpg|30px]] ???<br> | |||
[[File:img_016.jpg|30px]] ???<br> | |||
[[File:img_017.jpg|30px]] Consente di creare e salvare sul proprio computer la minuta del carico (in pdf):<br> | |||
[[File:fdc_img_24.jpg|600px]] | |||
<br> | |||
<br> | |||
Nella sezione RISULTATO RICERCA, cliccando sull'icona [[File:img_000.jpg|30px]] è possibile effettuare il download in un file .csv dei dati ottenuti dalla ricerca. | |||
<br> | |||
==== Dettaglio/Modifica flusso ==== | |||
<br> | |||
Questa azione [[File:img_006.jpg|20px]], permette di accedere ai dati specifici del flusso e di visualizzarne/modificarne il contenuto. | |||
La modifica è consentita per flussi generati da xls o da data-entry, non è consentita per flussi caricati con upload. | |||
E' suddiviso in 3 sottosezioni che evidenziano: | |||
# I dati di configurazione del flusso | |||
# I dati del ruolo | |||
# I soggetti, da cui si accede al dettaglio dell’intestatario, di eventuali coobbligati e dei relativi tributi e rate. | |||
<br> | |||
[[File:fdc_img_04.jpg|1000px]] | |||
<br> | |||
<br> | |||
<br> | |||
== Acquisizione da File Esterno == | |||
<br> | |||
Questa funzione consente la creazione di un flusso di carico a partire da un file Excel già predisposto dall'Ente per il quale è necessario creare un "template" che altro non è che l'associazione delle varie colonne Excel ai campi del tipo flusso scelto. | |||
<br> | |||
<br> | |||
==== Predisposizione nuovo template ==== | |||
<br> | |||
[[File:fdc_img_06.jpg|1000px]] | |||
<br> | |||
Dopo aver impostato tutti i parametri generali e selezionato il tipo flusso da creare, si sceglie il file excel oggetto del caricamento, tenendo conto che:<br> | |||
# sul campo [Template] sia selezionata la voce "- - Nuovo template - -" | |||
# quanto indicato nella combo-box del campo [Foglio] è da intendersi posizionale e non nominativo. Se sul file excel i dati da caricare si trovano sul secondo foglio, al di là del nome che è stato dato al foglio excel, bisogna selezionare "Foglio 2". | |||
<br> | |||
Cliccare sul pulsante "UPLOAD FILE". | |||
<br> | |||
Sono così visualizzate le righe del foglio excel corrispondente: <br> | |||
[[File:fdc_img_07.jpg|1000px]] | |||
<br> | |||
<br> | |||
A questo punto, bisogna definire la corrispondenza tra le colonne del foglio excel e i campi del tracciato record del tipo flusso selezionato. La figura mostra:<br> | |||
* nella parte superiore, le prime 5 righe del foglio excel di cui si è eseguito l’upload<br> | |||
* nella parte inferiore, i vari tipi record che compongono il tipo flusso indicato precedentemente. Cliccando sul simbolo [[File:img_010.jpg|30px]] vengono elencati i vari campi del tipo record che possono essere valorizzati. | |||
Relativamente ai tipi record, laddove nella colonna "Azioni" è presente il simbolo [[File:img_011.jpg|30px]], vuol dire che quel record può essere presente più volte ovvero è multiplo. Ad esempio, se clicco sul simbolo [[File:img_011.jpg|30px]] del campo NOTE RUOLO, posso inserire più note (così come previsto dal tracciato 290). La situazione che si presenta, sarà quindi la seguente: | |||
[[File:fdc_img_08.jpg|1000px]] | |||
<br> | |||
<br> | |||
====== Formato dei campi ====== | |||
Ogni campo che va a comporre il tracciato scelto può avere un formato prestabilito che ne determina anche la sua valorizzazione. Ad esempio, volendo creare la corrispondenza del campo “Indirizzo intestatario”, bisogna posizionarsi sul campo scelto e fare doppio clic sul formato proposto. Viene così attivata una combo box che mostrerà i possibili formati assumibili da quel campo:<br> | |||
[[File:fdc_img_09.jpg|1000]]<br> | |||
<br> | |||
Nel dettaglio: <br> | |||
* Nativo = Significa che quel campo ha una colonna corrispondente nel foglio excel. Nella colonna [Campo Nativo] si dovrà selezionare tale colonna <br> | |||
* Fisso = Significa che quel campo avrà sempre lo stesso valore fisso che sarà poi indicato nella colonna [Parametri]<br> | |||
* Substring = Dopo aver associato la relativa colonna del foglio excel, si indica da che posizione a che posizione è presente il dato da utilizzare come campo del template<br> | |||
* Split = Data una stringa complessa ed un dato carattere separatore in essa inclusa, restituisce la stringa compresa da una certa posizione fino al carattere separatore successivo , deve essere associato alla colonna del foglio Excel<br> | |||
* Assoc. multipla = Unisce più colonne excel come risultato di un unico campo del tracciato<br> | |||
* Compatta = Toglie tutti gli spazi di una colonna <br> | |||
* Importo Euro = La colonna Excel da associare contiene un campo numerico espresso in euro<br> | |||
* Importo centesimi = La colonna Excel da associare contiene un campo numerico espresso in centesimi di euro (senza virgola, ma i 2 campi a destra vengono considerati centesimi di euro)<br> | |||
<br> | |||
<br> | |||
<br> | |||
Vediamo qualche esempio di valorizzazione dei formati. | |||
<br> | |||
<u>NATIVO</u> <br> | |||
Posizionarsi sulla riga che si riferisce, ad esempio, all’indirizzo intestatario. Doppio-clic sul corrispondente formato e selezionare "Nativo". <br> | |||
[[File:fdc_img_10.jpg|500px]]<br><br> | |||
Doppio-clic sul corrispondente campo nativo e selezionare la colonna del foglio excel che contiene l’indirizzo. In alternativa, è possibile anche digitare il nome della colonna<br> | |||
[[File:fdc_img_11.jpg|1000px]]<br> | |||
<br> | |||
<u>FISSO</u> <br> | |||
Posizionarsi sulla riga che si riferisce, ad esempio, al numero rate. Doppio-clic sul corrispondente formato e selezionare "Fisso". | |||
Doppio-clic su [Parametri] e impostare il valore fisso. Salvare la scelta fatta.<br> | |||
[[File:fdc_img_12.jpg|1000px]]<br> | |||
<br> | |||
<u>ASSOC. MULTIPLA</u> <br> | |||
Consente di associare valori costanti e colonne del foglio excel. Questo formato è utile, per esempio, per la formattazione delle note, sia a livello di tributo che di documento.<br> | |||
Dopo aver selezionato il formato “Assoc.Multipla”, posizionarsi sul campo “parametri” e fare doppio clic. Si apre una sub-form che consente l’associazione di valori fissi e colonne:<br> | |||
[[File:fdc_img_13.jpg|1000px]]<br> | |||
Salvare la composizione della stringa. L’anteprima del flusso, mostra a titolo di esempio, le note NP create con la funzione di associazione multipla.<br> | |||
[[File:fdc_img_14.jpg|1000px]]<br> | |||
<br> | |||
<br> | |||
====== Salvataggio template ====== | |||
Una volta associati e impostati tutti i campi, salvare il template cliccando su [[File:img_018.jpg|100px]]<br> | |||
[[File:img_14.jpg|1000px]]<br> | |||
Cliccando sul pulsante [[File:img_012.jpg|100px]] viene visualizzata un’anteprima del file 290 che sarà creato: | |||
<br> | |||
[[File:fdc_img_15.jpg|1000px]]<br> | |||
Cliccando sul pulsante [[File:img_013.jpg|100px]] il file excel viene caricato nel sistema. L’avviso in basso a sinistra, comunica il termine dell’operazione, se sono presenti o meno eventuali errori e il numero del flusso prodotto:<br> | |||
[[File:fdc_img_16.jpg|1000px]]<br> | |||
Per visualizzare quanto caricato, l’operatore utilizza il menu “GESTIONE FLUSSI”.<br><br> | |||
==== Utilizzo template esistente ==== | |||
<br> | |||
Nel caso in cui si vuole creare un nuovo flusso per lo stesso ente/imposta servizio, è possibile utilizzare il template creato la prima volta. In questo caso, è importante sapere che nel nuovo foglio excel la posizione delle colonne deve essere uguale alla posizione del foglio excel con il quale è stato creato il template. L’associazione "excel-campi del record" è infatti posizionale. Per cui, spostare una colonna, aggiungerne una nuova o toglierne una, compromette la corretta elaborazione del flusso stesso. | |||
Qualora nel nuovo flusso, si ha la necessità di utilizzare colonne in più o in meno, l’utente deve creare un nuovo template, usando magari il primo come guida. | |||
<br> | |||
[[File:fdc_img_17.jpg|1000px]] | |||
<br> | |||
<br> | |||
<br> | |||
== Gestione commesse == | |||
<br> | |||
<br> | |||
Questa sezione consente di caricare una commessa di lavoro, formata da un file di carico (in Excel o in txt) e un foglio di accompagno. | |||
Le informazioni inserite, saranno inoltrate all'ufficio competente che ne inizierà la lavorazione. | |||
<br> | |||
[[File:fdc_img_19.jpg|1000px]] | |||
<br> | |||
<br> | |||
Per caricare una nuova commessa, cliccare sul pulsante [[File:img_019.jpg|50px]] | |||
<br> | |||
L'immagine successiva permetterà di caricare 2 tipi di allegati:<br> | |||
* il file di carico<br> | |||
* un qualunque altro documento contenente le specifiche per il caricamento del file. l documento di accompagno può essere un file di testo, un documento word o Excel.<br> | |||
<br> | |||
<br> | |||
[[File:fdc_img_21.jpg|1000px]]<br> | |||
<br> | |||
Dopo aver cliccato sul pulsante [[File:img_020.jpg|50px]] contenuto nella sezione [[File:img_021.jpg|100px]] sarà visualizzato il dettaglio del flusso appena caricato: | |||
<br> | |||
[[File:fdc_img_22.jpg|1000px]]<br> | |||
Si allegherà successivamente il documento di accompagno<br> | |||
[[File:fdc_img_25.jpg|1000px]]<br> | |||
Dopo aver effettuato il secondo salvataggio, entrambi i documenti sono presenti nell'elenco | |||
== Upload == | |||
<br> | |||
Questa funzione consente il caricamento di un flusso txt nei vari formati previsti:<br> | |||
* Flusso 290 da Enti<br> | |||
* Flusso 290 con famiglie<br> | |||
* Flusso 290 standard<br> | |||
* Flusso 450 Equitalia<br> | |||
<br> | |||
Dopo aver impostato i vari parametri richiesti, si procede all’upload del file che deve essere in formato già compresso:<br> | |||
[[File:fdc_img_18.jpg|1000px]]<br> | |||
Cliccare sul pulsante [[File:img_17_1.jpg|100px]]<br> | |||
Apparirà un primo messaggio (in basso a destra) che comunica che il file è stato acquisito dal sistema e già inoltrato su una cartella dell’Ente via ftp. <br> | |||
Un secondo messaggio (in basso a sinistra), comunicherà invece: <br> | |||
* l’esito dell’elaborazione <br> | |||
* il numero progressivo assegnato al flusso<br> | |||
* la presenza di eventuali errori warning o bloccanti<br> | |||
<br> | |||
<br> | |||
Per visualizzare quanto caricato, l’operatore utilizza il menu “GESTIONE FLUSSI” (vedere relativo capitolo). | |||
<br> | |||
Versione attuale delle 08:19, 29 giu 2020
Ecco la nuova pagina
Descrizione
Il presente manuale descrive la nuova applicazione WEB in uso alla Società di Riscossione/Ente/Società di servizi esterna all'Ente, che consente:
- La visualizzazione dello storico flussi precedentemente caricati, con azioni specifiche da poter effettuare per ogni singolo flusso. Tali azioni sono rese attive in base allo stato del flusso
- L’inserimento delle liste di carico con differenti modalità:
- upload di flussi già compilati in formato standard 290 e standard 450: il flusso viene acquisito così come precompilato
- upload di flussi in formato excel: il flusso viene acquisito così come precompilato e trasformato successivamente in flussi con tracciato standard
L'acquisizione dei flussi ha come obiettivo finale il caricamento dati sul gestionale flussi Citymat.
Accesso
Si accede all’applicazione dalla voce di menu "FDC" del prodotto CityMat:
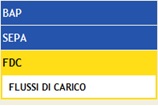
Vengono proposte le seguenti funzionalità:
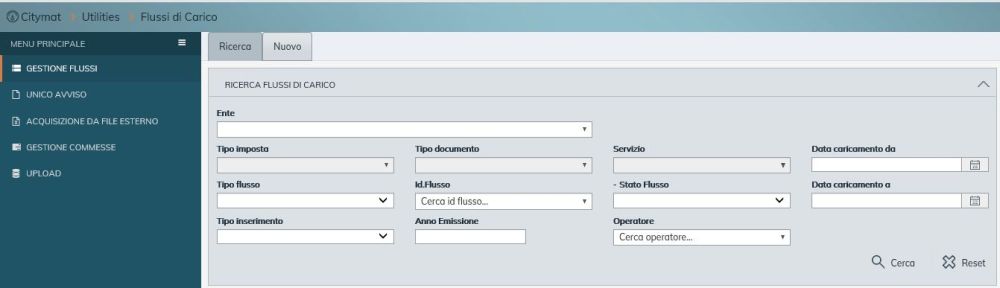
Gestione flussi
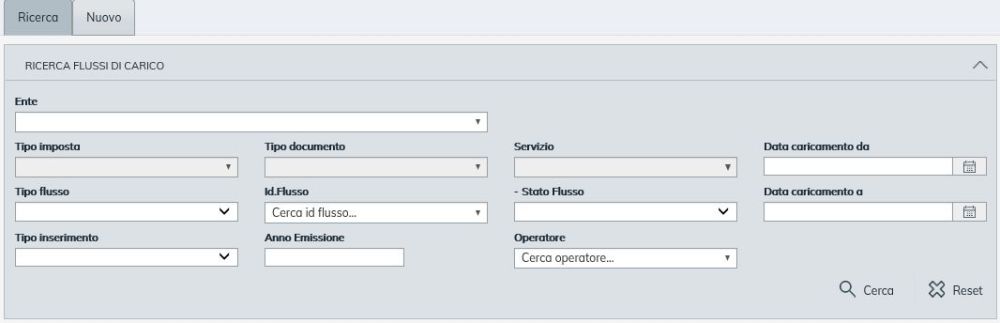
E’ la sezione dell’applicazione che consente di visualizzare ed operare sui flussi caricati attraverso l’applicativo.
L’operatore può ricercare i flussi di propria competenza, utilizzando i vari campi "filtro" proposti.
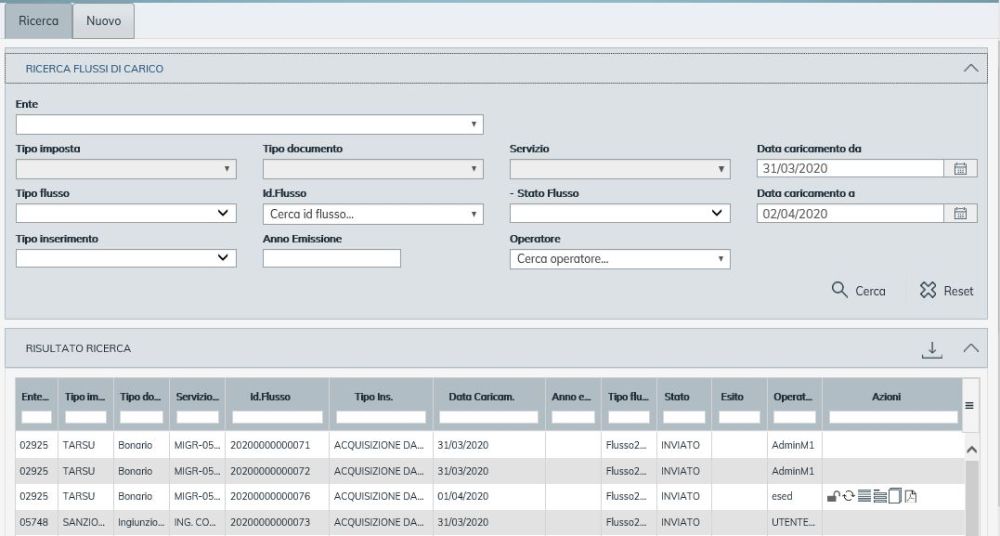
Specificando, per esempio, come data creazione un determinato periodo, vengono visualizzati tutti i flussi che sono stati creati nel periodo indicato. Accanto ad ogni flusso, nella colonna "Azioni" sono disponibili delle icone che consentono di effettuare determinate operazioni. Ovviamente, la presenza o meno di queste icone dipende dallo stato del flusso stesso. Vediamo nel dettaglio il loro significato:
![]() Consente di sbloccare un flusso già inoltrato via FTP per un successivo invio
Consente di sbloccare un flusso già inoltrato via FTP per un successivo invio
![]() Il file viene inviato via ftp su una cartella dell’utente, in formato compresso, in modo da poter essere visionato con un qualsiasi programma di editor
Il file viene inviato via ftp su una cartella dell’utente, in formato compresso, in modo da poter essere visionato con un qualsiasi programma di editor
![]() Il file viene copiato su una cartella del BAP pronto per essere elaborato dai processi del sistema CityMat
Il file viene copiato su una cartella del BAP pronto per essere elaborato dai processi del sistema CityMat
![]() Consente di visualizzare i dati del flusso suddivisi in varie sezioni
Consente di visualizzare i dati del flusso suddivisi in varie sezioni
![]() Visualizza i dati riepilogativi del flusso
Visualizza i dati riepilogativi del flusso
![]() Consente di modificare i dati di un flusso non ancora caricato sul gestionale flussi
Consente di modificare i dati di un flusso non ancora caricato sul gestionale flussi
![]() Questa azione, duplica il flusso a cui si riferisce caricandolo in automatico nell’elenco dei flussi filtrati
Questa azione, duplica il flusso a cui si riferisce caricandolo in automatico nell’elenco dei flussi filtrati
![]() Consente di eliminare il flusso creato
Consente di eliminare il flusso creato
![]() Consente di visualizzare in un pop-up l’elenco degli errori riscontrati durante l’elaborazione del flusso.
Consente di visualizzare in un pop-up l’elenco degli errori riscontrati durante l’elaborazione del flusso.
![]() ???
???
![]() ???
???
![]() Consente di creare e salvare sul proprio computer la minuta del carico (in pdf):
Consente di creare e salvare sul proprio computer la minuta del carico (in pdf):
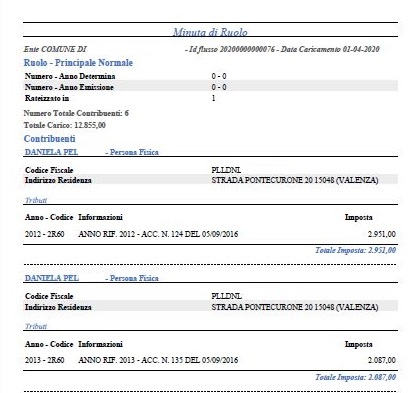
Nella sezione RISULTATO RICERCA, cliccando sull'icona ![]() è possibile effettuare il download in un file .csv dei dati ottenuti dalla ricerca.
è possibile effettuare il download in un file .csv dei dati ottenuti dalla ricerca.
Dettaglio/Modifica flusso
Questa azione ![]() , permette di accedere ai dati specifici del flusso e di visualizzarne/modificarne il contenuto.
La modifica è consentita per flussi generati da xls o da data-entry, non è consentita per flussi caricati con upload.
E' suddiviso in 3 sottosezioni che evidenziano:
, permette di accedere ai dati specifici del flusso e di visualizzarne/modificarne il contenuto.
La modifica è consentita per flussi generati da xls o da data-entry, non è consentita per flussi caricati con upload.
E' suddiviso in 3 sottosezioni che evidenziano:
- I dati di configurazione del flusso
- I dati del ruolo
- I soggetti, da cui si accede al dettaglio dell’intestatario, di eventuali coobbligati e dei relativi tributi e rate.
Acquisizione da File Esterno
Questa funzione consente la creazione di un flusso di carico a partire da un file Excel già predisposto dall'Ente per il quale è necessario creare un "template" che altro non è che l'associazione delle varie colonne Excel ai campi del tipo flusso scelto.
Predisposizione nuovo template
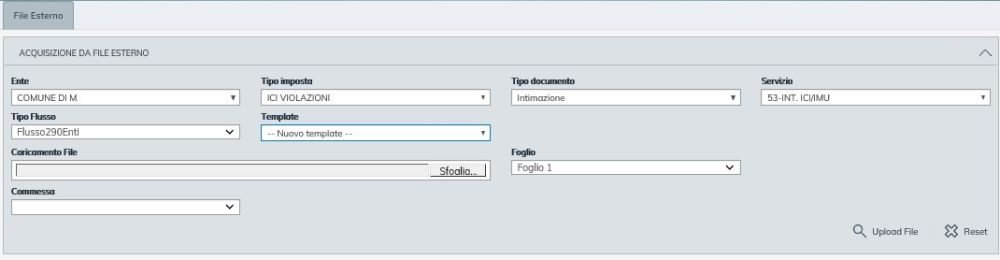
Dopo aver impostato tutti i parametri generali e selezionato il tipo flusso da creare, si sceglie il file excel oggetto del caricamento, tenendo conto che:
- sul campo [Template] sia selezionata la voce "- - Nuovo template - -"
- quanto indicato nella combo-box del campo [Foglio] è da intendersi posizionale e non nominativo. Se sul file excel i dati da caricare si trovano sul secondo foglio, al di là del nome che è stato dato al foglio excel, bisogna selezionare "Foglio 2".
Cliccare sul pulsante "UPLOAD FILE".
Sono così visualizzate le righe del foglio excel corrispondente:
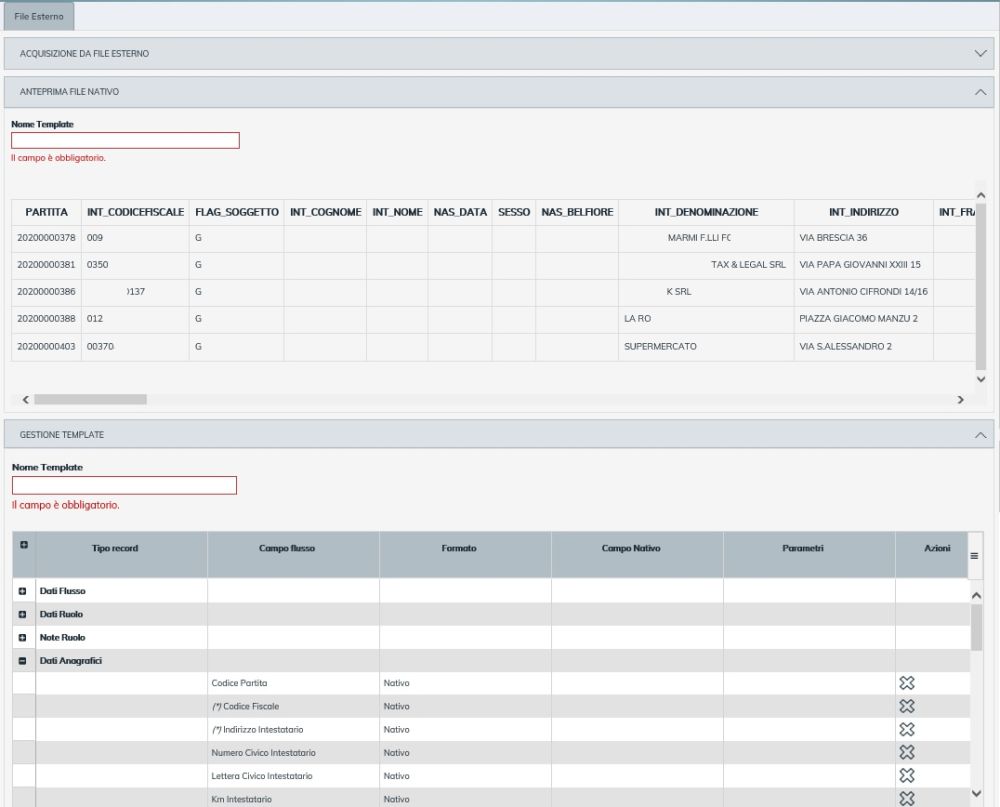
A questo punto, bisogna definire la corrispondenza tra le colonne del foglio excel e i campi del tracciato record del tipo flusso selezionato. La figura mostra:
- nella parte superiore, le prime 5 righe del foglio excel di cui si è eseguito l’upload
- nella parte inferiore, i vari tipi record che compongono il tipo flusso indicato precedentemente. Cliccando sul simbolo
 vengono elencati i vari campi del tipo record che possono essere valorizzati.
vengono elencati i vari campi del tipo record che possono essere valorizzati.
Relativamente ai tipi record, laddove nella colonna "Azioni" è presente il simbolo ![]() , vuol dire che quel record può essere presente più volte ovvero è multiplo. Ad esempio, se clicco sul simbolo
, vuol dire che quel record può essere presente più volte ovvero è multiplo. Ad esempio, se clicco sul simbolo ![]() del campo NOTE RUOLO, posso inserire più note (così come previsto dal tracciato 290). La situazione che si presenta, sarà quindi la seguente:
del campo NOTE RUOLO, posso inserire più note (così come previsto dal tracciato 290). La situazione che si presenta, sarà quindi la seguente:
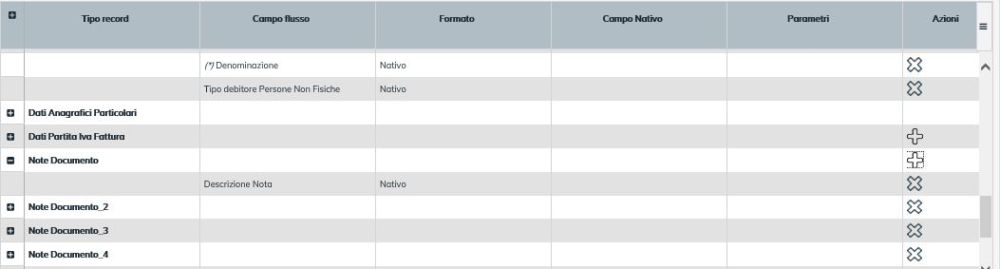
Formato dei campi
Ogni campo che va a comporre il tracciato scelto può avere un formato prestabilito che ne determina anche la sua valorizzazione. Ad esempio, volendo creare la corrispondenza del campo “Indirizzo intestatario”, bisogna posizionarsi sul campo scelto e fare doppio clic sul formato proposto. Viene così attivata una combo box che mostrerà i possibili formati assumibili da quel campo:
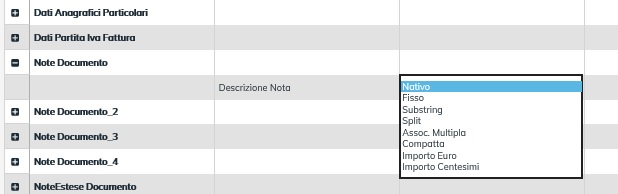
Nel dettaglio:
- Nativo = Significa che quel campo ha una colonna corrispondente nel foglio excel. Nella colonna [Campo Nativo] si dovrà selezionare tale colonna
- Fisso = Significa che quel campo avrà sempre lo stesso valore fisso che sarà poi indicato nella colonna [Parametri]
- Substring = Dopo aver associato la relativa colonna del foglio excel, si indica da che posizione a che posizione è presente il dato da utilizzare come campo del template
- Split = Data una stringa complessa ed un dato carattere separatore in essa inclusa, restituisce la stringa compresa da una certa posizione fino al carattere separatore successivo , deve essere associato alla colonna del foglio Excel
- Assoc. multipla = Unisce più colonne excel come risultato di un unico campo del tracciato
- Compatta = Toglie tutti gli spazi di una colonna
- Importo Euro = La colonna Excel da associare contiene un campo numerico espresso in euro
- Importo centesimi = La colonna Excel da associare contiene un campo numerico espresso in centesimi di euro (senza virgola, ma i 2 campi a destra vengono considerati centesimi di euro)
Vediamo qualche esempio di valorizzazione dei formati.
NATIVO
Posizionarsi sulla riga che si riferisce, ad esempio, all’indirizzo intestatario. Doppio-clic sul corrispondente formato e selezionare "Nativo".

Doppio-clic sul corrispondente campo nativo e selezionare la colonna del foglio excel che contiene l’indirizzo. In alternativa, è possibile anche digitare il nome della colonna
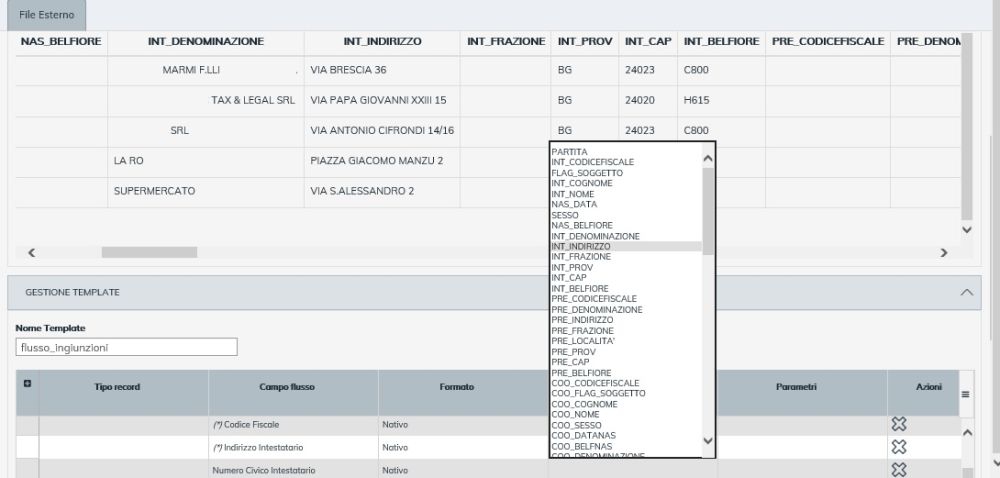
FISSO
Posizionarsi sulla riga che si riferisce, ad esempio, al numero rate. Doppio-clic sul corrispondente formato e selezionare "Fisso".
Doppio-clic su [Parametri] e impostare il valore fisso. Salvare la scelta fatta.
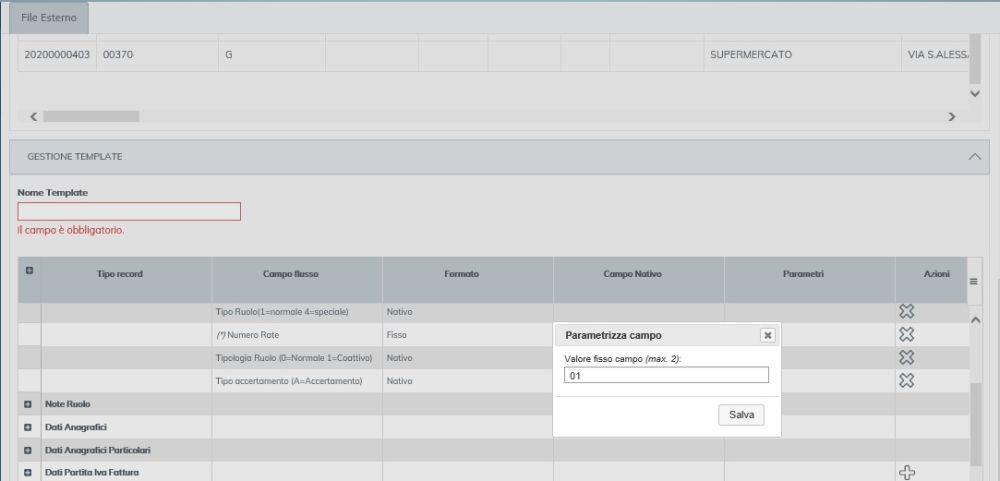
ASSOC. MULTIPLA
Consente di associare valori costanti e colonne del foglio excel. Questo formato è utile, per esempio, per la formattazione delle note, sia a livello di tributo che di documento.
Dopo aver selezionato il formato “Assoc.Multipla”, posizionarsi sul campo “parametri” e fare doppio clic. Si apre una sub-form che consente l’associazione di valori fissi e colonne:
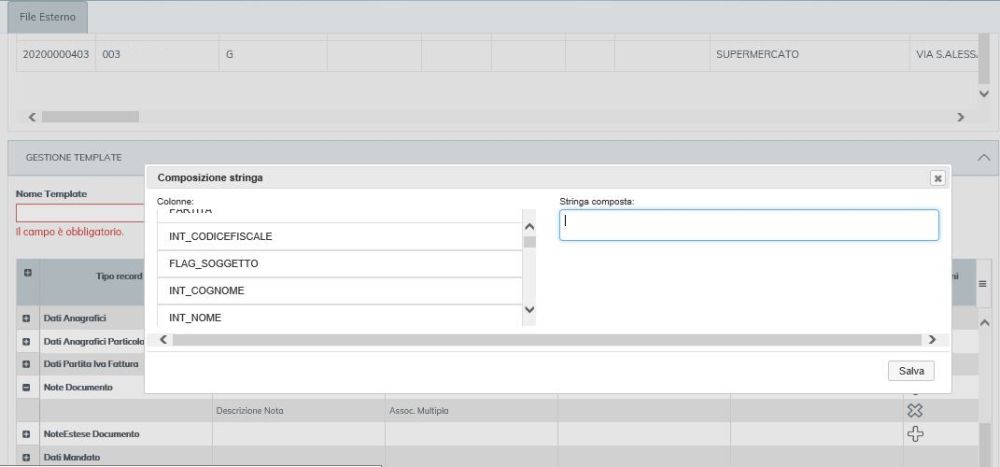
Salvare la composizione della stringa. L’anteprima del flusso, mostra a titolo di esempio, le note NP create con la funzione di associazione multipla.
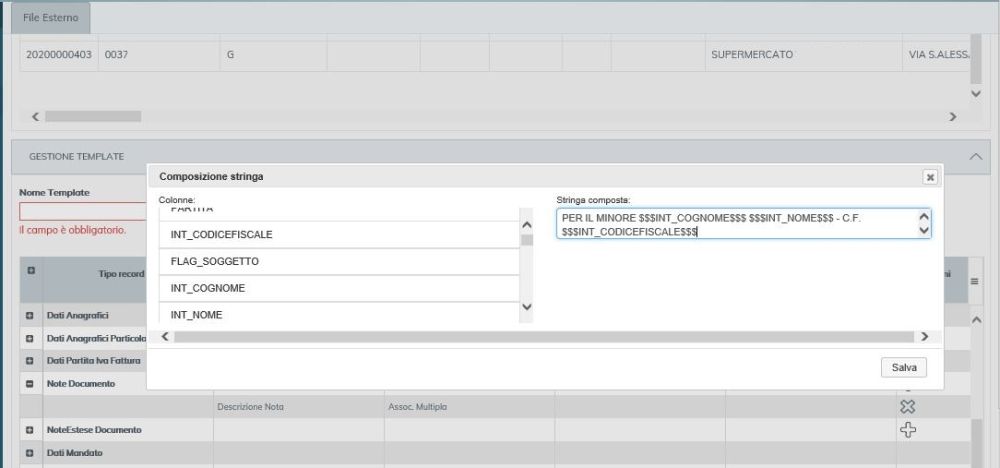
Salvataggio template
Una volta associati e impostati tutti i campi, salvare il template cliccando su ![]()
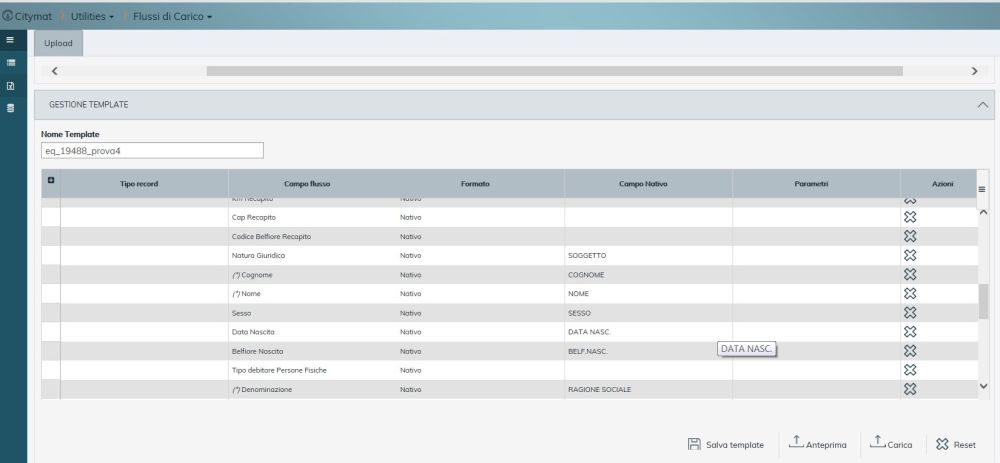
Cliccando sul pulsante ![]() viene visualizzata un’anteprima del file 290 che sarà creato:
viene visualizzata un’anteprima del file 290 che sarà creato:
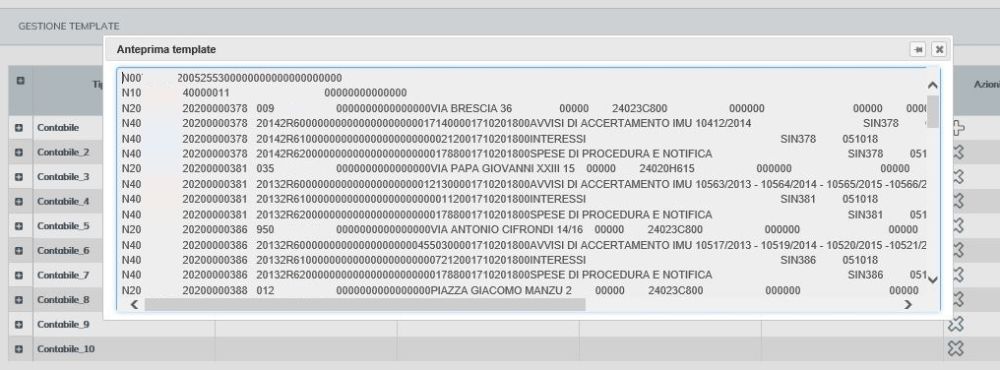
Cliccando sul pulsante ![]() il file excel viene caricato nel sistema. L’avviso in basso a sinistra, comunica il termine dell’operazione, se sono presenti o meno eventuali errori e il numero del flusso prodotto:
il file excel viene caricato nel sistema. L’avviso in basso a sinistra, comunica il termine dell’operazione, se sono presenti o meno eventuali errori e il numero del flusso prodotto:
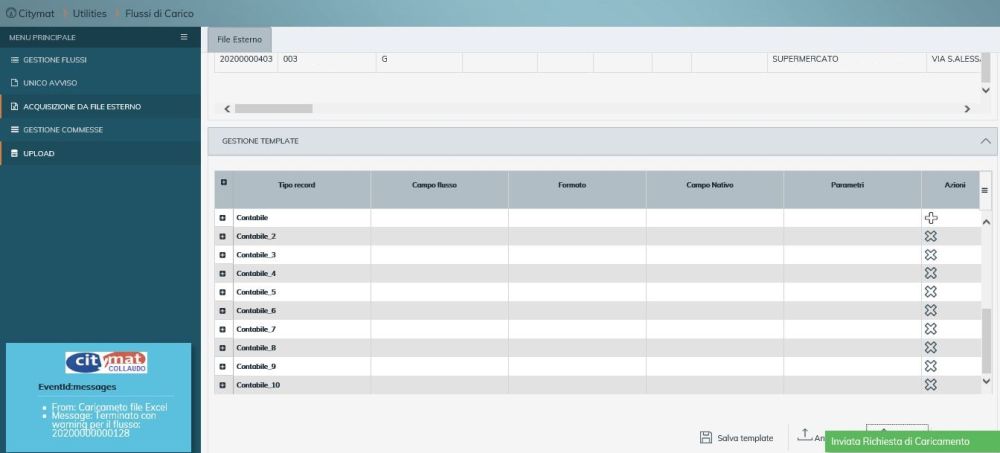
Per visualizzare quanto caricato, l’operatore utilizza il menu “GESTIONE FLUSSI”.
Utilizzo template esistente
Nel caso in cui si vuole creare un nuovo flusso per lo stesso ente/imposta servizio, è possibile utilizzare il template creato la prima volta. In questo caso, è importante sapere che nel nuovo foglio excel la posizione delle colonne deve essere uguale alla posizione del foglio excel con il quale è stato creato il template. L’associazione "excel-campi del record" è infatti posizionale. Per cui, spostare una colonna, aggiungerne una nuova o toglierne una, compromette la corretta elaborazione del flusso stesso.
Qualora nel nuovo flusso, si ha la necessità di utilizzare colonne in più o in meno, l’utente deve creare un nuovo template, usando magari il primo come guida.
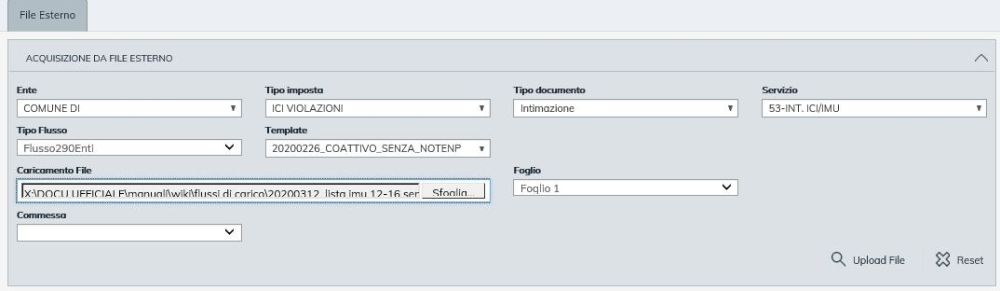
Gestione commesse
Questa sezione consente di caricare una commessa di lavoro, formata da un file di carico (in Excel o in txt) e un foglio di accompagno.
Le informazioni inserite, saranno inoltrate all'ufficio competente che ne inizierà la lavorazione.
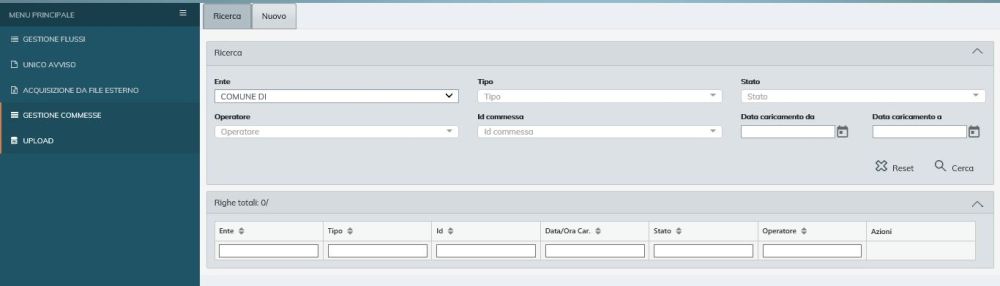
Per caricare una nuova commessa, cliccare sul pulsante ![]()
L'immagine successiva permetterà di caricare 2 tipi di allegati:
- il file di carico
- un qualunque altro documento contenente le specifiche per il caricamento del file. l documento di accompagno può essere un file di testo, un documento word o Excel.
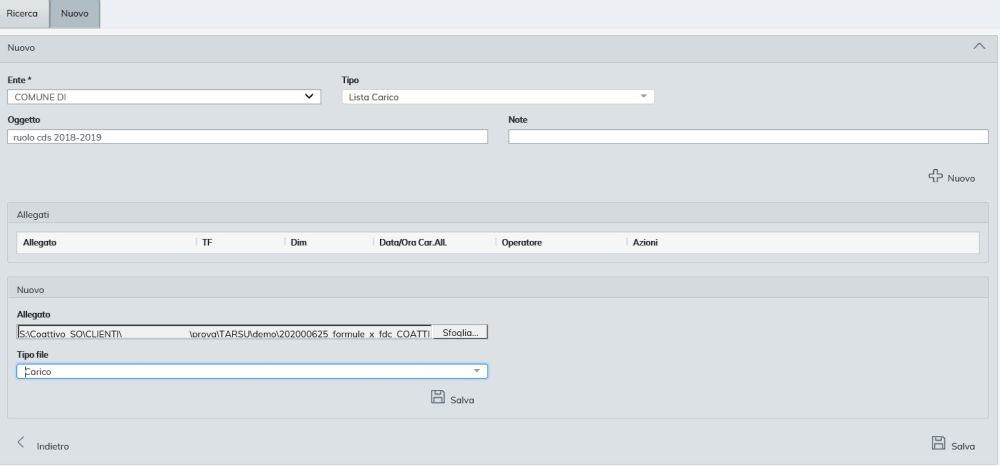
Dopo aver cliccato sul pulsante ![]() contenuto nella sezione
contenuto nella sezione ![]() sarà visualizzato il dettaglio del flusso appena caricato:
sarà visualizzato il dettaglio del flusso appena caricato:
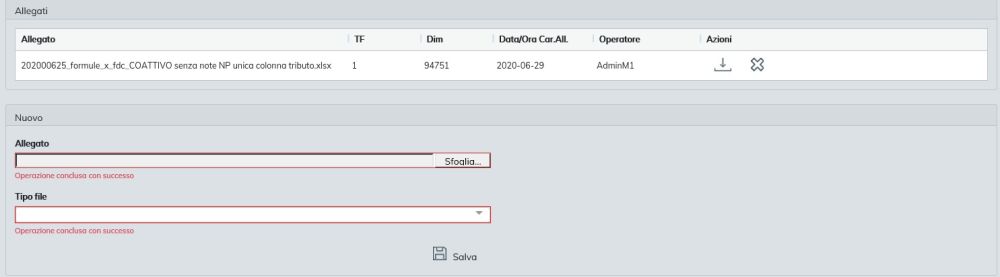
Si allegherà successivamente il documento di accompagno
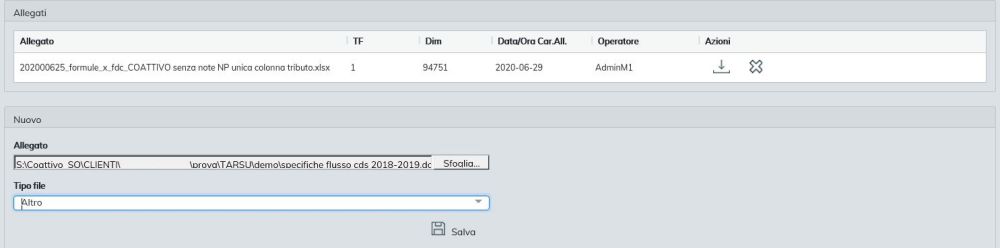
Dopo aver effettuato il secondo salvataggio, entrambi i documenti sono presenti nell'elenco
Upload
Questa funzione consente il caricamento di un flusso txt nei vari formati previsti:
- Flusso 290 da Enti
- Flusso 290 con famiglie
- Flusso 290 standard
- Flusso 450 Equitalia
Dopo aver impostato i vari parametri richiesti, si procede all’upload del file che deve essere in formato già compresso:
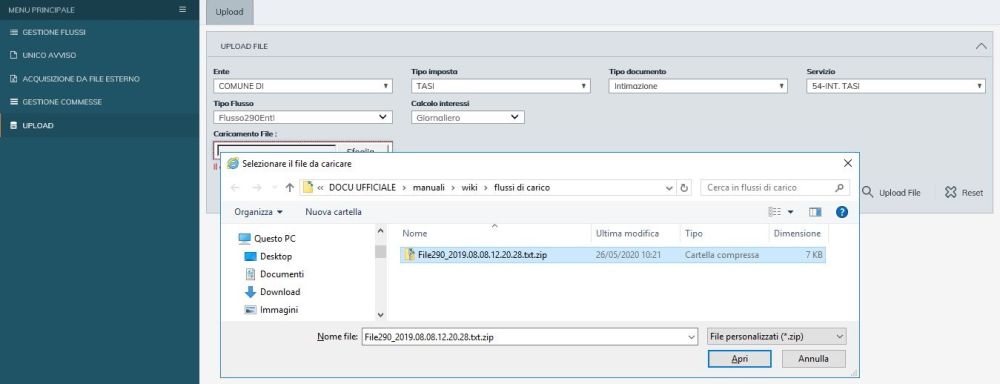
Cliccare sul pulsante ![]()
Apparirà un primo messaggio (in basso a destra) che comunica che il file è stato acquisito dal sistema e già inoltrato su una cartella dell’Ente via ftp.
Un secondo messaggio (in basso a sinistra), comunicherà invece:
- l’esito dell’elaborazione
- il numero progressivo assegnato al flusso
- la presenza di eventuali errori warning o bloccanti
Per visualizzare quanto caricato, l’operatore utilizza il menu “GESTIONE FLUSSI” (vedere relativo capitolo).