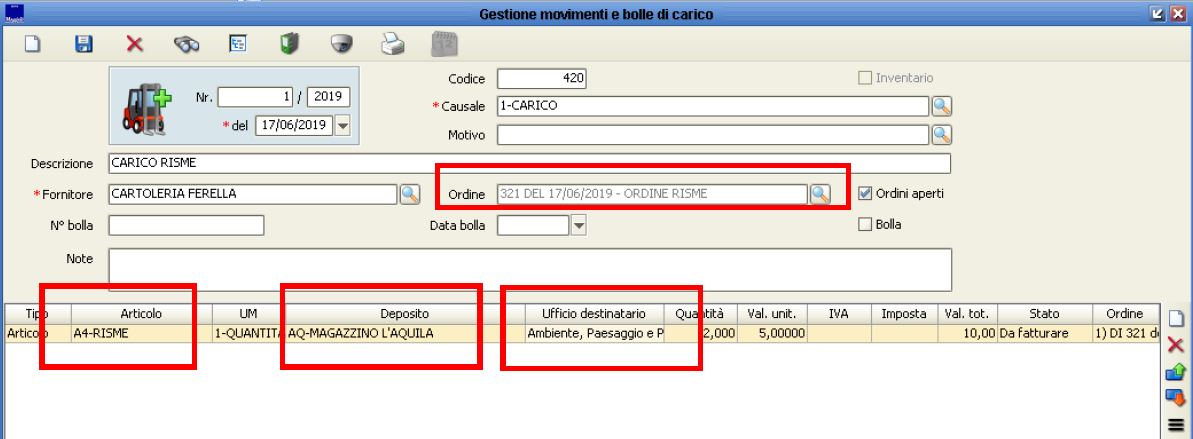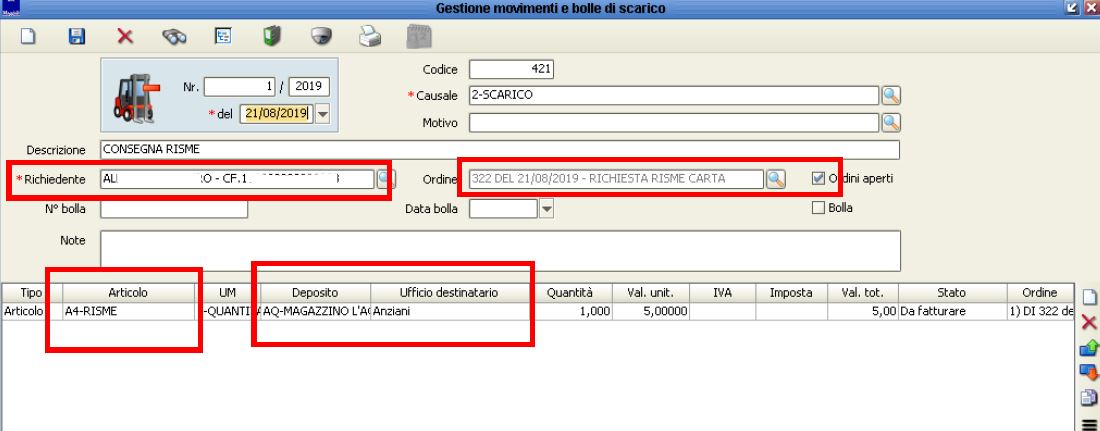Differenze tra le versioni di "Magazzino e gestione ordini"
imported>Manuel.dipirro (Creata pagina con "L'obiettivo di questo manuale è quello di facilitare l'orientamento all'interno delle funzioni del modulo del MAGAZZINO. PANORAMICA MENU (a seguire spiegheremo nel dettaglio...") |
imported>Ptei |
||
| (10 versioni intermedie di un altro utente non mostrate) | |||
| Riga 1: | Riga 1: | ||
{{MenuRagioneria}} | |||
L'obiettivo di questo manuale è quello di facilitare l'orientamento all'interno delle funzioni del | L'obiettivo di questo manuale è quello di facilitare l'orientamento all'interno delle funzioni del | ||
modulo del MAGAZZINO. | modulo del MAGAZZINO. | ||
PANORAMICA MENU (a seguire spiegheremo nel dettaglio le varie funzioni) | '''PANORAMICA MENU (a seguire spiegheremo nel dettaglio le varie funzioni)''' | ||
[[File:panoramica_mag.JPG]] | [[File:panoramica_mag.JPG]] | ||
ORDINI E PREVENTIVI: da qui è possibile gestire l’elenco dei “Fornitori”, le “Richieste | '''ORDINI E PREVENTIVI:''' da qui è possibile gestire l’elenco dei “Fornitori”, le “Richieste | ||
preventivi” ai fornitori, e relative “Offerte”; inoltre troviamo le funzioni per gestire gli “Ordini di | preventivi” ai fornitori, e relative “Offerte”; inoltre troviamo le funzioni per gestire gli “Ordini di | ||
acquisto” e di “Scarico”. | acquisto” e di “Scarico”. | ||
'''MOVIMENTI E BOLLE:''' da questo menu è possibile raggiungere le funzioni per caricare e | |||
scaricare il magazzino; troviamo un collegamento alle fatture di contabilità, e la “Situazione degli | |||
articoli” per verificarne la consistenza. | |||
'''TABELLE:''' qui troviamo tutte le tabelle di riferimento che verranno richiamate sulle schermate del | |||
modulo “Magazzino” | |||
'''STAMPE:''' qui troviamo una serie di stampe | |||
'''CONFIGURAZIONE:''' da qui è possibile configurare alcuni parametri, tra cui i controlli da | |||
effettuare nel caso di giacenza negativa dei prodotti | |||
'''DATI FONDAMENTALI''' | |||
Per inserire dei dati nel magazzino è fondamentale capire la composizione logica del le tabelle. | |||
Nelle “TABELLE” troviamo 3 livelli di dettaglio per classificare un “Articolo”: | |||
FAMIGLIE-GRUPPI MERCEOLOGICI-GENERI e poi ci sono gli Articoli. | |||
La FAMIGLIA rappresenta il livello macro, per scendere al GRUPPO MERCEOLOGICO, e poi al | |||
GENERE, per arrivare all’ARTICOLO che è l’oggetto da monitorare in Magazzino. | |||
'''Tutte e 3 le classificazioni sono opzionali.''' | |||
Per fare un esempio concreto: | |||
FAMIGLIA: Articoli per ufficio | |||
GRUPPI MERCEOLOGICI: Cancelleria | |||
GENERI: Evidenziatori | |||
ARTICOLI: Trattopen | |||
L’ARTICOLO | |||
L’oggetto fulcro su cui ruota tutta la gestione del magazzino è l’ARTICOLO. | |||
L’anagrafica degli articoli la troviamo in “Tabelle-Articoli”. | |||
I dati da poter inserire in anagrafica sono molti, anche se obbligatori sono solo il “Codice”, la | |||
“Descrizione” e l’ “Unità di misura”. | |||
[[File:gest_art_mag.JPG]] | |||
Tra i vari dati segnaliamo: | |||
- la “Classificazione” (già spiegata in precedenza), utile a fare delle estrazioni; | |||
- il “Valore dell’articolo nei movimenti di carico/scarico”: sui carichi e sugli scarichi il | |||
programma proporrà in automatico il valore impostato qui; | |||
[[File:val_art_mag.JPG]] | |||
- la “Gestione delle scorte”: su di esse è possibile settare dei controlli; | |||
[[File:gest-scorte_mag.JPG]] | |||
Inoltre si segnala la possibilità di: | |||
o monitorare i “Depositi” nei quali si trova l’articolo; | |||
[[File:dep_mag.JPG]] | |||
o indicare i “Fornitori” in genere contattati per l’articolo in questione. | |||
[[File:for_mag.JPG]] | |||
SITUAZIONE ARTICOLI | |||
Questa è la funzione per monitorare, per l’appunto, la situazione degli articoli; troviamo questa | |||
funzione in “Movimenti e bolle-Situazione articoli”; | |||
questa funzionalità è composta da 2 schermate, una per cercare e filtrare gli “Articoli”, | |||
[[File:sit_art_mag.JPG]] | |||
e la seconda per vedere i risultati della ricerca. | |||
[[File:inv_mag.JPG]] | |||
Nel risultato della ricerca troviamo molti dati annessi ad ogni singolo articolo, tra cui segnaliamo: | |||
o la “Giacenza quantità”, che indica quanti pezzi di quel bene si hanno in | |||
magazzino; | |||
o la “Giacenza valore (ultimo costo)”, che indica indicativamente il valore della | |||
somma dell’articolo, utilizzando l’ultimo costo come riferimento; | |||
o la “Data inizio”, che indica da quando quel bene è in magazzino; | |||
o “Carichi” e “Scarichi” nel periodo filtrato, con relativi valori economici: il | |||
dettaglio dei carichi/scarichi sono consultabili direttamente da questa maschera | |||
attraverso il binocolo che troviamo a destra. | |||
[[File:mov_bolle_mag.JPG]] | |||
FASI DI CARICO | |||
Le fasi per eseguire un carico di un articolo in Magazzino sono le seguenti: | |||
- “Richieste preventivo” (passaggio opzionale): da qui è possibile inserire i dati per poi | |||
stampare un preventivo da richiedere ad un Fornitore. | |||
[[File:richieste_pre_mag.JPG]] | |||
- “Gestione offerte” (passaggio opzionale): in questa sezione è possibile raccogliere tutte | |||
le offerte che arrivano dai fornitori, (si possono riportare automaticamente i dati di un | |||
preventivo). | |||
[[File:gest_offerte_mag.JPG]] | |||
- “Ordini di acquisto” (passaggio opzionale): in questa sezione è possibile inserire gli | |||
ordini di acquisto che si effettuano a seguito delle offerte ricevute (si possono riportare | |||
automaticamente i dati di un’offerta); | |||
'''con l’ordine di acquisto è possibile anche vincolare l’importo di un impegno, | |||
richiamando quest’ultimo dal sacchettino a destra.''' | |||
[[File:ord_acq_mag.JPG]] | |||
- “Movimenti e registrazione bolle di carico” (passaggio obbligatorio): '''questa è la | |||
funzione fondamentale per caricare un articolo nel magazzino;''' | |||
in questa maschera: | |||
o bisogna indicare il “Deposito” nel quale sarà posizionato l’articolo; | |||
o è possibile richiamare i dati da un ordine precedentemente compilato; | |||
o è possibile indicare un “Ufficio destinatario” che ha richiesto l’articolo. | |||
[[File:bol_car_mag.JPG]] | |||
FASE DI SCARICO | |||
Questa fase è molta più snella rispetto al carico, ed è necessaria per registrare dei prelievi/scrichi dal | |||
magazzino; tale operazione si può effettuare in 2 fasi: | |||
- “Ordini di scarico” (passaggio opzionale): qui si possono registrare le richieste di | |||
materiale provenienti dai vari uffici. | |||
[[File:ord_scar_mag.JPG]] | |||
- “Movimenti e registrazione bolle di scarico” (passaggio obbligatorio): '''questa è la | |||
funzione fondamentale per scaricare un articolo dal magazzino;''' | |||
in questa maschera: | |||
o bisogna indicare il “Deposito” dal quale sarà prelevato l’articolo; | |||
o è possibile richiamare i dati da un ordine precedentemente compilato; | |||
o è possibile indicare il “Richiedente” e l’ “Ufficio destinatario” che ha richiesto | |||
l’articolo. | |||
[[File:scar2_mag.JPG]] | |||
Versione attuale delle 08:15, 31 mar 2020
| Contabilità Finanziaria | Patrimonio | Magazzino e gestione ordini | Fattura Elettronica | Tesoreria Informatica |
|---|
L'obiettivo di questo manuale è quello di facilitare l'orientamento all'interno delle funzioni del
modulo del MAGAZZINO.
PANORAMICA MENU (a seguire spiegheremo nel dettaglio le varie funzioni)

ORDINI E PREVENTIVI: da qui è possibile gestire l’elenco dei “Fornitori”, le “Richieste preventivi” ai fornitori, e relative “Offerte”; inoltre troviamo le funzioni per gestire gli “Ordini di acquisto” e di “Scarico”.
MOVIMENTI E BOLLE: da questo menu è possibile raggiungere le funzioni per caricare e
scaricare il magazzino; troviamo un collegamento alle fatture di contabilità, e la “Situazione degli
articoli” per verificarne la consistenza.
TABELLE: qui troviamo tutte le tabelle di riferimento che verranno richiamate sulle schermate del
modulo “Magazzino”
STAMPE: qui troviamo una serie di stampe
CONFIGURAZIONE: da qui è possibile configurare alcuni parametri, tra cui i controlli da
effettuare nel caso di giacenza negativa dei prodotti
DATI FONDAMENTALI
Per inserire dei dati nel magazzino è fondamentale capire la composizione logica del le tabelle.
Nelle “TABELLE” troviamo 3 livelli di dettaglio per classificare un “Articolo”:
FAMIGLIE-GRUPPI MERCEOLOGICI-GENERI e poi ci sono gli Articoli. La FAMIGLIA rappresenta il livello macro, per scendere al GRUPPO MERCEOLOGICO, e poi al GENERE, per arrivare all’ARTICOLO che è l’oggetto da monitorare in Magazzino. Tutte e 3 le classificazioni sono opzionali.
Per fare un esempio concreto: FAMIGLIA: Articoli per ufficio GRUPPI MERCEOLOGICI: Cancelleria GENERI: Evidenziatori ARTICOLI: Trattopen
L’ARTICOLO
L’oggetto fulcro su cui ruota tutta la gestione del magazzino è l’ARTICOLO.
L’anagrafica degli articoli la troviamo in “Tabelle-Articoli”.
I dati da poter inserire in anagrafica sono molti, anche se obbligatori sono solo il “Codice”, la
“Descrizione” e l’ “Unità di misura”.
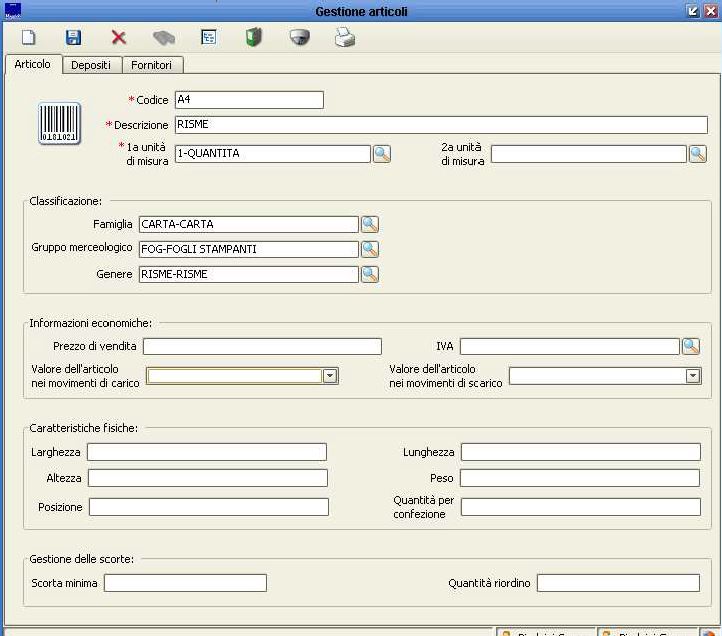
Tra i vari dati segnaliamo:
- la “Classificazione” (già spiegata in precedenza), utile a fare delle estrazioni;
- il “Valore dell’articolo nei movimenti di carico/scarico”: sui carichi e sugli scarichi il
programma proporrà in automatico il valore impostato qui;


Inoltre si segnala la possibilità di:
o monitorare i “Depositi” nei quali si trova l’articolo;
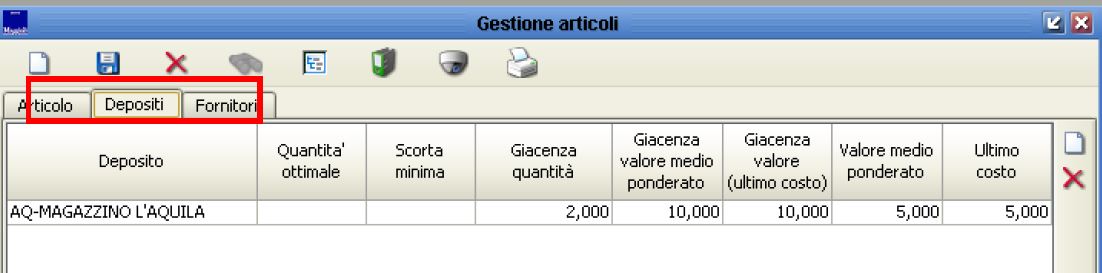

SITUAZIONE ARTICOLI
Questa è la funzione per monitorare, per l’appunto, la situazione degli articoli; troviamo questa
funzione in “Movimenti e bolle-Situazione articoli”;
questa funzionalità è composta da 2 schermate, una per cercare e filtrare gli “Articoli”,
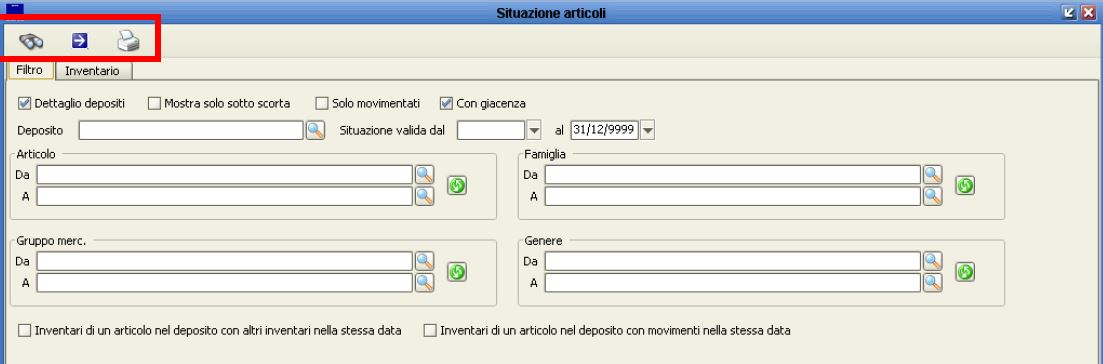
Nel risultato della ricerca troviamo molti dati annessi ad ogni singolo articolo, tra cui segnaliamo: o la “Giacenza quantità”, che indica quanti pezzi di quel bene si hanno in magazzino; o la “Giacenza valore (ultimo costo)”, che indica indicativamente il valore della somma dell’articolo, utilizzando l’ultimo costo come riferimento; o la “Data inizio”, che indica da quando quel bene è in magazzino; o “Carichi” e “Scarichi” nel periodo filtrato, con relativi valori economici: il dettaglio dei carichi/scarichi sono consultabili direttamente da questa maschera attraverso il binocolo che troviamo a destra.
FASI DI CARICO
Le fasi per eseguire un carico di un articolo in Magazzino sono le seguenti:
- “Richieste preventivo” (passaggio opzionale): da qui è possibile inserire i dati per poi stampare un preventivo da richiedere ad un Fornitore.
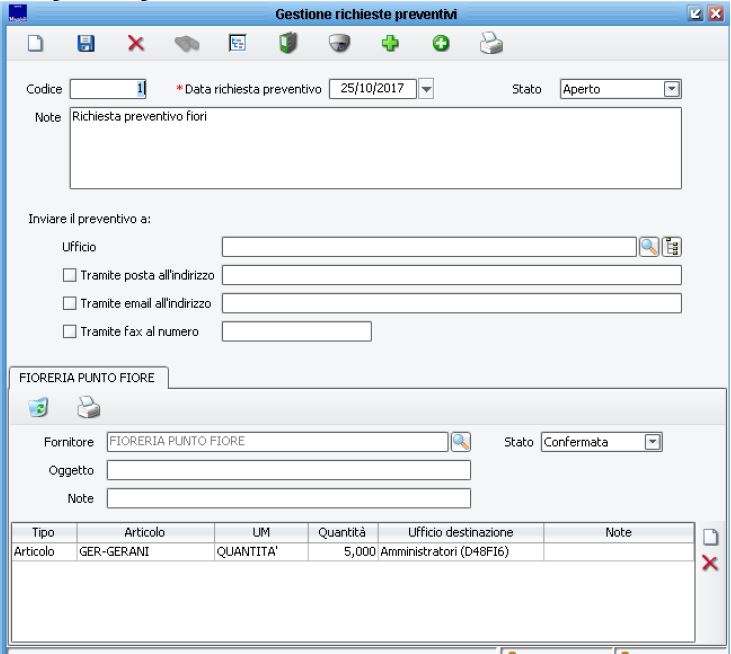

con l’ordine di acquisto è possibile anche vincolare l’importo di un impegno, richiamando quest’ultimo dal sacchettino a destra.
- “Movimenti e registrazione bolle di carico” (passaggio obbligatorio): questa è la funzione fondamentale per caricare un articolo nel magazzino; in questa maschera: o bisogna indicare il “Deposito” nel quale sarà posizionato l’articolo; o è possibile richiamare i dati da un ordine precedentemente compilato; o è possibile indicare un “Ufficio destinatario” che ha richiesto l’articolo.
FASE DI SCARICO Questa fase è molta più snella rispetto al carico, ed è necessaria per registrare dei prelievi/scrichi dal magazzino; tale operazione si può effettuare in 2 fasi:
- “Ordini di scarico” (passaggio opzionale): qui si possono registrare le richieste di materiale provenienti dai vari uffici.
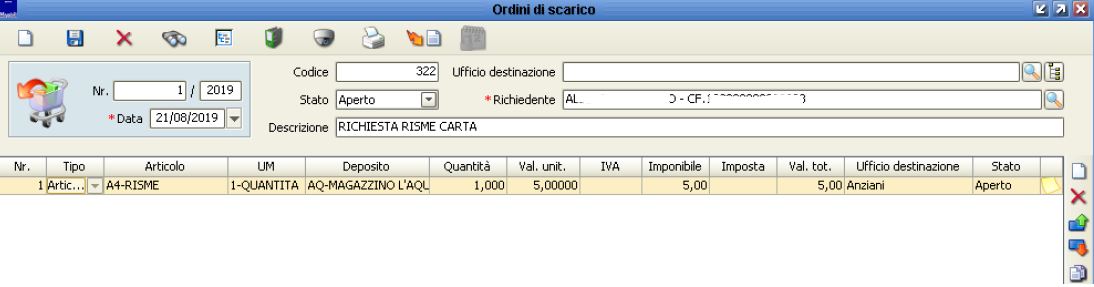
in questa maschera: o bisogna indicare il “Deposito” dal quale sarà prelevato l’articolo; o è possibile richiamare i dati da un ordine precedentemente compilato; o è possibile indicare il “Richiedente” e l’ “Ufficio destinatario” che ha richiesto l’articolo.