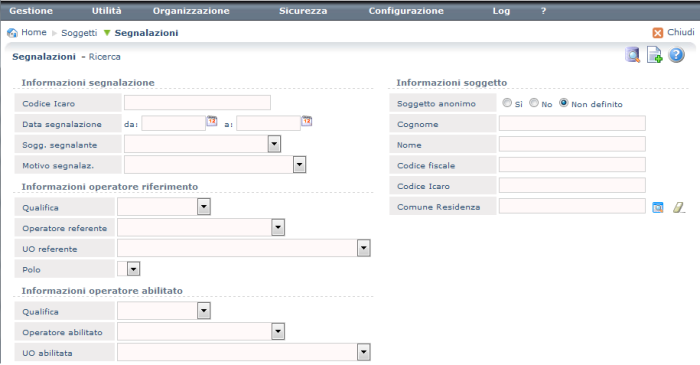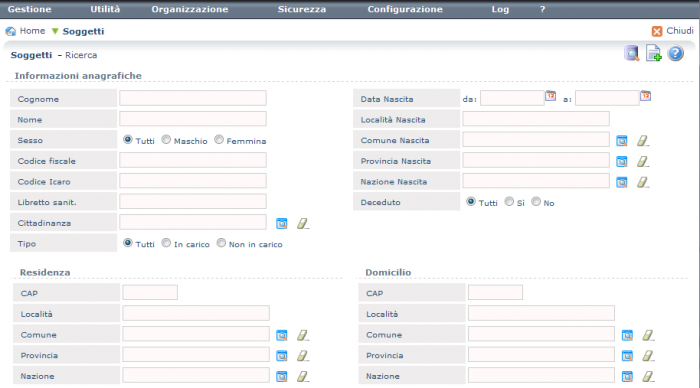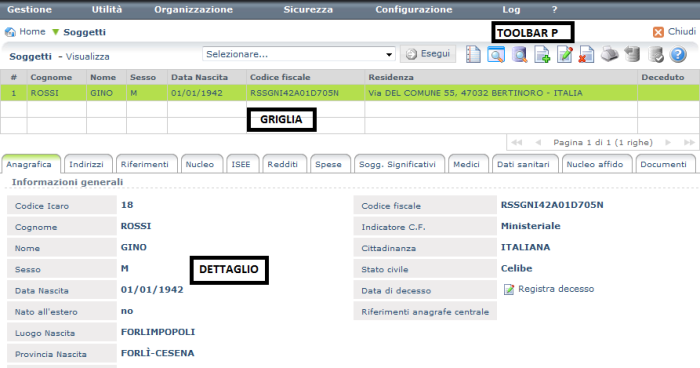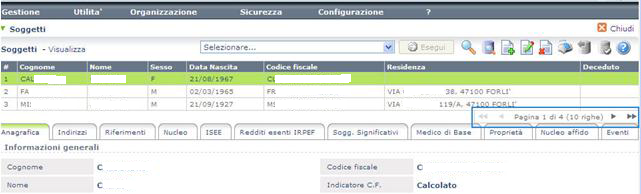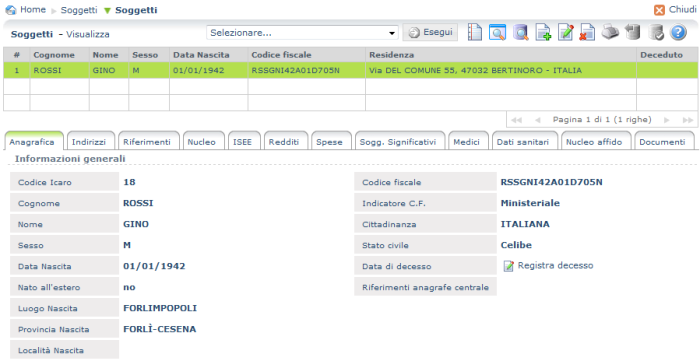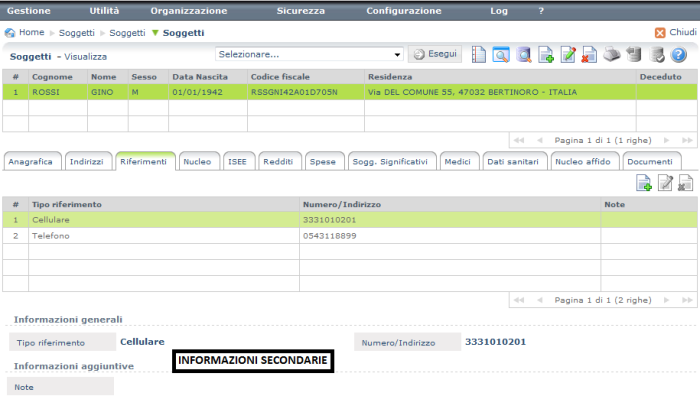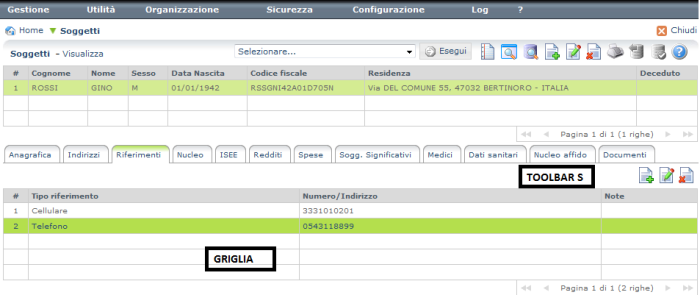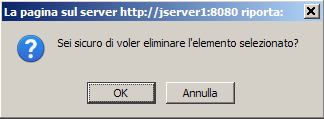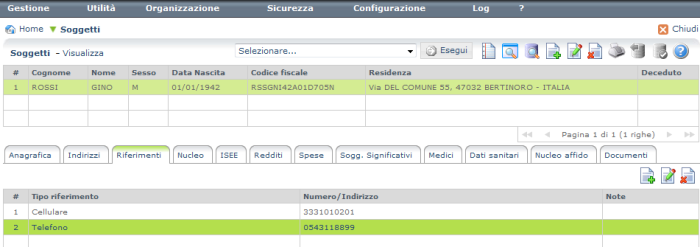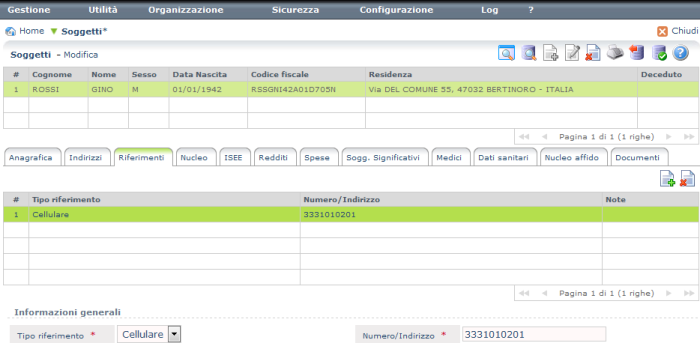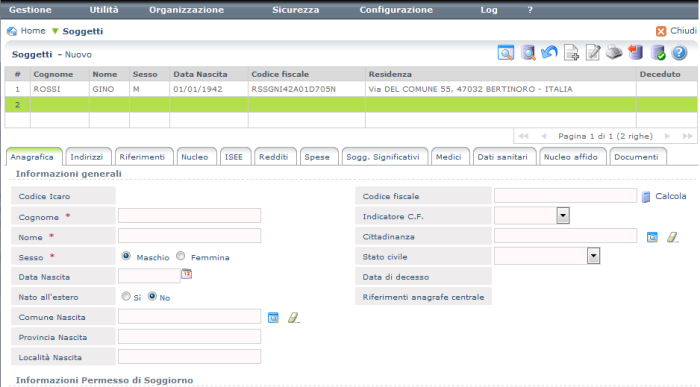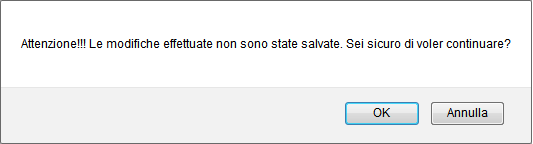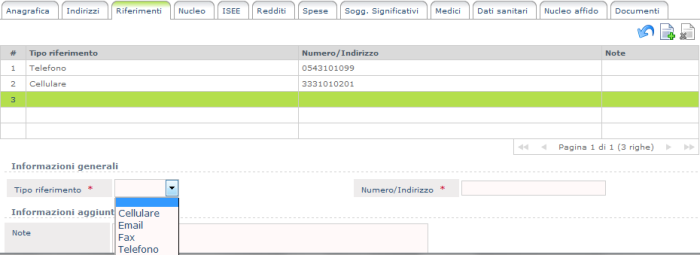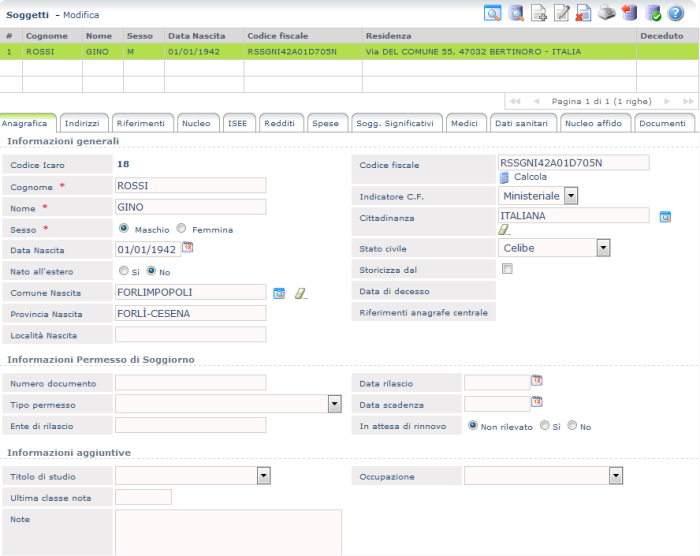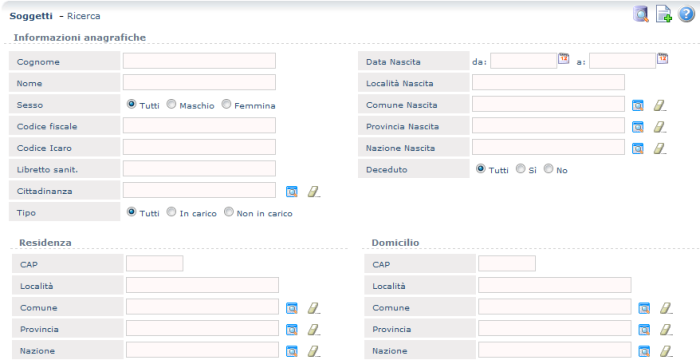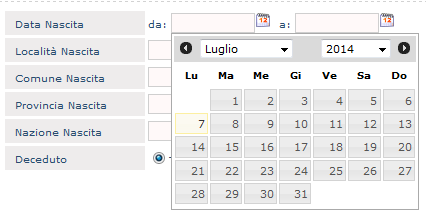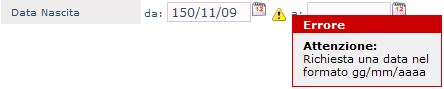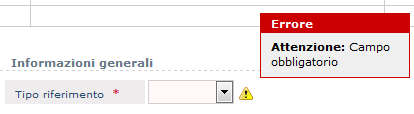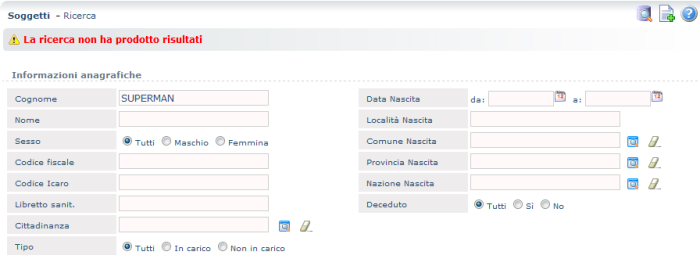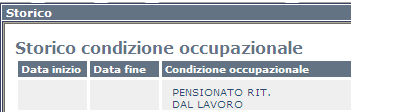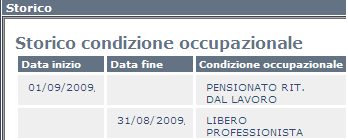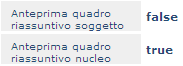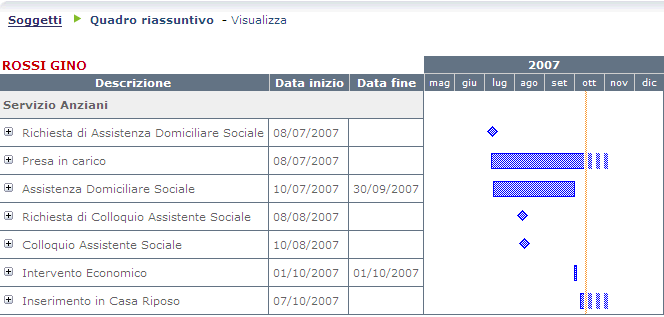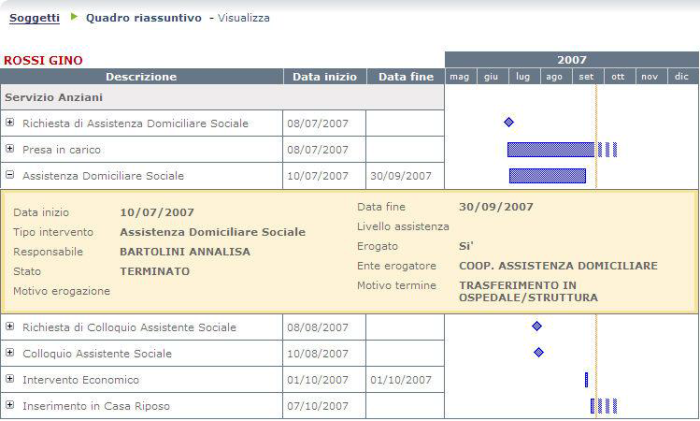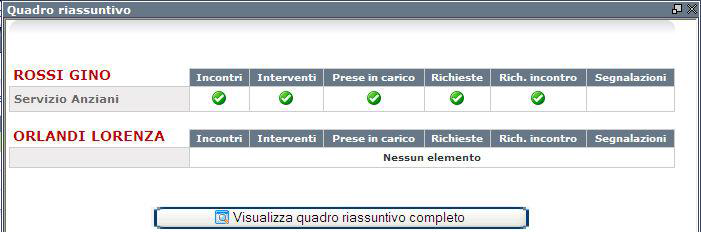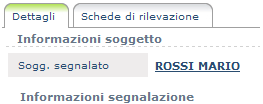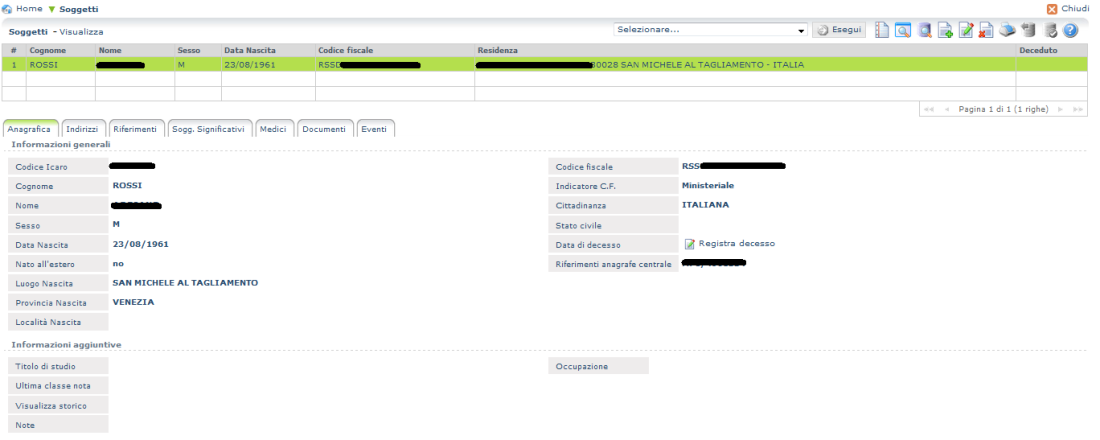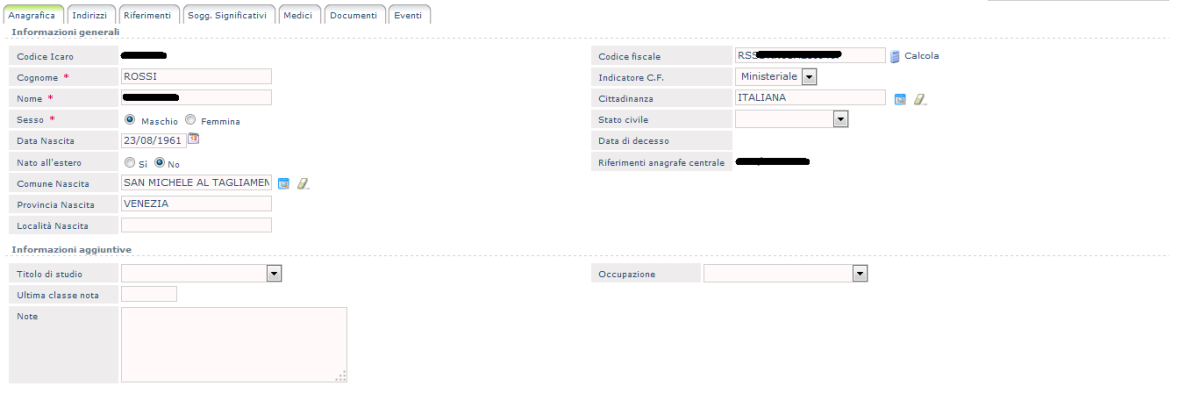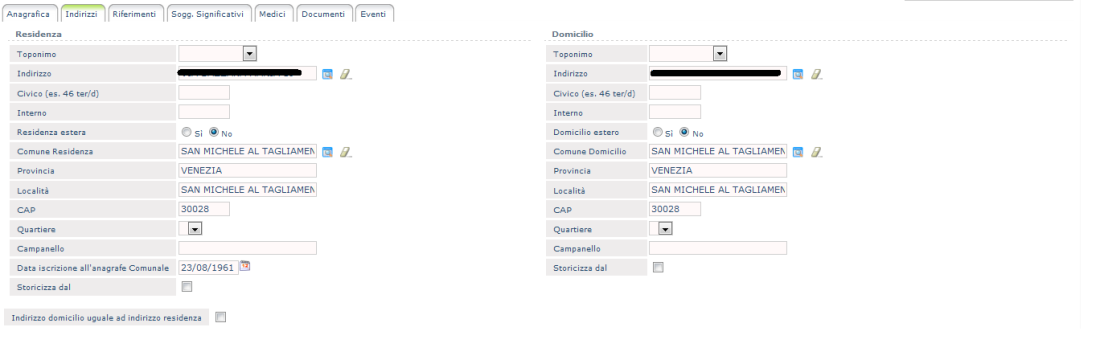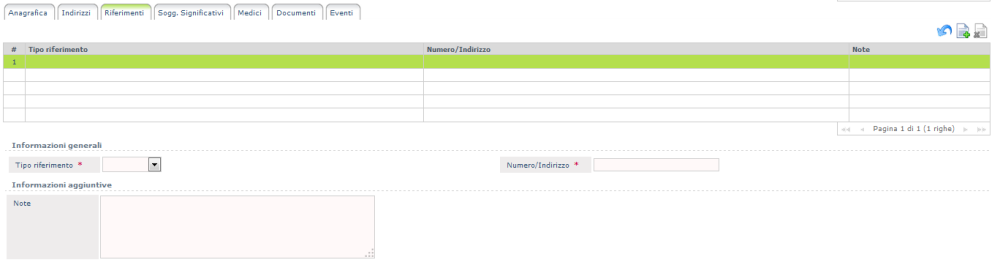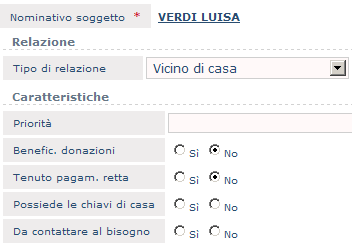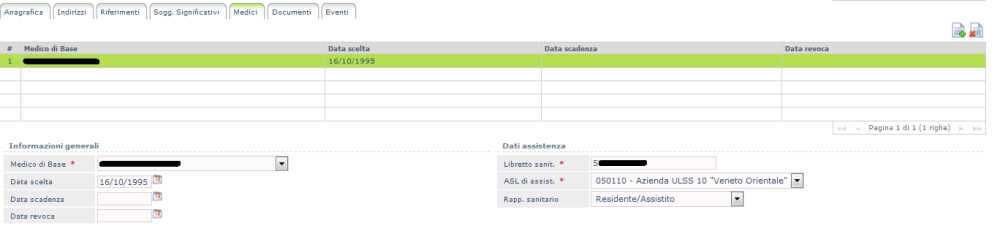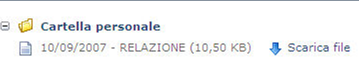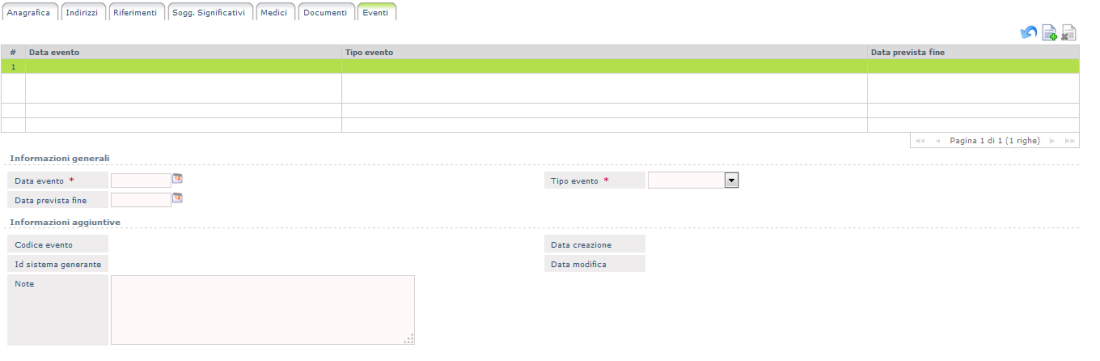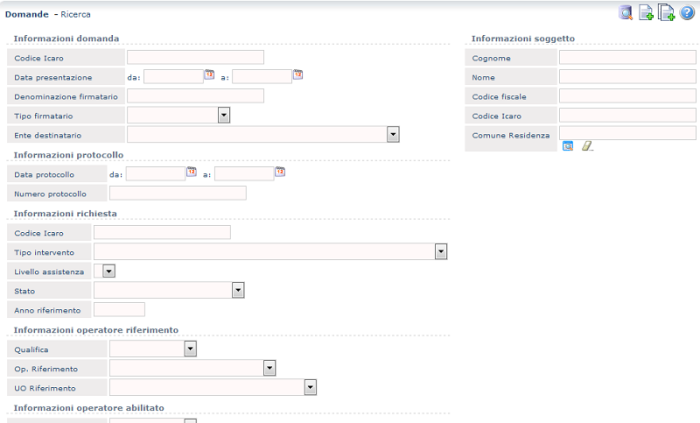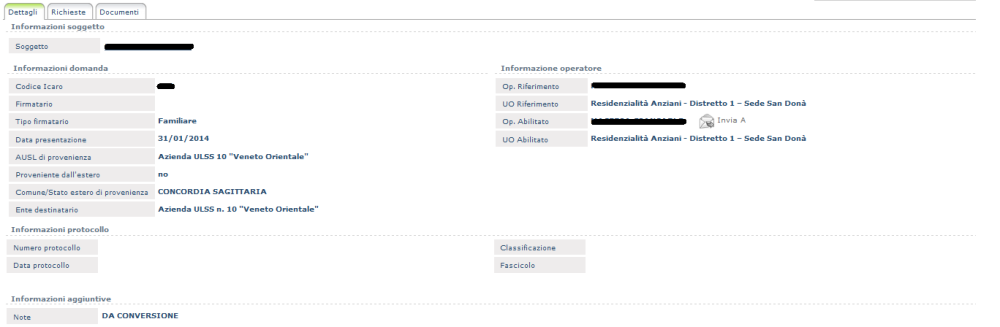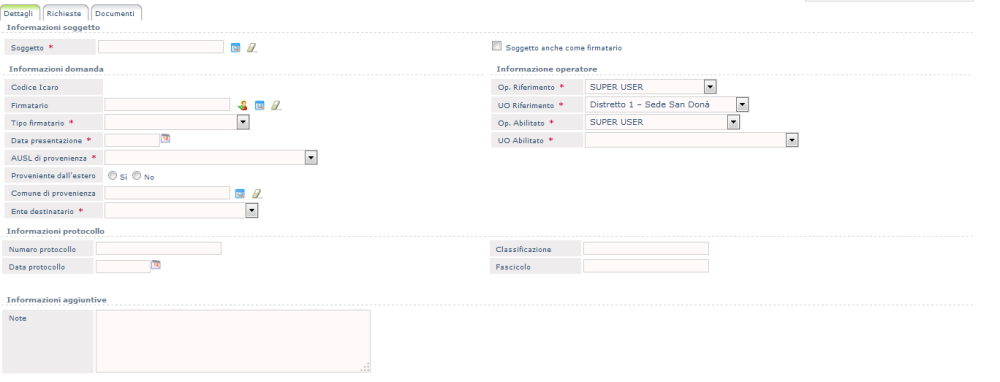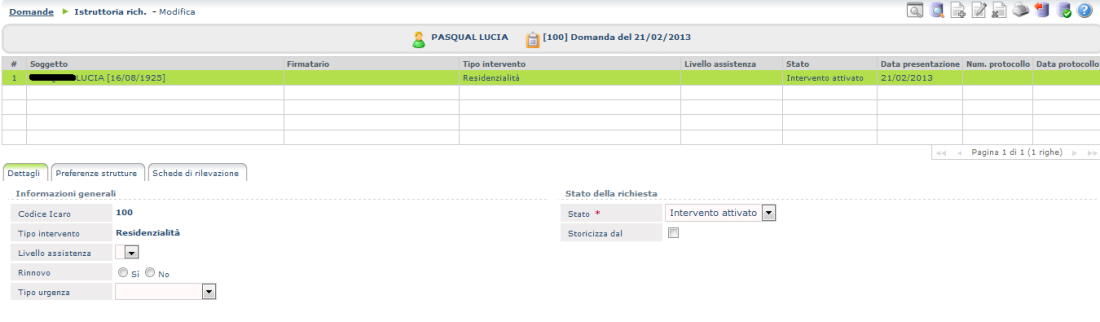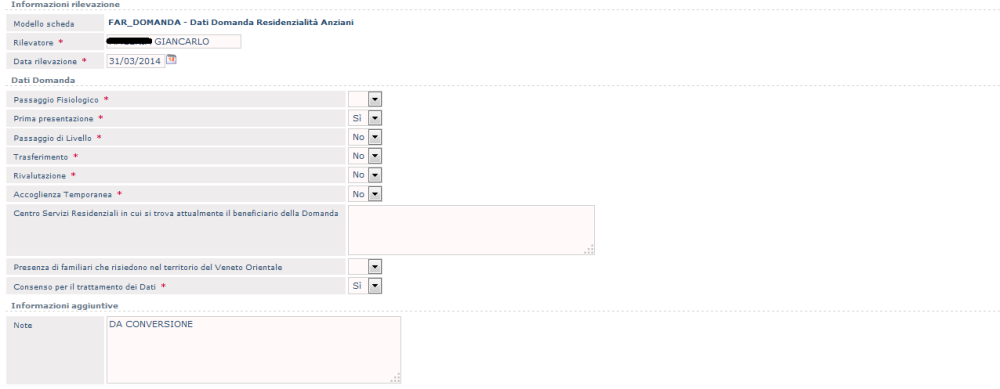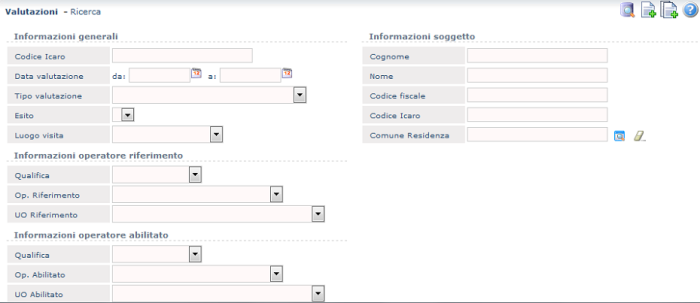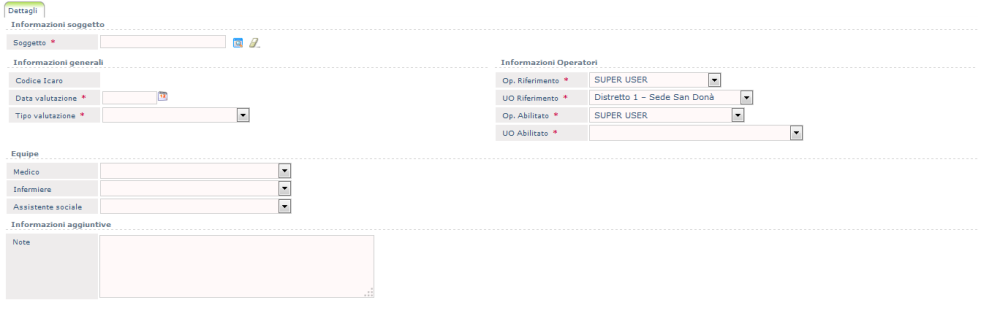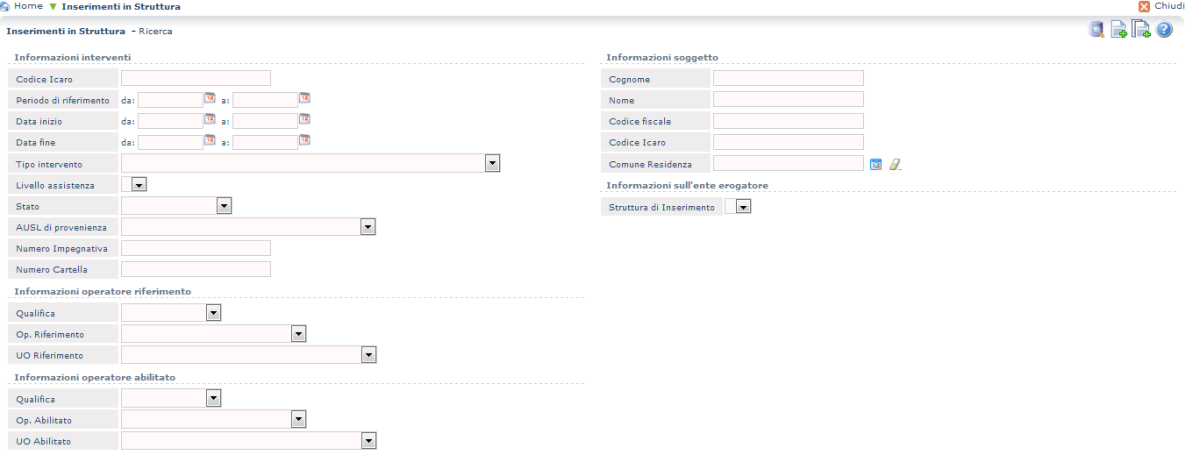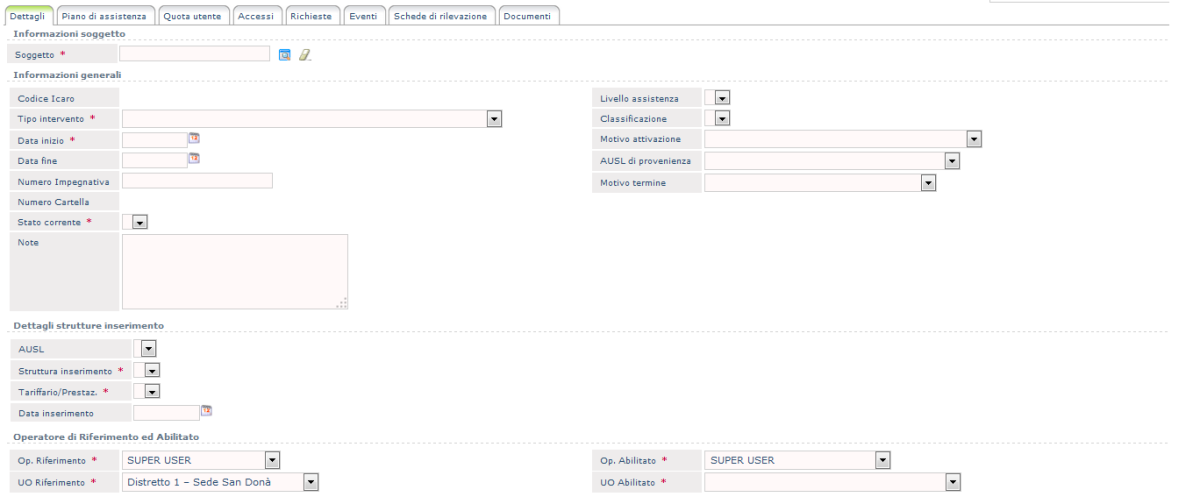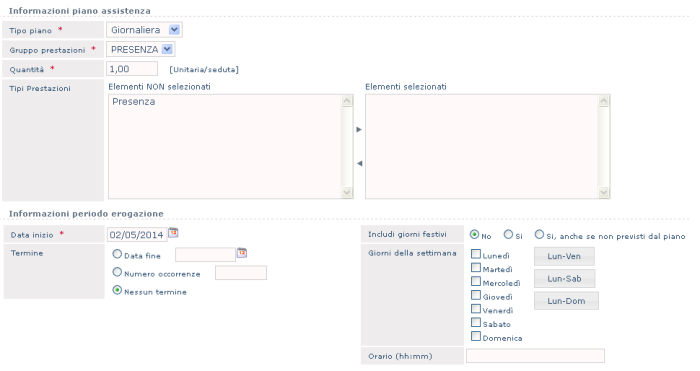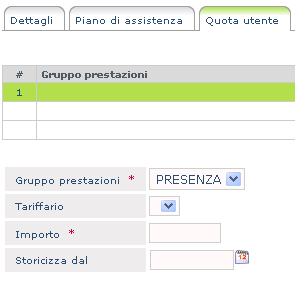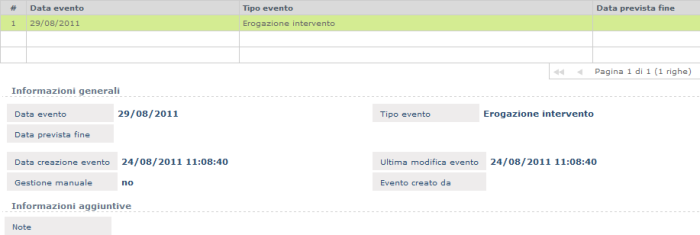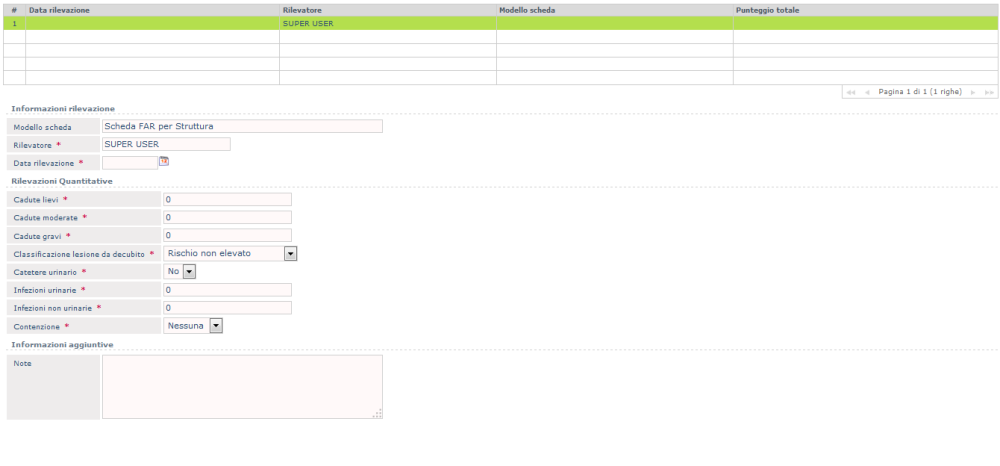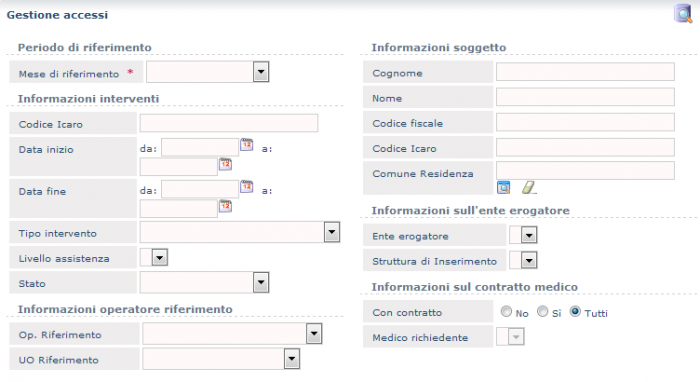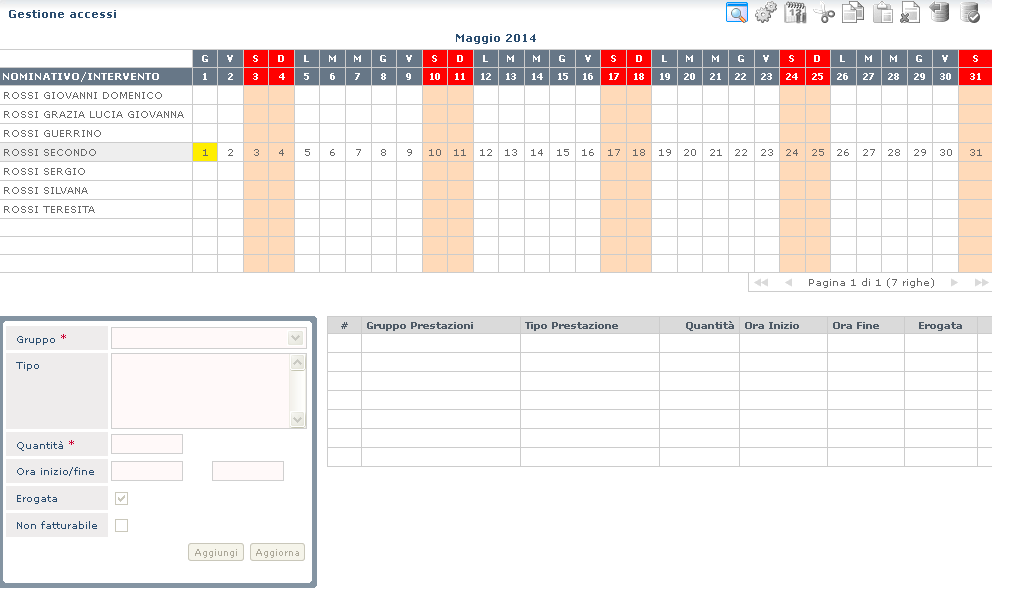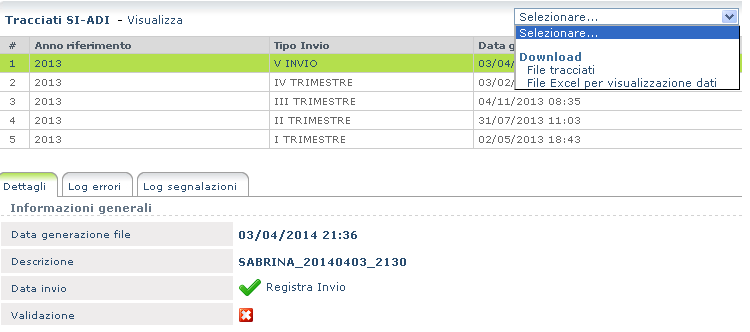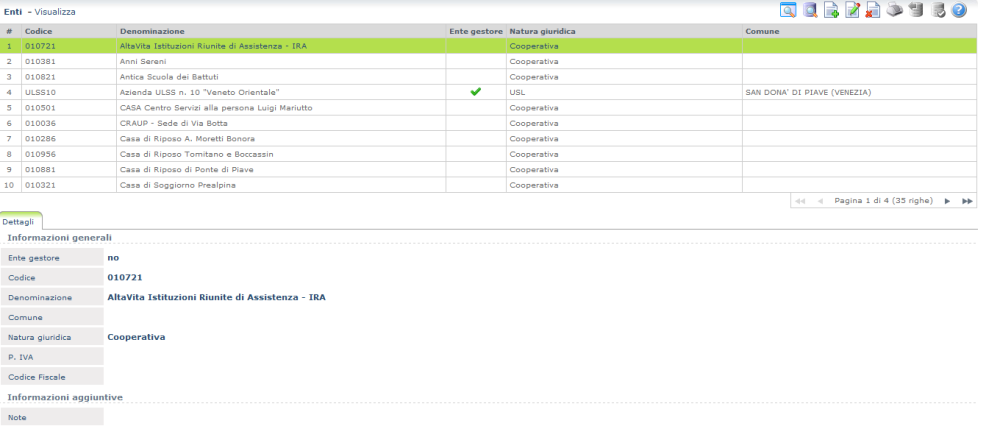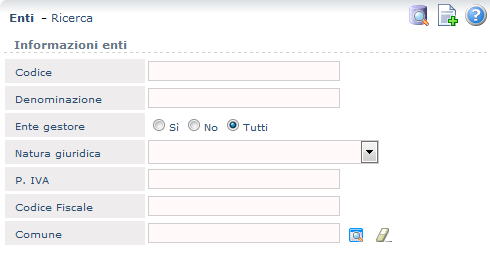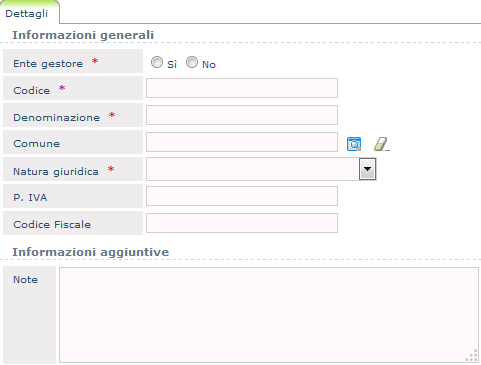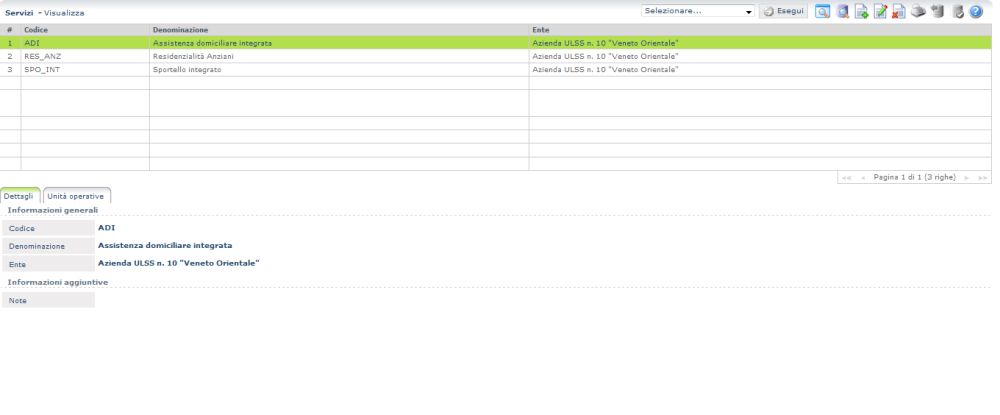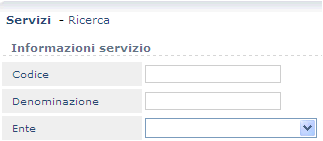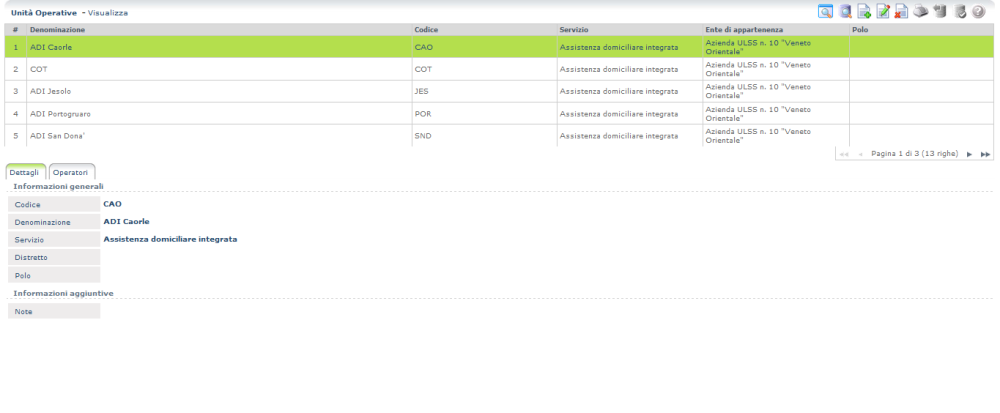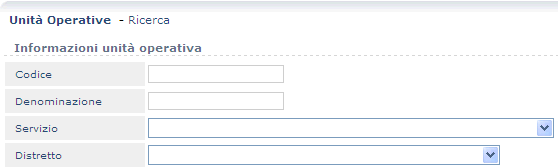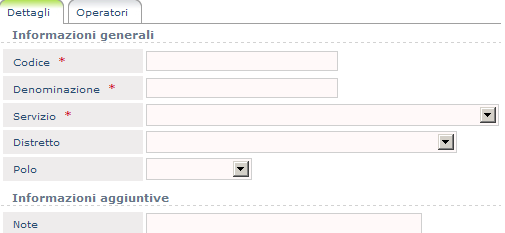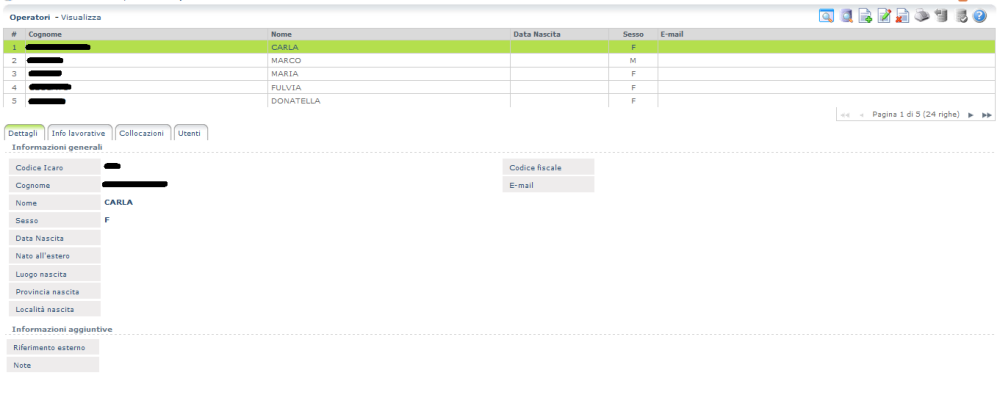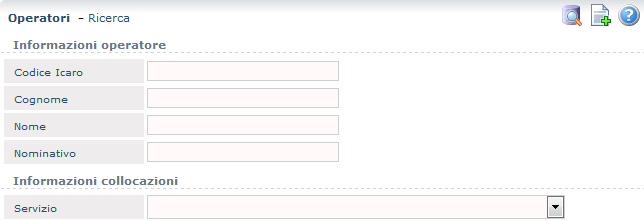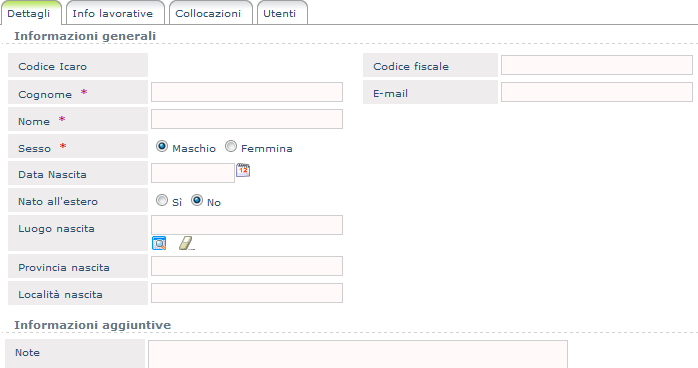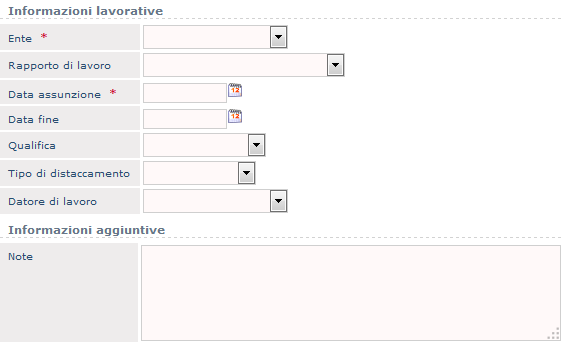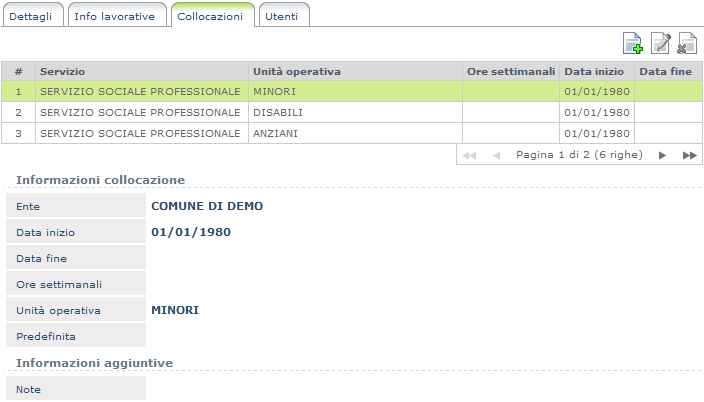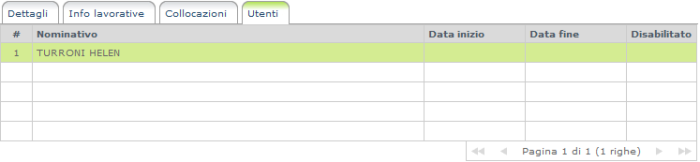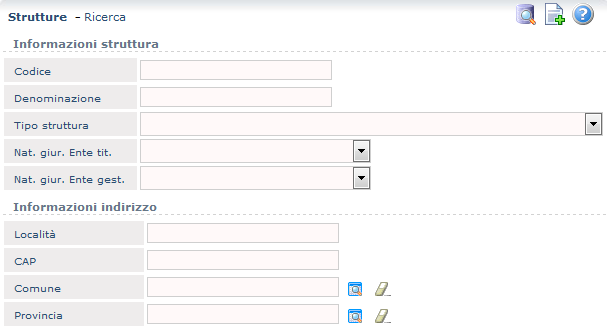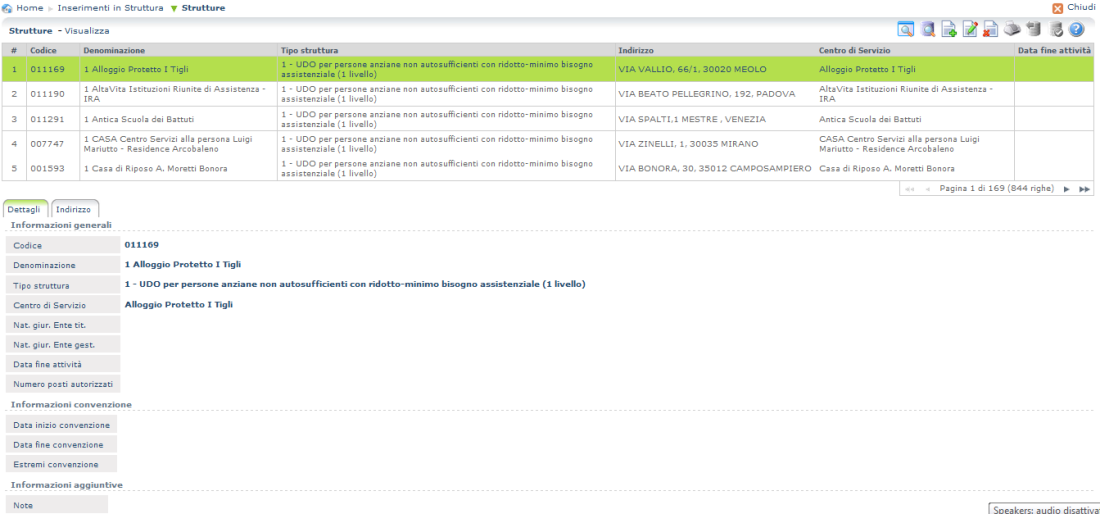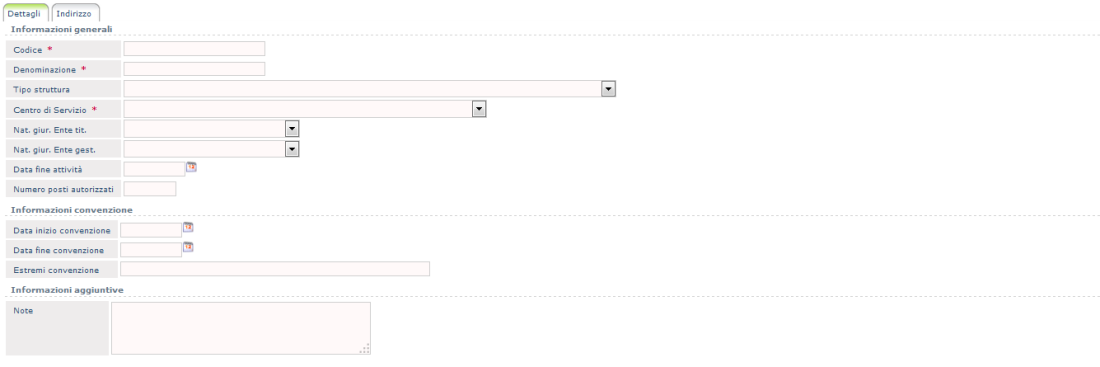Differenze tra le versioni di "Icaro Residenzialità"
imported>Simone Passuti |
imported>Simone Passuti |
||
| Riga 857: | Riga 857: | ||
Sono qui gestiti gli operatori che lavorano all’interno dell’organizzazione. Ogni operatore è censito al fine di potergli poi attribuire la competenza specifica, delimitando così le opportune regole, la visibilità e la possibilità di modifica dei dati. Le informazioni gestite sono costituite essenzialmente dai dati anagrafici (Cognome, Nome, Sesso, …), dai dati sul rapporto di lavoro (Ente datore di lavoro, Tipo rapporto di lavoro, Data di assunzione, Qualifica, …) e dalle collocazioni (unità operativa del servizio dell’Ente per cui lavora, con possibilità di indicarne anche più di una) in profondità storica. | Sono qui gestiti gli operatori che lavorano all’interno dell’organizzazione. Ogni operatore è censito al fine di potergli poi attribuire la competenza specifica, delimitando così le opportune regole, la visibilità e la possibilità di modifica dei dati. Le informazioni gestite sono costituite essenzialmente dai dati anagrafici (Cognome, Nome, Sesso, …), dai dati sul rapporto di lavoro (Ente datore di lavoro, Tipo rapporto di lavoro, Data di assunzione, Qualifica, …) e dalle collocazioni (unità operativa del servizio dell’Ente per cui lavora, con possibilità di indicarne anche più di una) in profondità storica. | ||
Nel sistema sono configurati gli Operatori e Utenti interni | Nel sistema sono configurati gli Operatori e Utenti interni all’ULSS che fanno parte del Gruppo di lavoro ULSS e 1 Operatore per le Strutture. | ||
[[File:op_s.png|border|1000px]] | [[File:op_s.png|border|1000px]] | ||
Versione attuale delle 15:43, 15 feb 2019
Introduzione
Generalità
Dopo avere effettuato l'accesso al sistema (Login) la schermata che appare è la seguente:
In particolare questa pagina può essere scomposta nelle 4 componenti che andremmo ad analizzare:
1) Intestazione (Header)
2) Menù
3) Barra degli strumenti (Toolbar)
4) Barra di Navigazione (Navbar).
Header
E' la parte superiore della pagina e contiene le informazioni relative a: l'Utente che ha effettuato l'accesso al sistema (nell'esempio Super User), l'Ente e il Servizio per il quale sta lavorando. Sulla parte sinistra è riportata la Versione dell'applicazione che si sta utilizzando (nell'esempio la 4.0.0.7), mentre nella parte destra è presente il pulsante di Logout (Esci) da utilizzare per uscire definitivamente dall'applicazione Icaro (per ricollegarsi è necessario ripetere il Login). Nella parte centrale è invece presente un'utilità che permette di cercare un Soggetto all'interno delle Anagrafiche già inserite in Icaro. Dopo avere digitato il Cognome e/o Nome (indipendentemente dall'ordine) oppure una parte di essi nell'apposito campo, azionare il pulsante "Cerca" sulla destra; in questo modo l'applicazione visualizza tutti i Soggetti che soddisfano i criteri impostati. E' possibile effettuare la ricerca anche tramite ID soggetto. A titolo di esempio si vuole cercare il soggetto Rossi Gino; dopo avere digitato nome e cognome del Soggetto, la ricerca ci restituisce la schermata:
Se, invece, Rossi Gino non è presente nelle anagrafiche di Icaro viene inviato il seguente messaggio:
Icaro non è un'applicazione case sensitive, pertanto non fa distinzione tra le lettere maiuscole e quelle minuscole. Le transazioni e i colloqui col DB, infatti, avvengono in upper case (maiuscolo) in maniera del tutto trasparente all'operatore. Ad esempio la ricerca e l'inserimento di un Soggetto rossi gino, Rossi Gino, ROSSI GINO produce sempre lo stesso risultato, visto che viene tutto trasformato in maiuscolo (ROSSI GINO).
Menù
L'applicazione è organizzata in Funzioni di Gestione (FdG) richiamabili da un menù a tendina a più livelli configurabile a seconda delle Autorizzazioni. Ogni FdG apre quindi una pagina nella quale è possibile gestire le informazioni specifiche, sempre in base alle Autorizzazioni, che possono dipendere dalla FdG, dallo specifico record selezionato, oppure dalla particolare azione (Modalità) che si sta compiendo.
La barra di navigazione (Navbar) tiene il riferimento a tutte le FdG aperte fino a qual momento. Ritornando all'esempio del Soggetto, se ora dalla voce di menù "Gestione" si seleziona la FdG delle Segnalazioni, la Navbar assume il seguente aspetto:
Si noti che in grassetto e con la freccia verde rivolta verso il basso è rappresentata la FdG al momento attiva (Segnalazioni), mentre con carattere normale, freccia disabilitata e rivolta verso destra sono riportate le FdG aperte in precedenza, ma non chiuse (in questo caso i Soggetti). Se una FdG viene chiusa col pulsante viene rimossa dalla Navbar e, per aprirla nuovamente, è necessario richiamarla da menù.
![]() Help - Viene aperto il Manuale in linea, aperto sulla pagina relativa alla FdG trattata.
Help - Viene aperto il Manuale in linea, aperto sulla pagina relativa alla FdG trattata.
I pulsanti attivi e/o presenti in una pagina dipendono dalla FdG, dalla modalità in cui ci si trova e dalle autorizzazioni associate all'utente con cui si sta lavorando.
Combo "Vai a "
Per muoversi da una FdG all'altra in alcuni contesti è possibile utilizzare, oltre alle voci di menù, anche il combo di navigazione:
L'utilizzo di tale combo e la visibilità alle varie voci dipende strettamente dalle autorizzazioni. Il funzionamento è il seguente: selezionando una voce dal combo a tendina (corrispondente alla FdG a cui si vuole accedere) si abilita il pulsante "Esegui"; la pressione di tale pulsante permette di aprire la FdG desiderata. Tornando all'esempio dei Soggetti, si vuole accedere alla FdG delle Segnalazioni:
premendo il pulsante “Esegui” si apre la relativa FdG e si "allunga" la "Briciola di pane":
Questo comodo pulsante di navigazione permette di aprire una nuova FdG in Modalità di Visualizzazione, presentando già tutte le righe (in questo caso Segnalazioni) eventualmente presenti per il Soggetto di partenza. In questo caso, ad esempio, viene aperta la FdG delle Segnalazioni ricercando tutte quelle che l'operatore è autorizzato a vedere per Rossi Gino. Nel caso in cui non sia presente alcuna Segnalazione, la griglia resta vuota; creando, poi, una nuova Segnalazione, viene già proposto automaticamente dal sistema Rossi Mario come Soggetto Segnalato, senza possibilità di modificarlo. Per tornare alla pagina dei Soggetti e chiudere la FdG delle Segnalazioni, selezionare la "briciola" sulla voce "Soggetti": in questo modo si ritorna alla riga dei Soggetti da cui si era partiti.
Toolbar
La barra degli strumenti (Toolbar) è posizionata nella parte superiore a destra di tutte le pagina. Ad ogni pulsante è associata l'azione di seguito illustrata:
 Imposta/Esegui Ricerca - Richiama la pagina/Esegue la ricerca applicando gli eventuali filtri impostati.
Imposta/Esegui Ricerca - Richiama la pagina/Esegue la ricerca applicando gli eventuali filtri impostati.
![]() Ripeti ultima Ricerca - Esegue la ricerca applicando gli eventuali ultimi filtri impostati rileggendo da DB; il pulsante è da utilizzare ad esempio quando, tentando di salvare, viene dato il messaggio "Impossibile salvare in quanto un altro utente ha modificato il record".
Ripeti ultima Ricerca - Esegue la ricerca applicando gli eventuali ultimi filtri impostati rileggendo da DB; il pulsante è da utilizzare ad esempio quando, tentando di salvare, viene dato il messaggio "Impossibile salvare in quanto un altro utente ha modificato il record".
![]() Nuovo - Richiama la pagina di creazione/inserimento nuovi dati.
Nuovo - Richiama la pagina di creazione/inserimento nuovi dati.
![]() Modifica - Richiama la pagina di modifica della riga correntemente selezionata.
Modifica - Richiama la pagina di modifica della riga correntemente selezionata.
![]() Cancella - Cancella la riga selezionata, chiedendo conferma prima di procedere con l'eliminazione definitiva.
Cancella - Cancella la riga selezionata, chiedendo conferma prima di procedere con l'eliminazione definitiva.
![]() Salva - Effettua l'aggiornamento su DB della riga selezionata, poi viene aperta la pagina di visualizzazione.
Salva - Effettua l'aggiornamento su DB della riga selezionata, poi viene aperta la pagina di visualizzazione.
![]() Annulla - NON effettua su DB l'aggiornamento della riga selezionata, poi viene aperta la pagina di visualizzazione, perdendo le precedenti modifiche.
Annulla - NON effettua su DB l'aggiornamento della riga selezionata, poi viene aperta la pagina di visualizzazione, perdendo le precedenti modifiche.
 Stampa - Viene elaborato il pdf della riga selezionata.
Stampa - Viene elaborato il pdf della riga selezionata.
![]() Annulla creazione - Si posiziona sulla pagina di visualizzazione, perdendo le precedenti modifiche
Annulla creazione - Si posiziona sulla pagina di visualizzazione, perdendo le precedenti modifiche
Modalità operative
L'operatore navigando una FdG si troverà sempre in una delle seguenti modalità standard: Ricerca, Creazione, Visualizzazione o Modifica. In questo Capitolo si analizza nel dettaglio quali sono le azioni permesse a seconda della Modalità in cui ci si trova.
Modalità di Ricerca
In Icaro generalmente una FdG viene aperta in questa modalità, presentando quindi la pagina di Ricerca dove sono disponibili i possibili filtri di selezione o criteri di ricerca. A titolo di esempio si apra da menù Gestione la FdG dei Soggetti; è sempre presente 1 sola Toolbar, i cui pulsanti standard sono quelli evidenziati:
Questo implica che dalla modalità di ricerca le azioni consentite sono 2:
EseguiRicerca  : prima di lanciare l'esecuzione è possibile impostare dei valori sui filtri di ricerca. Se il risultato della Ricerca trova delle occorrenze viene richiamata la pagina di visualizzazione (vedi Modalità di Visualizzazione). Se, invece, la Ricerca non trova alcuna occorrenza viene riportato il seguente messaggio nella parte superiore sinistra della pagina e si resta in Modalità di Ricerca:
: prima di lanciare l'esecuzione è possibile impostare dei valori sui filtri di ricerca. Se il risultato della Ricerca trova delle occorrenze viene richiamata la pagina di visualizzazione (vedi Modalità di Visualizzazione). Se, invece, la Ricerca non trova alcuna occorrenza viene riportato il seguente messaggio nella parte superiore sinistra della pagina e si resta in Modalità di Ricerca:
A questo punto le alternative sono ancora le stesse: ripetere la Ricerca modificando i criteri di selezione, oppure fare Nuovo.
Gli standard della Ricerca sono i seguenti:
- cercare Rossi Gino, rossi gino, ROSSI GINO oppure rOSsi ginO produrrà sempre lo stesso risultato (Icaro trasforma tutto un maiuscolo, per cui in tutti e 4 gli esempi è come cercare ROSSI GINO); i campi testo, quindi, non sono case sensitive, per cui è indifferente come editarli;
- nei campi di testo non è necessario inserire tutta la parola da ricercare, ma è sufficiente una porzione di essa; ad esempio se nel campo "Cognome" della pagina di Ricerca di un Soggetto si digita RO -> l'applicazione trova tutti i Soggetti presenti in Icaro il cui cognome contiene la stringa RO (potrei trovare non solo tutti i ROSSI presenti nel sistema, ma anche i FAROLFI, i CALDERONI, i MISSIROLI, i RONCHI, ...), quindi non solo quelli che iniziano per RO, ma quelli il cui cognome contiene la stringa RO;
Nuovo ![]() : viene aperta la pagina di Inserimento di un Soggetto (vedi Modalità Inserimento).
: viene aperta la pagina di Inserimento di un Soggetto (vedi Modalità Inserimento).
Modalità di Visualizzazione
La pagina di visualizzazione permette di consultare le informazioni già presenti in una FdG; nel caso del Soggetto, ad esempio, verrà aperta la seguente pagina:
Nella parte superiore della pagina, le Informazioni Principali sono presentate in formato tabellare, ossia in una Griglia contenete una sintesi dei dati più importanti; nella parte inferiore, invece, vengono riportati tutti i dati di Dettaglio.
Nella parte destra della pagina, sopra la griglia, è presente la Toolbar Principale.
Tornando all'esempio illustrato nel paragrafo Modalità di Ricerca, supponiamo che siano 10 i Soggetti presenti in Icaro il cui Cognome contiene la stringa RO; la Griglia, pertanto, conterrà le 10 righe:
Nella Griglia la riga che si sta consultando è sempre evidenziata in verde (per default è sempre la prima); è possibile rendere attiva un'altra riga semplicemente selezionandola col tasto sinistro del mouse. Si noti che quando si evidenzia una riga della Griglia vengono caricati nel Dettaglio i suo specifici dati. Tornando all'esempio precedente, nonostante siano 10 i Soggetti trovati, nella Griglia ne vengono visualizzati 3: i dati, infatti, vengono "impaginati" al fine di rendere l'attenzione su poche informazioni per volta. Nella parte inferiore alla destra della griglia sono riportati: il numero totale di pagine e dei record trovati; il numero della pagina su cui si è posizionati e delle frecce che permettono di spostarsi da una pagina all'altra. L'ingrandimento del dettaglio evidenziato nella figura precedente è il seguente:
La figura segnala che ci troviamo nella prima pagina (Pagina 1), le pagine totali sono 4 (di 4) e i Soggetti visualizzati sono 10 (10 righe). Il significato delle frecce è invece il seguente:
In questo esempio, ovviamente, sono disabilitate le frecce di sinistra perché, quando si è posizionati sulla pagina 1, non ha senso richiedere la prima pagina o la pagina precedente. Se si fosse posizionati sull'ultima pagina per lo stesso motivo sarebbero disabilitate le frecce di destra. Tornando all'esempio, per consultare il quarto soggetto è necessario spingere col mouse sulla freccia per andare alla pagina successiva. Il risultato è il seguente:
Selezionando col tasto sinistro del mouse le varie tab, compaiono le Informazioni Secondarie. A titolo di esempio viene aperta la sezione dei "Riferimenti"; nella Modalità di Visualizzazione le Informazioni Secondarie appaiono nel seguente modo:
In questo momento è ancora attiva (selezionata in verde) la riga delle Informazioni Principali. Per abilitare una riga delle Informazioni Secondarie selezionarla col tasto sinistro del mouse, fino a quando diventa verde "acceso":
Come precedentemente illustrato per le Informazioni Principali, anche le Informazioni Secondarie sono riportate in formato tabellare (Griglia), mentre nella parte inferiore vengono riportati tutti i dati di Dettaglio; sopra la griglia, nella parte destra della pagina, è presente la Toolbar Secondaria. Verranno ora illustrati i funzionamenti dei pulsanti standard della Toolbar Principale e delle Toolbar Secondarie: in particolare si riporta, per ciascuna toolbar, il funzionamento dei pulsanti standard. FdG dei Soggetti - la Toolbar Principale è composta dai seguenti pulsanti:
Ricerca:  viene aperta la pagina di Ricerca (vedi Modalità di Ricerca);
Esegui ultima Ricerca
viene aperta la pagina di Ricerca (vedi Modalità di Ricerca);
Esegui ultima Ricerca ![]() : viene ripetuta l'ultima Ricerca effettuata, rileggendo i dati dal DB; si rimane nella Modalità di Visualizzazione;
Nuovo
: viene ripetuta l'ultima Ricerca effettuata, rileggendo i dati dal DB; si rimane nella Modalità di Visualizzazione;
Nuovo ![]() : viene aperta la pagina di Inserimento di un Soggetto (vedi Modalità di Inserimento);
Modifica
: viene aperta la pagina di Inserimento di un Soggetto (vedi Modalità di Inserimento);
Modifica ![]() : viene aperta la pagina di Modifica del Soggetto selezionato (vedi Modalità di Modifica);
Cancellazione
: viene aperta la pagina di Modifica del Soggetto selezionato (vedi Modalità di Modifica);
Cancellazione ![]() : viene effettuata la Cancellazione del Soggetto selezionato, chiedendo prima conferma mediante il seguente messaggio:
: viene effettuata la Cancellazione del Soggetto selezionato, chiedendo prima conferma mediante il seguente messaggio:
Al termine della cancellazione la procedura torna automaticamente in Modalità di Visualizzazione, ricarica in griglia tutti i Soggetti e "scala" di una riga tutti i Soggetti successivi a quello cancellato. Viene inoltre evidenziando in verde il Soggetto che occupa in griglia la stessa posizione di quello che è stato cancellato.
Stampa  viene elaborato il pdf del Soggetto selezionato;
viene elaborato il pdf del Soggetto selezionato;
In questa modalità i pulsanti ![]() che interagiscono con il DB sono invece disabilitati.
Un altro elemento della Toolbar P è il combo "Vai A":
che interagiscono con il DB sono invece disabilitati.
Un altro elemento della Toolbar P è il combo "Vai A":
FdG dei Soggetti - la Toolbar Secondaria dei Riferimenti è composta dai seguenti pulsanti:
Nuovo ![]() : viene aperta la pagina di Inserimento di un Riferimento (vedi Modalità di Inserimento);
: viene aperta la pagina di Inserimento di un Riferimento (vedi Modalità di Inserimento);
Modifica ![]() : viene aperta la pagina di Modifica del Riferimento selezionato (vedi Modalità di Modifica);
: viene aperta la pagina di Modifica del Riferimento selezionato (vedi Modalità di Modifica);
Cancellazione ![]() : viene effettuata la Cancellazione del Riferimento selezionato, chiedendo prima conferma mediante il seguente messaggio:
: viene effettuata la Cancellazione del Riferimento selezionato, chiedendo prima conferma mediante il seguente messaggio:
Al termine della cancellazione la procedura ricarica in griglia tutti i Riferimenti, "scalando" di una riga tutti i Riferimenti successivi a quello cancellato. Viene inoltre evidenziando in verde il Riferimento che occupa in griglia la stessa posizione di quello che è stato cancellato. A titolo di esempio si riporta la situazione a seguito della cancellazione del Riferimento posto nella seconda riga della griglia:
Quando, a partire dalla Modalità di Visualizzazione, si opera con la Toolbar S, la FdG si porta automaticamente in Modalità di Modifica.
Modalità di Inserimento
La pagina di inserimento permette di creare un nuovo record per una FdG; nel caso del Soggetto, ad esempio, verrà aperta la seguente pagina:
Verranno ora illustrati i funzionamenti dei pulsanti standard della Toolbar Principale e delle Toolbar Secondarie in Modalità di Inserimento: in particolare si riporta, per ciascuna toolbar, il funzionamento dei pulsanti standard.
FdG dei Soggetti - la Toolbar Principale è composta dai seguenti pulsanti:
Ricerca  : viene aperta la pagina di Ricerca (vedi Modalità di Ricerca);
: viene aperta la pagina di Ricerca (vedi Modalità di Ricerca);
Esegui ultima Ricerca ![]() : viene ripetuta l'ultima Ricerca effettuata, rileggendo i dati dal DB; viene lanciata automaticamente la pagina di visualizzazione (vedi Modalità di Visualizzazione); questo pulsante è attivo solamente se l'accesso alla FdG dei Soggetti è avvenuta effettuando la ricerca di un Soggetto impostando qualche filtro di selezione.
La pressione dei precedenti pulsanti richiama la pagina di Ricerca (vedi Modalità di Ricerca): nel caso in cui l'operatore avesse inserito qualche dato viene avvisato della perdita degli stessi col seguente messaggio:
: viene ripetuta l'ultima Ricerca effettuata, rileggendo i dati dal DB; viene lanciata automaticamente la pagina di visualizzazione (vedi Modalità di Visualizzazione); questo pulsante è attivo solamente se l'accesso alla FdG dei Soggetti è avvenuta effettuando la ricerca di un Soggetto impostando qualche filtro di selezione.
La pressione dei precedenti pulsanti richiama la pagina di Ricerca (vedi Modalità di Ricerca): nel caso in cui l'operatore avesse inserito qualche dato viene avvisato della perdita degli stessi col seguente messaggio:
Salva ![]() : l'applicazione prima di effettuare il salvataggio verifica che i dati inseriti siano corretti; solo in caso affermativo viene portato a termine il salvataggio e aperta automaticamente la pagina di visualizzazione (vedi Modalità di Visualizzazione), proponendo i dati appena inseriti. Nel caso in cui vengano, invece, riscontrati errori (campi obbligatori, formati non corretti, controlli più complessi specifici per ogni FdG, ...) l'applicazione non effettua alcun salvataggio bensì riporta nella Modalità di Modifica riproponendo i dati inseriti fino a quel momento ed evidenziando col simbolo
: l'applicazione prima di effettuare il salvataggio verifica che i dati inseriti siano corretti; solo in caso affermativo viene portato a termine il salvataggio e aperta automaticamente la pagina di visualizzazione (vedi Modalità di Visualizzazione), proponendo i dati appena inseriti. Nel caso in cui vengano, invece, riscontrati errori (campi obbligatori, formati non corretti, controlli più complessi specifici per ogni FdG, ...) l'applicazione non effettua alcun salvataggio bensì riporta nella Modalità di Modifica riproponendo i dati inseriti fino a quel momento ed evidenziando col simbolo ![]() i campi e le tab in cui si sono verificati degli errori (v. paragrafo relativo alla Gestione degli Errori).
i campi e le tab in cui si sono verificati degli errori (v. paragrafo relativo alla Gestione degli Errori).
Annulla ![]() e Annulla creazione
e Annulla creazione ![]() : entrambi i pulsanti ripuliscono la pagina, perdendo tutti i dati inseriti fino a quel momento; al termine viene aperta automaticamente la pagina di visualizzazione (vedi Modalità di Visualizzazione).
FdG dei Soggetti - la Toolbar Secondaria (a puro titolo di esempio quella delle Informazioni Secondarie dei Riferimenti) è composta dai seguenti pulsanti:
: entrambi i pulsanti ripuliscono la pagina, perdendo tutti i dati inseriti fino a quel momento; al termine viene aperta automaticamente la pagina di visualizzazione (vedi Modalità di Visualizzazione).
FdG dei Soggetti - la Toolbar Secondaria (a puro titolo di esempio quella delle Informazioni Secondarie dei Riferimenti) è composta dai seguenti pulsanti:
Si noti che in Modalità di Inserimento appena l'operatore seleziona una tab di Informazioni Secondarie (ad esempio Riferimenti) l'applicazione è già pronta per permettergli l'inserimento di una riga e la FdG è passata automaticamente nella Modalità di Modifica. Il pulsante di Salva ![]() , inoltre, non è presente nella Toolbar Secondaria, ma solamente nella Toolbar Primaria.
, inoltre, non è presente nella Toolbar Secondaria, ma solamente nella Toolbar Primaria.
Nuovo ![]() : viene caricata nella riga selezionata in verde della griglia, il Dettaglio dell'Informazione Secondaria (il Riferimento) che si è appena creato; l'applicazione si riposiziona in automatico in Modalità di Inserimento, pronta per un nuovo Riferimento:
: viene caricata nella riga selezionata in verde della griglia, il Dettaglio dell'Informazione Secondaria (il Riferimento) che si è appena creato; l'applicazione si riposiziona in automatico in Modalità di Inserimento, pronta per un nuovo Riferimento:
L'operatore ha inoltre la possibilità di inserire più righe di Informazioni Secondarie aiutandosi col pulsante ![]() e salvando solamente a lavoro ultimato.
e salvando solamente a lavoro ultimato.
Annulla creazione ![]() : annulla l'inserimento di una nuova riga di Informazioni Secondarie, perdendo tutti i valori eventualmente inseriti fino a quel momento; al termine viene riproposta la pagina di modifica (vedi Modalità di Modifica) sulla riga precedente.
: annulla l'inserimento di una nuova riga di Informazioni Secondarie, perdendo tutti i valori eventualmente inseriti fino a quel momento; al termine viene riproposta la pagina di modifica (vedi Modalità di Modifica) sulla riga precedente.
Modalità di Modifica
La pagina di modifica permette di modificare i dati già inseriti per una FdG; nel caso del Soggetto, ad esempio, verrà aperta la seguente pagina:
Nel Dettaglio della Informazioni Principali vengono riportate tutte le informazioni presenti nella riga selezionata. Verranno ora illustrati i funzionamenti dei pulsanti standard della Toolbar Principale e delle Toolbar Secondarie: in particolare si riporta, per ciascuna toolbar, il funzionamento dei pulsanti standard.
FdG dei Soggetti - la Toolbar Principale è composta dai seguenti pulsanti:
Ricerca  : vedi stesso funzionamento illustrato in Modalità di Inserimento;
: vedi stesso funzionamento illustrato in Modalità di Inserimento;
Esegui ultima Ricerca ![]() : vedi stesso funzionamento illustrato in Modalità di Inserimento;
: vedi stesso funzionamento illustrato in Modalità di Inserimento;
Salva ![]() : vedi stesso funzionamento illustrato in Modalità di Inserimento;
: vedi stesso funzionamento illustrato in Modalità di Inserimento;
Annulla ![]() : vedi stesso funzionamento illustrato in Modalità di Inserimento;
: vedi stesso funzionamento illustrato in Modalità di Inserimento;
Cancellazione ![]() : vedi stesso funzionamento illustrato in Modalità di Visualizzazione;
: vedi stesso funzionamento illustrato in Modalità di Visualizzazione;
FdG dei Soggetti - la Toolbar Secondaria (a puro titolo di esempio quella delle Informazioni Secondarie dei Riferimenti) è composta dai seguenti pulsanti:
Nuovo ![]() : vedi stesso funzionamento illustrato in Modalità di Inserimento.
: vedi stesso funzionamento illustrato in Modalità di Inserimento.
Cancellazione ![]() : vedi stesso funzionamento illustrato in Modalità di Visualizzazione.
: vedi stesso funzionamento illustrato in Modalità di Visualizzazione.
Tipi di dato e Gestione Errori
Testo
Nei campi di tipo testo possono essere inseriti carattere di qualsiasi tipo, sia alfabetici che numerici. L'applicazione, quindi, accetta in questi campi qualsiasi dato, trattandolo come semplice campo di tipo testo. Sono esempi di campi testo il Cognome e il Nome di un Soggetto, il Codice e la Descrizione di una Tabella, ....
Date
In Icaro è possibile inserire una data utilizzando il calendario posto a fianco ad ogni campo di tale tipo. A titolo di esempio aprire da menù "Gestione" la FdG dei Soggetti:
Il campo Data Nascita è di tipo data; agendo col mouse sul pulsante ![]() si apre il calendario, evidenziando in rosso la data del giorno:
si apre il calendario, evidenziando in rosso la data del giorno:
Aiutandosi con le frecce ![]() è possibile trovare il mese e l'anno desiderato; una volta individuata la data corretta, per portarla sul campo "Data Nascita" è sufficiente selezionarla col mouse.
E' comunque possibile digitare manualmente la data nel relativo campo senza ricorrere al calendario.
In Icaro il formato delle date è gg/mm/aaaa oppure ggmmaa: la procedura, in maniera del tutto trasparente all'operatore, la trasforma sempre nel formato gg/mm/aaaa.
Questo vale sia in Ricerca che in Inserimento.
Se nel campo "Data Nascita" si tenta di inserire una data in un formato errato, a fianco a tale campo viene riportato il simbolo di errore
è possibile trovare il mese e l'anno desiderato; una volta individuata la data corretta, per portarla sul campo "Data Nascita" è sufficiente selezionarla col mouse.
E' comunque possibile digitare manualmente la data nel relativo campo senza ricorrere al calendario.
In Icaro il formato delle date è gg/mm/aaaa oppure ggmmaa: la procedura, in maniera del tutto trasparente all'operatore, la trasforma sempre nel formato gg/mm/aaaa.
Questo vale sia in Ricerca che in Inserimento.
Se nel campo "Data Nascita" si tenta di inserire una data in un formato errato, a fianco a tale campo viene riportato il simbolo di errore ![]() .
.
Posizionando il mouse sul simbolo viene fornita una spiegazione sul tipo di errore che si è verificato, in questo caso:
In Icaro, se la FdG in cui si verifica un errore è gestita a sezioni, il simbolo di errore viene riportato anche sulla tab a cui appartiene il campo in cui si è verificato l'errore.
Numeri
Se in un campo di tipo numerico (ad esempio "Anno di riferimento") si tenta di inserire dei caratteri alfabetici, la procedura evidenzia un errore così come descritto per i campi di tipo data; ovviamente sarà diversa la descrizione del tipo di errore, in questo caso:
Importi
In questo campo, oltre ad essere effettuato lo stesso controllo dei numeri, viene verificata anche la formattazione dei centesimi. Nel caso in cui si utilizzi una formattazione non corretta la procedura evidenzia un errore così come descritto nei precedenti esempi; la descrizione dell'errore sarà la seguente:
In Icaro per gli Importi è possibile utilizzare uno dei seguenti formati: '100', '100,00', '100.00', '100,0', 100.0'; la procedura, in maniera del tutto trasparente all'operatore, lo trasforma sempre nel formato 100,00.
Codice Fiscale
Nei campi in cui è possibile inserire il codice fiscale viene verificato che i caratteri inseriti siano almeno 16; in caso negativo la procedura evidenzia un errore così come descritto per i campi di tipo data; ovviamente sarà diversa la descrizione del tipo di errore, in questo caso:
Campi Obbligatori
Per Campi Obbligatori si intendono quei campi che devono necessariamente essere compilati prima di effettuare il salvataggio dei dati. In Icaro sono "riconoscibili", in quanto sia in fase di inserimento che di modifica sono evidenziati con un * posto alla fine del nome del campo (nell'esempio sotto riportato "Tipo riferimento"). L'applicazione, qualora ne riscontrasse l'assenza, segnala l'errore sia in corrispondenza del campo mancante che della sezione nella quale si è verificato l'errore:
Posizionando il mouse sul simbolo ![]() a fianco del campo è possibile avere anche in questo caso una descrizione del tipo di errore che si è verificato, in questo caso:
a fianco del campo è possibile avere anche in questo caso una descrizione del tipo di errore che si è verificato, in questo caso:
Errori generali
Ci sono delle situazioni che richiedono controlli più complessi del semplice formato di un campo; in questi casi la visualizzazione dell'errore avviene nella parte superiore della pagina, riportando sempre il simbolo di errore e la relativa descrizione. Ad esempio se da menù "Gestione" si apre la FdG dei Soggetti e si cerca con un filtro che non fornisce risultati, il messaggio inviato è il seguente:
Lookup
Questo componente:
permette di ricercare e associare un valore quando si hanno molti record presenti (ad es. Comune, Provincia, Cittadinanza, Soggetto, ...).
In particolare con la "lente" ![]() si apre la funzione di cui si vuole ricercare una occorrenza; una volta trovata l'occorrenza, la si associa tramite il pulsante
si apre la funzione di cui si vuole ricercare una occorrenza; una volta trovata l'occorrenza, la si associa tramite il pulsante ![]() (Scegli il record selezionato). Per cancellare l'associazione, invece, utilizzare la gomma
(Scegli il record selezionato). Per cancellare l'associazione, invece, utilizzare la gomma ![]() (Cancella).
(Cancella).
Nel campo testo viene, invece, visualizzato il valore associato. Il funzionamento descritto fino ad ora è noto col nome di lookup chiuso.
Il lookup si dice, invece, aperto se nel campo testo è possibile editare il testo o una parte di esso prima di ricercare con la "lente"; in questo caso vengono quindi trovate le sole occorrenze che rispondono al filtro impostato.
Gestione degli Storici
Per alcune informazioni può essere interessante registrare l'evoluzione che hanno avuto nel tempo: in questi casi si parla di gestione del dato in profondità storica (Gestione degli Storici). A titolo di esempio viene illustrata la gestione del campo "Condizione Occupazionale" nella FdG dei Soggetti. Si ipotizzi che al momento dell'inserimento nel sistema di un Soggetto la condizione occupazionale sia "Libero Professionista". L'applicazione non chiede all'operatore alcuna data di validità, pertanto la situazione è semplicemente la seguente:
Dopo avere salvato, la situazione nella Modalità di Visualizzazione è la seguente:
Il simbolo ![]() identifica che si è in presenza di un dato storicizzato; selezionando col tasto sinistro del mouse sul simbolino si apre un pop up che riporta le seguenti informazioni:
identifica che si è in presenza di un dato storicizzato; selezionando col tasto sinistro del mouse sul simbolino si apre un pop up che riporta le seguenti informazioni:
Quando l'operatore viene a conoscenza, ad esempio, che dal 01/09/2009 il Soggetto non è più un Libero Professionista, ma si è ritirato dal lavoro, deve aggiornare il dato su Icaro; andando in Modalità di Modifica del Soggetto in questione, la pagina si presenta nel seguente modo:
L'operatore ha 2 alternative:
- non è interessato a tenere gli storici della condizione occupazionale del soggetto, per cui seleziona dal combo "Occupazione" la nuova voce e salva; in questo modo, in maniera del tutto equivalente a quanto illustrato in precedenza, continuerà a vedere in Modalità di Visualizzazione:
e nel pop up aperto dal pulsante ![]() :
:
- è interessato a tenere gli storici della condizione occupazionale del soggetto; deve allora mettere la spunta nel campo "Storicizza dal": in questo modo compare un calendario, nel quale deve impostare la data di inizio validità della nuova occupazione (nell'esempio 01/09/2009):
Dopo avere salvato (quindi in Modalità di Visualizzazione) la situazione è del tutto identica al caso 1 (ossia vede 1 sola voce):
ma consultando lo storico presente nel pop up utilizzando il pulsante ![]() vede entrambe le voci con le rispettive date di validità:
vede entrambe le voci con le rispettive date di validità:
Si evince, pertanto, che il Soggetto fino al 31/08/2009 è stato un Libero Professionista, mentre dal 01/09/2009 è Pensionato ritirato dal lavoro.
L'ordinamento degli storici è configurabile per Servizio (in questo esempio è impostato "decrescente", ossia nel pop up vedo per prima la Condizione Occupazionale del Soggetto ad oggi e per ultima quella con cui era stato caricato inizialmente nel sistema).
Quadro Riassuntivo
Questa FdG riporta graficamente una sintesi delle informazioni gestite dai vari Servizi per il Soggetto selezionato e/o del suo Nucleo Familiare. Questa FdG può essere richiamata selezionando una riga dalla FdG dei Soggetti e selezionando dal combo "Vai A" una delle seguenti voci relative ai "Quadri riassuntivi":
Per utilizzare il Quadro Riassuntivo è necessario avere effettuato una configurazione molto fine, che permette di stabilire quali informazioni fare vedere e quali richiedere per ciascun Servizio definito nel Sistema (vedi Configurazione Servizio). In seguito viene descritto come elaborare il Quadro Riassuntivo di un Soggetto e del suo Nucleo familiare quando, ad esempio, la Configurazione del Quadro Riassuntivo del Servizio Anziani è la seguente, Fieldset Generalità:
Tab Quadro Riassuntivo, fieldset Richieste ad altri servizi:
Quadro Riassuntivo di Soggetto
Il quadro riassuntivo di Rossi Gino si presenta in questo modo (si noti che in configurazione non è stata richiesta l'anteprima del quadro riassuntivo Soggetto):
Per ciascuna funzione individuata sono poi disponibili ulteriori informazioni, visibili spingendo sul ![]() ; ad esempio "esplodendo" la voce "Assistenza Domiciliare Sociale" la visualizza diventa la seguente:
; ad esempio "esplodendo" la voce "Assistenza Domiciliare Sociale" la visualizza diventa la seguente:
Quadro Riassuntivo di Nucleo
Il quadro riassuntivo del Nucleo Familiare di Rossi Gino si presenta in questo modo (si noti che in configurazione è stata richiesta l'anteprima del quadro riassuntivo Nucleo):
Spingendo sul pulsante "Visualizza quadro riassuntivo completo" le informazioni vengono rappresentate temporalmente/graficamente; ovviamente in questo caso, visto che il secondo soggetto non ha alcun elemento, il Quadro Riassuntivo del Nucleo è identico a quello del Soggetto.
Funzioni di Gestione
Soggetto
La FdG si richiama dai seguenti punti:
- da menù Gestione/Soggetti; la pagina iniziale è quella di Ricerca e i filtri utilizzabili sono i seguenti (Modalità di Ricerca):
- dall'header della pagina, ove è disponibile il campo:
E' possibile inserire il cognome ed il nome del soggetto da cercare, o parti di entrambi, ed attivare la ricerca. Se si digita una sola parola questa è interpretata come Cognome; se si digitano 2 parole la procedura le interpreta come cognome doppio oppure cognome e nome; se si digitano 3 parole la procedura le interpreta come cognome doppio e nome oppure cognome e nome doppio; se si digitano più di 4 parole l'applicazione non trova nulla. Inoltre è possibile ricercare anche per codice Icaro.
- dal link disponibile in ogni FdG quando è presente il campo Soggetto; a titolo di esempio nella Segnalazione:
In tutti i precedenti casi viene aperta la pagina di visualizzazione, che permette di gestire le seguenti informazioni (Modalità di Visualizzazione):
Funzione di "Stampa": utilizzando l'icona  è possibile effettuare la stampa tradizionale (Stampa Standard) o eventualmente anche altre "n" stampe personalizzabili.
è possibile effettuare la stampa tradizionale (Stampa Standard) o eventualmente anche altre "n" stampe personalizzabili.
Funzione "Registra Decesso": dalla pagina di visualizzazione è possibile registrare la data di decesso del soggetto e attivare automaticamente le azioni relative agli interventi aperti del soggetto.
In Icaro non è possibile inserire più Soggetti con lo stesso Codice Fiscale; l'applicazione, infatti, effettua il controllo e blocca l'inserimento qualora verifichi già la presenza di un Soggetto con lo stesso CF. L'applicazione verifica anche la validità del Codice Fiscale sulla base del Cognome, Nome, Sesso, Data e Luogo di Nascita, avvisando l'utente quando rileva incoerenze; è a discrezione dell'utente forzare o meno il controllo.
In Modalità di Creazione e di Modifica è possibile gestire le seguenti informazioni:
Tab opzionale "Indirizzi"
In questa sezione vengono gestiti gli Indirizzi di un Soggetto (Residenza e Domicilio), anche esteri:
Entrambi gli indirizzi possono essere gestiti in profondità storica (campo "Storicizza dal"); se domicilio e residenza coincidono, si può spuntare il campo "Indirizzo domicilio uguale ad indirizzo residenza":
In questo modo anche le modifiche dei dati della Residenza vengono riportate automaticamente sul campo del Domicilio.
Tab opzionale "Riferimenti"
In questa sezione è possibili gestire i Riferimenti di un Soggetto, intesi come recapiti (Numero di telefono fisso, Cellulare, Fax e Mail):
Tab opzionale "Soggetti Significativi"
I Soggetti Significativi sono le persone (familiari o meno) di riferimento nell’ambito dell’inserimento in residenzialità; il pulsante ![]() apre il lookup del Soggetto da selezionare; dopo avere individuato il Soggetto Significativo è necessario definire il "Tipo di relazione" che questa persona ha con il Soggetto in Anagrafica.
Vi è inoltre la possibilità di inserire alcuni dati aggiuntivi:
apre il lookup del Soggetto da selezionare; dopo avere individuato il Soggetto Significativo è necessario definire il "Tipo di relazione" che questa persona ha con il Soggetto in Anagrafica.
Vi è inoltre la possibilità di inserire alcuni dati aggiuntivi:
Nel campo priorità è possibile inserire un numero che battezza l'importanza del Soggetto Significativo per il Soggetto (1: Soggetto più importante).
Tab opzionale "Medici"
In questa sezione si registrano tutte le informazioni relative alla Posizione Sanitaria di un Soggetto e permette quindi di registrare, per un MMG/PLS scelto: Data Scelta, Scadenza e Revoca, ASL di Assistenza e Tipo di Rapporto Sanitario, Numero del libretto sanitario.
Tab opzionale "Documenti"
In questa sezione è possibile allegare alla scheda del Soggetto un file di qualsiasi formato (una relazione, l'ISEE, ...). Selezionando la voce Cartella personale viene aperta la FdG da cui è possibile gestire i documenti.
Tab opzionale "Eventi"
In questa sezione è possibile registrare gli eventi che condizionano/caratterizzano un Soggetto:
Flusso FAR
Nella FdG Soggetto, ai fini del flusso FAR è obbligatorio gestire le seguenti informazioni:
- Codice fiscale (o altro codice identificativo)
- Cognome
- Nome
- Data nascita
- Sesso
- Cittadinanza
- Stato Civile
- Indirizzi (Residenza e Domicilio)
- Medici
Domanda
La FdG si richiama dai seguenti punti:
- da menù Gestione/Domande; la pagina iniziale è quella di Ricerca e i filtri utilizzabili sono i seguenti:
- dalla FdG dei Soggetti ricercando un Soggetto, evidenziandolo nella griglia e selezionando tramite il combo "Vai A" la voce relativa alle Domande (vedi Generalità); la pagina iniziale è quella di Visualizzazione.
In Modalità di Creazione, invece, è possibile gestire i seguenti campi:
La Domanda in Icaro rappresenta la richiesta formale che un assistito presenta nelle 5 sedi del Distretto alla Segreteria delle Cure Primarie, direttamente alle 8 Case di Riposo (di cui 3 hanno anche posti per Centro Diurno) oppure allo Sportello Integrato per chiedere l’attivazione di un inserimento in una struttura residenziale. Nel caso in cui il soggetto non sia presente nel sistema, sarà possibile inserire contestualmente anche i dati anagrafici del soggetto.
L’inserimento della Domanda richiede le seguenti informazioni:
- Tipo Firmatario (Familiare o diretto interessato)
- Data di presentazione della domanda
- Ente destinatario a cui viene consegnata la Domanda:
- Sedi del Distretto nel Territorio;
- Strutture Residenziali, di cui alcune hanno posti anche per Semiresidenzialità;
- Sportello Integrato.
E’ inoltre possibile inserire gli estremi del Protocollo della Domanda presentata (in entrata al Distretto). In questa fase non è richiesta la Stampa della Domanda secondo il template specifico.
Tab "Richieste"
Per creare una Richiesta è necessario selezionare il tipo di intervento tra quelli proposti nel menù a tendina, ad esempio: Residenzialità, Semiresidenzialità, Sollievi.
Utilizzando il Combo "Vai a", dalle Richieste si può accedere alla sezione "Gestione delle Richieste".
Da qui è possibile indicare diverse informazioni quali:
- ULSS di Provenienza;
- l’eventuale Centro Servizi Residenziali in cui si trova attualmente il beneficiario della Domanda;
- i Centro Servizi Residenziali richiesti, sia interni all’ULSS che esterni, indicando per ognuno l’ordine di preferenza (la priorità deve essere assoluta fra tutte le Strutture);
- indicare se l’interessato ha i propri riferimenti familiari che risiedono nel territorio del Veneto orientale;
- indicare i dati anagrafici e recapiti della persona di riferimento (se diversa dal richiedente);
- spazio per riportare Note
Oltre a queste informazioni, in fase di compilazione della domanda, è prevista la compilazione di due schede di rilevazione, una SVAMA ridotta ed una sui Dati Domanda Residenzialità Anziani.
Schede di Rilevazione
La scheda SVAMA (Scheda per la Valutazione Multidimensionale dell'Anziano) determina il Profilo di Autonomia dell’Assistito.
Le sezioni da compilare sono:
- Informazioni rilevazione
- Valutazione
- Trattamenti specialistici erogati
- SVAMA
- Figure Professionali coinvolte nella Valutazione
- Progetto assistenziale
- Informazioni aggiuntive
La scheda Dati Domanda Residenzialità Anziani, prevede una parte di Informazioni di rilevazione, una di Dati Domanda ed una di Informazioni aggiuntive.
Tab opzionale "Documenti"
In questa sezione è possibile allegare un file di qualsiasi formato (scheda di rilevazione elettronica, una relazione, ...) così come illustrato in Documenti allegati.
Istruttoria Richieste
Da questa FdG, richiamabile da menù Gestione/Istruttoria Richieste è possibile gestire l'istruttoria delle Richieste già inserite nel sistema. In particolare la pagina iniziale è quella di Ricerca e i filtri utilizzabili sono gli stessi illustrati nella FdG della Domanda (Modalità di Ricerca).
Questa FdG è richiamabile anche dal Combo "Vai A" => Vai alla gestione delle richieste.
Questa sezione è stata argomentata nella voce Tab Richieste della Domanda.
Valutazioni
La FdG si richiama dai seguenti punti:
- da menù Gestione / Valutazione; la pagina iniziale è quella di Ricerca e i filtri utilizzabili sono i seguenti (Modalità di Ricerca):
- dalla FdG dei Soggetti ricercando un Soggetto, evidenziandolo nella griglia e selezionando tramite il combo "Vai A" la voce relativa alla "Valutazioni"; la pagina iniziale è quella di Visualizzazione (Modalità di Visualizzazione), la stessa che appare dopo che dalla Modalità di Ricerca descritta al punto precedente si lancia la Ricerca mediante l'apposito pulsante;
- dalla FdG dei Soggetti ricercando un Soggetto, evidenziandolo nella griglia e selezionando tramite il combo "Vai A" la voce relativa alla "Valutazioni"; la pagina iniziale è quella di Visualizzazione (Modalità di Visualizzazione), la stessa che appare dopo che dalla Modalità di Ricerca descritta al punto precedente si lancia la Ricerca mediante l'apposito pulsante;
- dalla FdG delle PIC ricercando la Presa in Carico di un Soggetto, evidenziandola nella griglia e selezionando tramite il combo "Vai A" la voce relativa alle Valutazioni (vedi Generalità); la pagina iniziale è quella di Visualizzazione (Modalità di Visualizzazione.
In Modalità di Creazione è possibile di gestire i seguenti campi:
Interventi
Generalità
La FdG si richiama dai seguenti punti:
- da menù Gestione/Interventi;
- dalla FdG dei Soggetti ricercando un Soggetto, evidenziandolo nella griglia e selezionando tramite il combo "Vai A" la voce relativa alla macrotipologia dell'Intervento di interesse (vedi Generalità); la pagina iniziale è quella di Visualizzazione (Modalità di Visualizzazione);
- dalla FdG delle Domande ricercando la Domanda di un Soggetto, posizionandosi nella tab delle Richieste, selezionandone una nella griglia e richiamando, tramite il combo "Vai A", la voce "Creazione intervento dalla richiesta";
- dalla FdG delle Istruttorie Richieste, ricercando la Richiesta di un Soggetto, selezionandone una nella griglia e richiamando, tramite il combo "Vai A", la voce relativa alla "Creazione intervento dalla richiesta" come descritto al punto precedente; anche in questo caso viene aperta una pagina diversa a seconda della macrotipologia del tipo intervento della Richiesta.
Inserimento in Struttura
La registrazione in Icaro di un Inserimento in Struttura costituisce, per il processo di Residenzialità Anziani, l’emissione dell'Impegnativa di Residenzialità.
In modalità di ricerca è possibile applicare i seguenti filtri:
In modalità di creazione è possibile gestire le seguenti informazioni:
Le informazioni che devono essere inserite rispetto al Soggetto sono:
- Soggetto beneficiario
- Tipo intervento
- Data di inizio dell'intervento
- Data termine
- Motivo termine
- Stato corrente
- Stato dell’intervento (Attivo, Terminato)
- Operatore di riferimento e abilitato
Rispetto al Tipo di intervento, va precisato che Icaro permette di gestire:
- Tipi di interventi che prevedono l'impegnativa:
- Residenzialità 1° Liv (Non auto - Accreditati con Impegnativa)
- Residenzialità 2° Liv (Non auto - Accreditati con Impegnativa)
- Residenzialità Temporanea 1° Liv (Non auto - Accreditati con Impegnativa)
- Residenzialità Temporanea 2° Liv (Non auto - Accreditati con Impegnativa)
- SAPA (Sezione Alta Protezione Alzheimer)
- SVP (Sezione Stati Vegetativi Permanenti)
- Centro Diurno Non auto - Accreditati con Impegnativa (non è prevista la gestione in Livelli)
- Tipi di Interventi per i quali non esiste il concetto di Impegnativa:
- Residenzialità 1° Liv (Non Auto - Autorizzati senza Impegnativa)
- Residenzialità 2° Liv (Non Auto - Autorizzati senza Impegnativa)
- Residenzialità per Autosufficienti
- Centro Diurno per Non Auto – Autorizzati senza Impegnativa
- Centro Diurno per Autosufficienti
- Sollievi
Le Strutture potranno anche creare in autonomia Interventi per Autosufficienti e Non Auto – Senza Impegnativa (Autorizzati – Privati) che devono alimentare il Flusso FAR, quindi di tipo:
- Residenzialità 1° Liv (Non Auto - Autorizzati senza Impegnativa)
- Residenzialità 2° Liv (Non Auto - Autorizzati senza Impegnativa)
- Residenzialità per Autosufficienti;
- Centro Diurno Non Auto - Autorizzati senza Impegnativa (senza Livelli)
- Centro Diurno per Autosufficienti
In questa sezione vanno indicati i dettagli delle strutture di inserimento (nome struttura e tariffario).
Tab opzionale "Piano di assistenza"
In questa sezione è possibile definire il Piano di Assistenza Individuale (PAI), "studiato" cioè per soddisfare le esigenze del Soggetto beneficiario dell'Intervento; le informazioni presenti sono le seguenti:
In questa sezione devono essere riportati per ogni giorno le attività erogabili (Gruppo Prestazione e Tipi Prestazione) ad ogni ospite; la Struttura di inserimento avrà modo di indicare tutti i Gruppi Prestazione di interesse oltre le Presenze, Assenze per Ricovero, Assenze per Motivi vari (es: Fisioterapista,…). Possono essere inserite anche informazioni relative al periodo dell'erogazione.
Tab opzionale "Quota Utente"
In questa sezione è possibile gestire le eventuali tariffe concordate fra Ente Gestore e Soggetto beneficiario dell'Intervento per ogni Gruppo prestazioni presenti nel Tariffario associato all'intervento:
Tab opzionale "Eventi"
In questa sezione è possibile registrare gli eventi che condizionano/caratterizzano un Intervento:
Per i Trasferimenti: in Icaro viene chiuso il Vecchio Intervento e aperto uno nuovo, ma è necessario riportare nell’Impegnativa del Nuovo la numerazione dell’Impegnativa vecchia (è presente un pulsante di “Duplica vecchia Impegnativa” per facilitare il lavoro all’Operatore. Prestare attenzione a come questi casi sono riportati nei dati di conversione).
Tab opzionale "Schede di Rilevazione"
Per la FdG Interventi con Inserimento in Struttura, è prevista la tab Schede di Rilevazione da cui è possibile selezionare e compilare la Scheda FAR per Struttura.
Le Strutture avranno la possibilità di gestire su questa Scheda, da compilare mensilmente, alcuni campi specifici presenti nel tracciato FAR.
Utilità
Gestione accessi
L’attivazione di questa funzione si effettua dal menù Utilità mediante l’apposita voce. Viene presentata una maschera di ricerca che, una volta inserito il Mese di riferimento (dato obbligatorio) ed altri parametri (tipicamente Tipo intervento, Ente erogatore) produce una tabella con i nominativi degli assistiti e il calendario per l’immissione degli accessi:
Attraverso questa Fdg, ogni Struttura avrà la possibilità di registrare per ogni ospite, in modo dettagliato e puntuale, le Presenze, le Assenze per Ricoveri Ospedalieri, le Assenze per altro motivo, le attività erogate da varie figure professionali di interesse.
La gestione degli accessi permette alla Struttura di indicare, per ogni ospite e per ogni giorno, le prestazioni che sono state erogate.
Il campo Gruppo Prestazione presenta tutte le attività che possono essere erogate agli ospiti di quella Struttura (es: Presenze, Assenze per Ricovero, Assenze per Motivi vari)
L’immissione degli accessi avviene nel seguente modo:
- ci si posiziona sulla persona in modo che appaiano i numeri nelle singole caselle;
- ci si posiziona sul giorno del mese in cui si vuole inserire l’accesso (la casella si colora di giallo);
- dalla maschera in basso a destra si immettono i dati relativi all’accesso;
- si conclude l’inserimento cliccando “Salva”.
Le caselle delle giornate per le quali sono stati inseriti accessi risultano colorate di verde.
Cancellazione: Per cancellare una prestazione occorre posizionarsi sulla riga e cancellare con la x che compare sulla riga stessa. Quindi salvare.
Sostituzione: Per sostituire una prestazione con un'altra si può cancellare quella esistente, la casella diventa bianca, riposizionarcisi con il cursore facendola tornare gialla.
A questo punto si può aggiungere una nuova prestazione.
Copia e incolla: Poiché gli accessi nelle diverse giornate prevedono quasi sempre le stesse prestazioni, sono state inserite le classiche funzionalità di “Taglia”, “Copia”, “Incolla” per velocizzare le operazioni di inserimento.
Quando si utilizza il copia incolla è bene lavorare su caselle vuote quindi:
- si cancella la prestazione sul giorno di destinazione (la casella è bianca)
- si copia/taglia il giorno desiderato e lo si incolla sulla destinazione
- si salva.
Una volta completata la compilazione della tabella, gli accesi vengono automaticamente riportati nella sezione Accessi sull’intervento del Soggetto.
Una volta che la Struttura ha registrato tutte le attività erogate nel mese sui singoli ospiti, Icaro permette all’ULSS di monitorare la Fattura mensile che la Struttura sottopone all’ULSS ed ad ogni Ospite per le rispettive parti.
In particolare la convenzione tra ULSS di Provenienza e Strutture (Importi delle Impegnative – Quota Sanitaria) è definita in base alla Tipologia di intervento.
Gli importi per le Assenze, invece, seguono queste regole:
| Tipologia Assenza | Ricovero Ospedaliero | Altri Motivi |
|---|---|---|
| 1° Livello | 75% della Quota Sanitaria | 0% |
| 2° Livello | 75% della Quota Sanitaria | 0% |
| SAPA | 0% | |
| SVP | 0% |
La giornata del Ricovero e della Dimissione sono da considerare come giornate di Presenza.
Flusso FAR
Sempre dal menù Utilità è possibile accedere alla funzione Elaborazione FAR. Tale funzione permette di elaborare mensilmente o annualmente (a seconda della Sezione da inviare in Regione) il Flusso FAR (Flusso Assistenza Residenziale) secondo il tracciato dettato dalla DGR 2961 del 29/12/2011. Al lancio viene pertanto richiesto di indicare:
- Anno
- Mese
- Descrizione (titolo) che caratterizza l’elaborazione
Al termine dell’elaborazione è possibile:
- Fare il download di un Excel contenente i dati che verranno inviati in Regione, al fine di potere effettuare verifiche;
- Fare il download dello zip, contenente i file del tracciato per inviarli in Regione
Nella sezione Log errori e Log Segnalazioni vengono riportate le criticità riscontrate dalla procedura di elaborazione per anticipare eventuali scarti/warning che verrebbero segnalati dalla Regione.
Organizzazione
Permette di gestire e configurare l’applicazione definendo gli Enti che utilizzano il sistema e la loro organizzazione interna. Sono previste le seguenti entità fondamentali:
- Enti
- Servizi
- Unità Operative
- Operatori
Le funzionalità principali comprese nel modulo sono quelle necessarie per l’inserimento, la modifica, la cancellazione delle entità sopra elencate.
Enti
Fra gli Enti censiti sono presenti l’Ente utilizzatore o gestore e altri Enti per i quali si intenda registrare i servizi assistenziali forniti, gli Enti titolari o gestori di Strutture e comunque tutti gli Enti che possono essere coinvolti nei processi socio-assistenziali. Per ogni Ente le informazioni tipiche sono: Denominazione ufficiale, Descrizione, Natura giuridica, Partita IVA, Codice Fiscale, Indirizzo. La FdG si richiama dalla voce di menù Organizzazione / Enti; la pagina iniziale è quella di Visualizzazione e le informazioni presenti sono le seguenti (Modalità di Visualizzazione):
La pagina di Ricerca offre i seguenti filtri di selezione (Modalità di Ricerca):
In Modalità di Creazione è possibile di gestire le seguenti informazioni:
Servizi
Per ogni Ente sono definibili uno o più Servizi, intesi come la suddivisione dell'Ente negli Uffici di competenza. Per ogni Servizio sono indicati le tipologie di intervento gestite; questo permette al sistema di presentare agli utilizzatori solo le informazioni di interesse, in funzione del Servizio di appartenenza. Per ogni Servizio le informazioni gestite sono: Codice, Descrizione, Note, Tipologie di intervento gestite, ecc.
La pagina di Ricerca offre i seguenti filtri di selezione (Modalità di Ricerca):
In Modalità di Creazione è possibile gestire le seguenti informazioni:
Unità Operative
Ogni Servizio è composto di una o più Unità Operative, intese come suddivisione dei Servizi di un Ente, in cui sono collocati gli operatori. Questa FdG gestisce le Unità Operative dei Servizi di un Ente, intese appunto come la suddivisione nel territorio dei Servizi di un Ente. La FdG si richiama dalla voce di menù Organizzazione / Unità operative; la pagina iniziale è quella di Visualizzazione e le informazioni presenti sono le seguenti (Modalità di Visualizzazione):
La pagina di Ricerca offre i seguenti filtri di selezione (Modalità di Ricerca):
In Modalità di Creazione è possibile di gestire le seguenti informazioni:
Operatori
Sono qui gestiti gli operatori che lavorano all’interno dell’organizzazione. Ogni operatore è censito al fine di potergli poi attribuire la competenza specifica, delimitando così le opportune regole, la visibilità e la possibilità di modifica dei dati. Le informazioni gestite sono costituite essenzialmente dai dati anagrafici (Cognome, Nome, Sesso, …), dai dati sul rapporto di lavoro (Ente datore di lavoro, Tipo rapporto di lavoro, Data di assunzione, Qualifica, …) e dalle collocazioni (unità operativa del servizio dell’Ente per cui lavora, con possibilità di indicarne anche più di una) in profondità storica. Nel sistema sono configurati gli Operatori e Utenti interni all’ULSS che fanno parte del Gruppo di lavoro ULSS e 1 Operatore per le Strutture.
La pagina di Ricerca offre i seguenti filtri di selezione (Modalità di Ricerca):
In Modalità di Creazione è possibile di gestire le seguenti informazioni anagrafiche dell'operatore:
Tab "Info lavorative"
In questa sezione è possibile gestire tutte le informazioni relative al Tipo di Contratto, Datore di lavoro ed eventuale Distaccamento di un Operatore:
Tab "Collocazioni"
In questa sezione è possibile gestire tutte le informazioni relative alle Collocazioni di un Operatore in base alle Info lavorative inserite:
Tab "Utenti" (sola lettura)
In questa sezione vengono visualizzati gli Utenti associati all'Operatore selezionato; per questa sezione non è abilitata alcuna azione, ma è una sezione di pura consultazione:
Strutture
In questa FdG è possibile gestire le Strutture convenzionate coi Servizi Gestori di un Ente.
La FdG si richiama dalla voce di menù Organizzazione / Strutture; la pagina iniziale è quella di Ricerca ed offre i seguenti filtri di selezione (Modalità di Ricerca):
La pagina di Visualizzazione riporta invece le seguenti informazioni (Modalità di Visualizzazione):
In Modalità di Creazione è possibile di gestire le seguenti informazioni: