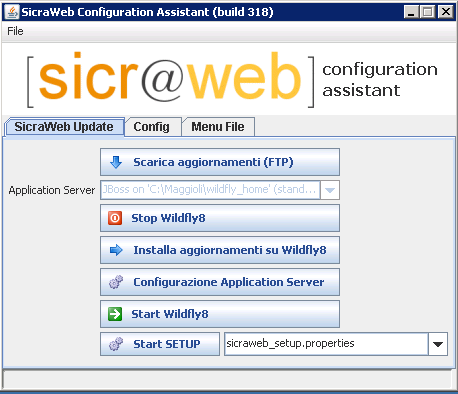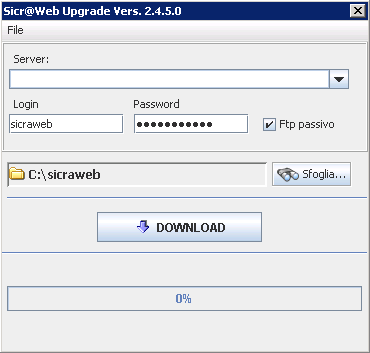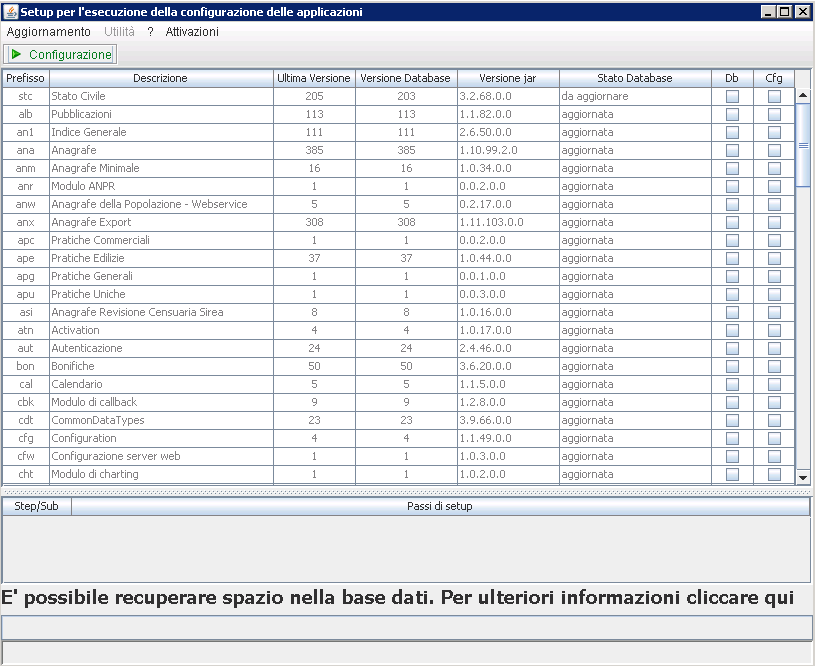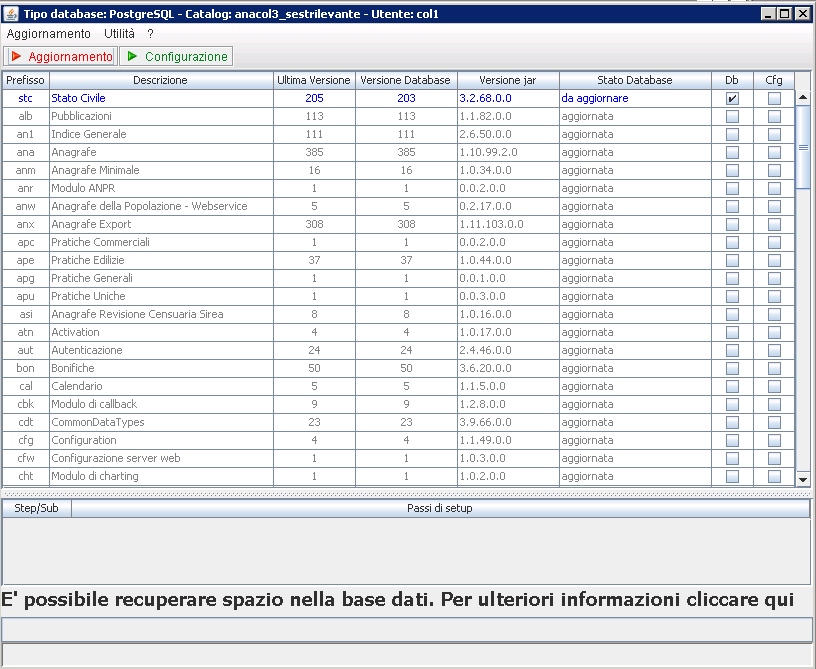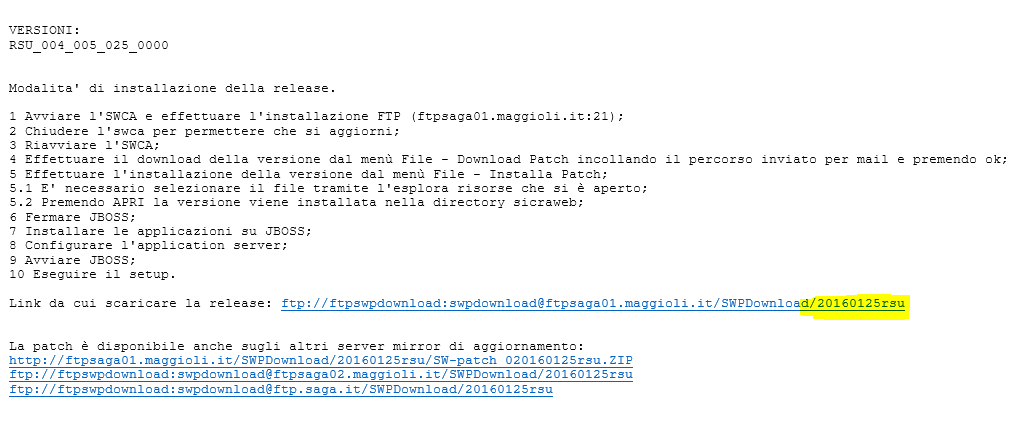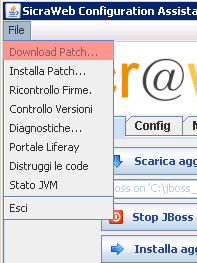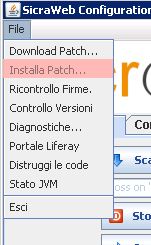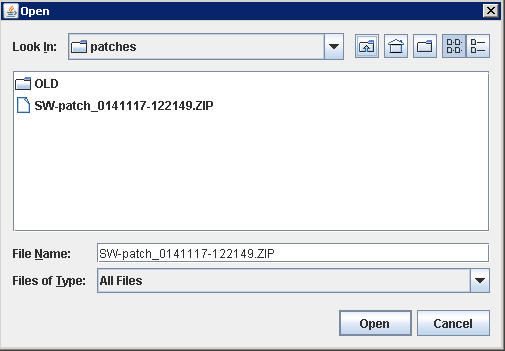Differenze tra le versioni di "Aggiornamento Sicraweb"
imported>Ubettoni |
imported>Ubettoni |
||
| (10 versioni intermedie di uno stesso utente non sono mostrate) | |||
| Riga 1: | Riga 1: | ||
{{MenuGestione}} | {{MenuGestione}} | ||
= AGGIORNAMENTO SICR@WEB = | |||
==== <br> | ==== <br>1 Operazioni preliminari ==== | ||
1 Operazioni preliminari ==== | |||
* Prima di fare una qualsiasi operazione sul server, per la propria tranquillità e per essere pronti ad ogni evenienza, si consiglia di eseguire le operazioni nel seguente ordine: | * Prima di fare una qualsiasi operazione sul server, per la propria tranquillità e per essere pronti ad ogni evenienza, si consiglia di eseguire le operazioni nel seguente ordine: | ||
* Spegnimento servizio Wildfly in sicurezza: | * Spegnimento servizio Wildfly in sicurezza: | ||
| Riga 12: | Riga 11: | ||
* Backup dei database; | * Backup dei database; | ||
* Controllare che esistano i seguenti file in WILDFLY_HOME e che effettuino l’avvio e l’arresto del servizio: | * Controllare che esistano i seguenti file in WILDFLY_HOME e che effettuino l’avvio e l’arresto del servizio: | ||
start-service.bat / start-service.sh<br> | start-service.bat / start-service.sh<br>stop-service.bat / stop-service.sh | ||
i file contengono già i comandi per l’avvio e l’arresto in configurazioni standard, se sono state eseguite delle modifiche alle porte o se le operazioni devono essere effettuate con il servizio vanno modificati i file a seconda delle occorrenze.<br>Ad esempio, su Windows per indicare uno specifico servizio vanno cancellate le righe ed impostati rispettivamente i comandi: | |||
net start Wildfly_Sicraweb<br>net stop Wildfly_Sicraweb | |||
* L’aggiornamento dell’ambiente di TEST può dare informazioni utili sul corretto svolgimento delle attività SOLO se i due ambienti sono speculari e allineati di recente, altrimenti potrebbe essere forviante o addirittura presentare anomalie che in quello di produzione non si manifestano. <br> | |||
== Modalità di aggiornamento mediante SWCA == | |||
==== 2.1 Sicr@Web Configuration Assistant - SWCA ==== | |||
<br>Il sistema di aggiornamento (SWCA) funziona nello stesso modo sia in ambiente Microsoft sia in sistemi Linux.<br>Per eseguirlo in Windows, normalmente è presente un’icona specifica sul desktop, ma per avviarlo direttamente basta recarsi nella cartella %SICRAWEB_HOME%\tools e quindi lanciare swca.bat.<br>Per eseguirlo in Linux, normalmente è presente un comando (jswca) nel path dell’utente con cui si avvia l’application, oppure basta recarsi nella cartella $SICRAWEB_HOME/tools e quindi lanciare | |||
./swca.sh<br>(Nel caso non si avvii, occorre assicurarsi che il file abbia l’attributo di esecuzione, eventualmente eseguire i seguenti comandi all’interno della cartella prima di eseguire lo script: “dos2unix *.sh” e “chmod +x *.sh”)<br>La schermata che appare in entrambi i casi è simile alla seguente: (ovviamente può subire cambiamenti nel tempo) | |||
[[File:a.png|center]] | |||
===== Sequenza procedure di aggiornamento ===== | |||
====== <br>a) Download nuove versioni dai server Maggioli ====== | |||
[[File:b.png|center]] | |||
Mediante questo tasto è possibile effettuare l’aggiornamento dai server mirror Maggioli attraverso i protocolli HTTP e FTP. Cliccandovi sopra appare una schermata come la seguente: | |||
[[File:c.png|center]] | |||
Impostando i parametri come sopra, e quindi cliccando su download, si riesce ad aggiornare la SICRAWEB_HOME allineandola alle ultime versioni in distribuzione. | |||
Purtroppo può capitare che in questa fase ci siano problemi, dovuti per esempio a blocchi sul firewall o a limitazione a livello di connettività o simili. Se non viene specificato nessun server, il sistema tenta in automatico sul sito predefinito: http://ftpsaga01.maggioli.it con tre connessioni HTTP, in caso di fallimento ripetuto tenta su altri mirror e sul protocollo FTP. | |||
In caso i problemi si ripetano, verificare che le porte HTTP/FTP (80/20-21) siano aperte verso i siti ftp.saga.it,ftpsaga01.maggioli.it, ftpsaga02.maggioli.it. | |||
Al termine del download saremo riusciti a popolare la cartella SICRAWEB_HOME con le versioni più recenti disponibili on-line. | |||
N.B. | |||
Nel caso si debba forzare una specifica tipologia di connessione o di mirror, ad esempio perché gli apparati perimetrali filtrano il traffico, corrompendo i JAR, è possibile valorizzare manualmente il campo; | |||
l’impostazione seguente vincola la connessione al sito primario su protocollo FTP: | |||
ftpsaga01.maggioli.it:21 | |||
====== <br>b) Controllo application Server ====== | |||
Verificare che l’SWCA identifichi correttamente l’application server: | |||
[[File:d.png|center]] | |||
====== <br>c) Stop application server ====== | |||
A questo punto va spento l’application server, tenendo in considerazione le informazioni indicate al Punto 1. | |||
Tale attività può essere svolta in 2 modalità: | |||
A) Se il vostro utente è amministratore di sistema mediante il tasto “Stop Wildfly8”: | |||
[[File:e.png|center]] | |||
Questo tasto cercherà di eseguire gli script presenti in WILDLFY_HOME e non trovandoli cercherà di | |||
eseguire dei comandi standard. | |||
B) Se il vostro utente non è amministratore di sistema occorrerà spegnere manualmente il servizio con gli appositi comandi relativi al sistema in cui è installato sicraweb. | |||
Va comunque verificato che l’application server si sia arrestato correttamente: | |||
in Windows, utilizzare il link “servizio jboss log”, di solito presente sul desktop in Linux, digitare il comando “jlog” | |||
Entrambe le operazioni mostreranno il medesimo file di LOG, quando l’application server è spento le ultime righe che si leggono possono indicare lo spegnimento della Java VM o della chiusura delle connessioni ai database in modo corretto, es: | |||
[[File:f.png|center]] | |||
====== d) Installazione aggiornamenti su Wildlfy ====== | |||
Operazioni accessorie | |||
E’ possibile eseguire la pulizia delle cartelle di Wildlfy prima di installare gli aggiornamenti nell’application, utilizzando queste semplici procedure: | |||
* Windows | |||
** Posizionarsi nella cartella %JBOSS_HOME%\server\default\ o %WILDFLY_HOME%\standalone\ | |||
** Eliminare le cartelle, tmp e data | |||
* Linux: | |||
** Posizionarsi nella cartella $JBOSS_HOME\server\default\ o $WILDFLY_HOME\standalone\ | |||
** Eliminare le cartelle, tmp e data | |||
'''Eseguire il prossimo passaggio SOLO se Wildlfy è spento'''. | |||
Premere sul pulsante: | |||
[[File:g.png|center]] | |||
A questo punto comparirà una progress-bar come la seguente: | |||
[[File:h.png|center]] | |||
Il tool effettua le seguenti operazioni: | |||
* in caso di file da sincronizzare, li sincronizza | |||
* in caso di files più recenti in wildfly, li sovrascrive <br> | |||
====== e) Configurazione application server ====== | |||
Premendo sul tasto “Configurazione”, viene eseguito il setup, abilitando solo la possibilità di eseguire la configurazione di Wildlfy | |||
[[File:i.png|center]] | |||
Potrebbero comparire messaggi su file obsoleti, NON è un problema grave, basta confermare l’eliminazione. | |||
[[File:l.png|center]] | |||
Premere il pulsante configura, al termine comparirà un messaggio che segnala che tutte le operazioni sono state eseguite correttamente. | |||
Chiudere il SETUP e proseguire con gli altri passaggi. | |||
====== <br>f) Start application server ====== | |||
A questo punto va avviato l’application server. Tale attività può essere eseguita con le stesse modalità adottate per lo spegnimento del servizio: | |||
A) Tasto “Start Wildfly”: | |||
[[File:m.png|center]] | |||
B) Servizi di Windows o Linux; | |||
Vale lo stesso discorso fatto per il tasto di spegnimento al passaggio “c)”. | |||
Verificare che l’application server si sia avviato controllando sempre il file di LOG, al termine dell’avvio | |||
dovrebbe mostrare delle righe simili a quelle mostrate in immagine: | |||
[[File:n.png|center]] | |||
==== <br>2.3 Setup Database Predefinito ==== | |||
Verificare con non ci siano applicazioni selezionate in rosso, il che significa che sono da eseguire dei passi di configurazione che vanno ASSOLUTAMENTE eseguiti a wildfly spento. | |||
Premere il tasto di aggiornamento ed attendere il messaggio che al termine segnala che tutte le operazioni sono state eseguite correttamente. | |||
[[File:o.png|center]] | |||
Potrebbe succedere, in caso di server con molte applicazioni o servizi già attivi che la memoria disponibile per il setup non sia sufficiente e che quindi venga indicato nel log del setup un messaggio di “OutofMemory”, in questo caso provare a chiudere e riavviare il setup, le operazioni riprenderanno normalmente in ordine dal punto in cui si è bloccato l’aggiornamento. | |||
==== <br>2.4 Setup Database “Secondari” ==== | |||
Una volta completato l’aggiornamento del primo database, va chiusa la finestra di setup, poi modificata la selezione del database dall’SWCA e premuto nuovamente il tasto “Start Steup”. | |||
[[File:p.png|center]] | |||
L’operazione va ripetuta per tutti i database attivi sull’application server che si sta aggiornando. | |||
= <br>3 Installazione PATCH mediante SWCA = | |||
Potrebbe essere necessario installare delle Patch appositamente sviluppate per la risoluzione di problemi o l’aggiunta di funzioni specifiche per l’ente. | |||
== <br>3.1 Ricezione e-mail == | |||
Si riceverà una comunicazione via email direttamente dall’ufficio operation o dal personale Maggioli, che dovrebbe essere molto simile al seguente esempio relativo al solo modulo RSU: | |||
[[File:q.png|center]] | |||
Nella comunicazione sarà presente l’URL presso il quale recuperare la patch. | |||
== <br>3.2 Scaricare il File == | |||
Avviare l’SWCA e aprire il menu File -> Download Patch | |||
[[File:r.png|center]] | |||
Inserire l’URL recuperato dall’email. | |||
Come è possibile vedere in fondo al percorso proposto è specificata la versione che si vuole ottenere del modulo interessato, in questo caso per l’RSU l’URL avrà questo formato: | |||
ftp://ftpswpdownload:swpdownload@ftpsaga01.maggioli.it/SWPDownload/20160125rsu | |||
[[File:s.png|center]] | |||
== <br>3.3 Applicazione della Patch == | |||
Dopo aver ricevuto la conferma di download terminato, andare su File -> Installa Patch e selezionare la patch appena scaricata: | |||
[[File:t.png|center]] | |||
[[File:u.png|center]] | |||
Il sistema in automatico archivia i files e le directory delle patch installate correttamente. | |||
Troveremo tutte le patch precedentemente installate nella sotto-directory “OLD”. | |||
Proseguire dal punto “2.2.d) Installazione aggiornamenti su Wildlfy” | |||
'''[http://sicrawebhelp.saga.it/images/7/73/Sicr%40Web_Aggiornamento_3.2.pdf Download del File in PDF]''' | |||
Versione attuale delle 11:50, 23 gen 2019
| Gestione | Bonifiche | Callback | CDT | Classloader | Diagnostici | Import/Export | Indice Generale | Messaggi | Repository | Utenti | Versioni | Web Services | Come fare per... |
|---|
AGGIORNAMENTO SICR@WEB
1 Operazioni preliminari
- Prima di fare una qualsiasi operazione sul server, per la propria tranquillità e per essere pronti ad ogni evenienza, si consiglia di eseguire le operazioni nel seguente ordine:
- Spegnimento servizio Wildfly in sicurezza:
- Verificare che nessuno sia ancora nell’applicazione mediante le funzioni specifiche di gestione utenti di SicraWeb con un utente “superuser” dal menu “Sessioni Attive”;
- Eventualmente mandare un messaggio a tutti gli utenti o forzare il termine delle sessioni;
- Controllare il log del servizio, dove comparire una scritta che indica l’assenza di sessioni applicative, ad esempio “NON CI SONO PIU’ SESSIONI SU QUESTO APPLICATION” Backup directory “sicraweb” e “wildfly_home”;
- Backup dei database;
- Controllare che esistano i seguenti file in WILDFLY_HOME e che effettuino l’avvio e l’arresto del servizio:
start-service.bat / start-service.sh
stop-service.bat / stop-service.sh
i file contengono già i comandi per l’avvio e l’arresto in configurazioni standard, se sono state eseguite delle modifiche alle porte o se le operazioni devono essere effettuate con il servizio vanno modificati i file a seconda delle occorrenze.
Ad esempio, su Windows per indicare uno specifico servizio vanno cancellate le righe ed impostati rispettivamente i comandi:
net start Wildfly_Sicraweb
net stop Wildfly_Sicraweb
- L’aggiornamento dell’ambiente di TEST può dare informazioni utili sul corretto svolgimento delle attività SOLO se i due ambienti sono speculari e allineati di recente, altrimenti potrebbe essere forviante o addirittura presentare anomalie che in quello di produzione non si manifestano.
Modalità di aggiornamento mediante SWCA
2.1 Sicr@Web Configuration Assistant - SWCA
Il sistema di aggiornamento (SWCA) funziona nello stesso modo sia in ambiente Microsoft sia in sistemi Linux.
Per eseguirlo in Windows, normalmente è presente un’icona specifica sul desktop, ma per avviarlo direttamente basta recarsi nella cartella %SICRAWEB_HOME%\tools e quindi lanciare swca.bat.
Per eseguirlo in Linux, normalmente è presente un comando (jswca) nel path dell’utente con cui si avvia l’application, oppure basta recarsi nella cartella $SICRAWEB_HOME/tools e quindi lanciare
./swca.sh
(Nel caso non si avvii, occorre assicurarsi che il file abbia l’attributo di esecuzione, eventualmente eseguire i seguenti comandi all’interno della cartella prima di eseguire lo script: “dos2unix *.sh” e “chmod +x *.sh”)
La schermata che appare in entrambi i casi è simile alla seguente: (ovviamente può subire cambiamenti nel tempo)
Sequenza procedure di aggiornamento
a) Download nuove versioni dai server Maggioli
Mediante questo tasto è possibile effettuare l’aggiornamento dai server mirror Maggioli attraverso i protocolli HTTP e FTP. Cliccandovi sopra appare una schermata come la seguente:
Impostando i parametri come sopra, e quindi cliccando su download, si riesce ad aggiornare la SICRAWEB_HOME allineandola alle ultime versioni in distribuzione.
Purtroppo può capitare che in questa fase ci siano problemi, dovuti per esempio a blocchi sul firewall o a limitazione a livello di connettività o simili. Se non viene specificato nessun server, il sistema tenta in automatico sul sito predefinito: http://ftpsaga01.maggioli.it con tre connessioni HTTP, in caso di fallimento ripetuto tenta su altri mirror e sul protocollo FTP.
In caso i problemi si ripetano, verificare che le porte HTTP/FTP (80/20-21) siano aperte verso i siti ftp.saga.it,ftpsaga01.maggioli.it, ftpsaga02.maggioli.it.
Al termine del download saremo riusciti a popolare la cartella SICRAWEB_HOME con le versioni più recenti disponibili on-line.
N.B.
Nel caso si debba forzare una specifica tipologia di connessione o di mirror, ad esempio perché gli apparati perimetrali filtrano il traffico, corrompendo i JAR, è possibile valorizzare manualmente il campo; l’impostazione seguente vincola la connessione al sito primario su protocollo FTP:
ftpsaga01.maggioli.it:21
b) Controllo application Server
Verificare che l’SWCA identifichi correttamente l’application server:
c) Stop application server
A questo punto va spento l’application server, tenendo in considerazione le informazioni indicate al Punto 1.
Tale attività può essere svolta in 2 modalità:
A) Se il vostro utente è amministratore di sistema mediante il tasto “Stop Wildfly8”:
Questo tasto cercherà di eseguire gli script presenti in WILDLFY_HOME e non trovandoli cercherà di eseguire dei comandi standard.
B) Se il vostro utente non è amministratore di sistema occorrerà spegnere manualmente il servizio con gli appositi comandi relativi al sistema in cui è installato sicraweb.
Va comunque verificato che l’application server si sia arrestato correttamente:
in Windows, utilizzare il link “servizio jboss log”, di solito presente sul desktop in Linux, digitare il comando “jlog”
Entrambe le operazioni mostreranno il medesimo file di LOG, quando l’application server è spento le ultime righe che si leggono possono indicare lo spegnimento della Java VM o della chiusura delle connessioni ai database in modo corretto, es:
d) Installazione aggiornamenti su Wildlfy
Operazioni accessorie
E’ possibile eseguire la pulizia delle cartelle di Wildlfy prima di installare gli aggiornamenti nell’application, utilizzando queste semplici procedure:
- Windows
- Posizionarsi nella cartella %JBOSS_HOME%\server\default\ o %WILDFLY_HOME%\standalone\
- Eliminare le cartelle, tmp e data
- Linux:
- Posizionarsi nella cartella $JBOSS_HOME\server\default\ o $WILDFLY_HOME\standalone\
- Eliminare le cartelle, tmp e data
Eseguire il prossimo passaggio SOLO se Wildlfy è spento.
Premere sul pulsante:
A questo punto comparirà una progress-bar come la seguente:
Il tool effettua le seguenti operazioni:
- in caso di file da sincronizzare, li sincronizza
- in caso di files più recenti in wildfly, li sovrascrive
e) Configurazione application server
Premendo sul tasto “Configurazione”, viene eseguito il setup, abilitando solo la possibilità di eseguire la configurazione di Wildlfy
Potrebbero comparire messaggi su file obsoleti, NON è un problema grave, basta confermare l’eliminazione.
Premere il pulsante configura, al termine comparirà un messaggio che segnala che tutte le operazioni sono state eseguite correttamente.
Chiudere il SETUP e proseguire con gli altri passaggi.
f) Start application server
A questo punto va avviato l’application server. Tale attività può essere eseguita con le stesse modalità adottate per lo spegnimento del servizio:
A) Tasto “Start Wildfly”:
B) Servizi di Windows o Linux;
Vale lo stesso discorso fatto per il tasto di spegnimento al passaggio “c)”.
Verificare che l’application server si sia avviato controllando sempre il file di LOG, al termine dell’avvio
dovrebbe mostrare delle righe simili a quelle mostrate in immagine:
2.3 Setup Database Predefinito
Verificare con non ci siano applicazioni selezionate in rosso, il che significa che sono da eseguire dei passi di configurazione che vanno ASSOLUTAMENTE eseguiti a wildfly spento.
Premere il tasto di aggiornamento ed attendere il messaggio che al termine segnala che tutte le operazioni sono state eseguite correttamente.
Potrebbe succedere, in caso di server con molte applicazioni o servizi già attivi che la memoria disponibile per il setup non sia sufficiente e che quindi venga indicato nel log del setup un messaggio di “OutofMemory”, in questo caso provare a chiudere e riavviare il setup, le operazioni riprenderanno normalmente in ordine dal punto in cui si è bloccato l’aggiornamento.
2.4 Setup Database “Secondari”
Una volta completato l’aggiornamento del primo database, va chiusa la finestra di setup, poi modificata la selezione del database dall’SWCA e premuto nuovamente il tasto “Start Steup”.
L’operazione va ripetuta per tutti i database attivi sull’application server che si sta aggiornando.
3 Installazione PATCH mediante SWCA
Potrebbe essere necessario installare delle Patch appositamente sviluppate per la risoluzione di problemi o l’aggiunta di funzioni specifiche per l’ente.
3.1 Ricezione e-mail
Si riceverà una comunicazione via email direttamente dall’ufficio operation o dal personale Maggioli, che dovrebbe essere molto simile al seguente esempio relativo al solo modulo RSU:
Nella comunicazione sarà presente l’URL presso il quale recuperare la patch.
3.2 Scaricare il File
Avviare l’SWCA e aprire il menu File -> Download Patch
Inserire l’URL recuperato dall’email.
Come è possibile vedere in fondo al percorso proposto è specificata la versione che si vuole ottenere del modulo interessato, in questo caso per l’RSU l’URL avrà questo formato:
ftp://ftpswpdownload:swpdownload@ftpsaga01.maggioli.it/SWPDownload/20160125rsu
3.3 Applicazione della Patch
Dopo aver ricevuto la conferma di download terminato, andare su File -> Installa Patch e selezionare la patch appena scaricata:
Il sistema in automatico archivia i files e le directory delle patch installate correttamente.
Troveremo tutte le patch precedentemente installate nella sotto-directory “OLD”.
Proseguire dal punto “2.2.d) Installazione aggiornamenti su Wildlfy”