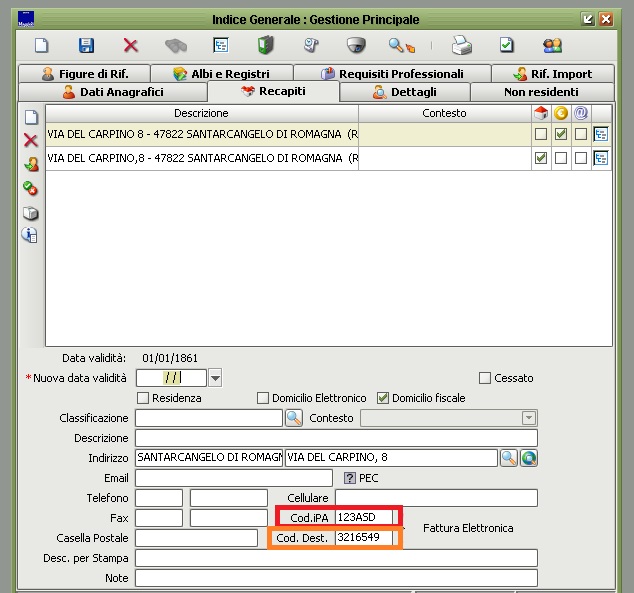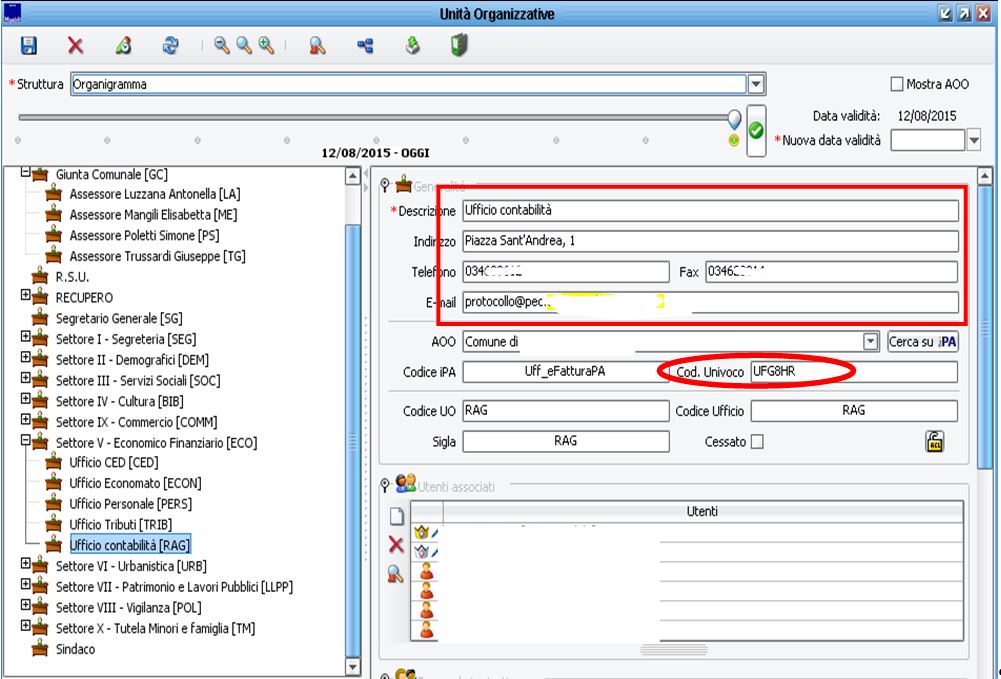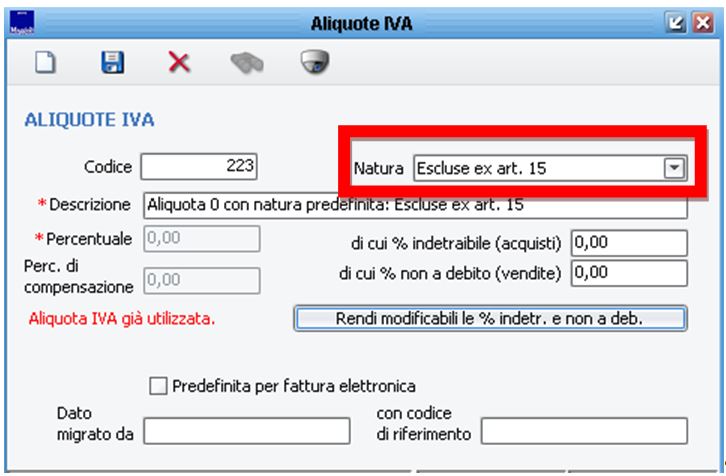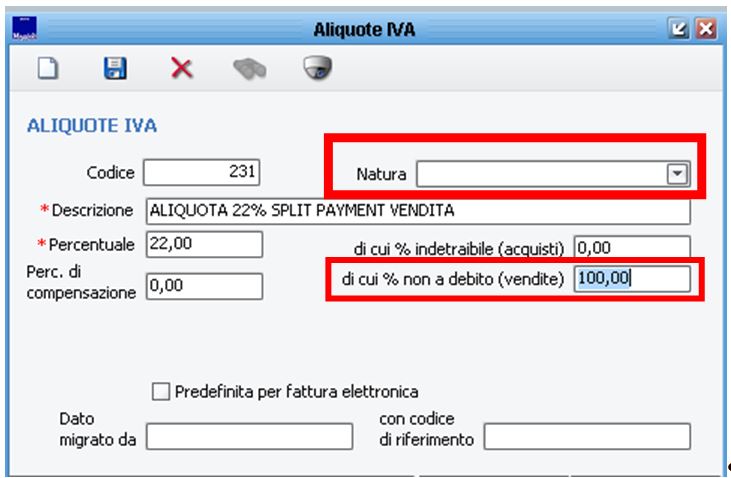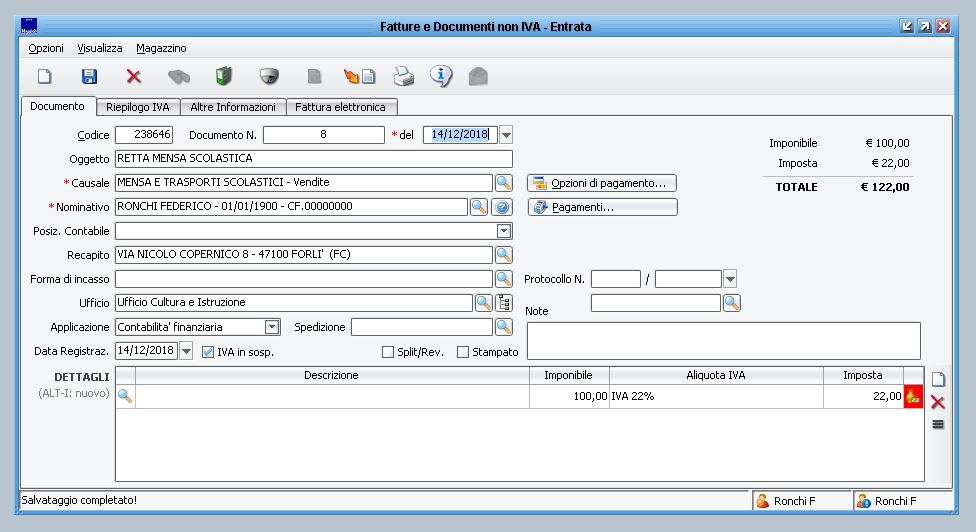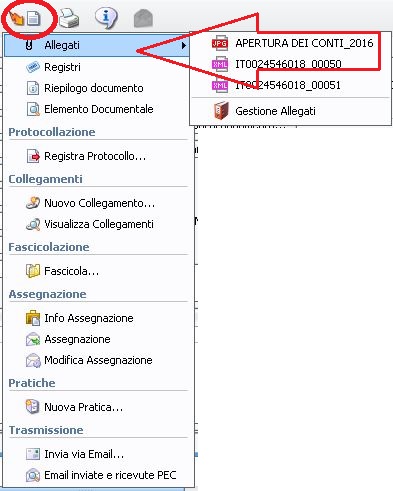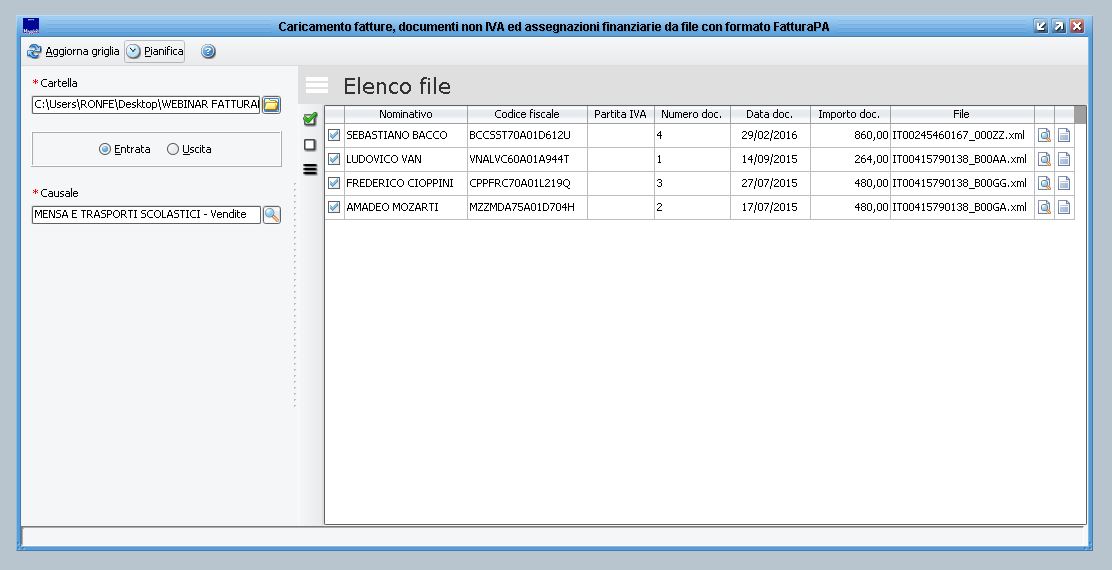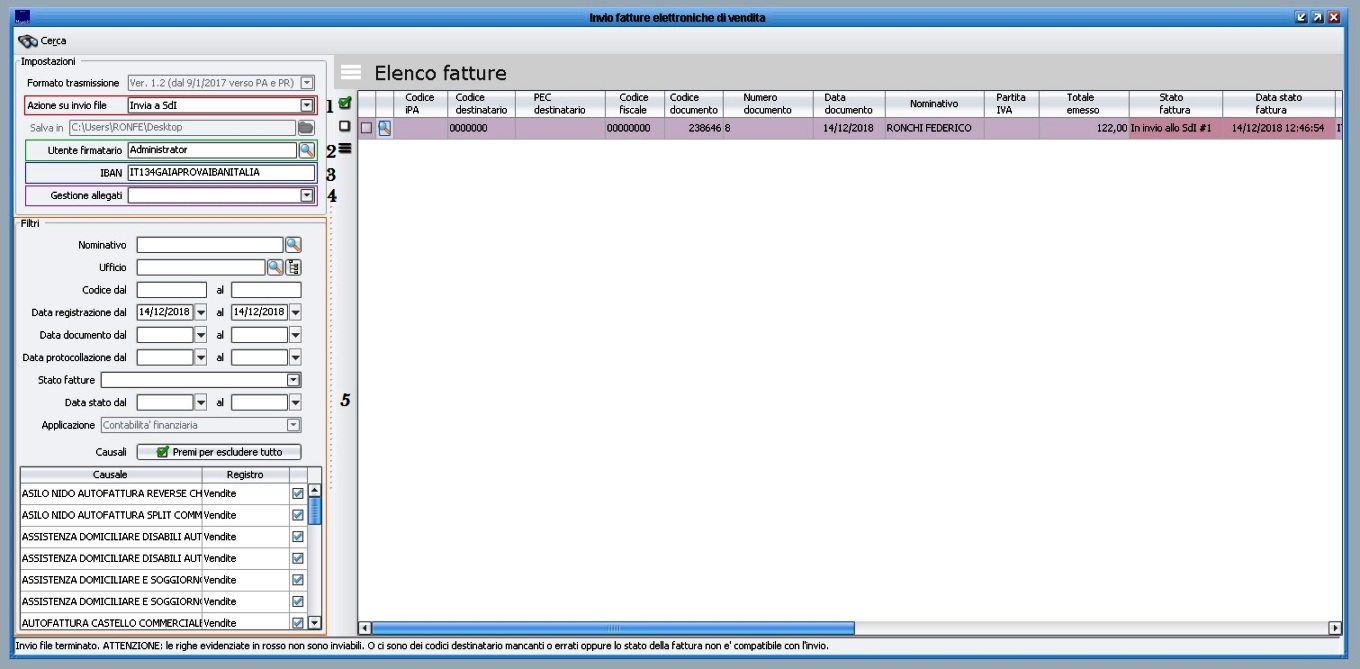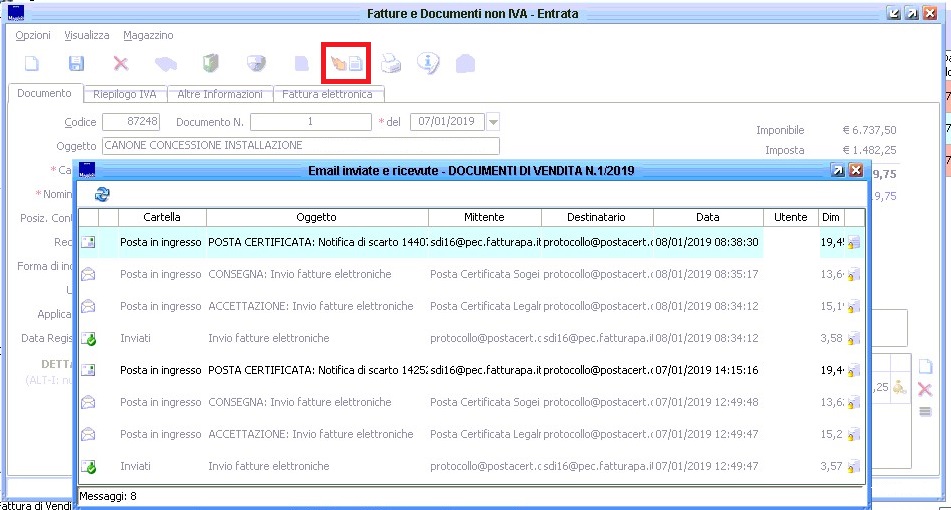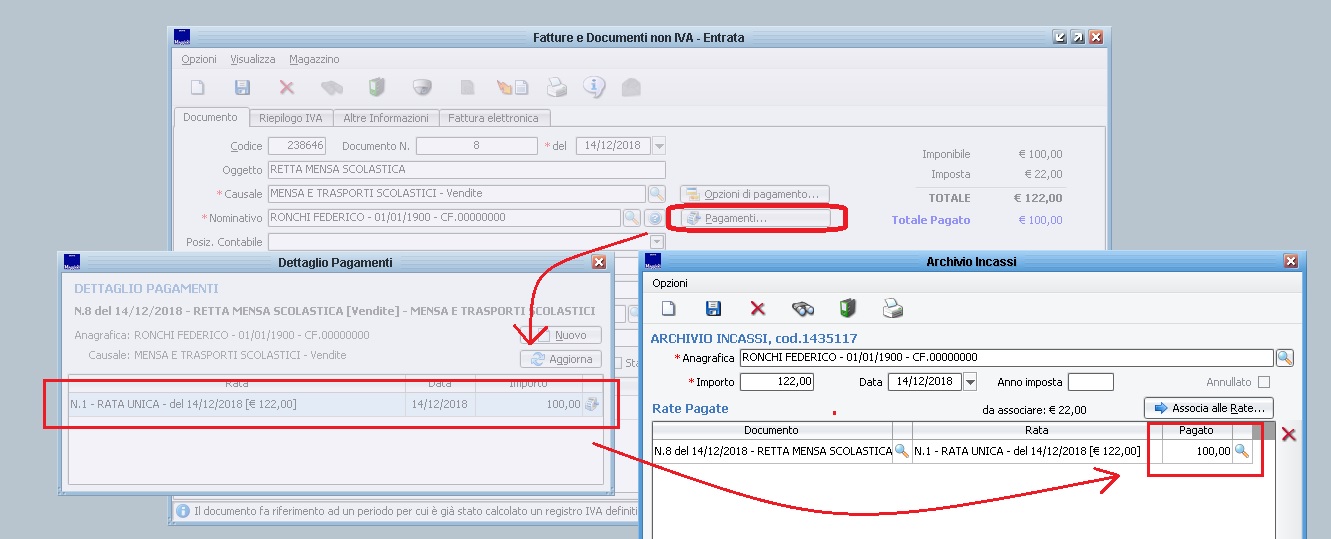Differenze tra le versioni di "Fattura Elettronica Emessa"
imported>Fronchi |
imported>Fronchi |
||
| (41 versioni intermedie di uno stesso utente non sono mostrate) | |||
| Riga 1: | Riga 1: | ||
== Fattura Elettronica di Vendita == | |||
[[File:FEL1.jpg]] | |||
In conformità con le specifiche della fattura elettronica, Sicraweb permette di gestire il flusso di fatturazione attiva nei confronti di altre pubbliche amministrazioni (FEPA) e nei confronti di privati ed aziende (FEPV). | |||
Le funzioni che permettono di gestire la fatturazione elettronica attiva sono contenute all'interno del modulo di Fattura Elettronica. Le stesse maschere sono però raggiungibili anche dagli altri moduli dell'applicativo Sicraweb, laddove sia necessario gestire l'invio di fatture in formato elettronico verso il sistema di interscambio. | |||
Tramite le maschere del modulo FEL è inoltre possibile tracciare e monitorare l'esito delle fatture emesse verso il Sistema di Interscambio, individuando eventuali scarti da parte dello SDI. | |||
Sicraweb permette di inviare sia le fatture generate all'interno dell'applicativo, sia di importare fatture da altri applicativi, se già in formato .xml. Una volta importati, il software consente di inviare e monitorare gli esiti per questi file. | |||
== Operazioni Preliminari == | == Operazioni Preliminari == | ||
Prima di procedere alla creazione | Prima di procedere alla creazione e all'invio dei documenti sarà necessario di verificare alcune impostazioni di base dell'applicativo ed eventualmente verificare la correttezza e la completezza dei dati del cliente. | ||
==== Inserimento dei riferimenti all'interno dell'anagrafica del cliente ==== | |||
Con l'entrata in vigore dell'obbligo della fatturazione attiva a decorrere dal 01/01/2019 la platea di "ricettori" della fattura elettronica si è ampliato includendo tutti i soggetti IVA operanti sul territorio italiano. | |||
da | Le fatture inviate dovranno essere dirette verso il Sistema di Interscambio, il quale provvederà, in base ai recapiti inseriti in fattura, a inotltrare la FEL al diretto interessato. | ||
L'inoltro della fattura da parte dello SDI avviene tramite la lettura dei seguenti campi (che in Sicraweb dovranno essere inseriti nel recapito): | |||
- '''CODICE UNIVOCO DI FATTURAZIONE''': le fatture inviate verso altre pubbliche amministrazioni devono riportare con il codice ufficio dell'ufficio ricevente. Potete reperire i codici univoci dal sito https://www.indicepa.gov.it/ | |||
- '''CODICE DESTINATARIO''': i soggetti non PA possono registrarsi sul sito dell'agenzia delle entrate per farsi attribuire un codice alfanumerico di 7 cifre | |||
- '''PEC''': in assenza di codice destinatario è possibile utilizzare una PEC come recapito da inserire in fattura | |||
- Se il cliente non vi ha comunicato nessuno dei recapiti di cui sopra la fattura elettronica potrà comunque transitare presso il Sistema di Interscambio se è stata valorizzata la '''PARTITA IVA o il CODICE FISCALE''' | |||
'''N.B.''': In caso di invio di fattura sulla base della pec o del CF/PA, le specifiche dell'agenzia delle entrate impongono di valorizzare il campo "codice destinatario" con 7 zeri (0000000). Si specifica che Sicraweb popola automaticamente il campo codice destinatario con 7 zeri qualora risulti vuoto. | |||
====== Codifica dell'anagrafica del destinatario ====== | |||
Nel caso in cui l'ente sia in possesso del codice univoco di fatturazione, della PEC o del codice destinatario del cliente, sarà necessario inserire le informazioni necessarie all'interno dei recapiti dell'anagrafica, così da permettere al sistema di interscambio di reindirizzare correttamente la fattura elettronica. | |||
Questa informazione può essere caricata da Gestione > Archivio Clienti e Fornitori > Richiamiamo il cliente > Recapiti > Codice IPA / Codice destinatario / PEC; come da immagine allegata. | |||
[[File:FELvendita113.JPG]] | [[File:FELvendita113.JPG]] | ||
==== | ====== Dati cessionario (codice IPA e indirizzo) ====== | ||
Le informazioni dell'ente come mittente della fattura (indirizzo, numero di telefono, email etc.) vengono inserite all'interno dell'xml di fattura elettronica se all'interno del documento di vendita è codificato il campo ufficio. | |||
Dobbiamo quindi verificare all'interno del menu Ragioneria > Contabilità Finanziaria > Programmazione > Unità Organizzative se l'ufficio che inseriamo all'interno delle fatture di vendita sia completo delle informazioni appena citate. | |||
[[File:FELvendita2.JPG]] | [[File:FELvendita2.JPG]] | ||
==== Creazione dell'aliquota per le fatture attive soggette a split payment ==== | |||
Nel caso di fatture attive soggette a split payment, sarà necessario avere codificata in Sicraweb un'aliquota con informazione "non a debito" in quanto di fatto l'iva per le fatture split non ci sarà corrisposta. | |||
In aggiunta se si emette una fattura con iva 0% sarà obbligatorio che l'aliquota utilizzata abbia valorizzato il campo "natura". Solitamente queste aliquote sono già precaricate su Sicraweb perché utilizzate anche dalle Fatture Elettroniche ricevute. | |||
E' possibile creare e modificare le aliquote presenti dal menu Ragioneria > Contabilità Finanziaria > Configurazione > Economici > Aliquote IVA | |||
Qui potete vedere un esempio di un'aliquota 0% con il campo natura valorizzata. | |||
[[File:FELvendita3.JPG]] | [[File:FELvendita3.JPG]] | ||
Invece nel caso sopracitato in cui venga emessa una fattura in regime di Split Payment, per la quale non dovrà quindi essere presente sul registro IVA l’importo dell’imposta a debito, sarà necessario crearne un'aliquota con il campo “di cui % non a debito (vendite)" = 100%, come da immagine di seguito riportata. Il campo “Natura” in questo caso sarà vuoto perché IVA imponibile. | |||
[[File:FELvendita4.JPG]] | [[File:FELvendita4.JPG]] | ||
== | == L'iter della fattura attiva == | ||
Terminate le verifiche preliminari per la creazione/presenza dei dati necessari alla corretta gestione del documento, vediamo i passaggi per l'invio delle FEL. | |||
==== Creazione Fattura di Vendita in Contabilità ==== | |||
Per prima cosa procediamo a creare una fattura di vendita in contabilità. | |||
Nel compilare la fattura prestiamo attenzione a: | |||
* Compilare il campo "recapito" con il recapito del cliente su cui sono stati caricati i riferimenti (Codice destinatario/PEC/Codice Univoco di Fatturazione) | |||
* Compilare il campo Ufficio | |||
* Apporre la spunta "split" se il documento è soggetto a split | |||
* Utilizzare l'aliquota corretta seguendo le indicazioni di cui sopra. | |||
Una volta compilato il documento di vendita è possibile procedere. | |||
Si ricorda che nel caso in cui sia necessario generare più documenti analoghi è possibile creane uno e poi utilizzare la funzione interna al documento: opzioni > nuovo documemento copia da questo, al fine di crearne un doppione, poi modificabile. | |||
[[File:FEL6.JPG]] | |||
==== Gestione Allegati alla fattura di Vendita ==== | |||
E' possibile allegare alla fattura di vendita un file richiamandolo dal proprio computer seguendo questi passi: | |||
* Aprire il Documento di Entrata inserito in Finanziaria ed accedere alla gestione documentale attraverso l'apposito pulsante [[File:Fulmine1.JPG]] | |||
Richiamare la gestione degli allegati | |||
[[File:Fulmine2.JPG]] | |||
*Con il pulsante "Nuovo" richiamare il file dal proprio computer e salvare | |||
[[File:Fulmine4.JPG]] | |||
Al momento della generazione della Fattura Elettronica dall'apposito menu sarà necessario valorizzare il menù a tendina con "Ricalcola XML includendo gli allegati" | |||
==== Import di fatture xml da gestionali esterni ==== | |||
Per gli enti che si trovano a creare le fatture elettroniche in applicativi esterni (del gruppo Maggioli o non del gruppo), sarà necessario in primo luogo importare le fatture in Sicraweb in modo da poterle poi inviare al sistema di interscambio. | |||
Per fare questo c'è la possibilità di importare, manualmente o tramite un integrazione via Webserservices, gli xml delle fatture elettroniche prodotte da altri gestionali. | |||
Innanzitutto si precisa che l’import delle fatture in Sicraweb può avvenire solo da file .xml conformi al tracciato FatturaPA. Questi file non dovranno essere firmati .7pm (è ammessa solo la firma xades), dovranno seguire gli standard di nomenclatura del formato FatturaPA (si veda https://www.fatturapa.gov.it/export/fatturazione/it/c-11.htm) e dovranno contenere una singola fattura per file (no lotti). | |||
Non è previsto import da altri tipi di file (es. Excel). | |||
L'importazione viene effettuata dalla maschera raggiungibile da Fattura Elettronica > gestione > importazioni formato FatturaPA | |||
Indichiamo nella parte in alto a sinistra il percorso file e nel campo "causale", la causale con cui vogliamo che le fatture siano registrate. Cliccando sul tasto "aggiorna" la parte destra della maschera si popolerà delle fatture individuate all'interno della cartella. Le fatture presenti nella cartella che non vengono riportate in maschera presentano delle incongruenze formali che non permettono a Sicraweb di riconoscerle come tali (es. si tratta di file firmati o rinominati). | |||
Clicchiamo quindi su contabilizza e attendiamo che in basso a sinistra ci venga data la conferma che i documenti sono stati generati. | |||
[[File:FEL2.JPG]] | |||
==== Esportazione in formato FatturaPA ==== | |||
Una volta creati (o importati) i documenti all'interno di sicraweb procediamo con l'esportazione. | |||
Ci spostiamo in Ragioneria > Fattura Elettronica > Gestione > Esportazioni > FatturaPA | |||
Iniziamo popolando la parte sinistra della maschera | |||
[[File: | * 1 - Azione su invio File: indicare se si desidera generare un file in locale, per esempio nel caso in cui si voglia poi [https://sdi.fatturapa.gov.it/SdI2FatturaPAWeb/AccediAlServizioAction.do?pagina=controlla_fattura testare la correttezza formale della fattura sul sito fatturaPA] o nel caso in cui l'invio delle fatture venga fatto da un gestionale esterno, oppure selezionare "invia allo SDI" se si vuole procedere ad inviare le fatture al Sistema di Interscambio da dentro Sicraweb | ||
* 2 - Utente Firmatario: Se è impostata la firma delle fatture elettroniche nei parametri di Fattura Elettronica e il soggetto firmatario è diverso dall'utente che esegue l'operazione è possibile indicare qui il firmatario, facendo si che l'attività di firma si apra sulla sua scrivania. | |||
* 3 - IBAN: indicare qui l'iban su cui dobbiamo incassare le fatture | |||
* 4 - Gestione allegati: selezioniamo "ricalcola l'xml" per ricalcolare l'xml delle fatture che sono state importate da gestionali esterni (lasciando il campo vuoto Sicraweb invia l'xml originale). Con "ricalcola xml includendo allegati" sicraweb ricalcola l'xml inserendo anche nel TAG <Attachment> l'allegato inserito nel documento contabile alla voce "Azioni documentali (fulmine) > allegati > gestione allegati. | |||
* 5 - I filtri con cui identificare le fatture. Si noti che il campo "applicazione" è bloccato con il modulo di Sicraweb dal quale è stata aperta la maschera. In questo modo chi opera da un'area diversa dalla finanziaria vedrà solo i suoi documenti contabili. | |||
Lanciata la ricerca nella parte destra della maschera appariranno le fatture che corrispondono ai filtri impostati. Le fatture per le quali sarà possibile procedere all'invio saranno colorate in bianco. Le righe rosse invece indicano che la fattura è già stata inviata oppure che non presenta le informazioni necessarie per procedere all'invio (es. mancano il codice fiscale e partita iva) | |||
[[File:FEL7.jpg]] | |||
Una volta terminata l'impostazione dei filtri procediamo a selezionare le fatture da inviare. Una volta selezionate cliccando sul tasto "azioni" e sulla voce "invia allo SDI" avvieremo l'iter che permette di inviare gli le FEL al Sistema di Interscambio. | |||
A seconda di come è stata valorizzata la maschera fattura elettronica > configurazione > fatture di vendita, si apriranno in sequenza la maschera della firma, la maschera del protocollo ed infine verrà effettuato l'invio delle pec al sistema di Interscambio (o l'invio tramite WS per gli enti che utilizzano SdiCoop). | |||
====== Firma ====== | |||
L'attività di firma si aprirà a video all'utente che ha avviato la procedura di invio allo SDI oppure verrà eseguita sulla scrivania dell'utente che è stato indicato come firmatario nella maschera di esportazione delle fatture. | |||
Una volta inserito il dispositivo di firma ed effettuato il login Sicraweb permetterà di firmare automaticamente tutte le fatture selezionate per l'invio. | |||
====== Protocollo ====== | |||
Se è impostato il protocollo si aprirà la maschera del protocollo che andrà completata per eseguire la protocollazione dell'invio delle fatture allo SDI. | |||
== Verifica degli Esiti == | |||
Successivamente all'invio della fattura elettronica al Sistema di interscambio sarà possibile ricevere l'esito a mezzo PEC, per chi ha il protocollo integrato J-IRIDE la PEC verrà collegata automaticamente alla fattura di vendita nella gestione allegati. | Successivamente all'invio della fattura elettronica al Sistema di interscambio sarà possibile ricevere l'esito a mezzo PEC, per chi ha il protocollo integrato J-IRIDE la PEC verrà collegata automaticamente alla fattura di vendita nella gestione allegati. | ||
== | ==== Monitoraggio delle notifiche ==== | ||
Una volta che la fattura è stata inviata al Sistema di Interscambio sarà possibile gestire le notifiche che lo SDI ci restituisce e che ci permettono di monitorare lo stato della fattura. | |||
Da FAQ dell'agenzia delle entrate viene specificato che il Sistema di Interscambio può impiegare da qualche minuto fino a 5 giorni per processare una fattura. | |||
Gli stati della fattura sono: | |||
* In invio allo SDI: la fattura è in corso di lavorazione all'interno di Sicraweb (es. è alla firma del responsabile) in attesa di essere inviata. | |||
* Inviata allo SDI: la fattura è stata inviata allo SDI ed è in attesa che lo SDI effettui i controlli formali per procedere alla validazione o allo scarto. | |||
* Rifiutata allo SDI: | |||
* Accettata dallo SDI: | |||
* Non consegnata: La fattura ha passato i controlli formali ma non è stato possibile recapitarla al destinatario (es. perchè la sua PEC è piena). In questo caso il Sistema di Interscambio prova nei 10 giorni successivi a recapitare la fattura. L'ente non dovrà comunque fare nulla in quanto la fattura si considera correttamente inviata. | |||
* Consegnata: La fattura è andata a buon fine, l'iter si conclude. | |||
* Accettata / Rifiutata: Solo le pubbliche amministrazioni possono accettare o rifiutare le fatture ricevuto. Nel caso di fattura rifiutata è bene contattare la pubblica amministrazione destinataria della fattura, correggere l'errore nel documento e procedere al reinvio. | |||
Gli unici stati in cui sarà possibile inviare fatture saranno: | |||
- stato non impostato (fattura non ancora trattata per l'invio); | |||
- Da inviare allo SdI #0; | |||
- Scartata dallo SdI #4; | |||
- Rifiutata dal cliente #8 | |||
Per tutti gli altri stati l'invio sarà inibito. In caso si renda necessario reinviare la fattura in uno stato non incluso nell'elenco di cui sopra sarà necessario eliminare il documento contabile. | |||
Per verificare le comunicazioni relative ad una fattura emessa è presente una funzione apposita all'interno delle azioni documentali del documento contabile. Cliccando su azioni documentali e su ricevute PEC, possiamo visualizzare l'elenco delle pec inviate e ricevute relative a questa fattura, compresi quindi gli eventuali scarti da parte dello sdi o rifiuti e accettazioni da parte del cliente | |||
[[File:FELNOT.jpg]] | |||
== Chiusura della fattura attiva soggetta a split == | |||
Una volta che è stato registrato l'incasso di una fattura soggetta a split payment ci troveremo con un documento contabile parzialmente chiuso. Siccome non incasseremo mai l'iva dobbiamo procedere a chiudere manualmente questo documento. | |||
Clicchiamo quindi sul pulsante "pagamenti" e poi facciamo doppio click sulla riga con l'importo incassato. Nel dettaglio del pagamento modifichiamo l'importo del pagato portando pari all'importo totale della fattura. | |||
Salviamo e la fattura risulterà quindi completamente incassata. | |||
[[File:FEL8.jpg]] | |||
Versione attuale delle 10:45, 8 gen 2019
Fattura Elettronica di Vendita
In conformità con le specifiche della fattura elettronica, Sicraweb permette di gestire il flusso di fatturazione attiva nei confronti di altre pubbliche amministrazioni (FEPA) e nei confronti di privati ed aziende (FEPV).
Le funzioni che permettono di gestire la fatturazione elettronica attiva sono contenute all'interno del modulo di Fattura Elettronica. Le stesse maschere sono però raggiungibili anche dagli altri moduli dell'applicativo Sicraweb, laddove sia necessario gestire l'invio di fatture in formato elettronico verso il sistema di interscambio.
Tramite le maschere del modulo FEL è inoltre possibile tracciare e monitorare l'esito delle fatture emesse verso il Sistema di Interscambio, individuando eventuali scarti da parte dello SDI.
Sicraweb permette di inviare sia le fatture generate all'interno dell'applicativo, sia di importare fatture da altri applicativi, se già in formato .xml. Una volta importati, il software consente di inviare e monitorare gli esiti per questi file.
Operazioni Preliminari
Prima di procedere alla creazione e all'invio dei documenti sarà necessario di verificare alcune impostazioni di base dell'applicativo ed eventualmente verificare la correttezza e la completezza dei dati del cliente.
Inserimento dei riferimenti all'interno dell'anagrafica del cliente
Con l'entrata in vigore dell'obbligo della fatturazione attiva a decorrere dal 01/01/2019 la platea di "ricettori" della fattura elettronica si è ampliato includendo tutti i soggetti IVA operanti sul territorio italiano.
Le fatture inviate dovranno essere dirette verso il Sistema di Interscambio, il quale provvederà, in base ai recapiti inseriti in fattura, a inotltrare la FEL al diretto interessato.
L'inoltro della fattura da parte dello SDI avviene tramite la lettura dei seguenti campi (che in Sicraweb dovranno essere inseriti nel recapito):
- CODICE UNIVOCO DI FATTURAZIONE: le fatture inviate verso altre pubbliche amministrazioni devono riportare con il codice ufficio dell'ufficio ricevente. Potete reperire i codici univoci dal sito https://www.indicepa.gov.it/
- CODICE DESTINATARIO: i soggetti non PA possono registrarsi sul sito dell'agenzia delle entrate per farsi attribuire un codice alfanumerico di 7 cifre
- PEC: in assenza di codice destinatario è possibile utilizzare una PEC come recapito da inserire in fattura
- Se il cliente non vi ha comunicato nessuno dei recapiti di cui sopra la fattura elettronica potrà comunque transitare presso il Sistema di Interscambio se è stata valorizzata la PARTITA IVA o il CODICE FISCALE
N.B.: In caso di invio di fattura sulla base della pec o del CF/PA, le specifiche dell'agenzia delle entrate impongono di valorizzare il campo "codice destinatario" con 7 zeri (0000000). Si specifica che Sicraweb popola automaticamente il campo codice destinatario con 7 zeri qualora risulti vuoto.
Codifica dell'anagrafica del destinatario
Nel caso in cui l'ente sia in possesso del codice univoco di fatturazione, della PEC o del codice destinatario del cliente, sarà necessario inserire le informazioni necessarie all'interno dei recapiti dell'anagrafica, così da permettere al sistema di interscambio di reindirizzare correttamente la fattura elettronica.
Questa informazione può essere caricata da Gestione > Archivio Clienti e Fornitori > Richiamiamo il cliente > Recapiti > Codice IPA / Codice destinatario / PEC; come da immagine allegata.
Dati cessionario (codice IPA e indirizzo)
Le informazioni dell'ente come mittente della fattura (indirizzo, numero di telefono, email etc.) vengono inserite all'interno dell'xml di fattura elettronica se all'interno del documento di vendita è codificato il campo ufficio.
Dobbiamo quindi verificare all'interno del menu Ragioneria > Contabilità Finanziaria > Programmazione > Unità Organizzative se l'ufficio che inseriamo all'interno delle fatture di vendita sia completo delle informazioni appena citate.
Creazione dell'aliquota per le fatture attive soggette a split payment
Nel caso di fatture attive soggette a split payment, sarà necessario avere codificata in Sicraweb un'aliquota con informazione "non a debito" in quanto di fatto l'iva per le fatture split non ci sarà corrisposta.
In aggiunta se si emette una fattura con iva 0% sarà obbligatorio che l'aliquota utilizzata abbia valorizzato il campo "natura". Solitamente queste aliquote sono già precaricate su Sicraweb perché utilizzate anche dalle Fatture Elettroniche ricevute.
E' possibile creare e modificare le aliquote presenti dal menu Ragioneria > Contabilità Finanziaria > Configurazione > Economici > Aliquote IVA
Qui potete vedere un esempio di un'aliquota 0% con il campo natura valorizzata.
Invece nel caso sopracitato in cui venga emessa una fattura in regime di Split Payment, per la quale non dovrà quindi essere presente sul registro IVA l’importo dell’imposta a debito, sarà necessario crearne un'aliquota con il campo “di cui % non a debito (vendite)" = 100%, come da immagine di seguito riportata. Il campo “Natura” in questo caso sarà vuoto perché IVA imponibile.
L'iter della fattura attiva
Terminate le verifiche preliminari per la creazione/presenza dei dati necessari alla corretta gestione del documento, vediamo i passaggi per l'invio delle FEL.
Creazione Fattura di Vendita in Contabilità
Per prima cosa procediamo a creare una fattura di vendita in contabilità.
Nel compilare la fattura prestiamo attenzione a:
- Compilare il campo "recapito" con il recapito del cliente su cui sono stati caricati i riferimenti (Codice destinatario/PEC/Codice Univoco di Fatturazione)
- Compilare il campo Ufficio
- Apporre la spunta "split" se il documento è soggetto a split
- Utilizzare l'aliquota corretta seguendo le indicazioni di cui sopra.
Una volta compilato il documento di vendita è possibile procedere.
Si ricorda che nel caso in cui sia necessario generare più documenti analoghi è possibile creane uno e poi utilizzare la funzione interna al documento: opzioni > nuovo documemento copia da questo, al fine di crearne un doppione, poi modificabile.
Gestione Allegati alla fattura di Vendita
E' possibile allegare alla fattura di vendita un file richiamandolo dal proprio computer seguendo questi passi:
- Aprire il Documento di Entrata inserito in Finanziaria ed accedere alla gestione documentale attraverso l'apposito pulsante
Richiamare la gestione degli allegati
- Con il pulsante "Nuovo" richiamare il file dal proprio computer e salvare
Al momento della generazione della Fattura Elettronica dall'apposito menu sarà necessario valorizzare il menù a tendina con "Ricalcola XML includendo gli allegati"
Import di fatture xml da gestionali esterni
Per gli enti che si trovano a creare le fatture elettroniche in applicativi esterni (del gruppo Maggioli o non del gruppo), sarà necessario in primo luogo importare le fatture in Sicraweb in modo da poterle poi inviare al sistema di interscambio.
Per fare questo c'è la possibilità di importare, manualmente o tramite un integrazione via Webserservices, gli xml delle fatture elettroniche prodotte da altri gestionali.
Innanzitutto si precisa che l’import delle fatture in Sicraweb può avvenire solo da file .xml conformi al tracciato FatturaPA. Questi file non dovranno essere firmati .7pm (è ammessa solo la firma xades), dovranno seguire gli standard di nomenclatura del formato FatturaPA (si veda https://www.fatturapa.gov.it/export/fatturazione/it/c-11.htm) e dovranno contenere una singola fattura per file (no lotti).
Non è previsto import da altri tipi di file (es. Excel).
L'importazione viene effettuata dalla maschera raggiungibile da Fattura Elettronica > gestione > importazioni formato FatturaPA
Indichiamo nella parte in alto a sinistra il percorso file e nel campo "causale", la causale con cui vogliamo che le fatture siano registrate. Cliccando sul tasto "aggiorna" la parte destra della maschera si popolerà delle fatture individuate all'interno della cartella. Le fatture presenti nella cartella che non vengono riportate in maschera presentano delle incongruenze formali che non permettono a Sicraweb di riconoscerle come tali (es. si tratta di file firmati o rinominati).
Clicchiamo quindi su contabilizza e attendiamo che in basso a sinistra ci venga data la conferma che i documenti sono stati generati.
Esportazione in formato FatturaPA
Una volta creati (o importati) i documenti all'interno di sicraweb procediamo con l'esportazione.
Ci spostiamo in Ragioneria > Fattura Elettronica > Gestione > Esportazioni > FatturaPA
Iniziamo popolando la parte sinistra della maschera
- 1 - Azione su invio File: indicare se si desidera generare un file in locale, per esempio nel caso in cui si voglia poi testare la correttezza formale della fattura sul sito fatturaPA o nel caso in cui l'invio delle fatture venga fatto da un gestionale esterno, oppure selezionare "invia allo SDI" se si vuole procedere ad inviare le fatture al Sistema di Interscambio da dentro Sicraweb
- 2 - Utente Firmatario: Se è impostata la firma delle fatture elettroniche nei parametri di Fattura Elettronica e il soggetto firmatario è diverso dall'utente che esegue l'operazione è possibile indicare qui il firmatario, facendo si che l'attività di firma si apra sulla sua scrivania.
- 3 - IBAN: indicare qui l'iban su cui dobbiamo incassare le fatture
- 4 - Gestione allegati: selezioniamo "ricalcola l'xml" per ricalcolare l'xml delle fatture che sono state importate da gestionali esterni (lasciando il campo vuoto Sicraweb invia l'xml originale). Con "ricalcola xml includendo allegati" sicraweb ricalcola l'xml inserendo anche nel TAG <Attachment> l'allegato inserito nel documento contabile alla voce "Azioni documentali (fulmine) > allegati > gestione allegati.
- 5 - I filtri con cui identificare le fatture. Si noti che il campo "applicazione" è bloccato con il modulo di Sicraweb dal quale è stata aperta la maschera. In questo modo chi opera da un'area diversa dalla finanziaria vedrà solo i suoi documenti contabili.
Lanciata la ricerca nella parte destra della maschera appariranno le fatture che corrispondono ai filtri impostati. Le fatture per le quali sarà possibile procedere all'invio saranno colorate in bianco. Le righe rosse invece indicano che la fattura è già stata inviata oppure che non presenta le informazioni necessarie per procedere all'invio (es. mancano il codice fiscale e partita iva)
Una volta terminata l'impostazione dei filtri procediamo a selezionare le fatture da inviare. Una volta selezionate cliccando sul tasto "azioni" e sulla voce "invia allo SDI" avvieremo l'iter che permette di inviare gli le FEL al Sistema di Interscambio.
A seconda di come è stata valorizzata la maschera fattura elettronica > configurazione > fatture di vendita, si apriranno in sequenza la maschera della firma, la maschera del protocollo ed infine verrà effettuato l'invio delle pec al sistema di Interscambio (o l'invio tramite WS per gli enti che utilizzano SdiCoop).
Firma
L'attività di firma si aprirà a video all'utente che ha avviato la procedura di invio allo SDI oppure verrà eseguita sulla scrivania dell'utente che è stato indicato come firmatario nella maschera di esportazione delle fatture.
Una volta inserito il dispositivo di firma ed effettuato il login Sicraweb permetterà di firmare automaticamente tutte le fatture selezionate per l'invio.
Protocollo
Se è impostato il protocollo si aprirà la maschera del protocollo che andrà completata per eseguire la protocollazione dell'invio delle fatture allo SDI.
Verifica degli Esiti
Successivamente all'invio della fattura elettronica al Sistema di interscambio sarà possibile ricevere l'esito a mezzo PEC, per chi ha il protocollo integrato J-IRIDE la PEC verrà collegata automaticamente alla fattura di vendita nella gestione allegati.
Monitoraggio delle notifiche
Una volta che la fattura è stata inviata al Sistema di Interscambio sarà possibile gestire le notifiche che lo SDI ci restituisce e che ci permettono di monitorare lo stato della fattura.
Da FAQ dell'agenzia delle entrate viene specificato che il Sistema di Interscambio può impiegare da qualche minuto fino a 5 giorni per processare una fattura.
Gli stati della fattura sono:
- In invio allo SDI: la fattura è in corso di lavorazione all'interno di Sicraweb (es. è alla firma del responsabile) in attesa di essere inviata.
- Inviata allo SDI: la fattura è stata inviata allo SDI ed è in attesa che lo SDI effettui i controlli formali per procedere alla validazione o allo scarto.
- Rifiutata allo SDI:
- Accettata dallo SDI:
- Non consegnata: La fattura ha passato i controlli formali ma non è stato possibile recapitarla al destinatario (es. perchè la sua PEC è piena). In questo caso il Sistema di Interscambio prova nei 10 giorni successivi a recapitare la fattura. L'ente non dovrà comunque fare nulla in quanto la fattura si considera correttamente inviata.
- Consegnata: La fattura è andata a buon fine, l'iter si conclude.
- Accettata / Rifiutata: Solo le pubbliche amministrazioni possono accettare o rifiutare le fatture ricevuto. Nel caso di fattura rifiutata è bene contattare la pubblica amministrazione destinataria della fattura, correggere l'errore nel documento e procedere al reinvio.
Gli unici stati in cui sarà possibile inviare fatture saranno:
- stato non impostato (fattura non ancora trattata per l'invio);
- Da inviare allo SdI #0;
- Scartata dallo SdI #4;
- Rifiutata dal cliente #8
Per tutti gli altri stati l'invio sarà inibito. In caso si renda necessario reinviare la fattura in uno stato non incluso nell'elenco di cui sopra sarà necessario eliminare il documento contabile.
Per verificare le comunicazioni relative ad una fattura emessa è presente una funzione apposita all'interno delle azioni documentali del documento contabile. Cliccando su azioni documentali e su ricevute PEC, possiamo visualizzare l'elenco delle pec inviate e ricevute relative a questa fattura, compresi quindi gli eventuali scarti da parte dello sdi o rifiuti e accettazioni da parte del cliente
Chiusura della fattura attiva soggetta a split
Una volta che è stato registrato l'incasso di una fattura soggetta a split payment ci troveremo con un documento contabile parzialmente chiuso. Siccome non incasseremo mai l'iva dobbiamo procedere a chiudere manualmente questo documento.
Clicchiamo quindi sul pulsante "pagamenti" e poi facciamo doppio click sulla riga con l'importo incassato. Nel dettaglio del pagamento modifichiamo l'importo del pagato portando pari all'importo totale della fattura.
Salviamo e la fattura risulterà quindi completamente incassata.