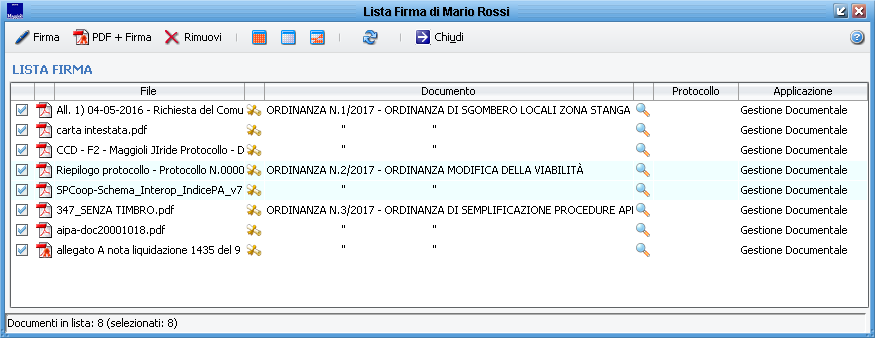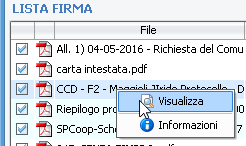Differenze tra le versioni di "Lista Firma"
imported>Fparise m (Fparise ha spostato la pagina DocFRMElementiListeFirma a Lista Firma) |
imported>Fparise |
||
| (10 versioni intermedie di uno stesso utente non sono mostrate) | |||
| Riga 1: | Riga 1: | ||
La lista firma è un contenitore dove depositare tutti i documenti che devono essere sottoscritti digitalmente da un determinato utente. Il firmatario potrà accedere alla propria lista firma e sottoscrivere digitalmente tutti i documenti in essa contenuti in un'unica operazione massiva. | La lista firma è un contenitore dove depositare tutti i documenti che devono essere sottoscritti digitalmente da un determinato utente. Il firmatario potrà accedere alla propria lista firma e sottoscrivere digitalmente tutti i documenti in essa contenuti in un'unica operazione massiva. | ||
La lista firma | La lista firma si presenta come un elenco di file da firmare, ciascuno eventualmente associato al proprio contesto documentale di riferimento, in modo che si possa agilmente accedere alla relativa registrazione al fine di verificare il contesto applicativo al quale si sta applicando la firma. | ||
[[File:DocFRMListaFirma.png]] | |||
Lo strumento permette di eseguire anche la conversione in PDF dei documenti che devono essere sottoscritti digitalmente con il bottone <code>PDF + Firma</code>. | |||
Se per qualche motivo un documento è stato inserito erroneamente in lista e non deve essere firmato, l'utente ha la possibilità di rimuoverlo dalla lista firma con il bottone <code>Rimuovi</code>. La possibilità di eliminare è regolata dal permesso utente <code>Lista Firma -> Eliminazione</code>. | |||
Le funzioni <code>Firma</code>, <code>PDF + Firma</code> ed <code>Rimuovi</code> vengono eseguite massivamente su tutti i documenti contrassegnati con la spunta di selezione accesa. | |||
=== Operatività === | |||
All'apertura della maschera tutti i file presenti saranno selezionati in modo che la funzione di firma si possa applicare massivamente a tutti i documenti presenti in lista con la semplice pressione di un bottone. Un secondo bottone (PDF + Firma) permette di eseguire automaticamente la conversione in PDF del documento da firmare prima di sottoporlo alla firma digitale. | |||
I documenti da firmare sono raggruppati per elemento documentale. Per evidenziare il raggruppamento quelli appartenenti al medesimo elemento documentale sono rappresentati con lo stesso colore di sfondo e la descrizione viene sostituita da dei doppi apici nei documenti successivi al primo. | |||
E' possibile visualizzare il documento da firmare semplicemente facendo doppio click sulla riga o selezionando dal menu di contesto del documento <code>Visualizza</code>. | |||
E' inoltre possibile accedere alle proprietà del documento premendo con il tasto destro del mouse <code>Informazioni</code>. | |||
[[File:DocFRMListaFirma menu.png]] | |||
Se il documento è parte di un elemento documentale o di un protocollo, premendo con il tasto destro del mouse sulle colonne "Documento" o "Protocollo", è possibile accedere al menu delle azioni documentali dell'elemento e consultare il contesto di provenienza del documento da firmare. | |||
[[File:DocFRMListaFirma menu doc.png]] | |||
'''Selezione dei documenti da processare''' | '''Selezione dei documenti da processare''' | ||
Anche se tutti i file sono automaticamente proposti per la firma è possibile deselezionare alcuni file, sia singolarmente, agendo manualmente sulle singole spunte di selezione, sia massivamente tramite gli appositi bottoni. Per la selezione/deselezione massiva sono presenti tre bottoni: | |||
* <code>Seleziona tutto</code>: seleziona per la firma tutti gli elementi in elenco; | * <code>Seleziona tutto</code>: seleziona per la firma tutti gli elementi in elenco; | ||
* <code>Deseleziona tutto</code>: deseleziona tutti gli elementi; | * <code>Deseleziona tutto</code>: deseleziona tutti gli elementi; | ||
* <code>Inverti selezione</code>: inverte la selezione negli elementi evidenziati. | * <code>Inverti selezione</code>: inverte la selezione negli elementi evidenziati (premendo Ctrl-A posso evidenziare tutti i documenti). | ||
Utilizzati in sequenza permettono di agire velocemente sulla selezione | Utilizzati in sequenza permettono di agire velocemente sulla selezione. | ||
Ad esempio se si vuole firmare solo un sottoinsieme dei documenti è sufficiente evidenziare i documenti da firmare (tenendo premuto il bottone del mouse e trascinando la selezione) e poi premere <code>Deseleziona tutto</code> e poi <code>Inverti selezione</code>. | |||
Se invece voglio escludere un blocco lo evidenzio e premo <code>Inverti selezione</code>. | |||
=== Sostituzioni === | |||
La lista firma è personale ed ogni utente ha accesso alla propria. Nel caso venga definita la sostituzione di un utente da parte di un altro utente, quest’ultimo avrà accesso alla lista firma del sostituito per il periodo in cui sarà effettiva la sostituzione. Se è attiva la sostituzione i documenti del sostituito saranno presenti nella lista firma del sostituto e saranno distinguibili esaminando la colonna opzionale "Firmatario". | |||
=== Iscrizione in Lista Firma === | |||
E' possibile eseguire l'iscrizione di documenti in lista firma in due diversi modi: | |||
* manualmente dall'interfaccia dei documenti collegati: | |||
Selezionando un documento, tasto destro del mouse <code>Aggiungi in Lista Firma...</code> | |||
NOTA: per abilitare l'inserimento in lista firma l'utente deve essere in possesso del permesso <code>Lista Firma -> Inserimento</code>. | |||
* tramite l'azione di workflow: <code>Firma Digitale (lista firma)</code> | |||
Per i dettagli di funzionamento dell'azione di workflow si veda l'apposita pagina di manuale: [http://sicrawebhelp.saga.it/index.php/Iscrizione_documenti_in_lista_firma Iscrizione documenti in lista firma] | |||
Versione attuale delle 14:42, 19 mag 2017
La lista firma è un contenitore dove depositare tutti i documenti che devono essere sottoscritti digitalmente da un determinato utente. Il firmatario potrà accedere alla propria lista firma e sottoscrivere digitalmente tutti i documenti in essa contenuti in un'unica operazione massiva.
La lista firma si presenta come un elenco di file da firmare, ciascuno eventualmente associato al proprio contesto documentale di riferimento, in modo che si possa agilmente accedere alla relativa registrazione al fine di verificare il contesto applicativo al quale si sta applicando la firma.
Lo strumento permette di eseguire anche la conversione in PDF dei documenti che devono essere sottoscritti digitalmente con il bottone PDF + Firma.
Se per qualche motivo un documento è stato inserito erroneamente in lista e non deve essere firmato, l'utente ha la possibilità di rimuoverlo dalla lista firma con il bottone Rimuovi. La possibilità di eliminare è regolata dal permesso utente Lista Firma -> Eliminazione.
Le funzioni Firma, PDF + Firma ed Rimuovi vengono eseguite massivamente su tutti i documenti contrassegnati con la spunta di selezione accesa.
Operatività
All'apertura della maschera tutti i file presenti saranno selezionati in modo che la funzione di firma si possa applicare massivamente a tutti i documenti presenti in lista con la semplice pressione di un bottone. Un secondo bottone (PDF + Firma) permette di eseguire automaticamente la conversione in PDF del documento da firmare prima di sottoporlo alla firma digitale.
I documenti da firmare sono raggruppati per elemento documentale. Per evidenziare il raggruppamento quelli appartenenti al medesimo elemento documentale sono rappresentati con lo stesso colore di sfondo e la descrizione viene sostituita da dei doppi apici nei documenti successivi al primo.
E' possibile visualizzare il documento da firmare semplicemente facendo doppio click sulla riga o selezionando dal menu di contesto del documento Visualizza.
E' inoltre possibile accedere alle proprietà del documento premendo con il tasto destro del mouse Informazioni.
Se il documento è parte di un elemento documentale o di un protocollo, premendo con il tasto destro del mouse sulle colonne "Documento" o "Protocollo", è possibile accedere al menu delle azioni documentali dell'elemento e consultare il contesto di provenienza del documento da firmare.
Selezione dei documenti da processare
Anche se tutti i file sono automaticamente proposti per la firma è possibile deselezionare alcuni file, sia singolarmente, agendo manualmente sulle singole spunte di selezione, sia massivamente tramite gli appositi bottoni. Per la selezione/deselezione massiva sono presenti tre bottoni:
Seleziona tutto: seleziona per la firma tutti gli elementi in elenco;Deseleziona tutto: deseleziona tutti gli elementi;Inverti selezione: inverte la selezione negli elementi evidenziati (premendo Ctrl-A posso evidenziare tutti i documenti).
Utilizzati in sequenza permettono di agire velocemente sulla selezione.
Ad esempio se si vuole firmare solo un sottoinsieme dei documenti è sufficiente evidenziare i documenti da firmare (tenendo premuto il bottone del mouse e trascinando la selezione) e poi premere Deseleziona tutto e poi Inverti selezione.
Se invece voglio escludere un blocco lo evidenzio e premo Inverti selezione.
Sostituzioni
La lista firma è personale ed ogni utente ha accesso alla propria. Nel caso venga definita la sostituzione di un utente da parte di un altro utente, quest’ultimo avrà accesso alla lista firma del sostituito per il periodo in cui sarà effettiva la sostituzione. Se è attiva la sostituzione i documenti del sostituito saranno presenti nella lista firma del sostituto e saranno distinguibili esaminando la colonna opzionale "Firmatario".
Iscrizione in Lista Firma
E' possibile eseguire l'iscrizione di documenti in lista firma in due diversi modi:
- manualmente dall'interfaccia dei documenti collegati:
Selezionando un documento, tasto destro del mouse Aggiungi in Lista Firma...
NOTA: per abilitare l'inserimento in lista firma l'utente deve essere in possesso del permesso Lista Firma -> Inserimento.
- tramite l'azione di workflow:
Firma Digitale (lista firma)
Per i dettagli di funzionamento dell'azione di workflow si veda l'apposita pagina di manuale: Iscrizione documenti in lista firma