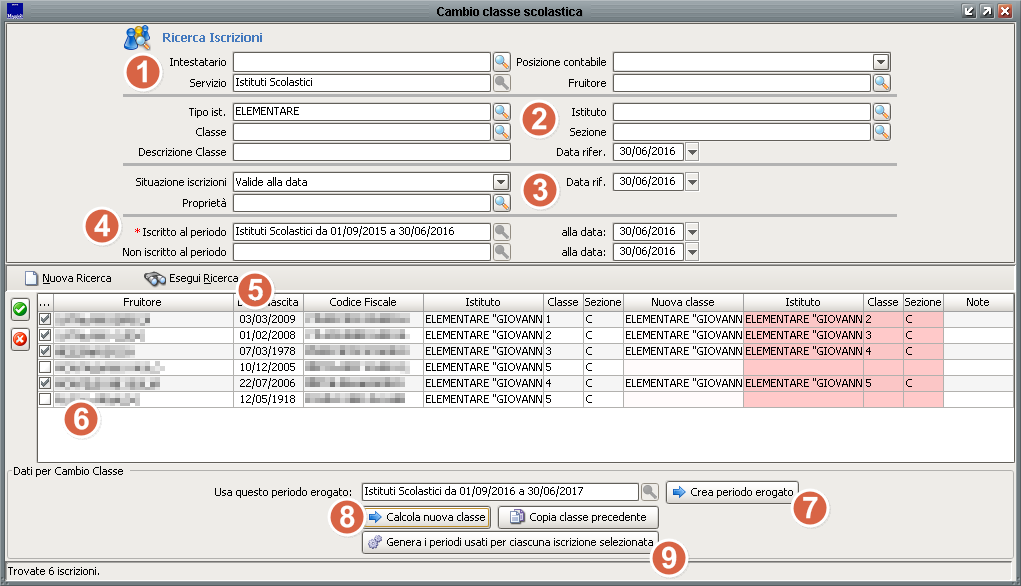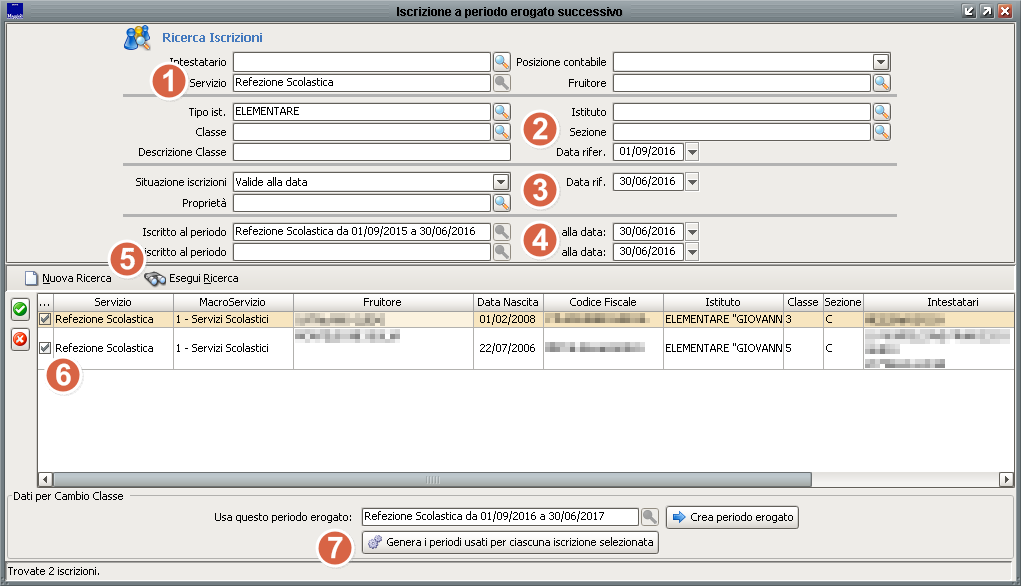Differenze tra le versioni di "Cambio classe scolastica e iscrizione a nuovo anno"
imported>Fdemarco |
imported>Fdemarco |
||
| (4 versioni intermedie di uno stesso utente non sono mostrate) | |||
| Riga 1: | Riga 1: | ||
{{MenuTributi}} | {{MenuTributi}} | ||
L'utilità del '''Cambio classe scolastica''', unita a quella dell''''Iscrizione a nuovo anno''', permette di iscrivere automaticamente i fruitori di un determinato servizio ad un nuovo periodo erogato all'interno del modulo | L'utilità del '''Cambio classe scolastica''', unita a quella dell''''Iscrizione a nuovo anno''', permette di iscrivere automaticamente i fruitori di un determinato [[Servizi|servizio]] ad un nuovo periodo erogato all'interno del modulo dei [[Servizi a Domanda Individuale]].<br> | ||
Le due utilità sono raggiungibili, rispettivamente, dai menù: | Le due utilità sono raggiungibili, rispettivamente, dai menù: | ||
* '''Gestione''' > '''Servizi scolastici''' > '''Cambio anno (iscrizione a nuova classe)'''; | * '''Gestione''' > '''Servizi scolastici''' > '''Cambio anno (iscrizione a nuova classe)'''; | ||
| Riga 19: | Riga 19: | ||
# si dovrà cliccare quindi su [[File:std_ricerca.png|Esegui ricerca]] '''Esegui ricerca''' al fine di visualizzare le posizioni che verranno elaborate; | # si dovrà cliccare quindi su [[File:std_ricerca.png|Esegui ricerca]] '''Esegui ricerca''' al fine di visualizzare le posizioni che verranno elaborate; | ||
# seguirà quindi la scelta dei fruitori che saranno interessati dal cambio classe, utilizzando l'apposito flag. Cliccando sul pulsante [[File:std_conferma_tondo.png|Seleziona tutti]] si selezioneranno tutti i soggetti, cliccando invece su [[File:std_annulla.png|Seleziona nessuno]] si deselezioneranno; | # seguirà quindi la scelta dei fruitori che saranno interessati dal cambio classe, utilizzando l'apposito flag. Cliccando sul pulsante [[File:std_conferma_tondo.png|Seleziona tutti]] si selezioneranno tutti i soggetti, cliccando invece su [[File:std_annulla.png|Seleziona nessuno]] si deselezioneranno; | ||
# nel campo '''Usa questo periodo | # nel campo '''Usa questo periodo erogato''' si dovrà inserire il periodo corrente, quello di destinazione. Cliccando su '''Crea periodo erogato''' si aprirà la schermata dei [[Servizi|servizi]] nella sezione ''Periodi erogati'', al fine di creare un nuovo periodo; | ||
# '''Calcola nuova classe''' permetterà di calcolare automaticamente la classe successiva. Il fruitore verrà comunque mantenuto nello stesso istituto e nella stessa sezione. I fruitori frequentanti le classi ''limite'' (quinta elementare, terza media, etc.) non verranno considerati; in alternativa si può scegliere l'opzione '''Copia classe precedente''': verrà così mantenuta la classe di partenza per tutti i fruitori selezionati (flag acceso); | # '''Calcola nuova classe''' permetterà di calcolare automaticamente la classe successiva. Il fruitore verrà comunque mantenuto nello stesso istituto e nella stessa sezione. I fruitori frequentanti le classi ''limite'' (quinta elementare, terza media, etc.) non verranno considerati; in alternativa si può scegliere l'opzione '''Copia classe precedente''': verrà così mantenuta la classe di partenza per tutti i fruitori selezionati (flag acceso); | ||
# cliccando infine sul pulsante '''Genera i periodi usati per ciascuna iscrizione selezionata''' verrà effettuata l'effettiva iscrizione del fruitore al periodo erogato successivo con la relativa indicazione della nuova classe. | # cliccando infine sul pulsante '''Genera i periodi usati per ciascuna iscrizione selezionata''' verrà effettuata l'effettiva iscrizione del fruitore al periodo erogato successivo con la relativa indicazione della nuova classe. | ||
| Riga 31: | Riga 31: | ||
La maschera andrà compilata come segue: | La maschera andrà compilata come segue: | ||
# inserire il '''Servizio''' di proprio interesse, per il quale si desidera effettuare il ''ribaltamento''; | # inserire il '''Servizio''' di proprio interesse, per il quale si desidera effettuare il ''ribaltamento''; | ||
# inserire il '''Tipo di istituto''' e la '''Data di riferimento'''. Quest'ultimo dovrà essere uguale all'inizio del nuovo periodo erogato: in questo modo verranno ricercati i fruitori <u>già iscritti ad una classe scolastica nel periodo di destinazione</u> (quelli che, cioè, hanno subito il cambio classi del | # inserire il '''Tipo di istituto''' e la '''Data di riferimento'''. Quest'ultimo dovrà essere uguale all'inizio del nuovo periodo erogato: in questo modo verranno ricercati i fruitori <u>già iscritti ad una classe scolastica nel periodo di destinazione</u> (quelli che, cioè, hanno subito il cambio classi del paragrafo precedente); | ||
# '''Situazione iscrizioni''' come '' | # '''Situazione iscrizioni''' come ''valide alla data'', con '''Data di riferimento''' pari alla fine del periodo erogato precedente; | ||
# nel campo '''Iscritto al periodo''' andrà inserita la descrizione del periodo precedente del servizio su cui si sta lavorando, con '''Data di riferimento''' la fine di quest'ultimo: si andranno così a ricercare i soli fruitori che, nell'anno appena concluso, erano iscritti al servizio; | # nel campo '''Iscritto al periodo''' andrà inserita la descrizione del periodo precedente del servizio su cui si sta lavorando, con '''Data di riferimento''' la fine di quest'ultimo: si andranno così a ricercare i soli fruitori che, nell'anno appena concluso, erano iscritti al servizio; | ||
# [[File:std_ricerca.png|Esegui ricerca]] '''Esegui ricerca'''; | # [[File:std_ricerca.png|Esegui ricerca]] '''Esegui ricerca'''; | ||
# si potranno selezionare e deselezionare i fruitori di proprio interesse, utilizzando l'apposito flag; | # si potranno selezionare e deselezionare i fruitori di proprio interesse, utilizzando l'apposito flag; | ||
# selezionando, infine, il periodo erogato di destinazione e cliccando su '''Genera i periodi usati per ciascuna iscrizione selezionata''' verrà effettuato, a tutti gli effetti, il ribaltamento. | # selezionando, infine, il periodo erogato di destinazione e cliccando su '''Genera i periodi usati per ciascuna iscrizione selezionata''' verrà effettuato, a tutti gli effetti, il ribaltamento. | ||
Versione attuale delle 16:01, 29 apr 2017
| IMU | TARI | TASI | OSAP | ICP | DPA | ANM | SDI | SCI | IDS | ISCOP | PAG |
|---|
L'utilità del Cambio classe scolastica, unita a quella dell'Iscrizione a nuovo anno, permette di iscrivere automaticamente i fruitori di un determinato servizio ad un nuovo periodo erogato all'interno del modulo dei Servizi a Domanda Individuale.
Le due utilità sono raggiungibili, rispettivamente, dai menù:
- Gestione > Servizi scolastici > Cambio anno (iscrizione a nuova classe);
- Gestione > Servizi scolastici > Creazione periodi usati (iscrizione a nuovo anno).
Cambio classe scolastica
Per prima cosa sarà necessario effettuare l'iscrizione dei fruitori alla classe successiva a quella frequentata nell'anno appena trascorso. Andando nel menù Gestione > Servizi scolastici > Cambio anno (iscrizione a nuova classe si aprirà la maschera seguente:
Si tratta di una maschera di ricerca, nella quale andranno inseriti:
- il Servizio di riferimento, solitamente denominato come Istituti scolastici o, più genericamente, Servizi scolastici;
- il Tipo istituto e, se desiderato e se nel database sono configurati più istituti della stessa tipologia, l'Istituto di riferimento; andrà aggiunta inoltre la Data di validità corrispondente alla fine del periodo appena conclusosi;
- la Situazione iscrizioni come valide alla data, con Data di riferimento - anche in questo caso - corrispondente alla fine del periodo precedente;
- la denominazione del periodo appena concluso nel campo Iscritto al periodo con relativa Data riferimento (sempre fine periodo precedente);
- si dovrà cliccare quindi su
 Esegui ricerca al fine di visualizzare le posizioni che verranno elaborate;
Esegui ricerca al fine di visualizzare le posizioni che verranno elaborate; - seguirà quindi la scelta dei fruitori che saranno interessati dal cambio classe, utilizzando l'apposito flag. Cliccando sul pulsante
 si selezioneranno tutti i soggetti, cliccando invece su
si selezioneranno tutti i soggetti, cliccando invece su  si deselezioneranno;
si deselezioneranno; - nel campo Usa questo periodo erogato si dovrà inserire il periodo corrente, quello di destinazione. Cliccando su Crea periodo erogato si aprirà la schermata dei servizi nella sezione Periodi erogati, al fine di creare un nuovo periodo;
- Calcola nuova classe permetterà di calcolare automaticamente la classe successiva. Il fruitore verrà comunque mantenuto nello stesso istituto e nella stessa sezione. I fruitori frequentanti le classi limite (quinta elementare, terza media, etc.) non verranno considerati; in alternativa si può scegliere l'opzione Copia classe precedente: verrà così mantenuta la classe di partenza per tutti i fruitori selezionati (flag acceso);
- cliccando infine sul pulsante Genera i periodi usati per ciascuna iscrizione selezionata verrà effettuata l'effettiva iscrizione del fruitore al periodo erogato successivo con la relativa indicazione della nuova classe.
Iscrizione a periodo erogato successivo
Una volta effettuato il cambio classi si potrà procedere con l'iscrizione al periodo erogato successivo di uno o più servizi. Andando nel menù Gestione > Servizi scolastici > Creazione periodi usati (iscrizione a nuovo anno) si aprirà la maschera seguente:
La maschera andrà compilata come segue:
- inserire il Servizio di proprio interesse, per il quale si desidera effettuare il ribaltamento;
- inserire il Tipo di istituto e la Data di riferimento. Quest'ultimo dovrà essere uguale all'inizio del nuovo periodo erogato: in questo modo verranno ricercati i fruitori già iscritti ad una classe scolastica nel periodo di destinazione (quelli che, cioè, hanno subito il cambio classi del paragrafo precedente);
- Situazione iscrizioni come valide alla data, con Data di riferimento pari alla fine del periodo erogato precedente;
- nel campo Iscritto al periodo andrà inserita la descrizione del periodo precedente del servizio su cui si sta lavorando, con Data di riferimento la fine di quest'ultimo: si andranno così a ricercare i soli fruitori che, nell'anno appena concluso, erano iscritti al servizio;
 Esegui ricerca;
Esegui ricerca;- si potranno selezionare e deselezionare i fruitori di proprio interesse, utilizzando l'apposito flag;
- selezionando, infine, il periodo erogato di destinazione e cliccando su Genera i periodi usati per ciascuna iscrizione selezionata verrà effettuato, a tutti gli effetti, il ribaltamento.