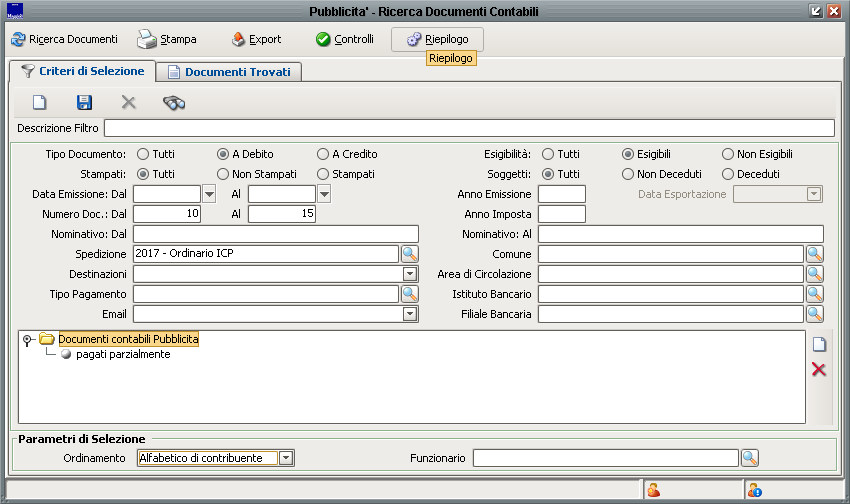Differenze tra le versioni di "Ricerca e stampa documenti ICP"
Jump to navigation
Jump to search
imported>Dmuratori |
imported>Fdemarco |
||
| (10 versioni intermedie di 2 utenti non mostrate) | |||
| Riga 1: | Riga 1: | ||
{{MenuTributi}} | |||
La maschera di '''Ricerca documenti contabili''' della [[Pubblicità]], richiamabile dal menù '''Calcolo ed emissione''' > '''Ricerca e stampa documenti''', permette di ricercare i [[Gestione documenti|documenti contabili]] generati.<br><br> | |||
[[ | |||
[[File:ricerca_documenti_pub.png|Ricerca documenti contabili]]<br><br> | |||
In tale maschera vi sono diversi campi che permettono di filtrare la ricerca dei documenti: | |||
* '''Tipo documento''', può essere ''a debito'' o ''a credito''; | |||
* '''Stampati''' (documenti ''stampati'' o ''non stampati''); | |||
* '''Data emissione''', '''Anno emissione''', '''Anno di imposta'''; | |||
* '''Numero documento'''; | |||
* '''Esigibilità''' (documenti ''esigibili'' o ''non esigibili''); | |||
* '''Soggetti''' (documenti relativi a contribuenti ''deceduti'' o ''non deceduti''); | |||
* '''Nominativo''' dell'intestatario del documento ('''dal'''/'''al'''); | |||
* '''[[Spedizioni|Spedizione]]''' assegnata ai documenti in fase di generazione. | |||
In basso, cliccando con il tasto destro sulla cartella '''Documenti contabili Pubblicità''' > '''Aggiungi criterio''', è possibile aggiungere dei filtri avanzati.<br><br> | |||
Una volta inseriti tutti i filtri di proprio interesse si potrà procedere con la [[File:std_aggiorna.png|Ricerca documenti]] '''Ricerca documenti'''. Si aprirà, in automatico, l'etichetta [[File:std_foglio_scritto.png|Documenti trovati]] '''Documenti trovati''' dalla quale sarà possibile effettuare le operazioni indicate nella parte alta della maschera: | |||
* [[File:std_stampa.png|Stampa]] '''Stampa''', avvia la stampa dei documenti contabili; | |||
* [[File:std_esporta.png|Export]] '''Export''', permette di effettuare gli export delle bollette (''Postel'', ''PDF'', ''CSV''); | |||
* [[File:std_conferma_tondo.png|Controlli]] '''Controlli''', permette di effettuare alcuni controlli sui recapiti delle bollette e sui codici fiscali dei contribuenti; | |||
* [[File:std_rotelline.png|Riepilogo]] '''Riepilogo''', lancia il riepilogo di quanto è stato emesso; | |||
* [[File:std_annulla.png|Elimina documenti]] '''Elimina documenti''', permette di eliminare tutti i documenti ricercati qualora non siano referenziati da pagamenti o documenti successivi (solleciti/solleciti con notifica/liquidazioni); quest'ultima funzione è disponibile solo nella maschera di '''Eliminazione documenti''' sempre raggiungibile dal menù '''Calcolo ed emissione'''. | |||
[[File: | |||
Versione attuale delle 10:03, 3 mar 2018
| IMU | TARI | TASI | OSAP | ICP | DPA | ANM | SDI | SCI | IDS | ISCOP | PAG |
|---|
La maschera di Ricerca documenti contabili della Pubblicità, richiamabile dal menù Calcolo ed emissione > Ricerca e stampa documenti, permette di ricercare i documenti contabili generati.
In tale maschera vi sono diversi campi che permettono di filtrare la ricerca dei documenti:
- Tipo documento, può essere a debito o a credito;
- Stampati (documenti stampati o non stampati);
- Data emissione, Anno emissione, Anno di imposta;
- Numero documento;
- Esigibilità (documenti esigibili o non esigibili);
- Soggetti (documenti relativi a contribuenti deceduti o non deceduti);
- Nominativo dell'intestatario del documento (dal/al);
- Spedizione assegnata ai documenti in fase di generazione.
In basso, cliccando con il tasto destro sulla cartella Documenti contabili Pubblicità > Aggiungi criterio, è possibile aggiungere dei filtri avanzati.
Una volta inseriti tutti i filtri di proprio interesse si potrà procedere con la ![]() Ricerca documenti. Si aprirà, in automatico, l'etichetta
Ricerca documenti. Si aprirà, in automatico, l'etichetta ![]() Documenti trovati dalla quale sarà possibile effettuare le operazioni indicate nella parte alta della maschera:
Documenti trovati dalla quale sarà possibile effettuare le operazioni indicate nella parte alta della maschera:
 Stampa, avvia la stampa dei documenti contabili;
Stampa, avvia la stampa dei documenti contabili; Export, permette di effettuare gli export delle bollette (Postel, PDF, CSV);
Export, permette di effettuare gli export delle bollette (Postel, PDF, CSV); Controlli, permette di effettuare alcuni controlli sui recapiti delle bollette e sui codici fiscali dei contribuenti;
Controlli, permette di effettuare alcuni controlli sui recapiti delle bollette e sui codici fiscali dei contribuenti; Riepilogo, lancia il riepilogo di quanto è stato emesso;
Riepilogo, lancia il riepilogo di quanto è stato emesso; Elimina documenti, permette di eliminare tutti i documenti ricercati qualora non siano referenziati da pagamenti o documenti successivi (solleciti/solleciti con notifica/liquidazioni); quest'ultima funzione è disponibile solo nella maschera di Eliminazione documenti sempre raggiungibile dal menù Calcolo ed emissione.
Elimina documenti, permette di eliminare tutti i documenti ricercati qualora non siano referenziati da pagamenti o documenti successivi (solleciti/solleciti con notifica/liquidazioni); quest'ultima funzione è disponibile solo nella maschera di Eliminazione documenti sempre raggiungibile dal menù Calcolo ed emissione.