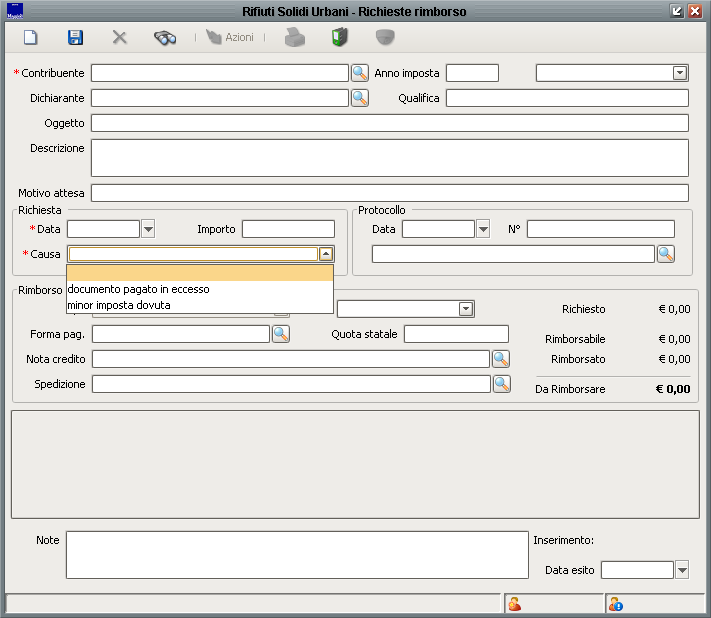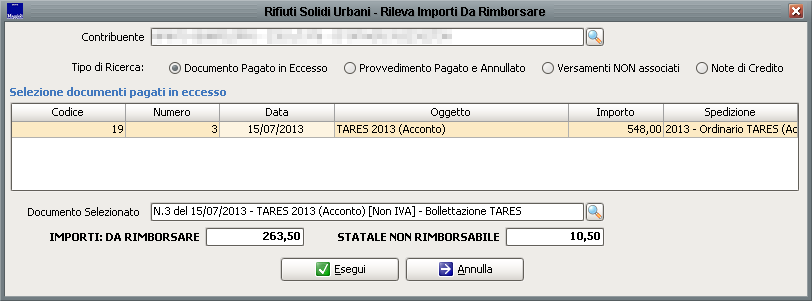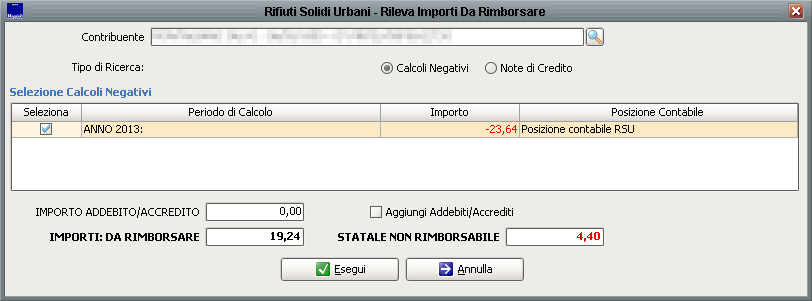Differenze tra le versioni di "Gestione di un rimborso RSU"
imported>Fdemarco |
imported>Fdemarco |
||
| (18 versioni intermedie di uno stesso utente non sono mostrate) | |||
| Riga 1: | Riga 1: | ||
{{MenuTributi}} | |||
==Apertura di una richiesta di rimborso== | ==Apertura di una richiesta di rimborso== | ||
| Riga 24: | Riga 26: | ||
[[File:Rimborso_rileva_importo_doc_eccesso.png]]<br><br> | [[File:Rimborso_rileva_importo_doc_eccesso.png]]<br><br> | ||
Sarà possibile selezionare diverse tipologie di pagamenti in eccesso attraverso il '''Tipo di ricerca'''. Una volta trovato il documento di proprio interesse si potrà selezionare e, nella parte bassa della maschera, verranno mostrati i riferimenti al '''Documento selezionato''' (si potrà inoltre aprire cliccando sulla lente di ingrandimento a destra), agli importi da rimborsare e agli importi non rimborsabili ( | Sarà possibile selezionare diverse tipologie di pagamenti in eccesso attraverso il '''Tipo di ricerca'''. Una volta trovato il documento di proprio interesse si potrà selezionare e, nella parte bassa della maschera, verranno mostrati i riferimenti al '''Documento selezionato''' (si potrà inoltre aprire cliccando sulla lente di ingrandimento a destra), agli importi da rimborsare e agli importi non rimborsabili (quota statale in caso di richieste di rimborso relative alla TARES).<br><br> | ||
'''N.B.:''' la suddivisione tra importo ''rimborsabile'' e ''non rimborsabile'' avviene solo nel caso in cui, nei '''Parametri generali''' > '''Riscossione''', sia attivo il flag '''Effettua lo scorporo della quota statale durante la generazione dei rimborso a partire da calcoli negativi'''. Qualora si desideri procedere anche al rimborso dei Servizi Indivisibile basterà spegnere il flag.<br><br> | '''N.B.:''' la suddivisione tra importo ''rimborsabile'' e ''non rimborsabile'' avviene solo nel caso in cui, nei '''Parametri generali''' > '''Riscossione''', sia attivo il flag '''Effettua lo scorporo della quota statale durante la generazione dei rimborso a partire da calcoli negativi'''. Qualora si desideri procedere anche al rimborso dei Servizi Indivisibile basterà spegnere il flag.<br><br> | ||
| Riga 32: | Riga 34: | ||
==Rimborso per minor imposta dovuta== | ==Rimborso per minor imposta dovuta== | ||
In caso di minor imposta dovuta, una volta selezionata l'opzione '''Rileva importo da rimborsare''' si aprirà la maschera seguente:<br><br> | |||
[[File:rimborso_minor_imposta_dovuta.png]]<br><br> | |||
Sarà possibile scegliere tra '''Calcoli negativi''' o '''Note di credito''' già generate utilizzando la sezione '''Tipo di ricerca'''. Una volta trovato l'importo di proprio interesse si potrà selezionare e, nella parte bassa della maschera, verranno mostrati i riferimenti agli importi da rimborsare e agli importi non rimborsabili (quota statale in caso di richieste di rimborso relative alla TARES).<br><br> | |||
'''N.B.:''' la suddivisione tra importo ''rimborsabile'' e ''non rimborsabile'' avviene solo nel caso in cui, nei '''Parametri generali''' > '''Riscossione''', sia attivo il flag '''Effettua lo scorporo della quota statale durante la generazione dei rimborso a partire da calcoli negativi'''. Qualora si desideri procedere anche al rimborso dei Servizi Indivisibile basterà spegnere il flag.<br><br> | |||
Una volta operata la scelta del documento, cliccando su '''Esegui''' verrà richiesta una ''spedizione'' per il rimborso, dopodiché si potrà scegliere se applicare o meno eventuali interessi sulla quota da rimborsare: nel caso non si vogliano applicare si dovrà selezionare l'opzione '''Procedi senza applicare gli interessi'''. | |||
==Chiusura della richiesta di rimborso== | ==Chiusura della richiesta di rimborso== | ||
| Riga 51: | Riga 62: | ||
Questa opzione si utilizza, invece, nel caso in cui si voglia procedere alla compensazione della quota da rimborsare con: | Questa opzione si utilizza, invece, nel caso in cui si voglia procedere alla compensazione della quota da rimborsare con: | ||
* un documento già emesso; | |||
* un documento ancora da emettere. | |||
In entrambe le casistiche, una volta selezionato il ''tipo'' di rimborso, si dovrà andare su '''Azioni''' > '''Completa con la compensazione di documenti'''. Comparirà una maschera avente per prima voce selezionabile il campo '''Tipo compensazione''': | In entrambe le casistiche, una volta selezionato il ''tipo'' di rimborso, si dovrà andare su '''Azioni''' > '''Completa con la compensazione di documenti'''. Comparirà una maschera avente per prima voce selezionabile il campo '''Tipo compensazione''': | ||
* nel caso in cui si voglia pagare un documento già emesso, occorrerà selezionare la voce '''Paga un documento non ancora riscosso''' e, nel campo '''Quale documento?''', occorrerà ricercare il documento di proprio interesse:<br><br> | |||
[[File:rimborso_paga_doc.png]]<br><br> | [[File:rimborso_paga_doc.png]]<br><br> | ||
* nel caso in cui si voglia andare a stornare l'importo dal prossimo documento che verrà emesso in futuro per il contribuente selezionato, occorrerà selezionare la voce '''accredita l'importo sul conto deposito''' e, nel campo '''Quale posizione contabile?''', occorrerà ricercare la posizione contabile di proprio interesse facendo doppio clic sullo spazio bianco. Una volta versato l'importo in ''Conto deposito'', in fase di generazione del ''primo documento contabile ordinario utile'', questo verrà automaticamente stornato:<br><br> | |||
[[File:rimborso_conto_deposito.png]]<br><br> | |||
Una volta selezionata l'opzione preferita, cliccando su '''Esegui''' verrà chiusa la richiesta di rimborso.<br> | |||
'''N.B.:''' SicraWeb dà anche la possibilità di compensare un importo pagato in eccesso da un contribuente ad un qualsiasi altro soggetto! Basterà modificare il campo '''Quale contribuente?''' indicato nelle due schermate sopra. | |||
==Eliminazione/sospensione di una richiesta di rimborso== | |||
Nel caso in cui si commetta qualche errore nel compilare la richiesta di rimborso, dal solito pulsante '''Azioni''' sarà possibile '''Ripristinare la richiesta allo stato presentata''' ed eliminarla con il tasto [[File:std_elimina.png]].<br> | |||
E' possibile, inoltre, sospendere una richiesta di rimborso qualora si trovi ancora nello stato ''presentata'', senza alcun rilevamento degli importi da rimborsare, indicando il '''Motivo''' della sospensione. | |||
Versione attuale delle 17:00, 22 nov 2016
| IMU | TARI | TASI | OSAP | ICP | DPA | ANM | SDI | SCI | IDS | ISCOP | PAG |
|---|
Apertura di una richiesta di rimborso
Per aprire una richiesta di rimborso si dovrà andare in Calcolo ed emissione > Riscossione diretta > Rimborsi > Richiesta di rimborso. Si aprirà la maschera seguente:
Si potrà quindi inserire, innanzitutto, il nominativo del contribuente a cui è intestata la richiesta nel campo Contribuente, richiamando l'opportuna anagrafica. Vi sono poi altri dati facoltativi: l'Anno di imposta, il Dichiarante (se diverso dal contribuente), la Qualifica del dichiarante (obbligatoria, se quest'ultimo è stato valorizzato), l'Oggetto e la Descrizione della richiesta.
Altri dati obbligatori sono la Data e la Causa della richiesta (l'Importo del rimborso richiesto dal contribuente/dichiarante è invece facoltativo). L'indicazione della causa è fondamentale per definire il corso della richiesta di rimborso; esistono due tipologie di cause di rimborso all'interno di SicraWeb.
- Documento pagato in eccesso, qualora nel riepilogo calcoli vi sia una situazione di questo tipo, la quale indica appunto un documento pagato in eccesso:
- Minor imposta dovuta, qualora il contribuente abbia pagato tutti i documenti per un determinato anno di imposta e abbia un calcolo negativo dovuto, per esempio, ad una diminuzione di metratura nel contesto dichiarato:
Una volta inserita la causa della richiesta si potrà procedere utilizzando il pulsante ![]() > Rileva importo da rimborsare.
> Rileva importo da rimborsare.
Rimborso per documento pagato in eccesso
In caso di documento pagato in eccedenza, una volta selezionata l'opzione Rileva importo da rimborsare si aprirà la maschera seguente:
Sarà possibile selezionare diverse tipologie di pagamenti in eccesso attraverso il Tipo di ricerca. Una volta trovato il documento di proprio interesse si potrà selezionare e, nella parte bassa della maschera, verranno mostrati i riferimenti al Documento selezionato (si potrà inoltre aprire cliccando sulla lente di ingrandimento a destra), agli importi da rimborsare e agli importi non rimborsabili (quota statale in caso di richieste di rimborso relative alla TARES).
N.B.: la suddivisione tra importo rimborsabile e non rimborsabile avviene solo nel caso in cui, nei Parametri generali > Riscossione, sia attivo il flag Effettua lo scorporo della quota statale durante la generazione dei rimborso a partire da calcoli negativi. Qualora si desideri procedere anche al rimborso dei Servizi Indivisibile basterà spegnere il flag.
Una volta operata la scelta del documento, cliccando su Esegui verrà richiesta una spedizione per il rimborso, dopodiché si potrà scegliere se applicare o meno eventuali interessi sulla quota da rimborsare: nel caso non si vogliano applicare si dovrà selezionare l'opzione Procedi senza applicare gli interessi.
Rimborso per minor imposta dovuta
In caso di minor imposta dovuta, una volta selezionata l'opzione Rileva importo da rimborsare si aprirà la maschera seguente:
Sarà possibile scegliere tra Calcoli negativi o Note di credito già generate utilizzando la sezione Tipo di ricerca. Una volta trovato l'importo di proprio interesse si potrà selezionare e, nella parte bassa della maschera, verranno mostrati i riferimenti agli importi da rimborsare e agli importi non rimborsabili (quota statale in caso di richieste di rimborso relative alla TARES).
N.B.: la suddivisione tra importo rimborsabile e non rimborsabile avviene solo nel caso in cui, nei Parametri generali > Riscossione, sia attivo il flag Effettua lo scorporo della quota statale durante la generazione dei rimborso a partire da calcoli negativi. Qualora si desideri procedere anche al rimborso dei Servizi Indivisibile basterà spegnere il flag.
Una volta operata la scelta del documento, cliccando su Esegui verrà richiesta una spedizione per il rimborso, dopodiché si potrà scegliere se applicare o meno eventuali interessi sulla quota da rimborsare: nel caso non si vogliano applicare si dovrà selezionare l'opzione Procedi senza applicare gli interessi.
Chiusura della richiesta di rimborso
Una volta rilevato l'importo da rimborsare, se non era già stato scelto prima, occorrerà selezionare il Tipo di rimborso e, solo in caso di dichiarante diverso dall'intestatario della richiesta, di dovrà selezionare il destinatario dell'importo da rimborsare (contribuente/dichiarante):
- Usa forma pagamento
Questa opzione si utilizza nel caso in cui si scelga di rimborsare il contribuente a mezzo bonifico/pagamento diretto. Bisognerà necessariamente indicare la Forma pagamento, da creare nella posizione contabile dell'interessato. Una volta inserite le modalità di pagamento da parte dell'ente al contribuente, cliccando su Azioni si potrà chiudere ed accettare definitivamente la richiesta selezionando la voce Completa con pagamento al cittadino.
Una volta effettuato il bonifico bisognerà rientrare nella richiesta di rimborso e registrare il pagamento in uscite nella Nota credito, in maniera tale che l'importo da rimborsare vada a zero.
- Compensazione
Questa opzione si utilizza, invece, nel caso in cui si voglia procedere alla compensazione della quota da rimborsare con:
- un documento già emesso;
- un documento ancora da emettere.
In entrambe le casistiche, una volta selezionato il tipo di rimborso, si dovrà andare su Azioni > Completa con la compensazione di documenti. Comparirà una maschera avente per prima voce selezionabile il campo Tipo compensazione:
- nel caso in cui si voglia pagare un documento già emesso, occorrerà selezionare la voce Paga un documento non ancora riscosso e, nel campo Quale documento?, occorrerà ricercare il documento di proprio interesse:
- nel caso in cui si voglia andare a stornare l'importo dal prossimo documento che verrà emesso in futuro per il contribuente selezionato, occorrerà selezionare la voce accredita l'importo sul conto deposito e, nel campo Quale posizione contabile?, occorrerà ricercare la posizione contabile di proprio interesse facendo doppio clic sullo spazio bianco. Una volta versato l'importo in Conto deposito, in fase di generazione del primo documento contabile ordinario utile, questo verrà automaticamente stornato:
Una volta selezionata l'opzione preferita, cliccando su Esegui verrà chiusa la richiesta di rimborso.
N.B.: SicraWeb dà anche la possibilità di compensare un importo pagato in eccesso da un contribuente ad un qualsiasi altro soggetto! Basterà modificare il campo Quale contribuente? indicato nelle due schermate sopra.
Eliminazione/sospensione di una richiesta di rimborso
Nel caso in cui si commetta qualche errore nel compilare la richiesta di rimborso, dal solito pulsante Azioni sarà possibile Ripristinare la richiesta allo stato presentata ed eliminarla con il tasto ![]() .
.
E' possibile, inoltre, sospendere una richiesta di rimborso qualora si trovi ancora nello stato presentata, senza alcun rilevamento degli importi da rimborsare, indicando il Motivo della sospensione.