Differenze tra le versioni di "Gestione Utenti Tabellare"
imported>Demos |
imported>Michele Tognon |
||
| (155 versioni intermedie di un altro utente non mostrate) | |||
| Riga 1: | Riga 1: | ||
{{MenuGestione}} | {{MenuGestione}} | ||
'' '''Gestione -> Utenti e Gruppi -> Gestione Tabellare''' '' | '' '''Gestione -> Utenti e Gruppi -> Gestione Tabellare''' '' | ||
| Riga 23: | Riga 22: | ||
<br> | <br> | ||
<br> | <br> | ||
__TOC__ | |||
==Accesso alla funzione di Gestione Utenti== | ==Accesso alla funzione di Gestione Utenti== | ||
| Riga 30: | Riga 30: | ||
<br> | <br> | ||
<br> | <br> | ||
Il permesso di '' '''Amministrazione degli Utenti e Ruoli''' '' è posseduto in automatico dall'utente speciale '' '''Setup di Sicraweb''' '' [[File:Gestione Utenti 04.png]], che è l'unico utente pre-caricato durante l'installazione della Suite. | Il permesso di '' '''Amministrazione degli Utenti e Ruoli''' '' è posseduto in automatico dall'utente speciale '' '''Setup di Sicraweb''' '' [[File:Gestione Utenti 04.png|baseline]], che è l'unico utente pre-caricato durante l'installazione della Suite. | ||
<br> | <br> | ||
Durante la prima parametrizzazione dell'applicativo, è buona norma provvedere alla creazione di un Gruppo denominato '' '''Amministratori di Sistema''' '', con al suo interno un Utente che verrà chiamato '' '''Administrator''' ''. | Durante la prima parametrizzazione dell'applicativo, è buona norma provvedere alla creazione di un Gruppo denominato '' '''Amministratori di Sistema''' '', con al suo interno un Utente che verrà chiamato '' '''Administrator''' ''. | ||
| Riga 36: | Riga 36: | ||
Attribuendo il permesso di ''Amministrazione degli Utenti'' al gruppo degli ''Amministratori di Sistema'', questo verrà ereditato in automatico dall'utente ''Administrator'', e da qualsiasi altro utente che verrà collegato a questo gruppo. | Attribuendo il permesso di ''Amministrazione degli Utenti'' al gruppo degli ''Amministratori di Sistema'', questo verrà ereditato in automatico dall'utente ''Administrator'', e da qualsiasi altro utente che verrà collegato a questo gruppo. | ||
<br> | <br> | ||
''esempio di gruppo Amministratori di Sistema nella visualizzazione Grafica:'' | |||
<br> | <br> | ||
[[File:Gestione Utenti 05.png]] | |||
<br> | <br> | ||
<br> | |||
<u>E' di fondamentale importanza che vi sia all'interno dell'ente almeno una o più figura che abbia accesso a tale permesso (solitamente il ''Ced / Referente Informatico'' e almeno un ''Responsabile'' per ogni Area)</u>, in modo che l'ente sia autonomo nel poter distribuire poi i permessi ai diversi utenti che dovranno accedere alla procedura; al tempo stesso è opportuno distribuire il permesso con le dovute attenzioni e cautele, per evitare un uso improprio o indesiderato dei singoli utenti. | |||
<br> | |||
<br> | |||
==Visualizzazione e Ricerca di Gruppi ed Utenti== | |||
Quando si accede alla funzione di '' '''Gestione degli Utenti Tabellare''' '', la maschera presenta una griglia dove vengono riepilogati tutti i '' '''Gruppi''' '' e gli '' '''Utenti''' '' attualmente presenti nell'applicativo, come da immagine di esempio che segue: | |||
<br> | |||
[[File:Gestione Utenti 06.png]] | |||
<br> | |||
<br> | |||
La maschera è virtualmente divisa in tre sezioni: | |||
<br> | |||
[[File:Gestione Utenti 07.png]] '''Pulsanti Funzione''' | |||
<br> | |||
[[File:Gestione Utenti 08.png]] '''Filtri di Ricerca''' | |||
<br> | |||
[[File:Gestione Utenti 09.png]] '''Descrizione Gruppi e Utenti''' | |||
<br> | |||
<br> | |||
====I Pulsanti Funzione==== | |||
<br> | |||
[[File:Gestione Utenti 11.png]] '''Cerca''' esegue la ricerca di tutti gli ''Utenti'' e/o ''Gruppi'' che soddisfano i criteri di ricerca ''(filtri)'' impostati. | |||
<br> | |||
<br> | |||
[[File:Gestione Utenti 10.png]] '''Nuovo Utente''' consente di creare una nuova utenza di accesso a Sicraweb ''(vedi il paragrafo successivo [[Gestione_Utenti_Tabellare#Creazione_di_un_Nuovo_Utente|Creazione di un Nuovo Utente]])'' | |||
<br> | |||
<br> | |||
[[File:Gestione Utenti 12.png]] '''Clona Utente''' copia i dati basilari di un utente creandone uno nuovo il quale erediterà automaticamente i ''permessi'', i ''gruppi'' di appartenenza e i parametri di autenticazione; non verranno invece copiati i dati personali come ad esempio la Firma o la eMail. | |||
<br> | |||
<br> | |||
[[File:Gestione Utenti 13.png]] '''Nuovo Ruolo''' consente di attribuire un ''ruolo'' all'utente selezionato ''(da non usare se non in casi particolari da concordare con il formatore di Affari Generali)'' | |||
<br> | |||
<br> | |||
[[File:Gestione Utenti 14.png]] '''Nuovo Gruppo''' consente di creare un nuovo ''Gruppo di Utenti'' ''(vedi il paragrafo successivo [[Gestione_Utenti_Tabellare#Creazione_di_un_Nuovo_Gruppo|Creazione di un Nuovo Gruppo di Utenti]])'' | |||
<br> | |||
<br> | |||
[[File:Gestione Utenti 15.png]] '''Modifica''' consente di accedere alla maschera di '''configurazione''' di un '''utente''', ed aggiungere o modificare i diversi parametri come ad esempio il ''Nome'', la ''Password'', la ''Firma'', etc.; se invece si seleziona un ''Gruppo'' consente di modificarne la ''descrizione''. | |||
<br> | |||
<br> | |||
[[File:Gestione Utenti 16.png]] '''Permessi''' consente di aggiungere/togliere i '''permessi''' delle singole funzioni agli ''utenti'' o ai ''gruppi'' ''(vedi il paragrafo successivo [[Gestione_Utenti_Tabellare#Assegnazione_Permessi_.28ad_un_Utente.29|Assegnazione dei Permessi]])'' | |||
<br> | |||
<br> | |||
[[File:Gestione Utenti 17.png]] '''Sostituzioni''' consente di poter gestire e pianificare delle ''sostituzioni'' di utenti, per far si che un utente erediti automaticamente tutti i permessi di un altro utente fino allo scadere della sostituzione. | |||
<br> | |||
Tale opzione è molto comoda ad esempio in caso di ferie, malattia o assenza provvisoria di un utente che possiede più permessi di un altro che lo dovrà sostituire, ma non si desidera attribuire i permessi aggiuntivi in via definitiva ''(vedi il paragrafo successivo [[Gestione_Utenti_Tabellare#Sostituzione_di_un_Utente|Sostituzione di un Utente]])'' | |||
<br> | |||
<br> | |||
[[File:Gestione Utenti 18.png]] '''Altro''' include diverse altre utilità di amministrazione, come ad esempio l'esportazione dei permessi e gruppi per altri database. | |||
<br> | |||
<br> | |||
====I Filtri di Ricerca==== | |||
Non appena si accede alla funzione di ''Gestione Utenti Tabellare'', la maschera mostra tutti gli ''Utenti'' e i ''Gruppi'' presenti nel Database; questo in quanto di default non è attivo alcun filtro. | |||
<br> | |||
Quando gli utenti e i gruppi iniziano a crescere di numero, può essere comodo poterli ricercare utilizzando dei criteri di ricerca che ne consentano una più rapida identificazione. | |||
<br> | |||
L'applicativo consente quindi di poter ''filtrare'' il risultato della ricerca attraverso i campi: | |||
* '' '''Tipo''' '' consente di mostrare solamente gli ''Utenti'' o i ''Gruppi'' ''(di default vengono mostrati entrambi)'' | |||
* '' '''Descrizione''' '' consente di mostrare solamente gli ''utenti'' o i ''gruppi'' che contengono il valore immesso; ad esempio posso ricercare tutti gli utenti che si chiamano ''"Rossi"'', piuttosto che tutti i gruppi che nella descrizione hanno la parola ''"Protocollo"''. | |||
* '' '''Login''' '' consente di ricercare un ''utente'' direttamente tramite la sua ''login'' di accesso ''(ad esempio "mrossi")'' | |||
* '' '''Ufficio''' '' consente di ricercare gli utenti che appartengono ad un determinato ''ufficio'', nel caso in cui si sia provveduto a classificare le ''Unità Organizzative'' (consulta il manuale sulle [[Unità Organizzative Organigramma|Unità Organizzative]]) | |||
* '' '''Utenti Disabilitati''' '' di default gli eventuali utenti che sono stati disabilitati non vengono mostrati, a meno che non si valuti di accendere questo filtro di ricerca. | |||
<br> | |||
<br> | |||
====Descrizione Gruppi e Utenti==== | |||
Tutti i risultati vengono mostrati in queste tre colonne: | |||
<br> | |||
* '' '''Tipo''' '' ovvero viene indicato se trattasi di '' '''Utente''' [[File:Gestione Utenti 10.png|icona utente|baseline]] o '''Gruppo''' [[File:Gestione Utenti 14.png|icona gruppo|baseline]]'' (come si può notare, sono distinguibili anche dalla icona)'' | |||
* '' '''Descrizione''' '' indica la denominazione dell' ''Utente'' ''(ad esempio: "Mario Rossi", "Andrea Bianchi", etc.)'' o del ''Gruppo'' ''(ad esempio: "Demografico", "Tributi", etc.)'' | |||
* '' '''Login / ID''' '' indica il nome di login dell' ''Utente'' per effettuare l'accesso, o l'ID identificativo se trattasi di ''Gruppo'' | |||
==I Gruppi di Utenti== | |||
Nella Suite Sicraweb è possibile definire una serie di '''Gruppi''' per '''raggruppare e gestire una serie di ''Utenti'' che devono avere gli stessi ''permessi''.''' | |||
<br> | |||
Una volta creato un ''gruppo'' infatti, e definito quali sono i ''permessi'' attribuiti a questo gruppo, sarà sufficiente collegarvi un ''utente'' per fare si che erediti automaticamente tutti i permessi del gruppo. | |||
<br> | |||
<br> | |||
Ad esempio, ipotizziamo di creare un gruppo chiamato ''"Ragioneria"'' ed attribuire a questo gruppo un set di permessi necessari per lavorare nell'Area Ragioneria. | |||
<br> | |||
Facciamo poi la stessa operazione creando un gruppo chiamato ''"Tributi"'' attribuendo i permessi necessari per l'Area Tributi. | |||
<br> | |||
A questo punto, sarà sufficiente creare un nuovo utente e collegarlo al gruppi di appartenenza, per fare in modo che possieda automaticamente tutti i permessi desiderati, senza doverli ri-assegnare da capo ad ogni singolo utente; come da immagine di esempio che segue tratta dalla ''Gestione Grafica degli Utenti'': | |||
<br> | |||
[[File:Gestione Utenti 19.png]] | |||
<br> | |||
<br> | |||
'''L'applicativo consente di assegnare un utente a più gruppi!''' | |||
<br> | |||
Quando si collega un utente a più di un gruppo, erediterà automaticamente tutti i permessi dei gruppi a cui appartiene ''(eventuali permessi presenti in entrambe i gruppi non si duplicano e non creano problemi)''. | |||
<br> | |||
Questa opzione è molto comoda quando ad esempio un utente opera in più aree e settori. | |||
Nella immagine di esempio che segue, tratta dalla ''Gestione Grafica'', si nota come l'utente ''"Arsenio"'' sia collegato sia al Gruppo ''"Ragioneria"'' che al gruppo ''"Tributi"''; in questo modo possiede tutti i permessi di entrambe i gruppi ''(mentre l'utente "Elisa" eredita solo i permessi del gruppo "Tributi")''. | |||
<br> | |||
[[File:Gestione Utenti 20.png]] | |||
<br> | |||
<br> | |||
Creare più Gruppi di Utenti, e poter collegare un utente a più gruppi, consente una gestione accurata delle Aree e anche dei singoli Settori all'interno della stessa Area. | |||
<br> | |||
In questa altra immagine di esempio, si vede come all'interno del Demografico si sia scelto di creare dei Gruppi di permessi per ''Anagrafe'', ''Stato Civile'', ''Elettorale'' e ''Leva'', per poi collegare gli utenti che vi lavorano; l'utente ''"Valerio"'' è però collegato a tutti i gruppi, e quindi avrà acquisito tutti i permessi relativi. | |||
<br> | |||
[[File:Gestione Utenti 21.png]] | |||
<br> | |||
<br> | |||
'''E' anche possibile collegare un gruppo da un altro gruppo!''' | |||
<br> | |||
Con la stessa logica con la quale si collegano gli utenti ai gruppi (ereditandone i permessi), è altresì possibile collegare anche un gruppo ad altri gruppi per fare in modo che ne vengano ereditati i permessi. | |||
<br> | |||
Nella immagine di esempio che segue, è stato creato un gruppo ''Demografico'' agganciandolo ai gruppi di ''Anagrafe'', ''Stato Civile'', ''Elettorale'' e ''Leva''; in questo modo il gruppo ''Demografico'' eredita automaticamente tutti i permessi di tutti e quattro i gruppi. | |||
<br> | |||
[[File:Gestione Utenti 22.png]] | |||
<br> | |||
Si noti come l'utente ''"Fulvia Bruni"'' erediti solo i permessi del gruppo ''Elettorale'', mentre l'utente ''"Fedele Conti"'' erediterà i permessi di tutti e quattro i gruppi contemporaneamente! | |||
<br> | |||
<br> | |||
Quando si consultano i '''permessi''' posseduti da un '''utente''' ''(come si vedrà meglio nei paragrafi successivi)'', saranno sempre presenti due specchietti: | |||
* '''Permessi assegnati all'utente''' ''(specchietto a sinistra)'' mostra gli eventuali permessi assegnati specificatamente all'utente | |||
* '''Permessi ereditati''' ''(specchietto a destra)'' mostra gli eventuali permessi che vengono automaticamente ereditati in base ai gruppi ai quali appartiene l'utente | |||
''come da immagine di esempio che segue:'' | |||
<br> | |||
[[File:Gestione Utenti 23.png]] | |||
<br> | |||
<br> | |||
Come si intuisce dall'esempio soprariportato, oltre ai permessi ereditati automaticamente dai gruppi ai quali appartiene l'utente, è possibile '''aggiungerne''' di altri. | |||
<br> | |||
'''Nota bene:''' <u> non è invece possibile togliere ad un utente, un permesso tra quelli ereditati da un gruppo al quale appartiene!</u> | |||
<br> | |||
<br> | |||
;<big>'''Facciamo un ripasso dei meccanismi fondamentali dei Gruppi:'''</big> | |||
: - è possibile assegnare i permessi ad un gruppo, e collegandovi un utente quest'ultimo erediterà tutti i permessi del gruppo | |||
: - è possibile collegare un utente anche a più di un gruppo, facendogli ereditare in questo modo tutti i permessi dei gruppi ai quali appartiene | |||
: - è possibile collegare un gruppo ad un altro/i gruppo/i | |||
: - aggiungendo un permesso ad un gruppo, questo verrà automaticamente ereditato da tutti gli utenti che vi appartengono | |||
: - togliendo un permesso ad un gruppo, questo verrà automaticamente eliminato da tutti gli utenti che vi appartengono | |||
: - è possibile aggiungere permessi specifici ad un utente, oltre a quelli che già eredita dai gruppi ai quali appartiene | |||
: - non è possibile togliere ad un utente un permesso ereditato dai gruppi ai quali appartiene | |||
<br> | |||
Una volta compreso le logiche dei '''Gruppi di Utenti''' ''(che sono molto simili a quelle dei Gruppi di Utenti in Windows/Active Directory)'' è possibile organizzare la distribuzione dei permessi nella maniera più efficace a seconda del ''modus operandi'' dell'ente, e rendendo molto più semplice per il Ced intervenire in un secondo tempo nella manutenzione. | |||
<br> | |||
<br> | |||
==Creazione di un Nuovo Gruppo== | |||
Nel paragrafo precedente, abbiamo visto che cosa sono i '' '''Gruppi di Utenti''' '', per creare uno nuovo è sufficiente accedere alla [[Gestione Utenti Tabellare]] o quella [[Gestione Utenti Grafica|Grafica]] e cliccare sul pulsante | |||
[[File:Gestione Utenti 14.png]] '''Nuovo Gruppo''' per accedere al pannello del '''Profilo del Gruppo'''. | |||
<br> | |||
<br> | |||
I campi da compilare sono solamente due, ovvero una '' '''Descrizione''' '' che identificherà il gruppo in tutte le maschere ''(comprese quelle di ricerca)'', ed un ''Id'' che lo identifica all'interno del database. | |||
<br> | |||
Nella immagine di esempio che segue, si può vedere la maschera del ''Profilo del Gruppo'' relativamente ad un Nuovo Gruppo ancora da creare ''(a sinistra)'', ed un profilo di un gruppo già esistente ''(a destra)'': | |||
<br> | |||
<br> | |||
[[File:Gestione Utenti 38.png]] | |||
<br> | |||
<br> | |||
Nella immagine relativa al gruppo già esistente sopra riportata, si può notare come vengano mostrati anche gli eventuali ''utenti'' che ne fanno attualmente parte. | |||
<br> | |||
<br> | |||
====Assegnazione Permessi (ad un Gruppo)==== | |||
La procedura di attribuzione dei permessi ad un gruppo è del tutto simile a quella relativa ai singoli utenti ''(vedi [[Gestione_Utenti_Tabellare#Assegnazione_Permessi_.28ad_un_Utente.29|paragrafo relativo]])''. | |||
<br> | |||
Una volta selezionato il ''gruppo'' sul quale si vuole intervenire, cliccare sul pulsante [[File:Gestione Utenti 16.png|Gestione Permessi|baseline]] '' '''Gestione Permessi''' ''' per accedere alla schermata relativa ai ''Permessi del Gruppo''. | |||
<br> | |||
Nella colonna di sinistra verranno visualizzati i permessi attribuiti a questo gruppo; nella colonna di destra gli eventuali permessi ereditati nel caso in cui il gruppo sia a sua volta collegato ad un altro gruppo. | |||
<br> | |||
Per aggiungere dei ''permessi'', cliccare sul pulsante [[File:Gestione Utenti 40.png|Aggiungi Permessi|baseline]] '' '''Aggiungi Permessi''' '' per aprire il pannello di tutti i '' '''Permessi Disponibili''' '' della Suite Sicraweb, come da immagine di esempio che segue: | |||
<br> | |||
[[File:Gestione Utenti 39.png]] | |||
<br> | |||
<br> | |||
Un volta scelto il permesso che si vuole attribuire al gruppo, premere [[File:Gestione Utenti 42.png|Conferma|baseline]] '' '''Conferma''' '' e questo verrà aggiunto nello specchietto di sinistra relativi ai ''permessi attribuiti al gruppo''; una volta aggiunto tutti i permessi desiderati premere [[File:Gestione Utenti 43.png|Salva|baseline]]'' '''Salva''' ''. | |||
<br> | |||
<br> | |||
====Logiche di Attribuzione dei Permessi ai Gruppi:==== | |||
<br> | |||
- I ''permessi disponibili'' mostrati tra quelli da attribuire, dipendono strettamente dalla ''[[CfgFRMParameters|chiave di attivazione]]'' installata presso l'ente, e di conseguenza dalla tipologia di contratto e da eventuali moduli aggiuntivi acquistati. | |||
<br> | |||
A titolo di esempio, se l'ente ha acquistato la licenza per i moduli di ''Demografico, Tributi e Protocollo'', non vi sarà alcun permesso disponibile per le altre aree ''(Ragioneria, Personale, etc)'' | |||
<br> | |||
<br> | |||
- In fase di attribuzione dei permessi, è possibile selezionarne anche più di uno alla volta | |||
<br> | |||
per permessi consecutivi, fare clic sul primo, tenere premuto MAIUSC e quindi fare clic sull'ultimo elemento | |||
<br> | |||
per permessi non consecutivi, tenere premuto CTRL e quindi fare clic su ogni elemento che si desidera selezionare. | |||
<br> | |||
<br> | |||
- In fase di attribuzione dei permessi, tra quelli disponibili ''(per praticità)'' non verranno mostrati quelli eventualmente già posseduti, e anche quelli già eventualmente ereditati; in questo modo non si potrà mai "assegnare due volte lo stesso permesso" | |||
<br> | |||
Se non si trova quindi il permesso desiderato tra quelli ancora da attribuire, molto probabilmente dipende dal fatto che quel permesso è già posseduto. | |||
<br> | |||
''(nel dubbio è possibile utilizzare l'utility "filtra" per ricercare tra i permessi già assegnati)'' | |||
<br> | |||
<br> | |||
- I permessi disponibili vengono raggruppati in ''cartelle'' in base alle diverse funzioni; questo per consentire una più agevole ricerca e comprensione dei singoli permessi. | |||
<br> | |||
- Spesso vi è la presenza di un permesso speciale che viene denominato ''amministratore''. Attribuire tale permesso equivale sostanzialmente all'aver attribuito tutti i permessi di quella area/funzione. | |||
<br> | |||
L'attribuzione del permesso ''amministratore'' è altamente sconsigliata, se non in casi particolari; conviene sempre procedere in una attribuzione "granulare" dei singoli permessi, per evitare utilizzi indesiderati''. | |||
<br> | |||
Nella immagine di esempio che segue, si possono notare sia la organizzazione in ''cartelle'', sia la presenza del permesso speciale di ''amministratore''. | |||
<br> | |||
[[File:Gestione Utenti 44.png]] | |||
<br> | |||
<br> | |||
- Sia la maschera relativa ai ''permessi del gruppo'' ''(ovvero quelli già assegnati)'', sia quella relativa ai ''permessi disponibili'' ''(ovvero quelli da assegnare)'', nella parte in basso della finestra contengono una funzione di ricerca denominata '' '''filtra''', che consente di immettere una descrizione ''(anche parziale) e ricercare se vi sono dei permessi che contengono tale descrizione. | |||
<br> | |||
Di seguito un esempio di come utilizzando il comando ''filtra'' per il termine ''"aire"'', vengano mostrati tutti i permessi ''(o gruppi di permessi)'' attinenti alla descrizione: | |||
<br> | |||
[[File:Gestione Utenti 45.png]] | |||
<br> | |||
<br> | |||
- E' possibile rimuovere uno o più permessi assegnati ad un gruppo, tramite il pulsante [[File:Gestione Utenti 41.png|Rimuovi Permesso|baseline]] '' '''Rimuovi Permesso''' '' | |||
<br> | |||
Viceversa, <u>'''non è possibile rimuovere il permesso se questo è tra quelli che vengono ereditati da eventuali altri gruppi di appartenenza!'''</u> | |||
<br> | |||
<br> | |||
- Quando si aggiunge un permesso ad un gruppo, questo viene automaticamente ''(ed immediatamente)'' ereditato da tutti gli utenti collegati a questo gruppo; stesso dicasi per un permesso che venga eliminato. | |||
<br> | |||
<br> | |||
==Creazione di un Nuovo Utente== | |||
Per creare un nuovo utente, è sufficiente cliccare sul pulsante [[File:Gestione Utenti 10.png|nuovo utente|baseline]] '' '''Nuovo Utente''' '' e compilare i campi essenziali della form '' '''Profilo Utente''' '', | |||
<br> | |||
come da immagine di esempio che segue: | |||
<br> | |||
[[File:Gestione Utenti 24.png]] | |||
<br> | |||
<br> | |||
Gli unici campi obbligatori ai fini della creazione e quindi dell'accesso alla Suite per nuovo utente, sono il ''Nome Completo'', una ''Login'' ed una ''Password''; tutti gli altri campi sono considerati ''facoltativi'' ai fini dell'accesso, ma sono invece molto importanti nell'utilizzo delle singole Aree e Funzioni specifiche, pertanto è consigliato compilare un ''profilo utente'' il più completo possibile ''(è comunque sempre possibile tornare ad aggiornare il profilo in un secondo tempo). | |||
<br> | |||
<br> | |||
====Profilo Utente==== | |||
Di seguito, una breve descrizione dei campi contenuti all'interno del ''Profilo Utente'': | |||
<br> | |||
* '' '''Nome Completo:''' '' dove indicare per esteso il nome dell'Utente o una sua descrizione utile ad un rapido riconoscimento ''(ad esempio: "Mario Rossi", "Anna Verdi", "Amministratore di Sistema") | |||
<br> | |||
* '' '''Login''' '' dove indicare il login che si desidera utilizzare per l'accesso a Sicraweb ''(ad esempio "mrossi", "averdi", "admintributi")'' | |||
<br> | |||
* '' '''Tipo di Autenticazione''' '' può assumere i seguenti valori: | |||
** ''Come Specificato in Autenticazione'' è il valore di default, e significa che l'utente seguirà quanto impostato a livello generale per tutti gli utenti (vedi la guida: [[Configurazione dell'autenticazione]])<br>La configurazione generale, prevederà a sua volta le tre opzioni disponibili, ovvero ''Locale dell'Applicazione'', ''Sistema Operativo o Dominio Locale'', e ''Dominio Esterno su LDAP''<br>Se non si conoscono i dettagli della configurazione generale, <u>è altamente raccomandato lasciare il valore di default proposto</u>. | |||
** ''Locale dell'Applicazione'' è il valore standard della configurazione globale, e significa che ad ogni utente verrà chiesto la Login e la Password definita in Sicraweb | |||
** ''Sistema Operativo o Dominio Locale'' scegliendo questa opzione l'utente verrà validato dal proprio sistema operatori ''(es. Windows)'' e quindi non verrà chiesta nessuna login in fase di avvio di Sicraweb<br>ovviamente Login e Password immessi nel profilo, devono coincidere con quelli presenti nel Sistema Operativo/Dominio. | |||
** ''Dominio Esterno su Server LDAP'' è anche possibile definire uno o più server LDAP ''(Lightweight Directory Access Protocol)'' per l'autenticazione degli utenti | |||
<br> | |||
* '' '''Password''' '' dedicato alla immissione della password scelta | |||
* '' '''Conferma Password''' '' in questo campo occorre re-immettere la password scelta, e serve come verifica che quanto immesso nel campo precedente ''Password'' sia quanto desiderato; una volta immessa e confermata una password, questa verrà infatti criptata nel database e non sarà più possibile leggerla "in chiaro" ''(sarà invece sempre possibile eventualmente modificarla/resettarla)''<br>(Sono disponibili ulteriori opzioni di sicurezza in merito alle password che agiscono a livello globale, accessibili alla voce di menù: '' '''[[Opzioni di sicurezza account utente|Utenti e Gruppi -> Configurazione]]''' '') | |||
<br> | |||
* '' '''Anagrafica''' consente di poter associare l'utente ad una Anagrafica di [[Indice Generale]] già presente in archivio; se non presente è possibile caricarne una nuova dinamicamente. | |||
<br> | |||
* '' '''Email''' '' consente di indicare la email dell'utente; vi sono infatti alcune attività di specifiche funzioni, per le quali l'utente può essere notificato tramite email | |||
<br> | |||
* '' '''Firma''' '' questo campo è molto importante, in quanto sarà questa la firma che verrà apposta in qualsiasi documento o certificato che prevede la firma dell'utente ''(Ad esempio un Certificato di Anagrafe)''<br>Anche se non obbligatorio ai fini dell'accesso in Sicraweb, la sua assenza potrebbe diventare bloccante in fase di stampa di alcuni adempimenti, pertanto se ne raccomanda l'inserimento.<br> Come da immagine di esempio di cui sopra, è possibile specificare la forma preferita dall'utente ''(ad esempio "Mario Rossi", "Rossi Mario", "Mario Dott. Rossi" "Mario Rossi - Sindaco", etc.)''. | |||
* '' '''Allega Firma''' '' consente di associare una immagine scansionata della firma autografa dell'utente; sono supportati i più diffusi formati di file immagine ''(.jpg, .gif, .tiff, .png, etc.)''<br>Nota bene: la firma autografa verrà mostrata solo se il specifico report che si va stampare lo prevede. | |||
<br> | |||
* '' '''Super Utente''' '' accendendo questo parametro si definisce che l'utente diventerà un ''Super Utente''.<br><u>E' bene evidenziare che un ''Super Utente'' non avrà nessun permesso aggiuntivo rispetto a qualsiasi altro utente, pertanto non è da confondere con un eventuale ''Amministratore di Sistema''.</u><br>L'attributo di un ''Super Utente'' sarà semplicemente quello di poter accedere comunque a Sicraweb nel caso in cui le nuove connessioni siano bloccate ''(ad esempio nelle fasi contestuali ad un aggiornamento della procedura)''; tale attributo è quindi decisamente importante per un utente ''Amministratore'', ma pressoché inutile ''(e potenzialmente dannoso)'' per un normale profilo utente.<br>Gli utenti che hanno l'attributo di ''Super Utente'' si possono riconoscere dalla particolare icona che li rappresenta: [[File:Gestione Utenti 26.png|Super Utente|baseline]]<br>''nella immagine di esempio gli utenti "Administrator" e "Mario Rossi" hanno l'attributo di Super Utente'':<br>[[File:Gestione Utenti 27.png]] | |||
<br> | |||
* '' '''Account Disabilitato''' '' quando un utente cessa il suo servizio presso l'ente, o semplicemente se ne vuole inibire l'accesso ''(ad esempio per pensionamento, trasferimento, licenziamento, etc.)'' non è possibile eliminarlo.<br>Tale comportamento è voluto, in quanto non si desidera perdere tutto lo storico e i log di tutte le operazioni effettuate da quell'utente; pertanto questo utente non verrà ''eliminato'' ma bensì ''disabilitato''.<br>Accendendo il parametro ''Account Disabilitato'' verrà posta una richiesta di conferma, come da immagine di esempio che segue:<br>[[File:Gestione Utenti 28.png]]<br>Quando un account viene disabilitato, è possibile identificarlo tramite l'icona che assume una (de)colorazione [[File:Gestione Utenti 30.png|utente disabilitato|baseline]] come da immagine di esempio che segue:<br>[[File:Gestione Utenti 29.png]] | |||
<br> | |||
* '' '''Scadenza Password''' '' di default la password ha una scadenza illimitata, ma è possibile abilitarne la scadenza ad una durata espressa in giorni.<br>(Sono disponibili ulteriori opzioni di sicurezza in merito alle password che agiscono a livello globale, accessibili alla voce di menù: '' '''[[Opzioni di sicurezza account utente|Utenti e Gruppi -> Configurazione]]''' '') | |||
<br> | |||
* '' '''Modifica Password''' '' di default è settato su ''Attiva'', il che significa che ogni utente potrà liberamente cambiare la propria password semplicemente tramite l'opzione '' '''cambio password''' '' presente cliccando sul proprio nome utente nell'angolo in basso a sinistra della scrivania di lavoro<br>[[File:Gestione Utenti 32.png]]<br>In alternativa è possibile inibire la modifica della password agli utenti, tramite l'opzione ''Bloccata''.<br>Le opzioni ''Cambio Obbligatorio al Primo Login'' sono molto utili all'Amministratore di sistema, quando si creano nuovi utenti per i quali non è stato specificato quale password utilizzare; in questo modo si potrà fornire una password provvisoria agli utenti, che potranno ''(dovranno)'' settarne una al primo accesso che effettueranno in Sicraweb. | |||
<br> | |||
<br> | |||
====Pulsanti Funzione (Profilo Utente)==== | |||
Anche la maschera del ''Profilo Utente'' prevede una serie di pulsanti nella parte alta della schermata, che consentono determinate azioni. | |||
<br> | |||
[[File:Gestione Utenti 33.png]] | |||
<br> | |||
<br> | |||
[[File:Gestione Utenti 16.png]] '''Permessi''' consente di aggiungere/togliere i '''permessi''' delle singole funzioni all'utente corrente (vedi il paragrafo successivo [[Assegnazione dei Permessi]])'' | |||
<br> | |||
<br> | |||
[[File:Gestione Utenti 17.png]] '''Sostituzione''' consente di poter gestire e pianificare delle ''sostituzioni'' per l'utente corrente, per fare in modo che l'utente selezionato erediti automaticamente tutti i permessi di un altro utente ''(o viceversa)'' fino allo scadere della sostituzione. | |||
<br> | |||
<br> | |||
[[File:Gestione Utenti 34.png]] '''Stampante''' consente di impostare una stampane predefinita per l'utente selezionato, tra quelle disponibili a livello di sistema operativo ''(es. Microsoft Windows)''; se non viene impostata ''(scelta consigliata)'' verrà utilizzata la stampante predefinita del sistema operativo, o quella associata al report che si andrà a stampare. | |||
<br> | |||
<br> | |||
[[File:Gestione Utenti 35.png]] '''Visualizza Log''' consente di mostrare qualsiasi modifica avvenuta all'utente corrente, dal momento della sua creazione fino alla sua eventuale cessazione; sempre in questa utility vengono mostrati tutti gli eventuali ''permessi'' aggiunti o eliminati, e l'utente che ha effettuato tali operazioni, come da immagine di esempio che segue: | |||
<br> | |||
[[File:Gestione Utenti 36.png]] | |||
<br> | |||
<br> | |||
[[File:Gestione Utenti 37.png]] '''Documenti Collegati''' consente di accedere agli eventuali ''Documenti Collegati'' ''(Documentale)'' che si possono collegare all'Utente, come ad esempio Circolari, Manualistica, Appunti, o qualsiasi documento l'utente desideri archiviare. | |||
<br> | |||
<br> | |||
====Assegnazione Permessi (ad un Utente)==== | |||
Una volta selezionato l'utente sul quale si vuole intervenire, cliccare sul pulsante [[File:Gestione Utenti 16.png|Gestione Permessi|baseline]] '' '''Gestione Permessi''' ''' per accedere alla schermata relativa ai ''Permessi dell'Utente''. | |||
<br> | |||
Nella colonna di sinistra verranno visualizzati i permessi attribuiti a questo utente; nella colonna di destra verranna visualizzati invece i permessi ereditati dagli eventuali gruppo di appartenenza. | |||
<br> | |||
Per aggiungere dei ''permessi'' all'utente, cliccare sul pulsante [[File:Gestione Utenti 40.png|Aggiungi Permessi|baseline]] '' '''Aggiungi Permessi''' '' per aprire il pannello di tutti i '' '''Permessi Disponibili''' '' della Suite Sicraweb, come da immagine di esempio che segue: | |||
<br> | |||
[[File:Gestione Utenti 46.png]] | |||
<br> | |||
<br> | |||
Un volta scelto il permesso che si vuole attribuire all'utente, premere [[File:Gestione Utenti 42.png|Conferma|baseline]] '' '''Conferma''' '' e questo verrà aggiunto nello specchietto di sinistra relativi ai ''permessi attribuiti al gruppo''; una volta aggiunto tutti i permessi desiderati premere [[File:Gestione Utenti 43.png|Salva|baseline]]'' '''Salva''' ''. | |||
<br> | |||
<br> | |||
====Logiche di Attribuzione dei Permessi agli Utenti:==== | |||
<br> | |||
- I ''permessi disponibili'' mostrati tra quelli da attribuire, dipendono strettamente dalla ''[[CfgFRMParameters|chiave di attivazione]]'' installata presso l'ente, e di conseguenza dalla tipologia di contratto e da eventuali moduli aggiuntivi acquistati. | |||
<br> | |||
A titolo di esempio, se l'ente ha acquistato la licenza per i moduli di ''Demografico, Tributi e Protocollo'', non vi sarà alcun permesso disponibile per le altre aree ''(Ragioneria, Personale, etc)'' | |||
<br> | |||
<br> | |||
- In fase di attribuzione dei permessi, è possibile selezionarne anche più di uno alla volta | |||
<br> | |||
per permessi consecutivi, fare clic sul primo, tenere premuto MAIUSC e quindi fare clic sull'ultimo elemento | |||
<br> | |||
per permessi non consecutivi, tenere premuto CTRL e quindi fare clic su ogni elemento che si desidera selezionare. | |||
<br> | |||
<br> | |||
- In fase di attribuzione dei permessi, tra quelli disponibili ''(per praticità)'' non verranno mostrati quelli eventualmente già posseduti, e anche quelli già eventualmente ereditati; in questo modo non si potrà mai "assegnare due volte lo stesso permesso" | |||
<br> | |||
Se non si trova quindi il permesso desiderato tra quelli ancora da attribuire, molto probabilmente dipende dal fatto che quel permesso è già posseduto. | |||
<br> | |||
''(nel dubbio è possibile utilizzare l'utility "filtra" per ricercare tra i permessi già assegnati)'' | |||
<br> | |||
<br> | |||
- I permessi disponibili vengono raggruppati in ''cartelle'' in base alle diverse funzioni; questo per consentire una più agevole ricerca e comprensione dei singoli permessi. | |||
<br> | |||
- Spesso vi è la presenza di un permesso speciale che viene denominato ''amministratore''. Attribuire tale permesso equivale sostanzialmente all'aver attribuito tutti i permessi di quella area/funzione. | |||
<br> | |||
L'attribuzione del permesso ''amministratore'' è altamente sconsigliata, se non in casi particolari; conviene sempre procedere in una attribuzione "granulare" dei singoli permessi, per evitare utilizzi indesiderati''. | |||
<br> | |||
Nella immagine di esempio che segue, si possono notare sia la organizzazione in ''cartelle'', sia la presenza del permesso speciale di ''amministratore''. | |||
<br> | |||
[[File:Gestione Utenti 44.png]] | |||
<br> | |||
<br> | |||
- Sia la maschera relativa ai ''permessi dell'utente'' ''(ovvero quelli già assegnati)'', sia quella relativa ai ''permessi disponibili'' ''(ovvero quelli da assegnare)'', nella parte in basso della finestra contengono una funzione di ricerca denominata '' '''filtra''', che consente di immettere una descrizione ''(anche parziale) e ricercare se vi sono dei permessi che contengono tale descrizione. | |||
<br> | |||
Di seguito un esempio di come utilizzando il comando ''filtra'' per il termine ''"aire"'', vengano mostrati tutti i permessi ''(o gruppi di permessi)'' attinenti alla descrizione: | |||
<br> | |||
[[File:Gestione Utenti 45.png]] | |||
<br> | |||
<br> | |||
- E' possibile rimuovere uno o più permessi assegnati ad un utente, tramite il pulsante [[File:Gestione Utenti 41.png|Rimuovi Permesso|baseline]] '' '''Rimuovi Permesso''' '' | |||
<br> | |||
Viceversa, <u>'''non è possibile rimuovere il permesso se questo è tra quelli che vengono ereditati da eventuali gruppi di appartenenza!'''</u> | |||
<br> | |||
<br> | |||
Nota bene: valutare sempre attentamente se attribuire il permesso desiderato al singolo utente, piuttosto che preferire una assegnazione all'eventuale gruppo di appartenenza | |||
<br> | |||
<br> | |||
==Collegare un Utente ad un Gruppo== | |||
Nei paragrafi precedenti, abbiamo visto come si creano i gruppi, come si creano gli utenti, come attribuire i permessi e le logiche con le quali '''gli utenti ereditano automaticamente tutti i permessi dei gruppi ai quali appartengono'''. | |||
<br> | |||
<br> | |||
<big>'''Ma come si collega un Utente ad un Gruppo?'''</big> | |||
<br> | |||
Di seguito le istruzioni per effettuare l'operazione tramite la Gestione Tabellare degli Utenti ''([[Gestione Utenti Grafica|clicca qui per vedere quelle tramite la Gestione Grafica]])'' | |||
<br> | |||
[[File:Gestione Utenti 53.png]] | |||
<br> | |||
<br> | |||
[[File:Gestione Utenti 07.png]] Selezionare l'Utente desiderato e cliccare su [[File:Gestione Utenti 15.png|Modifica|baseline]]'' '''Modifica''' '' | |||
<br> | |||
[[File:Gestione Utenti 08.png]] Nella parte bassa della maschera del Profilo Utente, scegliere il task '' '''Gruppi / Ruoli''' '' | |||
<br> | |||
[[File:Gestione Utenti 09.png]] | |||
<br> | |||
<br> | |||
#REDIRECT [[Gestione Sostituzioni]] | |||
==Funzionalità Avanzate== | |||
====Reset delle Password==== | |||
[[File:Gestione Utenti 18.png]] [[File:Gestione Utenti 49.png]] | |||
<br> | |||
Questa utility consente agli amministratori di poter effettuare un ''reset massivo delle password'' agli utenti. | |||
<br> | |||
Tramite il pannello selezionare gli utenti desiderati e collocarli nella finestra ''Utenti Selezionati''; dopodiché sarà possibile specificare tramite il menù a tendina il '' '''tipo di reset''' '' desiderato scegliendo tra le varie opzioni disponibili ''(ad esempio con una password che sia identica per tutti, piuttosto che utilizzando le iniziali di Nome e Cognome, etc)''. | |||
<br> | |||
Nella immagine di esempio che segue, si nota come si sia scelto di impostare un ''valore costante'' = ''"cambiami"'' per tutti gli utenti selezionati: | |||
<br> | |||
[[File:Gestione Utenti 48.png]] | |||
<br> | |||
<br> | |||
====Visualizza Log==== | |||
[[File:Gestione Utenti 18.png]] [[File:Gestione Utenti 49.png]] [[File:Gestione Utenti 50.png]] | |||
<br> | |||
Le due opzioni '' '''Visualizza il log per l'utente/gruppo''' '' e '' '''Visualizza il log per tutti gli utenti''' '' consentono di visualizzare un elenco di tutte le operazioni effettuate sugli ''utenti'' e i ''gruppi'' in merito a qualsiasi modifica, come l'aggiunta o eliminazione di ''permessi''; vedi immagine di esempio che segue: | |||
<br> | |||
[[File:Gestione Utenti 51.png]] | |||
<br> | |||
<br> | |||
====Esporta Utenti e Gruppi==== | |||
[[File:Gestione Utenti 18.png]] [[File:Gestione Utenti 52.png]] | |||
<br> | |||
La funzione '' '''Esporta Utenti, Gruppi, Relazioni, Acl, Permessi, Sostituzioni''' '' ''(presente sia nella maschera di Gestione Tabelle che nella maschera di Gestione Grafica)'' consente di creare una serie di files contenenti tutte le informazioni relative ad ''utenti'', ''ruoli'', ''gruppi'', ''relazioni'' tra utenti e gruppi, ''acl'' legate ai ruoli, permessi e ''sostituzioni'' tra utenti; vengono inoltre esportate eventuali informazioni sulle ''anagrafiche uniche'' utilizzate dagli utenti, allo scopo di "migrare" il tutto in una altra installazione di Sicraweb. | |||
<br> | |||
I files prodotti infatti, possono essere importati in un'altra installazione di Sicraweb tramite le funzioni di [[BonFRMWizard|Importazione dei Files]] | |||
<br> | |||
<br> | |||
Una volta premuto il pulsante di esportazione, scegliere una directory di destinazione, nella quale verranno creati i seguenti files: | |||
<br> | |||
''-anagrafiche_dettagli.txt'' | |||
<br> | |||
''-recapiti.txt'' | |||
<br> | |||
''-t_utentiruoli.txt'' | |||
<br> | |||
''-t_utentiruoli_permessi.txt'' | |||
<br> | |||
''-t_utentiruoli_relazioni.txt'' | |||
<br> | |||
''-t_utentiruoli_sostituzioni.txt'' | |||
<br> | |||
''-vecchi_codici.txt'' | |||
<br> | |||
''-vecchi_codici_recapiti.txt'' | |||
<br> | |||
<br> | |||
======Importa Utenti e Gruppi====== | |||
Nel paragrafo precedente si è visto come ''esportare'' tutte le configurazioni di Utenti e Gruppi. | |||
<br> | |||
Per effettuare l'importazione in un altra installazione, andare alla voce di menù: '' '''[[BonFRMWizard|Gestione -> Bonifiche -> Importazione -> Importazione File]]''' '' | |||
<br> | |||
<br> | |||
La prima operazione da effettuare è sempre quella di importare le ''Anagrafiche Collegate agli Utenti'', importando quindi i files: | |||
<br> | |||
''-anagrafiche_dettagli.txt'' | |||
<br> | |||
''-vecchi_codici.txt'' | |||
<br> | |||
''-vecchi_codici_recapiti.txt'' | |||
<br> | |||
<br> | |||
Solo dopo aver importato le ''anagrafiche'', procedere con l'importazione dei files relativi ad ''utenti e permessi'': | |||
<br> | |||
''-t_utentiruoli.txt'' | |||
<br> | |||
''-t_utentiruoli_permessi.txt'' | |||
<br> | |||
''-t_utentiruoli_relazioni.txt'' | |||
<br> | |||
''-t_utentiruoli_sostituzioni.txt'' | |||
<br> | |||
<br> | |||
==Argomenti Correlati== | |||
* [[UtrFRMUtentiruoli|Gestione Utenti Grafica]] | |||
* [[Configurazione dell'autenticazione|Configurazione dell'Autenticazione]] | |||
* [[Gestione delle sessioni di lavoro|Gestione delle Sessioni di Lavoro]] | |||
* [[UtrFRMRicercaACL|Gestione ACL]] | |||
* [[UtrFRMPermessiNonAssegnati|Permessi Non Assegnati]] | |||
* [[UtrFRMPermessiAttivi|Permessi Attivi]] | |||
* [[UtrFRMParams|Opzioni di Sicurezza]] | |||
Versione attuale delle 11:46, 20 dic 2019
| Gestione | Bonifiche | Callback | CDT | Classloader | Diagnostici | Import/Export | Indice Generale | Messaggi | Repository | Utenti | Versioni | Web Services | Come fare per... |
|---|
Gestione -> Utenti e Gruppi -> Gestione Tabellare
Introduzione
Attraverso questa funzione è possibile gestire, ovvero creare e modificare i Gruppi e gli Utenti che potranno accedere alla Suite Sicraweb.
Sempre da questa funzione, è possibile amministrare i Permessi da attribuire ai Gruppi o ai singoli Utenti, oltre tutta una serie di altre opzioni che riguardano gli utenti e i loro attributi di accesso (come ad esempio le Sostituzioni).
La Gestione Tabellare , contiene le stesse identiche funzionalità della Gestione Grafica , ma si distingue per una gestione più "snella", mentre quella Grafica consente una visione più "ampia" rispetto all'organigramma e alla distribuzione dei gruppi/utenti che si vengono a formare.
Sta all'operatore, valutare dove operare a seconda delle sue esigenze e del modus operandi desiderato.
esempio di Gestione Tabellare:
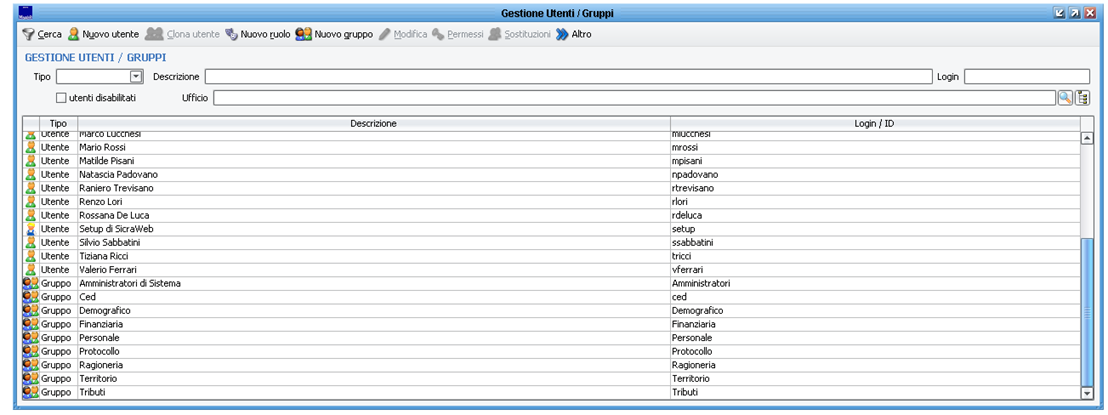
esempio di Gestione Grafica:
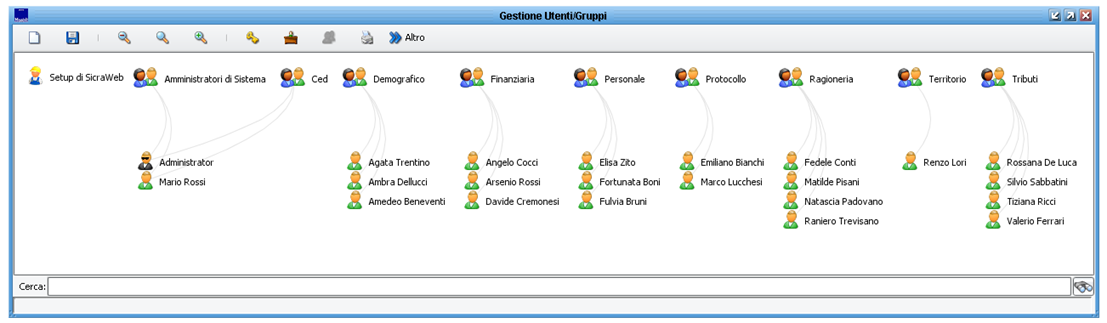
Accesso alla funzione di Gestione Utenti
L'accesso alla gestione degli Utenti (e quindi dei Gruppi e dei Permessi) è ovviamente legata a sua volta ad uno specifico permesso utente ; il permesso in oggetto è quello di Amministrazione del gruppo Utenti e Ruoli
![]()
Il permesso di Amministrazione degli Utenti e Ruoli è posseduto in automatico dall'utente speciale Setup di Sicraweb ![]() , che è l'unico utente pre-caricato durante l'installazione della Suite.
, che è l'unico utente pre-caricato durante l'installazione della Suite.
Durante la prima parametrizzazione dell'applicativo, è buona norma provvedere alla creazione di un Gruppo denominato Amministratori di Sistema , con al suo interno un Utente che verrà chiamato Administrator .
Attribuendo il permesso di Amministrazione degli Utenti al gruppo degli Amministratori di Sistema, questo verrà ereditato in automatico dall'utente Administrator, e da qualsiasi altro utente che verrà collegato a questo gruppo.
esempio di gruppo Amministratori di Sistema nella visualizzazione Grafica:
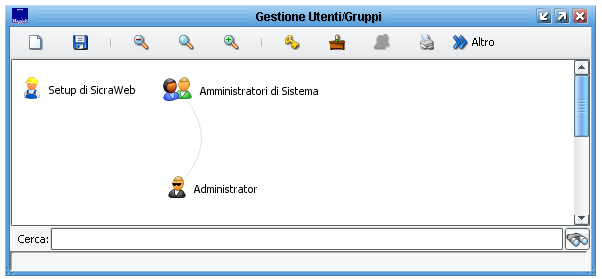
E' di fondamentale importanza che vi sia all'interno dell'ente almeno una o più figura che abbia accesso a tale permesso (solitamente il Ced / Referente Informatico e almeno un Responsabile per ogni Area), in modo che l'ente sia autonomo nel poter distribuire poi i permessi ai diversi utenti che dovranno accedere alla procedura; al tempo stesso è opportuno distribuire il permesso con le dovute attenzioni e cautele, per evitare un uso improprio o indesiderato dei singoli utenti.
Visualizzazione e Ricerca di Gruppi ed Utenti
Quando si accede alla funzione di Gestione degli Utenti Tabellare , la maschera presenta una griglia dove vengono riepilogati tutti i Gruppi e gli Utenti attualmente presenti nell'applicativo, come da immagine di esempio che segue:

La maschera è virtualmente divisa in tre sezioni:
![]() Pulsanti Funzione
Pulsanti Funzione
![]() Filtri di Ricerca
Filtri di Ricerca
![]() Descrizione Gruppi e Utenti
Descrizione Gruppi e Utenti
I Pulsanti Funzione
![]() Cerca esegue la ricerca di tutti gli Utenti e/o Gruppi che soddisfano i criteri di ricerca (filtri) impostati.
Cerca esegue la ricerca di tutti gli Utenti e/o Gruppi che soddisfano i criteri di ricerca (filtri) impostati.
![]() Nuovo Utente consente di creare una nuova utenza di accesso a Sicraweb (vedi il paragrafo successivo Creazione di un Nuovo Utente)
Nuovo Utente consente di creare una nuova utenza di accesso a Sicraweb (vedi il paragrafo successivo Creazione di un Nuovo Utente)
![]() Clona Utente copia i dati basilari di un utente creandone uno nuovo il quale erediterà automaticamente i permessi, i gruppi di appartenenza e i parametri di autenticazione; non verranno invece copiati i dati personali come ad esempio la Firma o la eMail.
Clona Utente copia i dati basilari di un utente creandone uno nuovo il quale erediterà automaticamente i permessi, i gruppi di appartenenza e i parametri di autenticazione; non verranno invece copiati i dati personali come ad esempio la Firma o la eMail.
![]() Nuovo Ruolo consente di attribuire un ruolo all'utente selezionato (da non usare se non in casi particolari da concordare con il formatore di Affari Generali)
Nuovo Ruolo consente di attribuire un ruolo all'utente selezionato (da non usare se non in casi particolari da concordare con il formatore di Affari Generali)
![]() Nuovo Gruppo consente di creare un nuovo Gruppo di Utenti (vedi il paragrafo successivo Creazione di un Nuovo Gruppo di Utenti)
Nuovo Gruppo consente di creare un nuovo Gruppo di Utenti (vedi il paragrafo successivo Creazione di un Nuovo Gruppo di Utenti)
![]() Modifica consente di accedere alla maschera di configurazione di un utente, ed aggiungere o modificare i diversi parametri come ad esempio il Nome, la Password, la Firma, etc.; se invece si seleziona un Gruppo consente di modificarne la descrizione.
Modifica consente di accedere alla maschera di configurazione di un utente, ed aggiungere o modificare i diversi parametri come ad esempio il Nome, la Password, la Firma, etc.; se invece si seleziona un Gruppo consente di modificarne la descrizione.
![]() Permessi consente di aggiungere/togliere i permessi delle singole funzioni agli utenti o ai gruppi (vedi il paragrafo successivo Assegnazione dei Permessi)
Permessi consente di aggiungere/togliere i permessi delle singole funzioni agli utenti o ai gruppi (vedi il paragrafo successivo Assegnazione dei Permessi)
![]() Sostituzioni consente di poter gestire e pianificare delle sostituzioni di utenti, per far si che un utente erediti automaticamente tutti i permessi di un altro utente fino allo scadere della sostituzione.
Sostituzioni consente di poter gestire e pianificare delle sostituzioni di utenti, per far si che un utente erediti automaticamente tutti i permessi di un altro utente fino allo scadere della sostituzione.
Tale opzione è molto comoda ad esempio in caso di ferie, malattia o assenza provvisoria di un utente che possiede più permessi di un altro che lo dovrà sostituire, ma non si desidera attribuire i permessi aggiuntivi in via definitiva (vedi il paragrafo successivo Sostituzione di un Utente)
![]() Altro include diverse altre utilità di amministrazione, come ad esempio l'esportazione dei permessi e gruppi per altri database.
Altro include diverse altre utilità di amministrazione, come ad esempio l'esportazione dei permessi e gruppi per altri database.
I Filtri di Ricerca
Non appena si accede alla funzione di Gestione Utenti Tabellare, la maschera mostra tutti gli Utenti e i Gruppi presenti nel Database; questo in quanto di default non è attivo alcun filtro.
Quando gli utenti e i gruppi iniziano a crescere di numero, può essere comodo poterli ricercare utilizzando dei criteri di ricerca che ne consentano una più rapida identificazione.
L'applicativo consente quindi di poter filtrare il risultato della ricerca attraverso i campi:
- Tipo consente di mostrare solamente gli Utenti o i Gruppi (di default vengono mostrati entrambi)
- Descrizione consente di mostrare solamente gli utenti o i gruppi che contengono il valore immesso; ad esempio posso ricercare tutti gli utenti che si chiamano "Rossi", piuttosto che tutti i gruppi che nella descrizione hanno la parola "Protocollo".
- Login consente di ricercare un utente direttamente tramite la sua login di accesso (ad esempio "mrossi")
- Ufficio consente di ricercare gli utenti che appartengono ad un determinato ufficio, nel caso in cui si sia provveduto a classificare le Unità Organizzative (consulta il manuale sulle Unità Organizzative)
- Utenti Disabilitati di default gli eventuali utenti che sono stati disabilitati non vengono mostrati, a meno che non si valuti di accendere questo filtro di ricerca.
Descrizione Gruppi e Utenti
Tutti i risultati vengono mostrati in queste tre colonne:
- Tipo ovvero viene indicato se trattasi di Utente
 o Gruppo
o Gruppo  (come si può notare, sono distinguibili anche dalla icona)
(come si può notare, sono distinguibili anche dalla icona) - Descrizione indica la denominazione dell' Utente (ad esempio: "Mario Rossi", "Andrea Bianchi", etc.) o del Gruppo (ad esempio: "Demografico", "Tributi", etc.)
- Login / ID indica il nome di login dell' Utente per effettuare l'accesso, o l'ID identificativo se trattasi di Gruppo
I Gruppi di Utenti
Nella Suite Sicraweb è possibile definire una serie di Gruppi per raggruppare e gestire una serie di Utenti che devono avere gli stessi permessi.
Una volta creato un gruppo infatti, e definito quali sono i permessi attribuiti a questo gruppo, sarà sufficiente collegarvi un utente per fare si che erediti automaticamente tutti i permessi del gruppo.
Ad esempio, ipotizziamo di creare un gruppo chiamato "Ragioneria" ed attribuire a questo gruppo un set di permessi necessari per lavorare nell'Area Ragioneria.
Facciamo poi la stessa operazione creando un gruppo chiamato "Tributi" attribuendo i permessi necessari per l'Area Tributi.
A questo punto, sarà sufficiente creare un nuovo utente e collegarlo al gruppi di appartenenza, per fare in modo che possieda automaticamente tutti i permessi desiderati, senza doverli ri-assegnare da capo ad ogni singolo utente; come da immagine di esempio che segue tratta dalla Gestione Grafica degli Utenti:
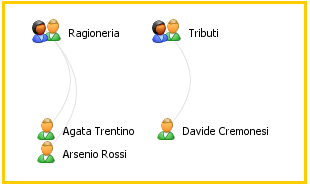
L'applicativo consente di assegnare un utente a più gruppi!
Quando si collega un utente a più di un gruppo, erediterà automaticamente tutti i permessi dei gruppi a cui appartiene (eventuali permessi presenti in entrambe i gruppi non si duplicano e non creano problemi).
Questa opzione è molto comoda quando ad esempio un utente opera in più aree e settori.
Nella immagine di esempio che segue, tratta dalla Gestione Grafica, si nota come l'utente "Arsenio" sia collegato sia al Gruppo "Ragioneria" che al gruppo "Tributi"; in questo modo possiede tutti i permessi di entrambe i gruppi (mentre l'utente "Elisa" eredita solo i permessi del gruppo "Tributi").
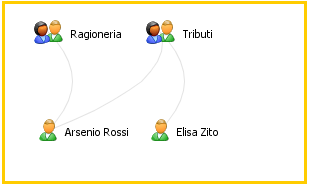
Creare più Gruppi di Utenti, e poter collegare un utente a più gruppi, consente una gestione accurata delle Aree e anche dei singoli Settori all'interno della stessa Area.
In questa altra immagine di esempio, si vede come all'interno del Demografico si sia scelto di creare dei Gruppi di permessi per Anagrafe, Stato Civile, Elettorale e Leva, per poi collegare gli utenti che vi lavorano; l'utente "Valerio" è però collegato a tutti i gruppi, e quindi avrà acquisito tutti i permessi relativi.
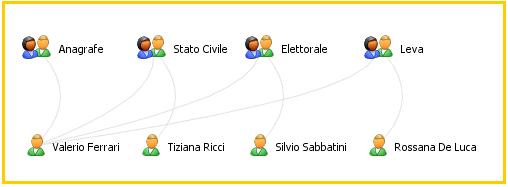
E' anche possibile collegare un gruppo da un altro gruppo!
Con la stessa logica con la quale si collegano gli utenti ai gruppi (ereditandone i permessi), è altresì possibile collegare anche un gruppo ad altri gruppi per fare in modo che ne vengano ereditati i permessi.
Nella immagine di esempio che segue, è stato creato un gruppo Demografico agganciandolo ai gruppi di Anagrafe, Stato Civile, Elettorale e Leva; in questo modo il gruppo Demografico eredita automaticamente tutti i permessi di tutti e quattro i gruppi.
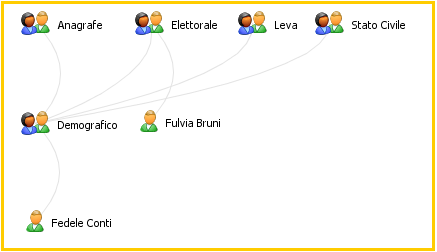
Si noti come l'utente "Fulvia Bruni" erediti solo i permessi del gruppo Elettorale, mentre l'utente "Fedele Conti" erediterà i permessi di tutti e quattro i gruppi contemporaneamente!
Quando si consultano i permessi posseduti da un utente (come si vedrà meglio nei paragrafi successivi), saranno sempre presenti due specchietti:
- Permessi assegnati all'utente (specchietto a sinistra) mostra gli eventuali permessi assegnati specificatamente all'utente
- Permessi ereditati (specchietto a destra) mostra gli eventuali permessi che vengono automaticamente ereditati in base ai gruppi ai quali appartiene l'utente
come da immagine di esempio che segue:
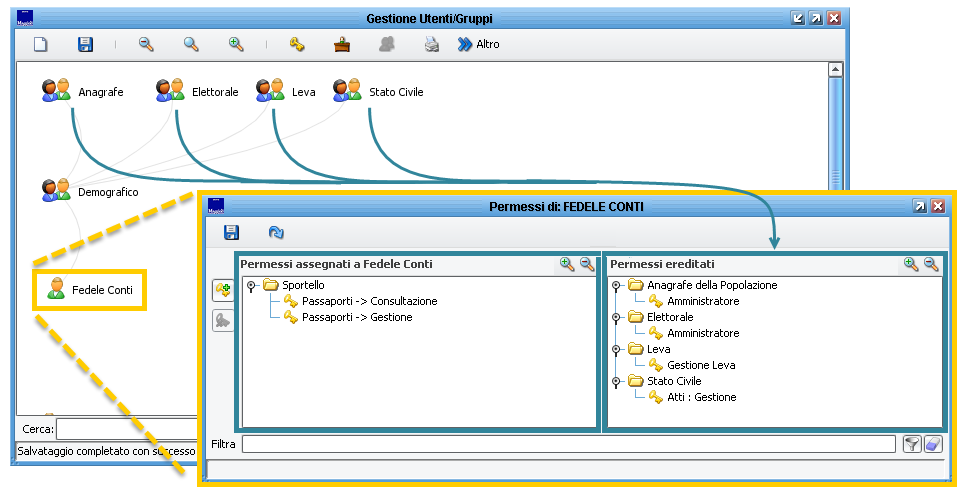
Come si intuisce dall'esempio soprariportato, oltre ai permessi ereditati automaticamente dai gruppi ai quali appartiene l'utente, è possibile aggiungerne di altri.
Nota bene: non è invece possibile togliere ad un utente, un permesso tra quelli ereditati da un gruppo al quale appartiene!
- Facciamo un ripasso dei meccanismi fondamentali dei Gruppi:
- - è possibile assegnare i permessi ad un gruppo, e collegandovi un utente quest'ultimo erediterà tutti i permessi del gruppo
- - è possibile collegare un utente anche a più di un gruppo, facendogli ereditare in questo modo tutti i permessi dei gruppi ai quali appartiene
- - è possibile collegare un gruppo ad un altro/i gruppo/i
- - aggiungendo un permesso ad un gruppo, questo verrà automaticamente ereditato da tutti gli utenti che vi appartengono
- - togliendo un permesso ad un gruppo, questo verrà automaticamente eliminato da tutti gli utenti che vi appartengono
- - è possibile aggiungere permessi specifici ad un utente, oltre a quelli che già eredita dai gruppi ai quali appartiene
- - non è possibile togliere ad un utente un permesso ereditato dai gruppi ai quali appartiene
Una volta compreso le logiche dei Gruppi di Utenti (che sono molto simili a quelle dei Gruppi di Utenti in Windows/Active Directory) è possibile organizzare la distribuzione dei permessi nella maniera più efficace a seconda del modus operandi dell'ente, e rendendo molto più semplice per il Ced intervenire in un secondo tempo nella manutenzione.
Creazione di un Nuovo Gruppo
Nel paragrafo precedente, abbiamo visto che cosa sono i Gruppi di Utenti , per creare uno nuovo è sufficiente accedere alla Gestione Utenti Tabellare o quella Grafica e cliccare sul pulsante
![]() Nuovo Gruppo per accedere al pannello del Profilo del Gruppo.
Nuovo Gruppo per accedere al pannello del Profilo del Gruppo.
I campi da compilare sono solamente due, ovvero una Descrizione che identificherà il gruppo in tutte le maschere (comprese quelle di ricerca), ed un Id che lo identifica all'interno del database.
Nella immagine di esempio che segue, si può vedere la maschera del Profilo del Gruppo relativamente ad un Nuovo Gruppo ancora da creare (a sinistra), ed un profilo di un gruppo già esistente (a destra):
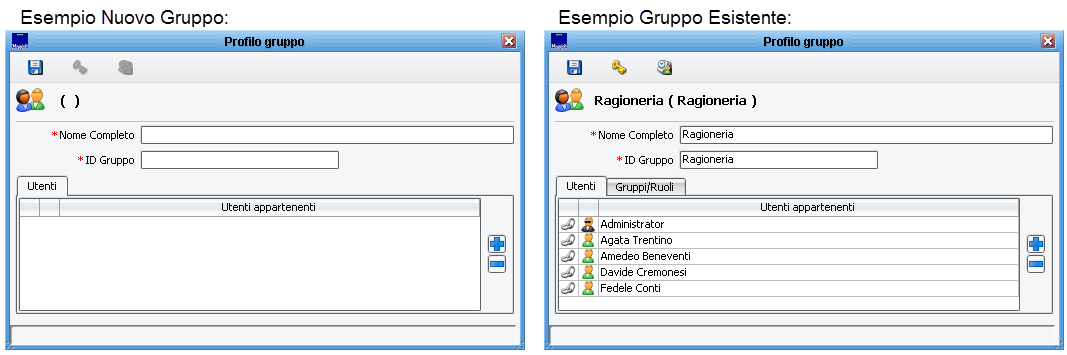
Nella immagine relativa al gruppo già esistente sopra riportata, si può notare come vengano mostrati anche gli eventuali utenti che ne fanno attualmente parte.
Assegnazione Permessi (ad un Gruppo)
La procedura di attribuzione dei permessi ad un gruppo è del tutto simile a quella relativa ai singoli utenti (vedi paragrafo relativo).
Una volta selezionato il gruppo sul quale si vuole intervenire, cliccare sul pulsante ![]() Gestione Permessi' per accedere alla schermata relativa ai Permessi del Gruppo.
Gestione Permessi' per accedere alla schermata relativa ai Permessi del Gruppo.
Nella colonna di sinistra verranno visualizzati i permessi attribuiti a questo gruppo; nella colonna di destra gli eventuali permessi ereditati nel caso in cui il gruppo sia a sua volta collegato ad un altro gruppo.
Per aggiungere dei permessi, cliccare sul pulsante ![]() Aggiungi Permessi per aprire il pannello di tutti i Permessi Disponibili della Suite Sicraweb, come da immagine di esempio che segue:
Aggiungi Permessi per aprire il pannello di tutti i Permessi Disponibili della Suite Sicraweb, come da immagine di esempio che segue:
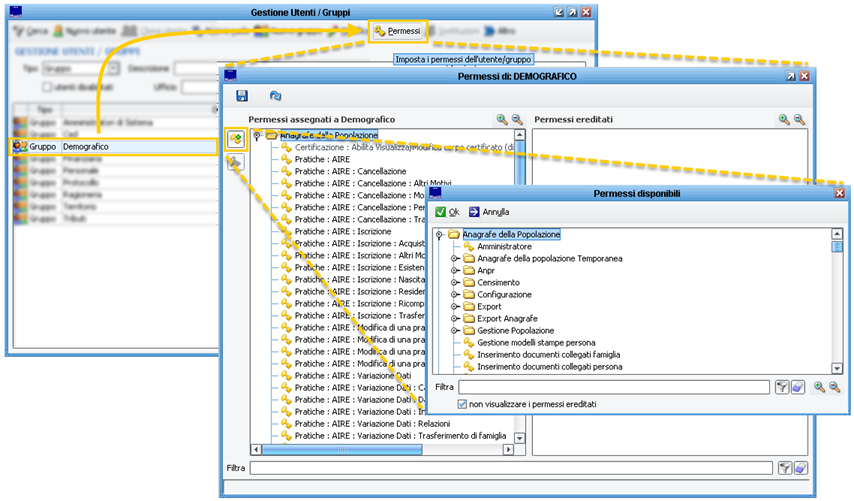
Un volta scelto il permesso che si vuole attribuire al gruppo, premere ![]() Conferma e questo verrà aggiunto nello specchietto di sinistra relativi ai permessi attribuiti al gruppo; una volta aggiunto tutti i permessi desiderati premere
Conferma e questo verrà aggiunto nello specchietto di sinistra relativi ai permessi attribuiti al gruppo; una volta aggiunto tutti i permessi desiderati premere ![]() Salva .
Salva .
Logiche di Attribuzione dei Permessi ai Gruppi:
- I permessi disponibili mostrati tra quelli da attribuire, dipendono strettamente dalla chiave di attivazione installata presso l'ente, e di conseguenza dalla tipologia di contratto e da eventuali moduli aggiuntivi acquistati.
A titolo di esempio, se l'ente ha acquistato la licenza per i moduli di Demografico, Tributi e Protocollo, non vi sarà alcun permesso disponibile per le altre aree (Ragioneria, Personale, etc)
- In fase di attribuzione dei permessi, è possibile selezionarne anche più di uno alla volta
per permessi consecutivi, fare clic sul primo, tenere premuto MAIUSC e quindi fare clic sull'ultimo elemento
per permessi non consecutivi, tenere premuto CTRL e quindi fare clic su ogni elemento che si desidera selezionare.
- In fase di attribuzione dei permessi, tra quelli disponibili (per praticità) non verranno mostrati quelli eventualmente già posseduti, e anche quelli già eventualmente ereditati; in questo modo non si potrà mai "assegnare due volte lo stesso permesso"
Se non si trova quindi il permesso desiderato tra quelli ancora da attribuire, molto probabilmente dipende dal fatto che quel permesso è già posseduto.
(nel dubbio è possibile utilizzare l'utility "filtra" per ricercare tra i permessi già assegnati)
- I permessi disponibili vengono raggruppati in cartelle in base alle diverse funzioni; questo per consentire una più agevole ricerca e comprensione dei singoli permessi.
- Spesso vi è la presenza di un permesso speciale che viene denominato amministratore. Attribuire tale permesso equivale sostanzialmente all'aver attribuito tutti i permessi di quella area/funzione.
L'attribuzione del permesso amministratore è altamente sconsigliata, se non in casi particolari; conviene sempre procedere in una attribuzione "granulare" dei singoli permessi, per evitare utilizzi indesiderati.
Nella immagine di esempio che segue, si possono notare sia la organizzazione in cartelle, sia la presenza del permesso speciale di amministratore.

- Sia la maschera relativa ai permessi del gruppo (ovvero quelli già assegnati), sia quella relativa ai permessi disponibili (ovvero quelli da assegnare), nella parte in basso della finestra contengono una funzione di ricerca denominata filtra, che consente di immettere una descrizione (anche parziale) e ricercare se vi sono dei permessi che contengono tale descrizione.
Di seguito un esempio di come utilizzando il comando filtra per il termine "aire", vengano mostrati tutti i permessi (o gruppi di permessi) attinenti alla descrizione:
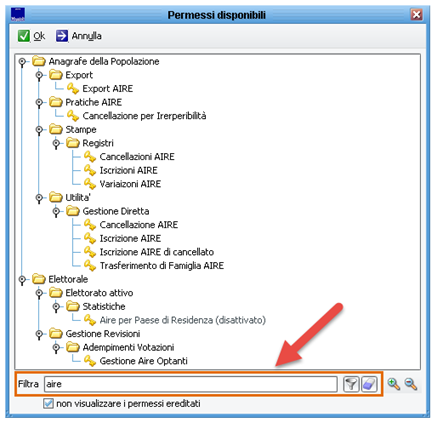
- E' possibile rimuovere uno o più permessi assegnati ad un gruppo, tramite il pulsante ![]() Rimuovi Permesso
Rimuovi Permesso
Viceversa, non è possibile rimuovere il permesso se questo è tra quelli che vengono ereditati da eventuali altri gruppi di appartenenza!
- Quando si aggiunge un permesso ad un gruppo, questo viene automaticamente (ed immediatamente) ereditato da tutti gli utenti collegati a questo gruppo; stesso dicasi per un permesso che venga eliminato.
Creazione di un Nuovo Utente
Per creare un nuovo utente, è sufficiente cliccare sul pulsante ![]() Nuovo Utente e compilare i campi essenziali della form Profilo Utente ,
Nuovo Utente e compilare i campi essenziali della form Profilo Utente ,
come da immagine di esempio che segue:
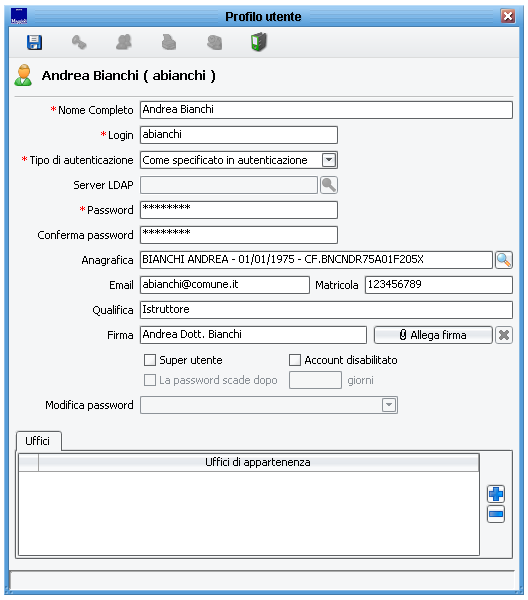
Gli unici campi obbligatori ai fini della creazione e quindi dell'accesso alla Suite per nuovo utente, sono il Nome Completo, una Login ed una Password; tutti gli altri campi sono considerati facoltativi ai fini dell'accesso, ma sono invece molto importanti nell'utilizzo delle singole Aree e Funzioni specifiche, pertanto è consigliato compilare un profilo utente il più completo possibile (è comunque sempre possibile tornare ad aggiornare il profilo in un secondo tempo).
Profilo Utente
Di seguito, una breve descrizione dei campi contenuti all'interno del Profilo Utente:
- Nome Completo: dove indicare per esteso il nome dell'Utente o una sua descrizione utile ad un rapido riconoscimento (ad esempio: "Mario Rossi", "Anna Verdi", "Amministratore di Sistema")
- Login dove indicare il login che si desidera utilizzare per l'accesso a Sicraweb (ad esempio "mrossi", "averdi", "admintributi")
- Tipo di Autenticazione può assumere i seguenti valori:
- Come Specificato in Autenticazione è il valore di default, e significa che l'utente seguirà quanto impostato a livello generale per tutti gli utenti (vedi la guida: Configurazione dell'autenticazione)
La configurazione generale, prevederà a sua volta le tre opzioni disponibili, ovvero Locale dell'Applicazione, Sistema Operativo o Dominio Locale, e Dominio Esterno su LDAP
Se non si conoscono i dettagli della configurazione generale, è altamente raccomandato lasciare il valore di default proposto. - Locale dell'Applicazione è il valore standard della configurazione globale, e significa che ad ogni utente verrà chiesto la Login e la Password definita in Sicraweb
- Sistema Operativo o Dominio Locale scegliendo questa opzione l'utente verrà validato dal proprio sistema operatori (es. Windows) e quindi non verrà chiesta nessuna login in fase di avvio di Sicraweb
ovviamente Login e Password immessi nel profilo, devono coincidere con quelli presenti nel Sistema Operativo/Dominio. - Dominio Esterno su Server LDAP è anche possibile definire uno o più server LDAP (Lightweight Directory Access Protocol) per l'autenticazione degli utenti
- Come Specificato in Autenticazione è il valore di default, e significa che l'utente seguirà quanto impostato a livello generale per tutti gli utenti (vedi la guida: Configurazione dell'autenticazione)
- Password dedicato alla immissione della password scelta
- Conferma Password in questo campo occorre re-immettere la password scelta, e serve come verifica che quanto immesso nel campo precedente Password sia quanto desiderato; una volta immessa e confermata una password, questa verrà infatti criptata nel database e non sarà più possibile leggerla "in chiaro" (sarà invece sempre possibile eventualmente modificarla/resettarla)
(Sono disponibili ulteriori opzioni di sicurezza in merito alle password che agiscono a livello globale, accessibili alla voce di menù: Utenti e Gruppi -> Configurazione )
- Anagrafica consente di poter associare l'utente ad una Anagrafica di Indice Generale già presente in archivio; se non presente è possibile caricarne una nuova dinamicamente.
- Email consente di indicare la email dell'utente; vi sono infatti alcune attività di specifiche funzioni, per le quali l'utente può essere notificato tramite email
- Firma questo campo è molto importante, in quanto sarà questa la firma che verrà apposta in qualsiasi documento o certificato che prevede la firma dell'utente (Ad esempio un Certificato di Anagrafe)
Anche se non obbligatorio ai fini dell'accesso in Sicraweb, la sua assenza potrebbe diventare bloccante in fase di stampa di alcuni adempimenti, pertanto se ne raccomanda l'inserimento.
Come da immagine di esempio di cui sopra, è possibile specificare la forma preferita dall'utente (ad esempio "Mario Rossi", "Rossi Mario", "Mario Dott. Rossi" "Mario Rossi - Sindaco", etc.). - Allega Firma consente di associare una immagine scansionata della firma autografa dell'utente; sono supportati i più diffusi formati di file immagine (.jpg, .gif, .tiff, .png, etc.)
Nota bene: la firma autografa verrà mostrata solo se il specifico report che si va stampare lo prevede.
- Super Utente accendendo questo parametro si definisce che l'utente diventerà un Super Utente.
E' bene evidenziare che un Super Utente non avrà nessun permesso aggiuntivo rispetto a qualsiasi altro utente, pertanto non è da confondere con un eventuale Amministratore di Sistema.
L'attributo di un Super Utente sarà semplicemente quello di poter accedere comunque a Sicraweb nel caso in cui le nuove connessioni siano bloccate (ad esempio nelle fasi contestuali ad un aggiornamento della procedura); tale attributo è quindi decisamente importante per un utente Amministratore, ma pressoché inutile (e potenzialmente dannoso) per un normale profilo utente.
Gli utenti che hanno l'attributo di Super Utente si possono riconoscere dalla particolare icona che li rappresenta:
nella immagine di esempio gli utenti "Administrator" e "Mario Rossi" hanno l'attributo di Super Utente: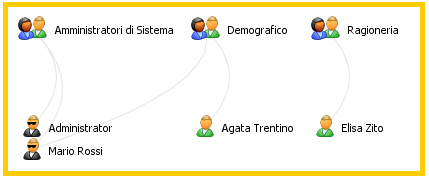
- Account Disabilitato quando un utente cessa il suo servizio presso l'ente, o semplicemente se ne vuole inibire l'accesso (ad esempio per pensionamento, trasferimento, licenziamento, etc.) non è possibile eliminarlo.
Tale comportamento è voluto, in quanto non si desidera perdere tutto lo storico e i log di tutte le operazioni effettuate da quell'utente; pertanto questo utente non verrà eliminato ma bensì disabilitato.
Accendendo il parametro Account Disabilitato verrà posta una richiesta di conferma, come da immagine di esempio che segue: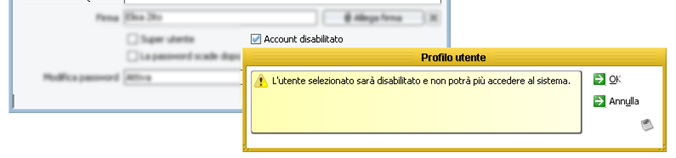
Quando un account viene disabilitato, è possibile identificarlo tramite l'icona che assume una (de)colorazione come da immagine di esempio che segue:
come da immagine di esempio che segue: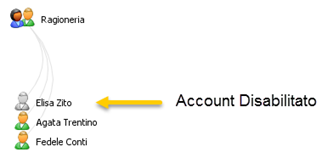
- Scadenza Password di default la password ha una scadenza illimitata, ma è possibile abilitarne la scadenza ad una durata espressa in giorni.
(Sono disponibili ulteriori opzioni di sicurezza in merito alle password che agiscono a livello globale, accessibili alla voce di menù: Utenti e Gruppi -> Configurazione )
- Modifica Password di default è settato su Attiva, il che significa che ogni utente potrà liberamente cambiare la propria password semplicemente tramite l'opzione cambio password presente cliccando sul proprio nome utente nell'angolo in basso a sinistra della scrivania di lavoro
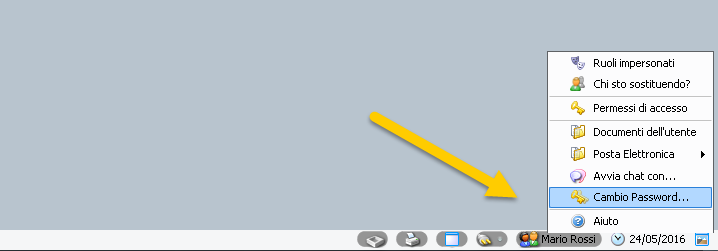
In alternativa è possibile inibire la modifica della password agli utenti, tramite l'opzione Bloccata.
Le opzioni Cambio Obbligatorio al Primo Login sono molto utili all'Amministratore di sistema, quando si creano nuovi utenti per i quali non è stato specificato quale password utilizzare; in questo modo si potrà fornire una password provvisoria agli utenti, che potranno (dovranno) settarne una al primo accesso che effettueranno in Sicraweb.
Pulsanti Funzione (Profilo Utente)
Anche la maschera del Profilo Utente prevede una serie di pulsanti nella parte alta della schermata, che consentono determinate azioni.
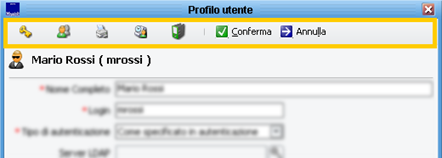
![]() Permessi consente di aggiungere/togliere i permessi delle singole funzioni all'utente corrente (vedi il paragrafo successivo Assegnazione dei Permessi)
Permessi consente di aggiungere/togliere i permessi delle singole funzioni all'utente corrente (vedi il paragrafo successivo Assegnazione dei Permessi)
![]() Sostituzione consente di poter gestire e pianificare delle sostituzioni per l'utente corrente, per fare in modo che l'utente selezionato erediti automaticamente tutti i permessi di un altro utente (o viceversa) fino allo scadere della sostituzione.
Sostituzione consente di poter gestire e pianificare delle sostituzioni per l'utente corrente, per fare in modo che l'utente selezionato erediti automaticamente tutti i permessi di un altro utente (o viceversa) fino allo scadere della sostituzione.
![]() Stampante consente di impostare una stampane predefinita per l'utente selezionato, tra quelle disponibili a livello di sistema operativo (es. Microsoft Windows); se non viene impostata (scelta consigliata) verrà utilizzata la stampante predefinita del sistema operativo, o quella associata al report che si andrà a stampare.
Stampante consente di impostare una stampane predefinita per l'utente selezionato, tra quelle disponibili a livello di sistema operativo (es. Microsoft Windows); se non viene impostata (scelta consigliata) verrà utilizzata la stampante predefinita del sistema operativo, o quella associata al report che si andrà a stampare.
![]() Visualizza Log consente di mostrare qualsiasi modifica avvenuta all'utente corrente, dal momento della sua creazione fino alla sua eventuale cessazione; sempre in questa utility vengono mostrati tutti gli eventuali permessi aggiunti o eliminati, e l'utente che ha effettuato tali operazioni, come da immagine di esempio che segue:
Visualizza Log consente di mostrare qualsiasi modifica avvenuta all'utente corrente, dal momento della sua creazione fino alla sua eventuale cessazione; sempre in questa utility vengono mostrati tutti gli eventuali permessi aggiunti o eliminati, e l'utente che ha effettuato tali operazioni, come da immagine di esempio che segue:
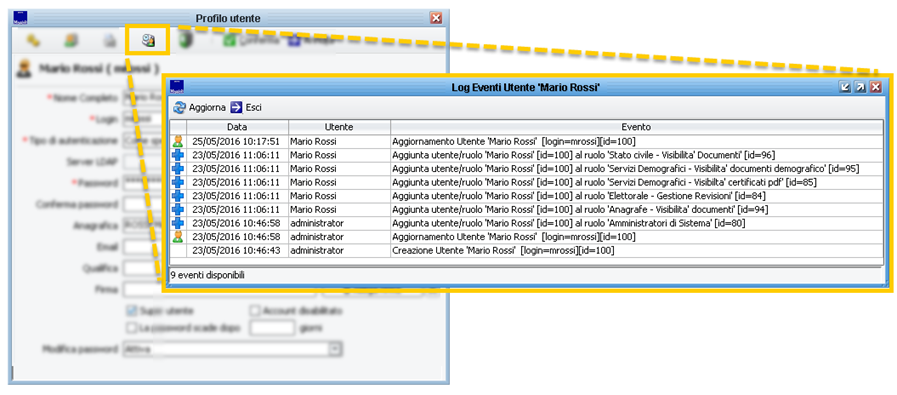
![]() Documenti Collegati consente di accedere agli eventuali Documenti Collegati (Documentale) che si possono collegare all'Utente, come ad esempio Circolari, Manualistica, Appunti, o qualsiasi documento l'utente desideri archiviare.
Documenti Collegati consente di accedere agli eventuali Documenti Collegati (Documentale) che si possono collegare all'Utente, come ad esempio Circolari, Manualistica, Appunti, o qualsiasi documento l'utente desideri archiviare.
Assegnazione Permessi (ad un Utente)
Una volta selezionato l'utente sul quale si vuole intervenire, cliccare sul pulsante ![]() Gestione Permessi' per accedere alla schermata relativa ai Permessi dell'Utente.
Gestione Permessi' per accedere alla schermata relativa ai Permessi dell'Utente.
Nella colonna di sinistra verranno visualizzati i permessi attribuiti a questo utente; nella colonna di destra verranna visualizzati invece i permessi ereditati dagli eventuali gruppo di appartenenza.
Per aggiungere dei permessi all'utente, cliccare sul pulsante ![]() Aggiungi Permessi per aprire il pannello di tutti i Permessi Disponibili della Suite Sicraweb, come da immagine di esempio che segue:
Aggiungi Permessi per aprire il pannello di tutti i Permessi Disponibili della Suite Sicraweb, come da immagine di esempio che segue:
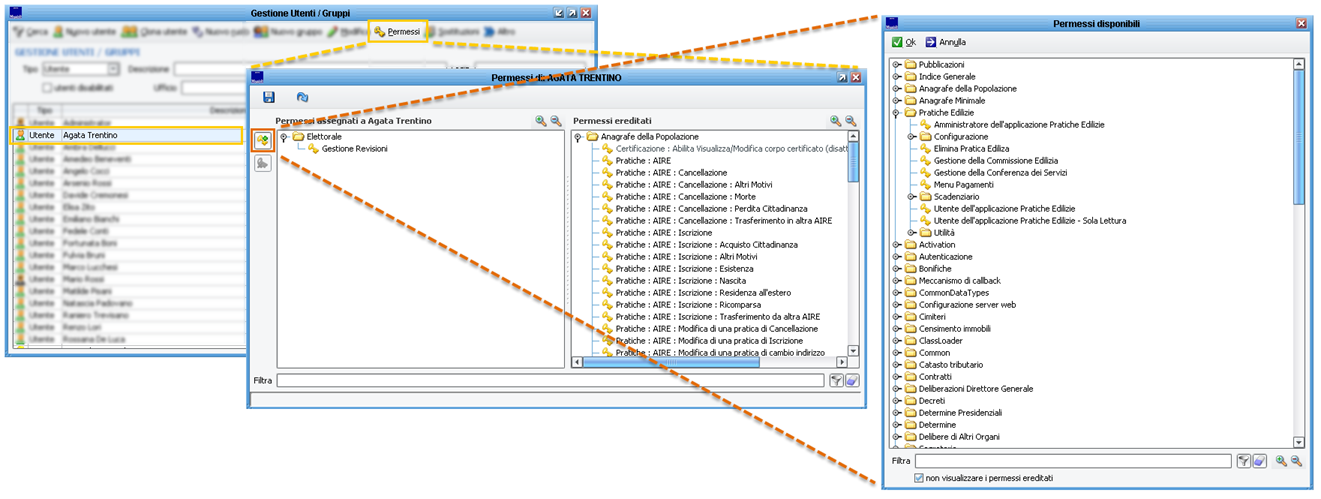
Un volta scelto il permesso che si vuole attribuire all'utente, premere ![]() Conferma e questo verrà aggiunto nello specchietto di sinistra relativi ai permessi attribuiti al gruppo; una volta aggiunto tutti i permessi desiderati premere
Conferma e questo verrà aggiunto nello specchietto di sinistra relativi ai permessi attribuiti al gruppo; una volta aggiunto tutti i permessi desiderati premere ![]() Salva .
Salva .
Logiche di Attribuzione dei Permessi agli Utenti:
- I permessi disponibili mostrati tra quelli da attribuire, dipendono strettamente dalla chiave di attivazione installata presso l'ente, e di conseguenza dalla tipologia di contratto e da eventuali moduli aggiuntivi acquistati.
A titolo di esempio, se l'ente ha acquistato la licenza per i moduli di Demografico, Tributi e Protocollo, non vi sarà alcun permesso disponibile per le altre aree (Ragioneria, Personale, etc)
- In fase di attribuzione dei permessi, è possibile selezionarne anche più di uno alla volta
per permessi consecutivi, fare clic sul primo, tenere premuto MAIUSC e quindi fare clic sull'ultimo elemento
per permessi non consecutivi, tenere premuto CTRL e quindi fare clic su ogni elemento che si desidera selezionare.
- In fase di attribuzione dei permessi, tra quelli disponibili (per praticità) non verranno mostrati quelli eventualmente già posseduti, e anche quelli già eventualmente ereditati; in questo modo non si potrà mai "assegnare due volte lo stesso permesso"
Se non si trova quindi il permesso desiderato tra quelli ancora da attribuire, molto probabilmente dipende dal fatto che quel permesso è già posseduto.
(nel dubbio è possibile utilizzare l'utility "filtra" per ricercare tra i permessi già assegnati)
- I permessi disponibili vengono raggruppati in cartelle in base alle diverse funzioni; questo per consentire una più agevole ricerca e comprensione dei singoli permessi.
- Spesso vi è la presenza di un permesso speciale che viene denominato amministratore. Attribuire tale permesso equivale sostanzialmente all'aver attribuito tutti i permessi di quella area/funzione.
L'attribuzione del permesso amministratore è altamente sconsigliata, se non in casi particolari; conviene sempre procedere in una attribuzione "granulare" dei singoli permessi, per evitare utilizzi indesiderati.
Nella immagine di esempio che segue, si possono notare sia la organizzazione in cartelle, sia la presenza del permesso speciale di amministratore.

- Sia la maschera relativa ai permessi dell'utente (ovvero quelli già assegnati), sia quella relativa ai permessi disponibili (ovvero quelli da assegnare), nella parte in basso della finestra contengono una funzione di ricerca denominata filtra, che consente di immettere una descrizione (anche parziale) e ricercare se vi sono dei permessi che contengono tale descrizione.
Di seguito un esempio di come utilizzando il comando filtra per il termine "aire", vengano mostrati tutti i permessi (o gruppi di permessi) attinenti alla descrizione:
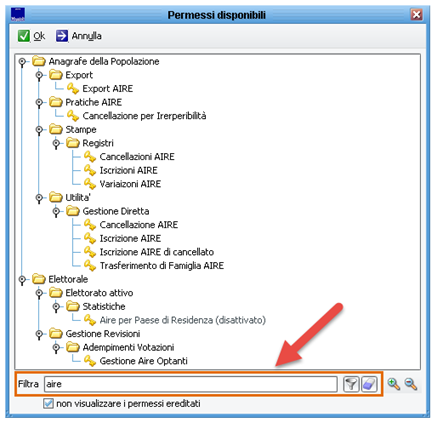
- E' possibile rimuovere uno o più permessi assegnati ad un utente, tramite il pulsante ![]() Rimuovi Permesso
Rimuovi Permesso
Viceversa, non è possibile rimuovere il permesso se questo è tra quelli che vengono ereditati da eventuali gruppi di appartenenza!
Nota bene: valutare sempre attentamente se attribuire il permesso desiderato al singolo utente, piuttosto che preferire una assegnazione all'eventuale gruppo di appartenenza
Collegare un Utente ad un Gruppo
Nei paragrafi precedenti, abbiamo visto come si creano i gruppi, come si creano gli utenti, come attribuire i permessi e le logiche con le quali gli utenti ereditano automaticamente tutti i permessi dei gruppi ai quali appartengono.
Ma come si collega un Utente ad un Gruppo?
Di seguito le istruzioni per effettuare l'operazione tramite la Gestione Tabellare degli Utenti (clicca qui per vedere quelle tramite la Gestione Grafica)
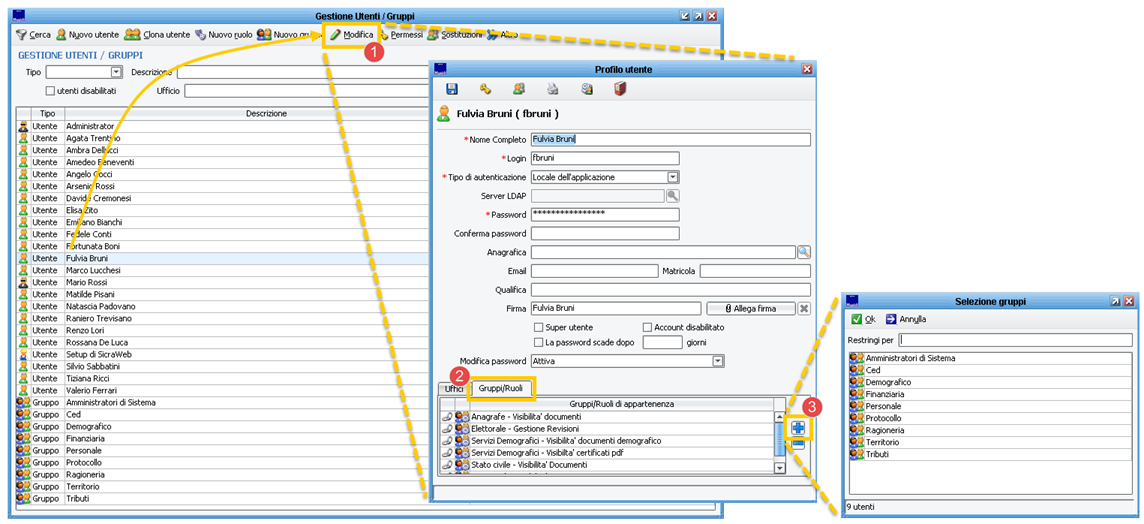
![]() Selezionare l'Utente desiderato e cliccare su
Selezionare l'Utente desiderato e cliccare su ![]() Modifica
Modifica
![]() Nella parte bassa della maschera del Profilo Utente, scegliere il task Gruppi / Ruoli
Nella parte bassa della maschera del Profilo Utente, scegliere il task Gruppi / Ruoli
![]()
- REDIRECT Gestione Sostituzioni
Funzionalità Avanzate
Reset delle Password
![]()
![]()
Questa utility consente agli amministratori di poter effettuare un reset massivo delle password agli utenti.
Tramite il pannello selezionare gli utenti desiderati e collocarli nella finestra Utenti Selezionati; dopodiché sarà possibile specificare tramite il menù a tendina il tipo di reset desiderato scegliendo tra le varie opzioni disponibili (ad esempio con una password che sia identica per tutti, piuttosto che utilizzando le iniziali di Nome e Cognome, etc).
Nella immagine di esempio che segue, si nota come si sia scelto di impostare un valore costante = "cambiami" per tutti gli utenti selezionati:
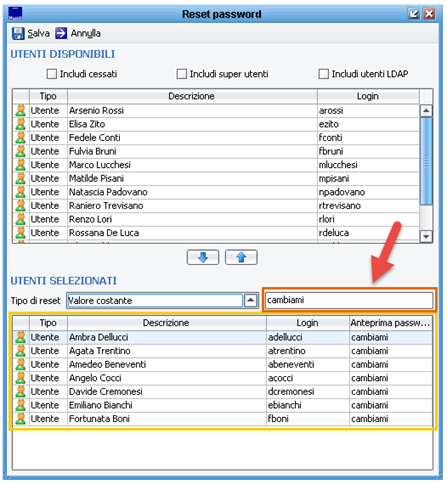
Visualizza Log
![]()
![]()
![]()
Le due opzioni Visualizza il log per l'utente/gruppo e Visualizza il log per tutti gli utenti consentono di visualizzare un elenco di tutte le operazioni effettuate sugli utenti e i gruppi in merito a qualsiasi modifica, come l'aggiunta o eliminazione di permessi; vedi immagine di esempio che segue:
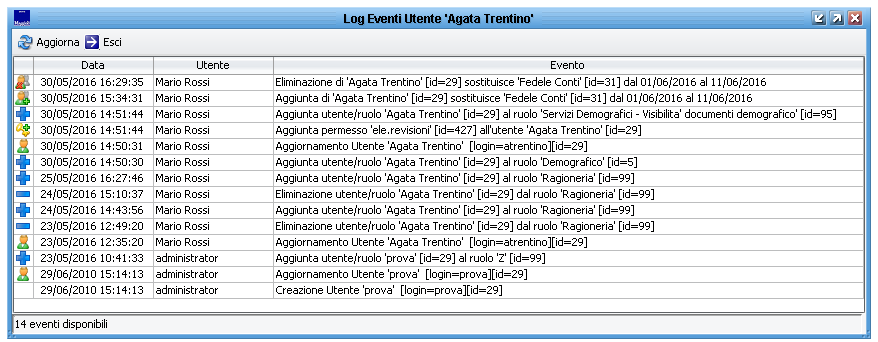
Esporta Utenti e Gruppi
![]()
![]()
La funzione Esporta Utenti, Gruppi, Relazioni, Acl, Permessi, Sostituzioni (presente sia nella maschera di Gestione Tabelle che nella maschera di Gestione Grafica) consente di creare una serie di files contenenti tutte le informazioni relative ad utenti, ruoli, gruppi, relazioni tra utenti e gruppi, acl legate ai ruoli, permessi e sostituzioni tra utenti; vengono inoltre esportate eventuali informazioni sulle anagrafiche uniche utilizzate dagli utenti, allo scopo di "migrare" il tutto in una altra installazione di Sicraweb.
I files prodotti infatti, possono essere importati in un'altra installazione di Sicraweb tramite le funzioni di Importazione dei Files
Una volta premuto il pulsante di esportazione, scegliere una directory di destinazione, nella quale verranno creati i seguenti files:
-anagrafiche_dettagli.txt
-recapiti.txt
-t_utentiruoli.txt
-t_utentiruoli_permessi.txt
-t_utentiruoli_relazioni.txt
-t_utentiruoli_sostituzioni.txt
-vecchi_codici.txt
-vecchi_codici_recapiti.txt
Importa Utenti e Gruppi
Nel paragrafo precedente si è visto come esportare tutte le configurazioni di Utenti e Gruppi.
Per effettuare l'importazione in un altra installazione, andare alla voce di menù: Gestione -> Bonifiche -> Importazione -> Importazione File
La prima operazione da effettuare è sempre quella di importare le Anagrafiche Collegate agli Utenti, importando quindi i files:
-anagrafiche_dettagli.txt
-vecchi_codici.txt
-vecchi_codici_recapiti.txt
Solo dopo aver importato le anagrafiche, procedere con l'importazione dei files relativi ad utenti e permessi:
-t_utentiruoli.txt
-t_utentiruoli_permessi.txt
-t_utentiruoli_relazioni.txt
-t_utentiruoli_sostituzioni.txt