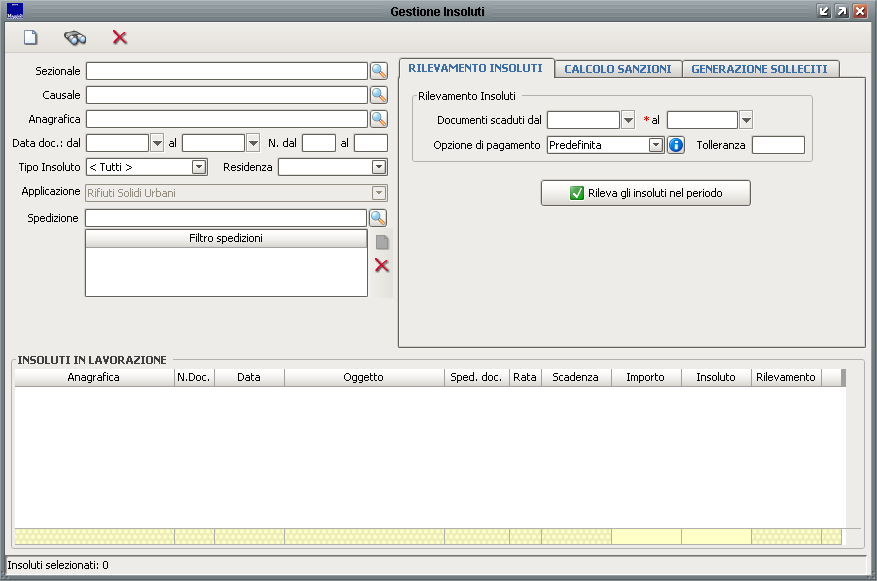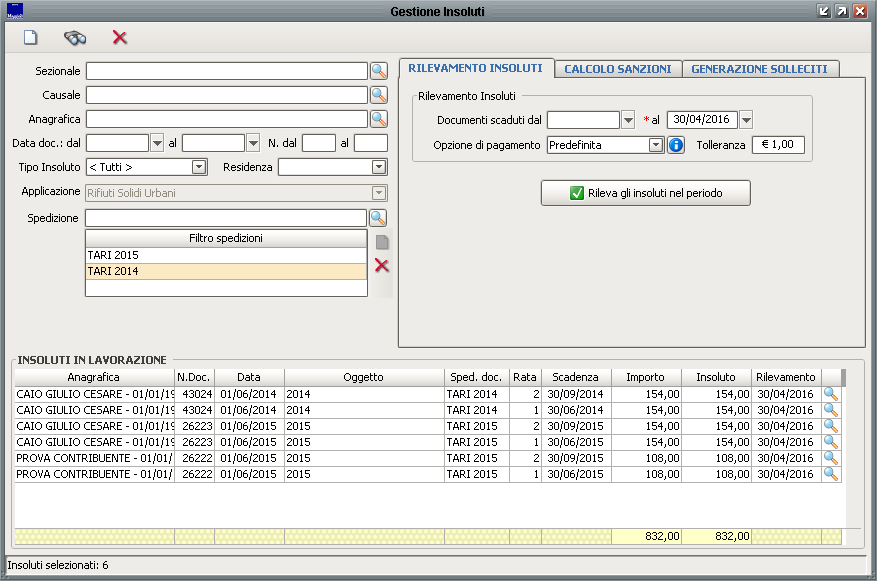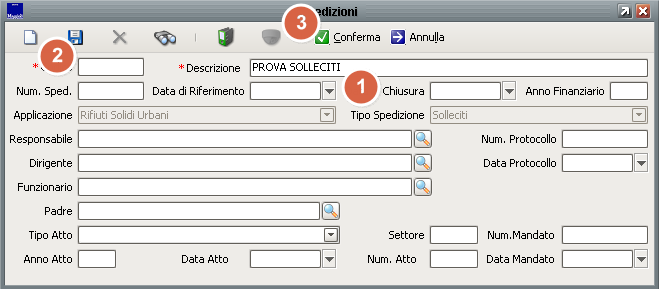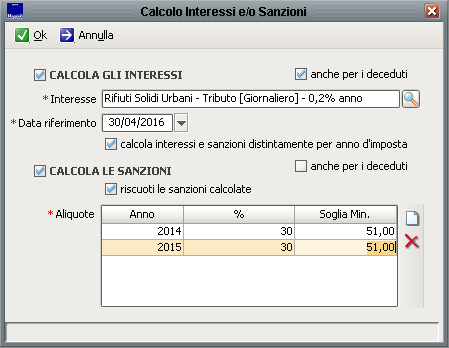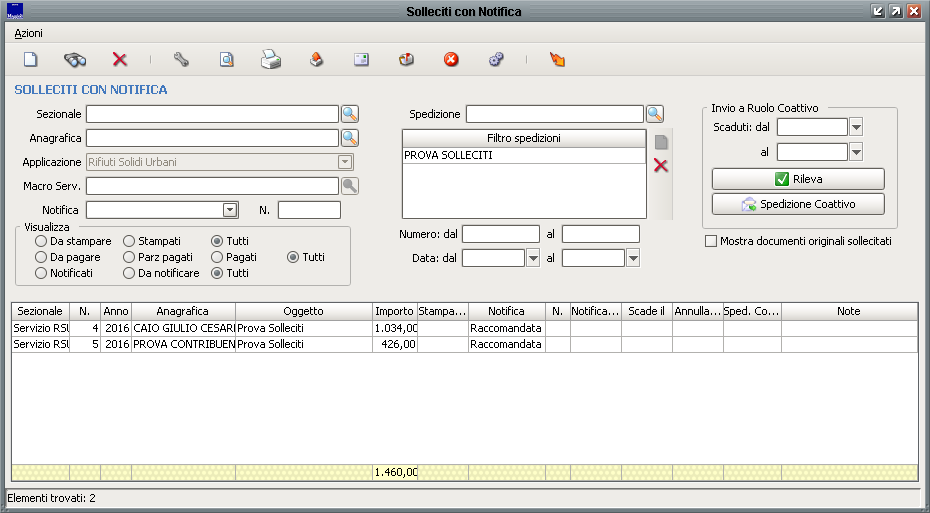Differenze tra le versioni di "Rilevamento insoluti/Generazione e gestione solleciti"
imported>Fdemarco |
imported>Fdemarco |
||
| (22 versioni intermedie di 2 utenti non mostrate) | |||
| Riga 10: | Riga 10: | ||
Una volta cliccato su '''Insoluti''', si aprirà la maschera seguente:<br><br> | Una volta cliccato su '''Insoluti''', si aprirà la maschera seguente:<br><br> | ||
[[File:gestione_insoluti.png]]<br><br> | [[File:gestione_insoluti.png|Gestione insoluti]]<br><br> | ||
Nella parte destra della maschera ci sono i filtri di ricerca; la parte sinistra serve invece al vero e proprio rilevamento degli insoluti e alla generazione dei solleciti.<br> | Nella parte destra della maschera ci sono i filtri di ricerca; la parte sinistra serve invece al vero e proprio rilevamento degli insoluti e alla generazione dei solleciti.<br> | ||
Nei ''filtri di ricerca'' possiamo inserire: | Nei ''filtri di ricerca'' possiamo inserire: | ||
* l''''Anagrafica''', nel caso in cui volessimo generare un sollecito per il singolo contribuente; | * l''''[[Indice Generale|Anagrafica]]''', nel caso in cui volessimo generare un sollecito per il singolo contribuente; | ||
* '''Data''' o '''Numero dei documenti contabili''' di nostro interesse; | * '''Data''' o '''Numero dei [[Gestione documenti|documenti contabili]]''' di nostro interesse; | ||
* la '''Residenza''' del contribuente (''nel comune'', ''altro comune italiano'', ''all'estero''); | * la '''Residenza''' del contribuente (''nel comune'', ''altro comune italiano'', ''all'estero''); | ||
* una o più '''Spedizioni''', i così detti ''contenitori'' dei documenti contabili; | * una o più '''[[Spedizioni]]''', i così detti ''contenitori'' dei documenti contabili; | ||
* per i [[Servizi a Domanda Individuale]] è possibile inserire come filtro anche il '''Macroservizio'''. | * per i [[Servizi a Domanda Individuale]] è possibile inserire come filtro anche il '''[[Macroservizi|Macroservizio]]'''. | ||
Una volta impostati i filtri di ricerca possiamo spostarci nella parte destra della maschera e procedere con il rilevamento degli insoluti. Solitamente, prima di fare un nuovo rilevamento, è consigliabile pulire la lista dei vecchi insoluti; non appena accederemo nella maschera, infatti, troveremo nella tabella '''Insoluti in lavorazione''' l'elenco degli insoluti rilevati in precedenza da noi o da qualsiasi altro operatore. Per pulire la lista è necessario selezionare la prima riga, premere due volte CTRL + A (in questo modo verrà selezionato l'intero elenco) e cliccare sulla [[File: | Una volta impostati i filtri di ricerca possiamo spostarci nella parte destra della maschera e procedere con il rilevamento degli insoluti. Solitamente, prima di fare un nuovo rilevamento, è consigliabile pulire la lista dei vecchi insoluti; non appena accederemo nella maschera, infatti, troveremo nella tabella '''Insoluti in lavorazione''' l'elenco degli insoluti rilevati in precedenza da noi o da qualsiasi altro operatore. Per pulire la lista è necessario selezionare la prima riga, premere due volte CTRL + A (in questo modo verrà selezionato l'intero elenco) e cliccare sulla [[File:std_elimina.png|Elimina]] rossa in alto, confermando la cancellazione.<br> | ||
Una volta pulita la lista, si potrà procedere con la rilevazione inserendo, nella parte destra, l''''intervallo di scadenza''' (è obbligatoria solamente la data di fine dell'intervallo), un'eventuale '''Tolleranza''' (se l'importo non pagato non supera il valore della tolleranza l'insoluto non viene rilevato) e la preferenza sulle '''Opzioni di pagamento''' (solitamente si utilizza soltanto la data di fine dell'intervallo di scadenza). Cliccando su '''Rileva gli insoluti nel periodo''' verrà valorizzata la tabella degli '''Insoluti in lavorazione''':<br><br> | Una volta pulita la lista, si potrà procedere con la rilevazione inserendo, nella parte destra, l''''intervallo di scadenza''' (è obbligatoria solamente la data di fine dell'intervallo), un'eventuale '''Tolleranza''' (se l'importo non pagato non supera il valore della tolleranza l'insoluto non viene rilevato) e la preferenza sulle '''Opzioni di pagamento''' (solitamente si utilizza soltanto la data di fine dell'intervallo di scadenza). Cliccando su '''Rileva gli insoluti nel periodo''' verrà valorizzata la tabella degli '''Insoluti in lavorazione''':<br><br> | ||
[[File:gestione_insoluti_rilevamento.png]]<br><br> | [[File:gestione_insoluti_rilevamento.png|Gestione insoluti]]<br><br> | ||
Ad ogni riga corrisponde una rata non pagate dal contribuente; il numero degli insoluti rilevati, quindi, non corrisponde necessariamente al numero dei contribuenti morosi (un contribuente potrà infatti avere più righe, più rate insolute). Nel caso in cui volessimo cancellare una o più rate non pagate dalla lista, basterà selezionarle (selezionare una riga e tenere premuto il tasto CTRL per la multiselezione) e premere sulla [[File: | Ad ogni riga corrisponde una rata non pagate dal contribuente; il numero degli insoluti rilevati, quindi, non corrisponde necessariamente al numero dei contribuenti morosi (un contribuente potrà infatti avere più righe, più rate insolute). Nel caso in cui volessimo cancellare una o più rate non pagate dalla lista, basterà selezionarle (selezionare una riga e tenere premuto il tasto CTRL per la multiselezione) e premere sulla [[File:std_elimina.png|Elimina]] in alto.<br> | ||
Possiamo ora procedere alla vera e propria generazione dei solleciti di pagamento. | Possiamo ora procedere alla vera e propria generazione dei solleciti di pagamento. | ||
| Riga 31: | Riga 31: | ||
Per generare i solleciti dobbiamo spostarci nella maschera di '''Generazione solleciti''':<br><br> | Per generare i solleciti dobbiamo spostarci nella maschera di '''Generazione solleciti''':<br><br> | ||
[[File:generazione_solleciti.png]]<br><br> | [[File:generazione_solleciti.png|Generazione solleciti]]<br><br> | ||
[[File:generazione_solleciti_2.png]]<br><br> | [[File:generazione_solleciti_2.png|Generazione solleciti]]<br><br> | ||
A questo punto dovremo andare a compilare i campi come segue: | A questo punto dovremo andare a compilare i campi come segue: | ||
* l''''Oggetto''' sarà l'intestazione della lettera del nostro sollecito; | * l''''Oggetto''' sarà l'intestazione della lettera del nostro sollecito; | ||
* la '''Causale''' è indispensabile per fornire una corretta numerazione dei solleciti. Solitamente viene utilizzata la causale ''Solleciti + diminuitivo tributo'' (ad esempio: ''Solleciti RSU'' per la Tassa Rifiuti); si provi a scrivere ''Soll'' e si prema il tasto TAB, verrà così compilato il campo con l'unica opzione disponibile oppure verrà aperta una lista di opzioni tra le quali scegliere. Nel caso in cui questa lista sia vuota, contattare l'assistenza per creare un'apposita causale; | * la '''[[Causali|Causale]]''' è indispensabile per fornire una corretta numerazione dei solleciti. Solitamente viene utilizzata la causale ''Solleciti + diminuitivo tributo'' (ad esempio: ''Solleciti RSU'' per la Tassa Rifiuti); si provi a scrivere ''Soll'' e si prema il tasto TAB, verrà così compilato il campo con l'unica opzione disponibile oppure verrà aperta una lista di opzioni tra le quali scegliere. Nel caso in cui questa lista sia vuota, contattare l'assistenza per creare un'apposita causale; | ||
* la '''Spedizione''' è il contenitore dei nostri solleciti. Per crearlo basta premere sulla piccola lente d'ingrandimento [[File: | * la '''[[Spedizioni|Spedizione]]''' è il contenitore dei nostri solleciti. Per crearlo basta premere sulla piccola lente d'ingrandimento [[File:std_lente.png|Visualizza i dettagli dell'oggetto]] alla destra del campo, inserire la '''Descrizione''' della spedizione, salvare e confermare;<br><br> | ||
[[File:spedizione.png]]<br><br> | [[File:spedizione.png|Spedizioni]]<br><br> | ||
* il tipo di documento che si intende generare, '''Sollecito''' bonario, '''Sollecito con notifica''', '''Decreto ingiuntivo''', '''Ingiunzione fiscale''' (per | * il tipo di documento che si intende generare, '''Sollecito''' bonario, '''Sollecito con notifica''', '''Decreto ingiuntivo''', '''Ingiunzione fiscale''' (<u>per la generazione delle liquidazioni si consiglia di usare un'altra modalità di generazione accessibile , per il Modulo TARSU-TIA-TARES-TARI , da [[Generazione massiva provvedimenti RSU|qui]]</u>). In base al tipo di avviso prescelto, se si opta per un documento che dovrà essere notificato, verrà diversamente valorizzato il campo '''Scadenza'''. Per i solleciti bonari si potrà inserire una scadenza fissa (data), per i documenti da notificare la scadenza verrà considerata a partire dalla data di notifica. In caso di documenti con notifica si attiverà, inoltre, il pulsante per selezionare il tipo di notifica (''Messo comunale'', ''Messo altro Comune'', ''Raccomandata A/R''); | ||
* eventuali '''Spese''' di spedizione o di notifica; | * eventuali '''Spese''' di spedizione o di notifica; | ||
* eventuali '''Interessi/Sanzioni'''. Premendo sul pulsante apposito si aprirà una nuova maschera nella quale sarà possibile indicare il calcolo degli interessi e/o delle sanzioni, spuntando le voci opportune e inserendo il '''Tipo di interesse''' (doppio clic all'interno del campo vuoto), la '''Data di riferimento''', la percentuale di sanzione per ciascun anno con eventuale indicazione della soglia minima (se non c'è, valorizzarla a 0,00 e premere '''Ok''');<br><br> | * eventuali '''Interessi/Sanzioni'''. Premendo sul pulsante apposito si aprirà una nuova maschera nella quale sarà possibile indicare il calcolo degli [[Interessi|interessi]] e/o delle sanzioni, spuntando le voci opportune e inserendo il '''Tipo di interesse''' (doppio clic all'interno del campo vuoto), la '''Data di riferimento''', la percentuale di sanzione per ciascun anno con eventuale indicazione della soglia minima (se non c'è, valorizzarla a 0,00 e premere '''Ok''');<br><br> | ||
[[File:interessi_sanzioni_solleciti.png]]<br><br> | [[File:interessi_sanzioni_solleciti.png|Calcolo interessi e/o sanzioni]]<br><br> | ||
* l''''Arrotondamento''' all'euro (valorizzarlo a 0,00 nel caso in cui non si voglia alcun tipo di arrotondamento); | * l''''Arrotondamento''' all'euro (valorizzarlo a 0,00 nel caso in cui non si voglia alcun tipo di arrotondamento); | ||
| Riga 52: | Riga 52: | ||
Una volta compilata la maschera di '''Generazione solleciti''' si dovrebbe avere una situazione simile a questa:<br><br> | Una volta compilata la maschera di '''Generazione solleciti''' si dovrebbe avere una situazione simile a questa:<br><br> | ||
[[File:generazione_solleciti_3.png]]<br><br> | [[File:generazione_solleciti_3.png|Generazione solleciti]]<br><br> | ||
Nel caso in cui si sia scelto di inserire interessi e/o sanzioni, come si può notare, il pulsante utilizzato per l'inserimento si colora di giallo.<br> | Nel caso in cui si sia scelto di inserire interessi e/o sanzioni, come si può notare, il pulsante utilizzato per l'inserimento si colora di giallo.<br> | ||
Possiamo ora procedere con la generazione, cliccando su '''Genera i solleciti'''. L'applicativo ci chiederà se vogliamo inserire delle '''Note del sollecito''', che appariranno nella stampa di tutti i solleciti generati (si può procedere lasciando il campo vuoto e cliccando semplicemente su '''Ok'''); una volta conclusa l'operazione apparirà il seguente messaggio:<br><br> | Possiamo ora procedere con la generazione, cliccando su '''Genera i solleciti'''. L'applicativo ci chiederà se vogliamo inserire delle '''Note del sollecito''', che appariranno nella stampa di tutti i solleciti generati (si può procedere lasciando il campo vuoto e cliccando semplicemente su '''Ok'''); una volta conclusa l'operazione apparirà il seguente messaggio:<br><br> | ||
[[File:generazione_solleciti_4.png]]<br><br> | [[File:generazione_solleciti_4.png|Solleciti generati]]<br><br> | ||
==Gestione solleciti== | ==Gestione solleciti== | ||
| Riga 67: | Riga 67: | ||
Una volta selezionato il tipo di sollecito di nostro interesse, si aprirà la seguente maschera di ricerca e gestione:<br><br> | Una volta selezionato il tipo di sollecito di nostro interesse, si aprirà la seguente maschera di ricerca e gestione:<br><br> | ||
[[File:gestione_solleciti.png]]<br><br> | [[File:gestione_solleciti.png|Solleciti con notifica]]<br><br> | ||
La maschera ha, nella parte centrale, tutti gli strumenti di ricerca dei solleciti. Possiamo effettuare una ricerca per '''[[Sezionale]]''' (poco utilizzata, solitamente il sezionale dei solleciti è unico), '''[[Anagrafica]]''', '''[[ | La maschera ha, nella parte centrale, tutti gli strumenti di ricerca dei solleciti. Possiamo effettuare una ricerca per '''[[Sezionali|Sezionale]]''' (poco utilizzata, solitamente il sezionale dei solleciti è unico), '''[[Indice Generale|Anagrafica]]''', '''[[Macroservizi|Macroservizio]]''' (utilizzata, in particolar modo, nei [[Servizi a Domanda Individuale]], per tipo e numero di '''Notifica''' o per '''[[Spedizioni|Spedizione]]''', cliccando due volte nel campo opportuno e scegliendo le spedizioni di proprio interesse dalla lista che si aprirà. Vi sono poi dei filtri ulteriori, per '''Numero''' o per '''Data''' del sollecito e per stato: | ||
* '''Da stampare'''/'''Stampati''', è un filtro che si basa sulla risposta che viene data a seguito della stampa dei solleciti (''La stampa è da considerarsi definitiva?'' Qualora si rispondesse sì | * '''Da stampare'''/'''Stampati''', è un filtro che si basa sulla risposta che viene data a seguito della stampa dei solleciti (''La stampa è da considerarsi definitiva?'' Qualora si rispondesse sì al documento verrebbe associata una ''Data stampa''); | ||
* '''Da pagare'''/'''Parzialmente pagati'''/'''Non pagati''', il filtro lavora sui soli solleciti ''notificati''; un sollecito, infatti, può considerarsi ''da pagare'' solo se il contribuente ne sia venuto a conoscenza; | * '''Da pagare'''/'''Parzialmente pagati'''/'''Non pagati''', il filtro lavora sui soli solleciti ''notificati''; un sollecito, infatti, può considerarsi ''da pagare'' solo se il contribuente ne sia venuto a conoscenza; | ||
* '''Notificati'''/'''Da notificare'''. | * '''Notificati'''/'''Da notificare'''. | ||
Una volta effettuata la ricerca dei solleciti è possibile cliccare su ciascuno di essi cliccandoci due volte. All'interno del documento si potrebbe leggere la dicitura ''Documento non esigibile'': gli atti che necessitano una notifica diventano esigibili solo nel momento in cui questa viene registrata; sino a quel momento permarrà esigibile il documento originario.<br> | Una volta effettuata la ricerca dei solleciti è possibile cliccare su ciascuno di essi cliccandoci due volte. All'interno del documento si potrebbe leggere la dicitura ''Documento non esigibile'': gli atti che necessitano una notifica diventano esigibili solo nel momento in cui questa viene registrata; sino a quel momento permarrà esigibile il documento originario.<br> | ||
Per registrare la notifica di un sollecito bisognerà cliccare sul documento di proprio interesse con il tasto destro > '''Notifica'''; verrà richiesta la sola data di notifica. Il tipo di notifica è da inserirsi in fase di generazione, il numero si può invece inserire manualmente nella tabella (colonna '''N.'''), cliccando poi sul pulsante di salvataggio in alto [[File:std_salva.png]]<br> | Per registrare la notifica di un sollecito bisognerà cliccare sul documento di proprio interesse con il tasto destro > '''Notifica'''; verrà richiesta la sola data di notifica. Il tipo di notifica è da inserirsi in fase di generazione, il numero si può invece inserire manualmente nella tabella (colonna '''N.'''), cliccando poi sul pulsante di salvataggio in alto [[File:std_salva.png|Salva]]<br> | ||
La registrazione della notifica ha le seguenti conseguenze: | La registrazione della notifica ha le seguenti conseguenze: | ||
* il documento di sollecito diventa esigibile (possono essere quindi associati automaticamente i pagamenti F24 che, in caso di non esigibilità, rimarranno ''non registrati''); | * il documento di sollecito diventa esigibile (possono essere quindi associati automaticamente i pagamenti F24 che, in caso di non esigibilità, rimarranno ''non registrati''); | ||
| Riga 81: | Riga 81: | ||
In alto si possono trovare ulteriori strumenti di gestione: | In alto si possono trovare ulteriori strumenti di gestione: | ||
* [[File: | * [[File:std_nuovo.png|Rimuovi filtri di ricerca]] '''Rimuovi filtri di ricerca''', sbianca la ricerca e permette di effettuarne una nuova; | ||
* [[File: | * [[File:std_ricerca.png|Effettua una ricerca con i filtri impostati]] '''Effettua una ricerca con i filtri impostati''', avvia una nuova ricerca; | ||
* [[File: | * [[File:std_elimina.png|Elimina i solleciti selezionati]] '''Elimina i solleciti selezionati''', permette di eliminare i documenti di solleciti, senza lasciarne alcuna traccia; | ||
* [[File: | * [[File:std_chiave_inglese.png|Configura la stampa del sollecito]] '''Configura la stampa del sollecito''', apre la maschera di configurazione della stampa, una finestra con tre campi testuali: ''Intestazione'' (parte alta della stampa, tra l'oggetto e il riepilogo degli insoluti), ''Introduzione note'' e ''Pié di pagina'' (seguono il riepilogo insoluti e precedono la firma). E' possibile aggiungere delle note personalizzate per il singolo sollecito, scrivendole nel campo opportuno della tabella ('''Note''') e salvando; | ||
* [[File: | * [[File:std_anteprima.png|Visualizza un'anteprima del sollecito selezionato]] permette di visualizzare un'anteprima dei solleciti che si andranno a stampare; è utile per visualizzare le parti testuali inserite in fase di configurazione della stampa; | ||
* [[File: | * [[File:std_stampa.png|Stampa i solleciti]] avvia la stampa dei solleciti. Il modulo RSU permette di stampare, oltre al report standard, un documento che contenga anche il dettaglio del calcolo effettuato in fase di bollettazione (dettagli del documento originario - la stampa va però configurata in assistenza); | ||
* [[File: | * [[File:std_export.png|Postalizzazione solleciti]] '''Postalizzazione solleciti''', permette di esportare i solleciti in formato PDF con F24 allegati; | ||
* [[File: | * [[File:std_cartolina.png|Controlla indirizzi di spedizione]] '''Controllo indirizzi''', avvia il controllo sugli indirizzi di spedizione, rilevando eventuali anomalie bloccanti (posizioni contabili senza accesso, deceduti senza eredi...), che andrebbero corrette, e altri ''warning'' non bloccanti; | ||
* [[File: | * [[File:std_posta.png|Notifica i solleciti]] '''Notifica i solleciti''', dopo aver selezionato i solleciti di proprio interesse, è possibile impostare o eliminare massivamente la data di notifica per tutti i documenti; | ||
* [[File: | * [[File:std_annulla.png|Annulla i solleciti selezionati]] '''Annulla i solleciti selezionati''', permette di annullare uno o più solleciti, tenendone quindi traccia. Le righe riferite ai solleciti annullati si coloreranno di rosso e verrà valorizzata la colonna relativa alla data di annullamento (''Annullato il''). N.B.: '''''l'operazione di annullamento dei solleciti è irreversibile!'''''; | ||
* [[File: | * [[File:std_rotelline.png|Riepilogo importi emessi/da incassare]] '''Riepilogo importi emessi/da incassare''', permette di estrarre un riepilogo dei solleciti elencati; | ||
* [[File: | * [[File:std_fulmine.png|Azioni]] avvia l'export in formato CSV dei solleciti selezionati o di tutti i solleciti.<br><br> | ||
Nella parte destra della maschera di gestione, infine, è possibile inviare a ruolo coattivo i solleciti scaduti; basterà indicare l'intervallo di proprio interesse (si può utilizzare anche il solo campo '''al''', senza valorizzare la data di inizio dell'intervallo) e cliccare su '''Rileva''', dopodiché si potranno selezionare i solleciti da mandare a coattivo. Una volta selezionati, cliccando su '''Spedizione coattivo''' si potranno inserire i documenti in un ''contenitore'' a partire dal quale verrà creato il file 290 da inviare al concessionario. | Nella parte destra della maschera di gestione, infine, è possibile inviare a ruolo coattivo i solleciti scaduti; basterà indicare l'intervallo di proprio interesse (si può utilizzare anche il solo campo '''al''', senza valorizzare la data di inizio dell'intervallo) e cliccare su '''Rileva''', dopodiché si potranno selezionare i solleciti da mandare a coattivo. Una volta selezionati, cliccando su '''Spedizione coattivo''' si potranno inserire i documenti in un ''contenitore'' a partire dal quale verrà creato il file 290 da inviare al concessionario. | ||
Versione attuale delle 13:43, 1 mag 2017
| IMU | TARI | TASI | OSAP | ICP | DPA | ANM | SDI | SCI | IDS | ISCOP | PAG |
|---|
Guida alla generazione e gestione di solleciti, solleciti con notifica, decreti ingiuntivi ed ingiunzioni fiscali.
Rilevamento insoluti
Il primo passo per generare dei solleciti, solleciti con notifica, decreti ingiuntivi o ingiunzioni fiscali (che, per comodità, in questo manuale definiremo semplicemente solleciti) è il rilevamento insoluti. Per farlo sarà necessario recarsi nell'apposita maschera:
- nel modulo ICI - IMU - IMIS il percorso è Pagamenti > Insoluti;
- nel modulo TARSU - TIA - TARES - TARI il percorso è Calcolo ed emissione > Riscossione diretta > Mancate riscossioni > Insoluti;
- nei moduli Servizi a Domanda Individuale, Occupazione Spazi ed Aree Pubbliche e Pubblicità il percorso è Calcolo ed emissione > Mancate riscossioni > Insoluti.
Una volta cliccato su Insoluti, si aprirà la maschera seguente:
Nella parte destra della maschera ci sono i filtri di ricerca; la parte sinistra serve invece al vero e proprio rilevamento degli insoluti e alla generazione dei solleciti.
Nei filtri di ricerca possiamo inserire:
- l'Anagrafica, nel caso in cui volessimo generare un sollecito per il singolo contribuente;
- Data o Numero dei documenti contabili di nostro interesse;
- la Residenza del contribuente (nel comune, altro comune italiano, all'estero);
- una o più Spedizioni, i così detti contenitori dei documenti contabili;
- per i Servizi a Domanda Individuale è possibile inserire come filtro anche il Macroservizio.
Una volta impostati i filtri di ricerca possiamo spostarci nella parte destra della maschera e procedere con il rilevamento degli insoluti. Solitamente, prima di fare un nuovo rilevamento, è consigliabile pulire la lista dei vecchi insoluti; non appena accederemo nella maschera, infatti, troveremo nella tabella Insoluti in lavorazione l'elenco degli insoluti rilevati in precedenza da noi o da qualsiasi altro operatore. Per pulire la lista è necessario selezionare la prima riga, premere due volte CTRL + A (in questo modo verrà selezionato l'intero elenco) e cliccare sulla ![]() rossa in alto, confermando la cancellazione.
rossa in alto, confermando la cancellazione.
Una volta pulita la lista, si potrà procedere con la rilevazione inserendo, nella parte destra, l'intervallo di scadenza (è obbligatoria solamente la data di fine dell'intervallo), un'eventuale Tolleranza (se l'importo non pagato non supera il valore della tolleranza l'insoluto non viene rilevato) e la preferenza sulle Opzioni di pagamento (solitamente si utilizza soltanto la data di fine dell'intervallo di scadenza). Cliccando su Rileva gli insoluti nel periodo verrà valorizzata la tabella degli Insoluti in lavorazione:
Ad ogni riga corrisponde una rata non pagate dal contribuente; il numero degli insoluti rilevati, quindi, non corrisponde necessariamente al numero dei contribuenti morosi (un contribuente potrà infatti avere più righe, più rate insolute). Nel caso in cui volessimo cancellare una o più rate non pagate dalla lista, basterà selezionarle (selezionare una riga e tenere premuto il tasto CTRL per la multiselezione) e premere sulla ![]() in alto.
in alto.
Possiamo ora procedere alla vera e propria generazione dei solleciti di pagamento.
Generazione solleciti
Per generare i solleciti dobbiamo spostarci nella maschera di Generazione solleciti:
A questo punto dovremo andare a compilare i campi come segue:
- l'Oggetto sarà l'intestazione della lettera del nostro sollecito;
- la Causale è indispensabile per fornire una corretta numerazione dei solleciti. Solitamente viene utilizzata la causale Solleciti + diminuitivo tributo (ad esempio: Solleciti RSU per la Tassa Rifiuti); si provi a scrivere Soll e si prema il tasto TAB, verrà così compilato il campo con l'unica opzione disponibile oppure verrà aperta una lista di opzioni tra le quali scegliere. Nel caso in cui questa lista sia vuota, contattare l'assistenza per creare un'apposita causale;
- la Spedizione è il contenitore dei nostri solleciti. Per crearlo basta premere sulla piccola lente d'ingrandimento
 alla destra del campo, inserire la Descrizione della spedizione, salvare e confermare;
alla destra del campo, inserire la Descrizione della spedizione, salvare e confermare;
- il tipo di documento che si intende generare, Sollecito bonario, Sollecito con notifica, Decreto ingiuntivo, Ingiunzione fiscale (per la generazione delle liquidazioni si consiglia di usare un'altra modalità di generazione accessibile , per il Modulo TARSU-TIA-TARES-TARI , da qui). In base al tipo di avviso prescelto, se si opta per un documento che dovrà essere notificato, verrà diversamente valorizzato il campo Scadenza. Per i solleciti bonari si potrà inserire una scadenza fissa (data), per i documenti da notificare la scadenza verrà considerata a partire dalla data di notifica. In caso di documenti con notifica si attiverà, inoltre, il pulsante per selezionare il tipo di notifica (Messo comunale, Messo altro Comune, Raccomandata A/R);
- eventuali Spese di spedizione o di notifica;
- eventuali Interessi/Sanzioni. Premendo sul pulsante apposito si aprirà una nuova maschera nella quale sarà possibile indicare il calcolo degli interessi e/o delle sanzioni, spuntando le voci opportune e inserendo il Tipo di interesse (doppio clic all'interno del campo vuoto), la Data di riferimento, la percentuale di sanzione per ciascun anno con eventuale indicazione della soglia minima (se non c'è, valorizzarla a 0,00 e premere Ok);
- l'Arrotondamento all'euro (valorizzarlo a 0,00 nel caso in cui non si voglia alcun tipo di arrotondamento);
- eventuali altri flag che permettono di generare un sollecito per ogni documento contabile (normalmente SicraWeb genera un singolo sollecito per ciascuna posizione contabile del contribuente) e di inserire opzioni di pagamento personalizzate.
Una volta compilata la maschera di Generazione solleciti si dovrebbe avere una situazione simile a questa:
Nel caso in cui si sia scelto di inserire interessi e/o sanzioni, come si può notare, il pulsante utilizzato per l'inserimento si colora di giallo.
Possiamo ora procedere con la generazione, cliccando su Genera i solleciti. L'applicativo ci chiederà se vogliamo inserire delle Note del sollecito, che appariranno nella stampa di tutti i solleciti generati (si può procedere lasciando il campo vuoto e cliccando semplicemente su Ok); una volta conclusa l'operazione apparirà il seguente messaggio:
Gestione solleciti
Dove possiamo trovare i solleciti generati?
- Nel modulo ICI - IMU - IMIS li troviamo in Pagamenti > Solleciti;
- nel modulo TARSU - TIA - TARES - TARI li troviamo in Calcolo ed emissione > Riscossione diretta > Mancate riscossioni > Solleciti di pagamento;
- nei moduli Servizi a Domanda Individuale, Occupazione Spazi ed Aree Pubbliche e Pubblicità sono in Calcolo ed emissione > Mancate riscossioni > Solleciti di pagamento.
Una volta selezionato il tipo di sollecito di nostro interesse, si aprirà la seguente maschera di ricerca e gestione:
La maschera ha, nella parte centrale, tutti gli strumenti di ricerca dei solleciti. Possiamo effettuare una ricerca per Sezionale (poco utilizzata, solitamente il sezionale dei solleciti è unico), Anagrafica, Macroservizio (utilizzata, in particolar modo, nei Servizi a Domanda Individuale, per tipo e numero di Notifica o per Spedizione, cliccando due volte nel campo opportuno e scegliendo le spedizioni di proprio interesse dalla lista che si aprirà. Vi sono poi dei filtri ulteriori, per Numero o per Data del sollecito e per stato:
- Da stampare/Stampati, è un filtro che si basa sulla risposta che viene data a seguito della stampa dei solleciti (La stampa è da considerarsi definitiva? Qualora si rispondesse sì al documento verrebbe associata una Data stampa);
- Da pagare/Parzialmente pagati/Non pagati, il filtro lavora sui soli solleciti notificati; un sollecito, infatti, può considerarsi da pagare solo se il contribuente ne sia venuto a conoscenza;
- Notificati/Da notificare.
Una volta effettuata la ricerca dei solleciti è possibile cliccare su ciascuno di essi cliccandoci due volte. All'interno del documento si potrebbe leggere la dicitura Documento non esigibile: gli atti che necessitano una notifica diventano esigibili solo nel momento in cui questa viene registrata; sino a quel momento permarrà esigibile il documento originario.
Per registrare la notifica di un sollecito bisognerà cliccare sul documento di proprio interesse con il tasto destro > Notifica; verrà richiesta la sola data di notifica. Il tipo di notifica è da inserirsi in fase di generazione, il numero si può invece inserire manualmente nella tabella (colonna N.), cliccando poi sul pulsante di salvataggio in alto ![]()
La registrazione della notifica ha le seguenti conseguenze:
- il documento di sollecito diventa esigibile (possono essere quindi associati automaticamente i pagamenti F24 che, in caso di non esigibilità, rimarranno non registrati);
- il documento originario diventa non esigibile (non verranno associati pagamenti F24 se non forzatamente).
Cliccando con il tasto destro sul solleciti è altresì possibile protocollarlo, eliminarlo (solo se non notificato) e registrare un pagamento.
In alto si possono trovare ulteriori strumenti di gestione:
 Rimuovi filtri di ricerca, sbianca la ricerca e permette di effettuarne una nuova;
Rimuovi filtri di ricerca, sbianca la ricerca e permette di effettuarne una nuova; Effettua una ricerca con i filtri impostati, avvia una nuova ricerca;
Effettua una ricerca con i filtri impostati, avvia una nuova ricerca; Elimina i solleciti selezionati, permette di eliminare i documenti di solleciti, senza lasciarne alcuna traccia;
Elimina i solleciti selezionati, permette di eliminare i documenti di solleciti, senza lasciarne alcuna traccia; Configura la stampa del sollecito, apre la maschera di configurazione della stampa, una finestra con tre campi testuali: Intestazione (parte alta della stampa, tra l'oggetto e il riepilogo degli insoluti), Introduzione note e Pié di pagina (seguono il riepilogo insoluti e precedono la firma). E' possibile aggiungere delle note personalizzate per il singolo sollecito, scrivendole nel campo opportuno della tabella (Note) e salvando;
Configura la stampa del sollecito, apre la maschera di configurazione della stampa, una finestra con tre campi testuali: Intestazione (parte alta della stampa, tra l'oggetto e il riepilogo degli insoluti), Introduzione note e Pié di pagina (seguono il riepilogo insoluti e precedono la firma). E' possibile aggiungere delle note personalizzate per il singolo sollecito, scrivendole nel campo opportuno della tabella (Note) e salvando; permette di visualizzare un'anteprima dei solleciti che si andranno a stampare; è utile per visualizzare le parti testuali inserite in fase di configurazione della stampa;
permette di visualizzare un'anteprima dei solleciti che si andranno a stampare; è utile per visualizzare le parti testuali inserite in fase di configurazione della stampa; avvia la stampa dei solleciti. Il modulo RSU permette di stampare, oltre al report standard, un documento che contenga anche il dettaglio del calcolo effettuato in fase di bollettazione (dettagli del documento originario - la stampa va però configurata in assistenza);
avvia la stampa dei solleciti. Il modulo RSU permette di stampare, oltre al report standard, un documento che contenga anche il dettaglio del calcolo effettuato in fase di bollettazione (dettagli del documento originario - la stampa va però configurata in assistenza); Postalizzazione solleciti, permette di esportare i solleciti in formato PDF con F24 allegati;
Postalizzazione solleciti, permette di esportare i solleciti in formato PDF con F24 allegati; Controllo indirizzi, avvia il controllo sugli indirizzi di spedizione, rilevando eventuali anomalie bloccanti (posizioni contabili senza accesso, deceduti senza eredi...), che andrebbero corrette, e altri warning non bloccanti;
Controllo indirizzi, avvia il controllo sugli indirizzi di spedizione, rilevando eventuali anomalie bloccanti (posizioni contabili senza accesso, deceduti senza eredi...), che andrebbero corrette, e altri warning non bloccanti; Notifica i solleciti, dopo aver selezionato i solleciti di proprio interesse, è possibile impostare o eliminare massivamente la data di notifica per tutti i documenti;
Notifica i solleciti, dopo aver selezionato i solleciti di proprio interesse, è possibile impostare o eliminare massivamente la data di notifica per tutti i documenti; Annulla i solleciti selezionati, permette di annullare uno o più solleciti, tenendone quindi traccia. Le righe riferite ai solleciti annullati si coloreranno di rosso e verrà valorizzata la colonna relativa alla data di annullamento (Annullato il). N.B.: l'operazione di annullamento dei solleciti è irreversibile!;
Annulla i solleciti selezionati, permette di annullare uno o più solleciti, tenendone quindi traccia. Le righe riferite ai solleciti annullati si coloreranno di rosso e verrà valorizzata la colonna relativa alla data di annullamento (Annullato il). N.B.: l'operazione di annullamento dei solleciti è irreversibile!; Riepilogo importi emessi/da incassare, permette di estrarre un riepilogo dei solleciti elencati;
Riepilogo importi emessi/da incassare, permette di estrarre un riepilogo dei solleciti elencati; avvia l'export in formato CSV dei solleciti selezionati o di tutti i solleciti.
avvia l'export in formato CSV dei solleciti selezionati o di tutti i solleciti.
Nella parte destra della maschera di gestione, infine, è possibile inviare a ruolo coattivo i solleciti scaduti; basterà indicare l'intervallo di proprio interesse (si può utilizzare anche il solo campo al, senza valorizzare la data di inizio dell'intervallo) e cliccare su Rileva, dopodiché si potranno selezionare i solleciti da mandare a coattivo. Una volta selezionati, cliccando su Spedizione coattivo si potranno inserire i documenti in un contenitore a partire dal quale verrà creato il file 290 da inviare al concessionario.