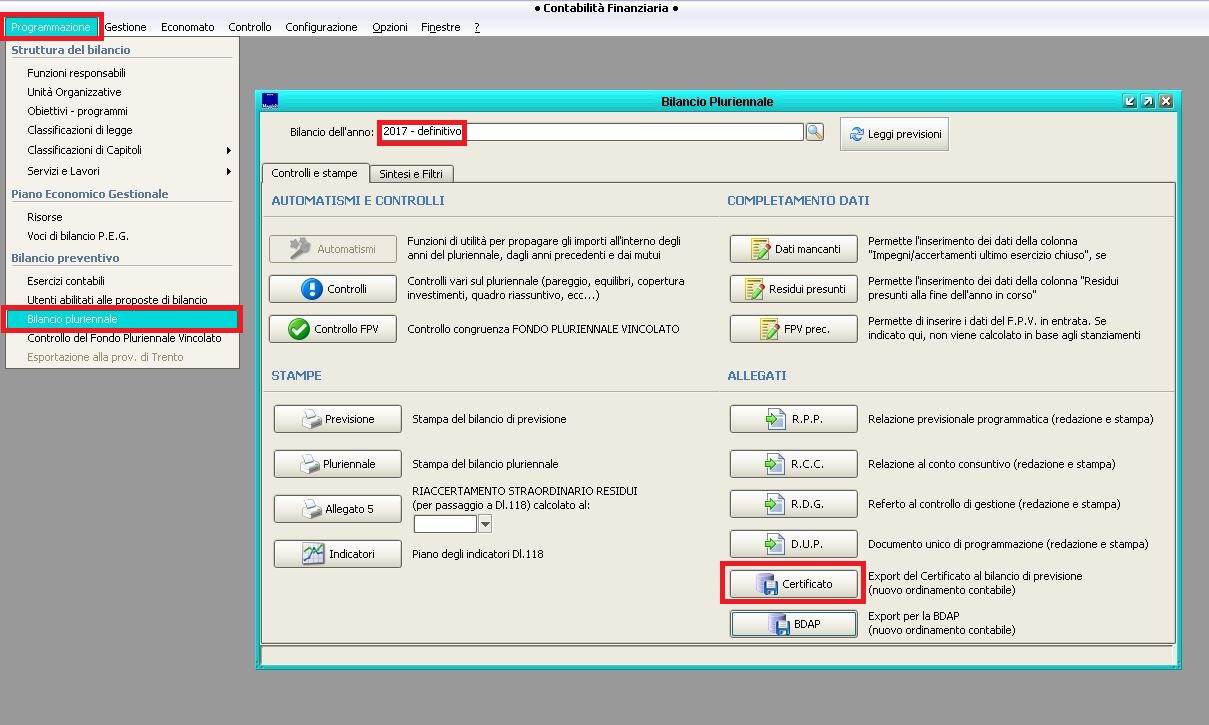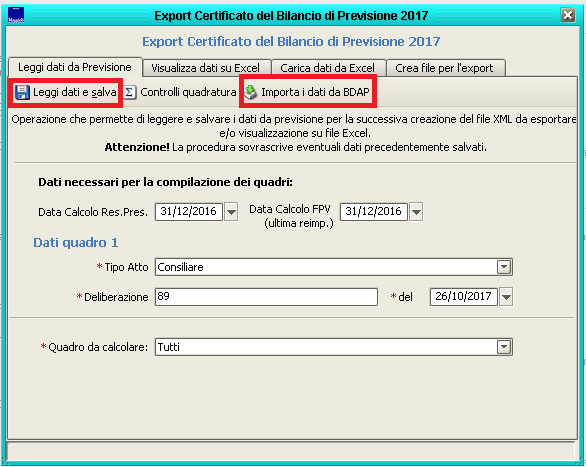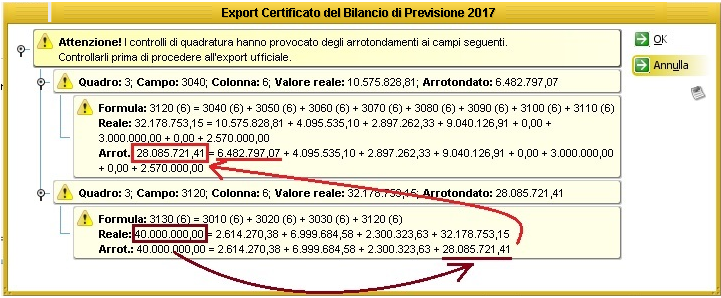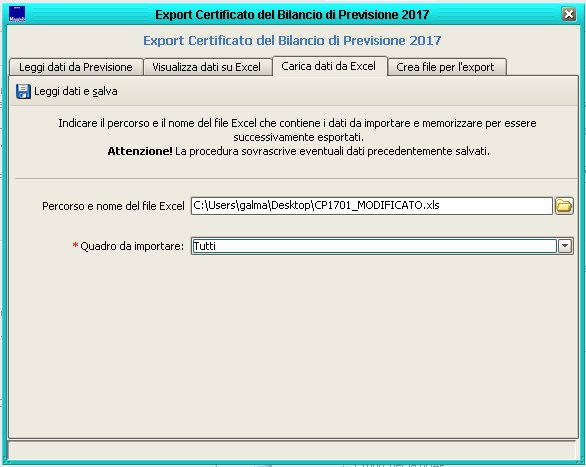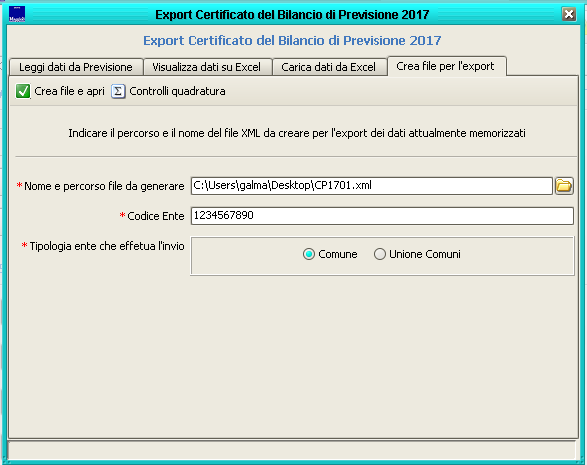Differenze tra le versioni di "Certificato al Bilancio di Previsione 2017"
imported>Fronchi |
imported>Fronchi (Redirect alla pagina CERTIFICATO AL BILANCIO DI PREVISIONE 2018) |
||
| (33 versioni intermedie di 3 utenti non mostrate) | |||
| Riga 1: | Riga 1: | ||
#REDIRECT [[CERTIFICATO AL BILANCIO DI PREVISIONE 2018]] | |||
== Il certificato al bilancio di previsione 2017 == | |||
La scadenza per la trasmissione del certificato al bilancio di previsione è fissata per il 15 novembre 2017. | |||
''' | La versione richiesta per redigere il certificato 2017 è la 001.012.'''090'''.0000.0000 di FINANZIARIA. | ||
(A questo link http://sicrawebhelp.maggioli.it/index.php/Domande_Frequenti_Finanziaria è possibile leggere '''Come verificare la versione di Sicraweb | |||
''') | |||
'''Non sarà necessaria''' alcuna chiave di attivazione per accedere alla funzione. | |||
E' bene tenere presente che il certificato al bilancio di previsione si appoggia su '''Microsoft Excel''' o alternativamente '''Openoffice Calc''' a seconda di ciò che è presente nel pc in cui si sta lavorando. | |||
== Il caricamento dei dati == | == Il caricamento dei dati == | ||
Per | Per cominciare a lavorare sul certificato entriamo nella maschera che contiene le funzioni di gestione del bilancio di previsione seguendo questi passaggi: | ||
'''PROGRAMMAZIONE-->BILANCIO PLURIENNALE'''. | |||
Si aprirà una maschera all’interno della quale sarà necessario richiamare l''''ESERCIZIO''' di riferimento per cui deve essere prodotto il certificato (2018 - definitivo). | |||
Selezionato l'esercizio potrete trovare, nella parte bassa della maschera, il collegamento al pannello che consente l'elaborazione del | Selezionato l'esercizio potrete trovare, nella parte bassa della maschera, il collegamento al pannello che consente l'elaborazione del '''CERTIFICATO''' (Fig. 1). | ||
[[File:1.jpg]] | |||
Una volta lanciata la funzione, a video ci verrà proposto una nuova maschera suddivisa a sua volta in 4 sotto-sezioni. | |||
== Leggi dati da Previsione == | |||
Questa è la dicitura della '''prima''' sezione | |||
[[File:2.PNG]] | |||
Come si può notare dalla Figura 2, oltre alla conosciuta funzione '''LEGGI DATI E SALVA''' già presente per il medesimo adempimento del 2017, è stata introdotta la nuova funzione '''IMPORTA I DATI DA BDAP'''. | |||
La '''prima''' ci consente di acquisire i dati dalla contabilità, in base alle operazioni registrate sul software. | |||
La '''seconda''' ci consente di acquisire i dati dal documento excel/calc compilato per la trasmissione BDAP. | |||
Questa seconda soluzione potrebbe essere molto comoda per gli utenti che hanno avuto la necessità di modificare/compilare alcuni Quadri non gestiti all’interno del software. | |||
Per citare un esempio pratico, gli enti che non gestiscono internamente al software il FCDE, dovevano compilare a mano il relativo quadro per la trasmissione BDAP; utilizzando la funzione '''IMPORTA I DATI DALLA BDAP''' questa operazione non sarà più necessaria perché la funzione non legge i dati dalla contabilità interna al software ma direttamente dai dati presenti nel file excel/calc modificato per la BDAP. | |||
Per abilitare il caricamento dei dati (sia che si propenda per la prima scelta '''LEGGI DATI E SALVA''', sia che si propenda per la seconda scelta '''IMPORTA I DATI DALLA BDAP''') sarà in primo luogo necessario andare a compilare la maschera con: | |||
• le date del calcolo del Fondo Pluriennale e la data di calcolo dei residui presunti | |||
• il tipo di atto | |||
• gli estremi dell'atto (numero delibera e data) | |||
• Quadri da calcolare, è stata introdotta la possibilità di calcolare solo alcuni specifici Quadri. Questa funzionalità potrebbe tornare utile in caso di esito negativo per la gestione di alcuni errori. Chiaramente per la prima estrapolazione del certificato è necessario impostare questo parametro su '''TUTTI''' | |||
'''N.B.''' Le date valuta del fondo e dei residui presunti vengono prese in automatico dai parametri finanziari di sicraweb in modo da rispecchiare le date di stampa del conto del bilancio. | |||
Sempre dalla Figura 2 è possibile notare la funzione '''CONTROLLI DI QUADRATURA''', questa funzione non è né indispensabile, né propedeutica e viene lanciata in automatico in maniera silenziosa quando si lanciano le funzioni '''LEGGI DATI E SALVA''' o '''IMPORTA I DATI DALLA BDAP'''. | |||
Detto questo terminata l’operazione di caricamento dati è facile imbattersi in messaggi di Avviso simili a questo mostrato in Figura 3 | |||
[[File:controlli.PNG]] | |||
Nulla di preoccupante, comunque per scrupolo è possibile controllare la congruità del dato nel Quadro, Campo, Colonna riportati nel messaggio. | |||
'''N.B.''' La bontà del dato riportato andrà '''EVENTUALMENTE''' verificata sul file excel/calc, ma al momento il file menzionato non è ancora stato generato, per farlo continuare a seguire i passaggi di questa guida. | |||
'''N.B.''' Sia la funzione '''LEGGI DATI E SALVA''' che la funzione '''IMPORTA I DATI DALLA BDAP''', '''non sono''' assolutamente '''irreversibili né immodificabili''' quindi, a discrezione dell’utente, è possibile rilanciare questi calcoli per l’estrazione dei dati più volte, tenendo però a mente che ogni rilancio funzione comporta una sovrascrittura dei dati delle precedenti estrazioni. | |||
'''N.B.''' Ricaricare i dati è un'operazione necessaria per aggiornare i quadri se vengono fatte modifiche all'interno della contabilità del programma (chiaramente solo per le operazioni attinenti al bilancio di previsione). | |||
Graficamente è possibile riscontrare immediatamente se una lettura dati sia già stata effettuata o meno grazie all’icona evidenziata in Figura 4. | |||
[[File:3.PNG]] | |||
==Ulteriori approfondimenti sui CONTROLLI DI QUADRATURA== | |||
' | E' possile che dopo aver lanciato i controlli di quadratura in Sicraweb appaia un messaggio in cui ci avvisa che sono stati fatti degli arrotondamenti. | ||
Gli arrotondamenti vengono fatti per far si che il certificato rispetti il controllo formale. E' però auspicabile che prima dell'invio si verifichi la natura di questi errori e ci si accerti che eventuali arrotondamenti non pregiudichino la correttezza formale delle informazioni inviate. | |||
Il programma effettua gli arrotondamenti secondo le disposizioni del ministero dell'interno, cioè: | |||
''Io scarto ottenuto per differenza tra il valore del totale e la somma degli addendi va aggiunto all'addendo con l'importo, in valore | |||
assoluto, più grande.'' | |||
'''Prendiamo un esempio''': supponiamo che in fase di modifica erroneamente sia stato portato a 40.0000.000 il '''totale generale delle entrate''' a competenza (quadro 3) mentre prima era di 44.093.031,74. | |||
In funzione del fatto che il '''totale generale delle entrate''' a competenza è uguale alla '''sommatoria del totale dei titoli + FPV corrente + FPV captiale + Avanzo applicato''', il programma proverà a rendere questa sommatoria uguale a 40.000.000,00. Per fare questo abbasserà l'importo della voce che presenta un valore assoluto più alto, nel nostro caso il '''totale dei titoli''', che verrà forzato da 32.178.753,15 a 28.085.721,41. | |||
A sua volta per rendere la sommatoria del totale dei titoli pari a 28.085.721,41 l'automatismo anche qui forzerà l'importo del '''totale del titolo''' che presenta il valora assoluto più alto, nel nostro caso il titolo I che verrà portato da 10.575.828,81 a 6.482.797,07. | |||
Potete vedere gli arrotondamenti dell'esempio appena fatto nella figura sottostante. | |||
[[File:controlli2.PNG]] | |||
Cliccando "OK" il programma effettuerà gli arrotondamenti proposti per far rispettare le quadrature. | |||
Chiaramente qualora gli arrotondamenti siano innescati da un errore nei dati è consigliabile che venga effettuata una verifica sull'origine della discrepanza piuttosto che lasciare che il programma applichi la correzione proposta. In questo caso sarà sufficiente cliccare su "Annulla" nella maschera che riporta gli arrotondamenti. Successivamente riaprendo il file Excel contenente i dati del certificato, possiamo andare a verificare la cella che presenta l'errore che origina gli arrotondamenti a cascata. | |||
== Visualizza dati su Excel == | |||
Una volta che i dati sono sati salvati, si può accedere a questa '''seconda''' sezione, dove possiamo visionare i quadri di interesse caricati dalla precedente sezione. | |||
Indicando una cartella del vostro pc, all'interno di essa verrà salvato un file apribile con excel / openoffice contenente le informazioni che sono state estratte nel passaggio precedente. | |||
Cliccando sull’icona della cartella evidenziata in Figura 5, è possibile modificare il percorso ove salvare il file excel/openofficecalc. | |||
[[File: | [[File:4.PNG]] | ||
Il file '''.xls''' così prodotto potrà essere visionato, modificato ed eventualmente stampato. Cliccando sulle singole celle si possono osservare le formule che compongono i totali del quadro. | |||
'''N.B.''' Per abilitare le modifiche al foglio di calcolo è necessario togliere la protezione. Si tenga presente che salvo casi eccezionali è preferibile che le modifiche siano effettuate in contabilità e poi riportate sul certificato da un nuovo caricamento dei dati. | |||
L'immagine che vedete qui sotto mostra un esempio di come fare per sbloccare il foglio di lavoro su Excel, versione 2007 (Figura 6). Per sbloccare le celle con altre versioni di Excel o con Openoffice vi invitiamo a verificare autonomamente su internet le operazioni necessarie ad ottenere lo stesso risultato. | |||
[[File:SBLOCCA.jpg]] | |||
== Carica dati da Excel == | |||
Una volta completato il processo di verifica, se per caso sono state effettuate correzioni dei dati, sarà necessario riportare all'interno di sicraweb il file .xls modificato, in modo tale che Sicraweb possa recepire le modifiche apportate, prima di passare alla conversione in formato .xml. | |||
'''N.B.''' Se invece non sono state fatte modifiche all'interno del foglio Excel / Openoffice potete direttamente passare all'ultima fase. | |||
Il caricamento avviene tramite la funzione inversa a quella eseguita in precedenza. Indicando il percorso file dove abbiamo salvato il file .xls da noi modificato, cliccando sul pulsante "leggi dati e salva" sicraweb acquisirà le modifiche fatte sul foglio e i dati verranno salvati (Figura 7). | |||
[[File:5.PNG]] | |||
== Crea file per l'export == | |||
In questa '''quarta''' e ultima sezione si genera il file '''.xml''' richiesto per l’export. | |||
[[File:6.PNG]] | |||
Arrivati a questo punto indichiamo semplicemente la cartella in cui vogliamo che venga salvato il file in formato '''.xml''' che dovrà essere poi inviato al ministero. | |||
E' necessario inserire il codice ministeriale per completare l'operazione. | |||
'''N.B.''' E' fondamentale '''non cambiare''' la denominazione del file affinchè non venga scartato. | |||
'''N.B.''' Questo link http://finanzalocale.interno.it/circ/dbp2017.html collegato al sito del Ministero dell’interno, è senz’altro utile per conoscere le operazioni utili per completare l’adempimento e per reperire informazioni come il codice ente da inserire nella maschera di Sicraweb. | |||
Versione attuale delle 11:14, 8 nov 2018
Reindirizza a:
Il certificato al bilancio di previsione 2017
La scadenza per la trasmissione del certificato al bilancio di previsione è fissata per il 15 novembre 2017.
La versione richiesta per redigere il certificato 2017 è la 001.012.090.0000.0000 di FINANZIARIA. (A questo link http://sicrawebhelp.maggioli.it/index.php/Domande_Frequenti_Finanziaria è possibile leggere Come verificare la versione di Sicraweb )
Non sarà necessaria alcuna chiave di attivazione per accedere alla funzione.
E' bene tenere presente che il certificato al bilancio di previsione si appoggia su Microsoft Excel o alternativamente Openoffice Calc a seconda di ciò che è presente nel pc in cui si sta lavorando.
Il caricamento dei dati
Per cominciare a lavorare sul certificato entriamo nella maschera che contiene le funzioni di gestione del bilancio di previsione seguendo questi passaggi: PROGRAMMAZIONE-->BILANCIO PLURIENNALE.
Si aprirà una maschera all’interno della quale sarà necessario richiamare l'ESERCIZIO di riferimento per cui deve essere prodotto il certificato (2018 - definitivo).
Selezionato l'esercizio potrete trovare, nella parte bassa della maschera, il collegamento al pannello che consente l'elaborazione del CERTIFICATO (Fig. 1).
Una volta lanciata la funzione, a video ci verrà proposto una nuova maschera suddivisa a sua volta in 4 sotto-sezioni.
Leggi dati da Previsione
Questa è la dicitura della prima sezione
Come si può notare dalla Figura 2, oltre alla conosciuta funzione LEGGI DATI E SALVA già presente per il medesimo adempimento del 2017, è stata introdotta la nuova funzione IMPORTA I DATI DA BDAP.
La prima ci consente di acquisire i dati dalla contabilità, in base alle operazioni registrate sul software.
La seconda ci consente di acquisire i dati dal documento excel/calc compilato per la trasmissione BDAP. Questa seconda soluzione potrebbe essere molto comoda per gli utenti che hanno avuto la necessità di modificare/compilare alcuni Quadri non gestiti all’interno del software. Per citare un esempio pratico, gli enti che non gestiscono internamente al software il FCDE, dovevano compilare a mano il relativo quadro per la trasmissione BDAP; utilizzando la funzione IMPORTA I DATI DALLA BDAP questa operazione non sarà più necessaria perché la funzione non legge i dati dalla contabilità interna al software ma direttamente dai dati presenti nel file excel/calc modificato per la BDAP.
Per abilitare il caricamento dei dati (sia che si propenda per la prima scelta LEGGI DATI E SALVA, sia che si propenda per la seconda scelta IMPORTA I DATI DALLA BDAP) sarà in primo luogo necessario andare a compilare la maschera con:
• le date del calcolo del Fondo Pluriennale e la data di calcolo dei residui presunti
• il tipo di atto
• gli estremi dell'atto (numero delibera e data)
• Quadri da calcolare, è stata introdotta la possibilità di calcolare solo alcuni specifici Quadri. Questa funzionalità potrebbe tornare utile in caso di esito negativo per la gestione di alcuni errori. Chiaramente per la prima estrapolazione del certificato è necessario impostare questo parametro su TUTTI
N.B. Le date valuta del fondo e dei residui presunti vengono prese in automatico dai parametri finanziari di sicraweb in modo da rispecchiare le date di stampa del conto del bilancio.
Sempre dalla Figura 2 è possibile notare la funzione CONTROLLI DI QUADRATURA, questa funzione non è né indispensabile, né propedeutica e viene lanciata in automatico in maniera silenziosa quando si lanciano le funzioni LEGGI DATI E SALVA o IMPORTA I DATI DALLA BDAP.
Detto questo terminata l’operazione di caricamento dati è facile imbattersi in messaggi di Avviso simili a questo mostrato in Figura 3
Nulla di preoccupante, comunque per scrupolo è possibile controllare la congruità del dato nel Quadro, Campo, Colonna riportati nel messaggio.
N.B. La bontà del dato riportato andrà EVENTUALMENTE verificata sul file excel/calc, ma al momento il file menzionato non è ancora stato generato, per farlo continuare a seguire i passaggi di questa guida.
N.B. Sia la funzione LEGGI DATI E SALVA che la funzione IMPORTA I DATI DALLA BDAP, non sono assolutamente irreversibili né immodificabili quindi, a discrezione dell’utente, è possibile rilanciare questi calcoli per l’estrazione dei dati più volte, tenendo però a mente che ogni rilancio funzione comporta una sovrascrittura dei dati delle precedenti estrazioni.
N.B. Ricaricare i dati è un'operazione necessaria per aggiornare i quadri se vengono fatte modifiche all'interno della contabilità del programma (chiaramente solo per le operazioni attinenti al bilancio di previsione).
Graficamente è possibile riscontrare immediatamente se una lettura dati sia già stata effettuata o meno grazie all’icona evidenziata in Figura 4.
Ulteriori approfondimenti sui CONTROLLI DI QUADRATURA
E' possile che dopo aver lanciato i controlli di quadratura in Sicraweb appaia un messaggio in cui ci avvisa che sono stati fatti degli arrotondamenti.
Gli arrotondamenti vengono fatti per far si che il certificato rispetti il controllo formale. E' però auspicabile che prima dell'invio si verifichi la natura di questi errori e ci si accerti che eventuali arrotondamenti non pregiudichino la correttezza formale delle informazioni inviate.
Il programma effettua gli arrotondamenti secondo le disposizioni del ministero dell'interno, cioè:
Io scarto ottenuto per differenza tra il valore del totale e la somma degli addendi va aggiunto all'addendo con l'importo, in valore assoluto, più grande.
Prendiamo un esempio: supponiamo che in fase di modifica erroneamente sia stato portato a 40.0000.000 il totale generale delle entrate a competenza (quadro 3) mentre prima era di 44.093.031,74.
In funzione del fatto che il totale generale delle entrate a competenza è uguale alla sommatoria del totale dei titoli + FPV corrente + FPV captiale + Avanzo applicato, il programma proverà a rendere questa sommatoria uguale a 40.000.000,00. Per fare questo abbasserà l'importo della voce che presenta un valore assoluto più alto, nel nostro caso il totale dei titoli, che verrà forzato da 32.178.753,15 a 28.085.721,41.
A sua volta per rendere la sommatoria del totale dei titoli pari a 28.085.721,41 l'automatismo anche qui forzerà l'importo del totale del titolo che presenta il valora assoluto più alto, nel nostro caso il titolo I che verrà portato da 10.575.828,81 a 6.482.797,07.
Potete vedere gli arrotondamenti dell'esempio appena fatto nella figura sottostante.
Cliccando "OK" il programma effettuerà gli arrotondamenti proposti per far rispettare le quadrature.
Chiaramente qualora gli arrotondamenti siano innescati da un errore nei dati è consigliabile che venga effettuata una verifica sull'origine della discrepanza piuttosto che lasciare che il programma applichi la correzione proposta. In questo caso sarà sufficiente cliccare su "Annulla" nella maschera che riporta gli arrotondamenti. Successivamente riaprendo il file Excel contenente i dati del certificato, possiamo andare a verificare la cella che presenta l'errore che origina gli arrotondamenti a cascata.
Visualizza dati su Excel
Una volta che i dati sono sati salvati, si può accedere a questa seconda sezione, dove possiamo visionare i quadri di interesse caricati dalla precedente sezione.
Indicando una cartella del vostro pc, all'interno di essa verrà salvato un file apribile con excel / openoffice contenente le informazioni che sono state estratte nel passaggio precedente. Cliccando sull’icona della cartella evidenziata in Figura 5, è possibile modificare il percorso ove salvare il file excel/openofficecalc.
Il file .xls così prodotto potrà essere visionato, modificato ed eventualmente stampato. Cliccando sulle singole celle si possono osservare le formule che compongono i totali del quadro.
N.B. Per abilitare le modifiche al foglio di calcolo è necessario togliere la protezione. Si tenga presente che salvo casi eccezionali è preferibile che le modifiche siano effettuate in contabilità e poi riportate sul certificato da un nuovo caricamento dei dati.
L'immagine che vedete qui sotto mostra un esempio di come fare per sbloccare il foglio di lavoro su Excel, versione 2007 (Figura 6). Per sbloccare le celle con altre versioni di Excel o con Openoffice vi invitiamo a verificare autonomamente su internet le operazioni necessarie ad ottenere lo stesso risultato.
Carica dati da Excel
Una volta completato il processo di verifica, se per caso sono state effettuate correzioni dei dati, sarà necessario riportare all'interno di sicraweb il file .xls modificato, in modo tale che Sicraweb possa recepire le modifiche apportate, prima di passare alla conversione in formato .xml.
N.B. Se invece non sono state fatte modifiche all'interno del foglio Excel / Openoffice potete direttamente passare all'ultima fase.
Il caricamento avviene tramite la funzione inversa a quella eseguita in precedenza. Indicando il percorso file dove abbiamo salvato il file .xls da noi modificato, cliccando sul pulsante "leggi dati e salva" sicraweb acquisirà le modifiche fatte sul foglio e i dati verranno salvati (Figura 7).
Crea file per l'export
In questa quarta e ultima sezione si genera il file .xml richiesto per l’export.
Arrivati a questo punto indichiamo semplicemente la cartella in cui vogliamo che venga salvato il file in formato .xml che dovrà essere poi inviato al ministero.
E' necessario inserire il codice ministeriale per completare l'operazione.
N.B. E' fondamentale non cambiare la denominazione del file affinchè non venga scartato.
N.B. Questo link http://finanzalocale.interno.it/circ/dbp2017.html collegato al sito del Ministero dell’interno, è senz’altro utile per conoscere le operazioni utili per completare l’adempimento e per reperire informazioni come il codice ente da inserire nella maschera di Sicraweb.