Differenze tra le versioni di "Nuovo menu"
imported>Demos2 |
imported>Demos2 |
||
| (52 versioni intermedie di uno stesso utente non sono mostrate) | |||
| Riga 2: | Riga 2: | ||
<br> | <br> | ||
==Interfaccia Home== | ==Interfaccia Home== | ||
L'interfaccia di avvio della Suite è stata completamente rinnovata, e oggi consente di personalizzare il menù di avvio per un esperienza sempre più immediata e adatta alle proprie esigenze. | '''L'interfaccia di avvio della Suite è stata completamente rinnovata, e oggi consente di personalizzare il menù di avvio per un esperienza sempre più immediata e adatta alle proprie esigenze.''' | ||
<br> | <br> | ||
Ecco come si presenta la nuova interfaccia: | Ecco come si presenta la nuova interfaccia: | ||
<br> | <br> | ||
[[File:nuovo_menu_14.jpg]] | [[File:nuovo_menu_14.jpg|link=]] | ||
<br> | |||
<br> | |||
<br> | |||
*'' '''Pulsante Avvio''' '' consente di avviare il ''pannello di avvio'', ovvero la home con i ''pulsanti macroaree'' centrali, o di chiuderlo lasciando posto alla ''scrivania utente''. | |||
[[File:nuovo_menu_18_animated.gif|link=]] | |||
<br> | |||
<br> | |||
Di default la suite si apre con il ''pannello di avvio'' abilitato, ma è possibile disattivare l'opzione ''mostra all'avvio'' [[File:nuovo_menu_19.jpg|link=]] se si desidera avviare direttamente l'applicativo alla ''scrivania utente''. | |||
<br> | |||
<br> | |||
Il ''pulsante di avvio'' mostrerà inoltre tutti '' '''link rapidi''' '' personalizzati dall'utente, consentendo di eseguire velocemente le applicazioni preferite. | |||
<br> | |||
[[File:nuovo_menu_31.jpg|link=]] | |||
<br> | |||
''(consulta i paragrafi successivi per come creare link rapidi)'' | |||
<br> | |||
<br> | |||
<br> | |||
*'' '''Pulsanti Area Applicativa''' '' consentono di entrare nelle applicazioni della suite dedicate ai diversi settori dell'ente ''('''Demografico''', '''Tributi''', '''Ragioneria''', '''Ufficio Tecnico''', '''Affari Generali''', '''Gestione''')''. | |||
E' sufficiente cliccare sul ''pulsante macroarea'', per scegliere il menù delle applicazioni da lanciare, come da immagine di esempio: | |||
<br> | |||
[[File:nuovo_menu_15.jpg|link=]] | |||
<br> | |||
<br> | |||
Lo stesso risultato, si può ottenere cliccando sui ''pulsanti area applicativa'' della parte superiore dello schermo, come da immagine di esempio: | |||
<br> | |||
[[File:nuovo_menu_16.jpg|link=]] | |||
<br> | |||
<br> | |||
<br> | |||
*'' '''Pulsanti Funzione Utente''' '' sono quelli presenti nella parte destra della barra inferiore, e consentono di accedere alle funzioni personali dell'utente; <u>sono rimasti invariati rispetto all'interfaccia precedente.</u> | |||
Le funzioni vanno dall'accesso alle ''attività utente'', la scelta della ''stampante di default'', il ''cambio password'', la ''data di lavoro'' e tutte le opzioni già disponibili con i menù precedenti. | |||
<br> | |||
Tali pulsanti, rimarranno sempre accessibili nella ''scrivania di lavoro'', indipendentemente dall'area o la funzione con la quale si sta lavorando. | |||
<br> | |||
[[File:nuovo_menu_20.jpg|link=]] | |||
<br> | |||
<br> | |||
<br> | |||
==Navigazione tra i Menù== | |||
Come visto nel paragrafo precedente, cliccando sul pulsante relativo alla ''area applicativa'' di interesse, si attiveranno i relativi ''menù'' delle varie applicazioni. | |||
<br> | |||
Una volta che si apre il ''menù'', è possibile continuare a sfogliare tra i vari ''sottomenù'' per lanciare le funzioni, e continuare in questo modo a ''"navigare"'' tra tutte le aree e i relativi menù. come da immagine di esempio che segue: | |||
<br> | |||
[[File:nuovo_menu_23_animated.gif|link=]] | |||
<br> | |||
A differenza dell'interfaccia precedente, si avranno sempre disponibili a video i menù già aperti, senza dover ogni volta tornare alla ''home''. | |||
<br> | |||
In aggiunta alla possibilità di poter disattivare i pulsanti e le funzioni che non si utiizzano ''(vedi paragrafi successivi)'', l'esperienza di navigazione risulta più rapida ed intuitiva. | |||
<br> | |||
<br> | |||
<br> | |||
==Personalizzazione della Home== | |||
Ogni pulsante relativo alle ''Aree Applicative'', può essere personalizzato dall'utente semplicemente con un click destro del mouse e scegliendo tra le diverse possibilità di visualizzazione ''(Normale, Grande, Piccola, Larga, Alta)''; possono inoltre essere spostati a piacere nella propria Home, tenendovi premuto il pulsante sinistro del mouse e trascinandoli nella posizione desiderata. | |||
<br> | |||
[[File:nuovo_menu_13_animated.gif|link=]] | |||
<br> | |||
E' possibile in ogni momento tornare alla disposizione standard dei ''pulsanti area applicativa'', facendo click destro del mouse in un punto qualsiasi della ''home'' e scegliendo ''ripristina la disposizione originale'' | |||
<br> | |||
[[File:nuovo_menu_13.jpg|link=]] | |||
<br> | |||
<br> | |||
<br> | |||
====Personalizzazione dei Menù==== | |||
Anche i ''pulsanti area applicativa superiori'' possono essere personalizzati; è sufficiente un click destro del mouse per accedere alle diverse opzioni, come ad esempio la scelta delle dimensioni per pulsante ''(compatto, normale, ampio)'', l'uso delle ''animazioni'' e altro. | |||
<br> | |||
[[File:nuovo_menu_22.jpg|link=]] | |||
<br> | |||
<br> | |||
<br> | |||
E' anche possibile disattivare del tutto un ''pulsante area applicativa'' nel caso in cui non si necessiti di accedere a tali menù. | |||
<br> | |||
Per farlo, fare un click destro del pulsante e scegliere l'opzione ''configura visibilità applicazioni'' per accedere alla modalità di abilitazione/disabilitazione dei pulsanti, come da immagine di esempio che segue: | |||
<br> | |||
[[File:nuovo_menu_21_animated.gif|link=]] | |||
<br> | |||
In questo modo, ogni utente potrà mantenere solamente i menù relativi alle aree di proprio interesse. | |||
<br> | |||
E' possibile in ogni momento riabilitare tutti i ''pulsanti area applicativa superiori'', facendo click destro del mouse e scegliendo ''ripristino visibilità originale'' | |||
<br> | |||
<br> | |||
<br> | |||
Anche le singole sezioni di ogni menù, di ogni area, possono essere disabilitate con lo stesso metodo sopraindicato, come da immagine di esempio che segue: | |||
<br> | |||
[[File:Nuovo_menu_24_animated.gif|link=]] | |||
<br> | |||
<br> | |||
<br> | |||
====Creazione di Link Rapidi==== | |||
Una ulteriore possibilità fornita con la nuova interfaccia, è quella di poter '''creare dei link rapidi alle funzioni utilizzate più di frequente''', semplicemente tenendo premuto il tasto '' '''CTRL''' '' sulla tastiera e contemporaneamente trascinando la voce di menù sulla scrivania con il '' '''tasto destro del mouse''' '', come da immagine di esempio che segue: | |||
<br> | |||
[[File:Nuovo_menu_25_animated.gif|link=]] | |||
<br> | |||
Una volta creato un ''link rapido'', facendovi click con il tasto destro del mouse, sarà possibile effettuare ulteriori personalizzazioni, come ''cambiarne la descrizione'' o ''cambiarne l'icona''. | |||
<br> | |||
<br> | |||
E' possibile creare quanti ''link rapidi'' si desiderano; inoltre facendo click destro sul pulsante ''attività'' [[File:Nuovo_menu_27.jpg|link=]] e scegliendo ''nuova annotazione libera'' [[File:Nuovo_menu_28.jpg|link=]] è possibile aggiungere dei veri e propri '' '''post-it''' '' virtuali da includere nella propria scrivania, come da immagine di esempio che segue: | |||
<br> | |||
[[File:Nuovo_menu_26.jpg|link=]] | |||
<br> | |||
<br> | |||
<u>Tutti i ''link rapidi'' creati nella scrivania, vengono automaticamente aggiunti anche nel '' '''Pulsante di Avvio''' '', come da immagine di esempio che segue:</u> | |||
<br> | |||
[[File:nuovo_menu_31.jpg|link=]] | |||
<br> | |||
<br> | |||
<big>'''Ricorda:'''</big> | |||
<br> | |||
[[File:nuovo_menu_32.jpg|link=]] | |||
<br> | |||
<br> | |||
<br> | |||
==Opzioni Avanzate== | |||
Da qualunque schermata della suite, è possibile andare alle voce di menù '' '''Opzioni -> Parametri Utente''' '' per accedere ad ulteriori opzioni di personalizzazione, che vengono di seguito descritte. | |||
<br> | |||
[[File:nuovo_menu_33.jpg|link=]] | |||
<br> | |||
<br> | |||
====Configura Visibilità Applicazioni==== | |||
Abilitando l'opzione '' '''configura visibilità applicazioni''' '', l'applicativo consente di accendere/spegnere la visibilità di qualsiasi ''pulsante area applicativa'', o qualsiasi voce di menù specifica di una singola area, come da immagine di esempio che segue: | |||
<br> | |||
[[File:nuovo_menu_34.jpg|link=]] | |||
<br> | |||
Ricordarsi di spegnere l'opzione ''configura visibilità applicazioni'', una volta terminate le modifiche. | |||
<br> | |||
Il pulsante ''ripristino visibilità originale'' riabiliterà tutti i pulsanti e le relative voci di menù allo standard. | |||
<br> | <br> | ||
<br> | <br> | ||
====Apri Applicazione all'Avvio==== | |||
Abilitando l'opzione '' '''Apri all'avvio l'applicazione''' '' è possibile specificare di lanciare un menù specifico direttamente all'avvio di Sicraweb; in questo modo la procedura si avvierà immediatamente nella parte applicativa che si utilizza più di frequente. | |||
<br> | |||
Per scegliere quale voce di menù lanciare all'avvio, è possibile sceglierlo semplicemente tramite il menù a tendina presente nella schermata, come da immagine di esempio: | |||
<br> | |||
[[File:nuovo_menu_35.jpg|link=]] | |||
<br> | |||
<br> | |||
==== | ====Colori e Temi==== | ||
Attraverso le opzioni '' '''colori menù''' '' e '' '''tema''' '', l'operatore può scegliere tra numerose combinazioni disponibili, <br> | |||
[[File:nuovo_menu_37.jpg|link=]] | |||
<br> | |||
<br> | |||
La suite offre una vasta scelta di soluzioni e temi, spaziando da tonalità più neutre a quelle più vivaci; è inoltre possibile optare per una scrivania ''monocromatica'', piuttosto che ''multicolore'' per un esperienza sempre più ''personalizzata''! | |||
<br> | |||
[[File:nuovo_menu_36.jpg|link=]] | |||
<br> | <br> | ||
<br> | <br> | ||
<br> | <br> | ||
<br> | <br> | ||
<br> | <br> | ||
Per qualsiasi ulteriore informazione o quesito sulle funzionalità del nuovo menù, non esitare a contattare l'Help-Desk della propria Area di Interesse [[File:nuovo_menu_38.jpg|bottom|link=]] | |||
<br> | <br> | ||
<br> | <br> | ||
<br> | <br> | ||
<br> | <br> | ||
Versione attuale delle 12:06, 19 nov 2014
Benvenuti nel Nuovo Menù di Sicr@web
Interfaccia Home
L'interfaccia di avvio della Suite è stata completamente rinnovata, e oggi consente di personalizzare il menù di avvio per un esperienza sempre più immediata e adatta alle proprie esigenze.
Ecco come si presenta la nuova interfaccia:
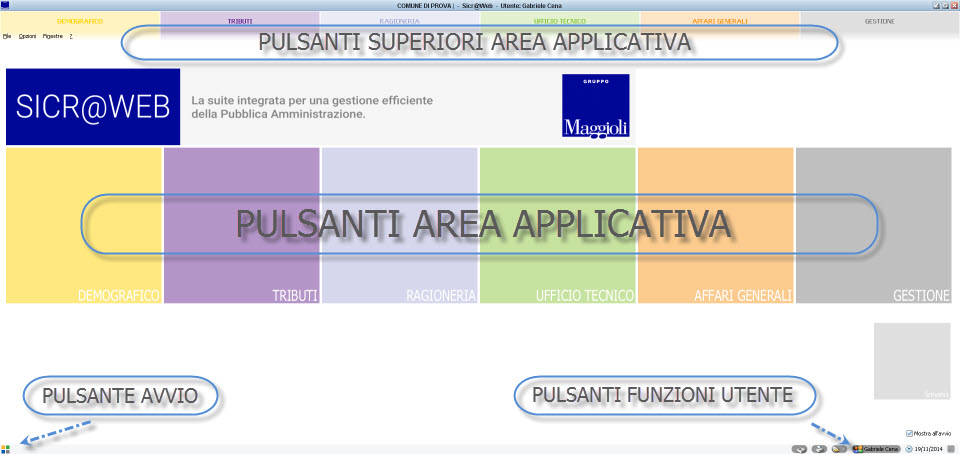
- Pulsante Avvio consente di avviare il pannello di avvio, ovvero la home con i pulsanti macroaree centrali, o di chiuderlo lasciando posto alla scrivania utente.
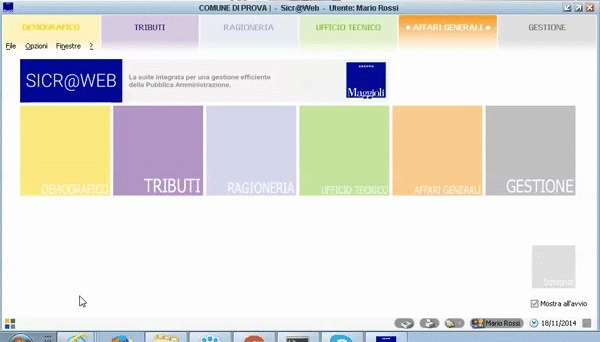
Di default la suite si apre con il pannello di avvio abilitato, ma è possibile disattivare l'opzione mostra all'avvio ![]() se si desidera avviare direttamente l'applicativo alla scrivania utente.
se si desidera avviare direttamente l'applicativo alla scrivania utente.
Il pulsante di avvio mostrerà inoltre tutti link rapidi personalizzati dall'utente, consentendo di eseguire velocemente le applicazioni preferite.
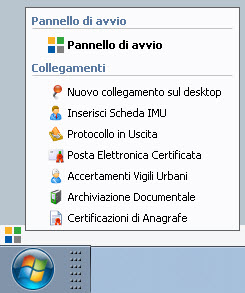
(consulta i paragrafi successivi per come creare link rapidi)
- Pulsanti Area Applicativa consentono di entrare nelle applicazioni della suite dedicate ai diversi settori dell'ente (Demografico, Tributi, Ragioneria, Ufficio Tecnico, Affari Generali, Gestione).
E' sufficiente cliccare sul pulsante macroarea, per scegliere il menù delle applicazioni da lanciare, come da immagine di esempio:

Lo stesso risultato, si può ottenere cliccando sui pulsanti area applicativa della parte superiore dello schermo, come da immagine di esempio:
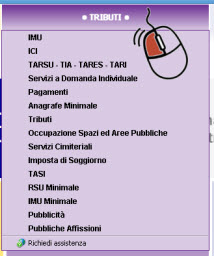
- Pulsanti Funzione Utente sono quelli presenti nella parte destra della barra inferiore, e consentono di accedere alle funzioni personali dell'utente; sono rimasti invariati rispetto all'interfaccia precedente.
Le funzioni vanno dall'accesso alle attività utente, la scelta della stampante di default, il cambio password, la data di lavoro e tutte le opzioni già disponibili con i menù precedenti.
Tali pulsanti, rimarranno sempre accessibili nella scrivania di lavoro, indipendentemente dall'area o la funzione con la quale si sta lavorando.
![]()
Come visto nel paragrafo precedente, cliccando sul pulsante relativo alla area applicativa di interesse, si attiveranno i relativi menù delle varie applicazioni.
Una volta che si apre il menù, è possibile continuare a sfogliare tra i vari sottomenù per lanciare le funzioni, e continuare in questo modo a "navigare" tra tutte le aree e i relativi menù. come da immagine di esempio che segue:
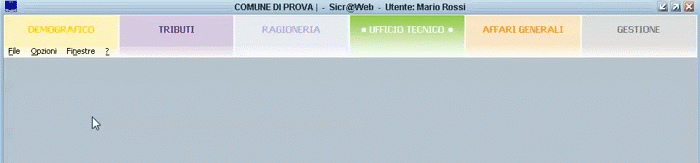
A differenza dell'interfaccia precedente, si avranno sempre disponibili a video i menù già aperti, senza dover ogni volta tornare alla home.
In aggiunta alla possibilità di poter disattivare i pulsanti e le funzioni che non si utiizzano (vedi paragrafi successivi), l'esperienza di navigazione risulta più rapida ed intuitiva.
Personalizzazione della Home
Ogni pulsante relativo alle Aree Applicative, può essere personalizzato dall'utente semplicemente con un click destro del mouse e scegliendo tra le diverse possibilità di visualizzazione (Normale, Grande, Piccola, Larga, Alta); possono inoltre essere spostati a piacere nella propria Home, tenendovi premuto il pulsante sinistro del mouse e trascinandoli nella posizione desiderata.
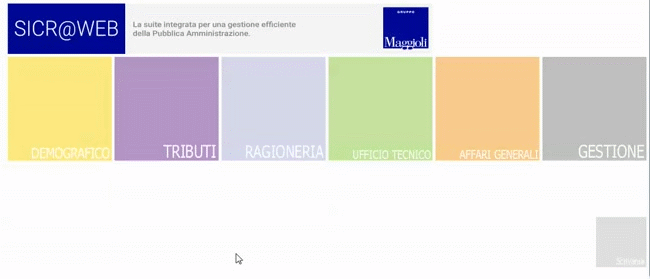
E' possibile in ogni momento tornare alla disposizione standard dei pulsanti area applicativa, facendo click destro del mouse in un punto qualsiasi della home e scegliendo ripristina la disposizione originale
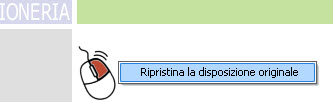
Personalizzazione dei Menù
Anche i pulsanti area applicativa superiori possono essere personalizzati; è sufficiente un click destro del mouse per accedere alle diverse opzioni, come ad esempio la scelta delle dimensioni per pulsante (compatto, normale, ampio), l'uso delle animazioni e altro.
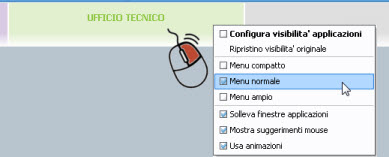
E' anche possibile disattivare del tutto un pulsante area applicativa nel caso in cui non si necessiti di accedere a tali menù.
Per farlo, fare un click destro del pulsante e scegliere l'opzione configura visibilità applicazioni per accedere alla modalità di abilitazione/disabilitazione dei pulsanti, come da immagine di esempio che segue:

In questo modo, ogni utente potrà mantenere solamente i menù relativi alle aree di proprio interesse.
E' possibile in ogni momento riabilitare tutti i pulsanti area applicativa superiori, facendo click destro del mouse e scegliendo ripristino visibilità originale
Anche le singole sezioni di ogni menù, di ogni area, possono essere disabilitate con lo stesso metodo sopraindicato, come da immagine di esempio che segue:
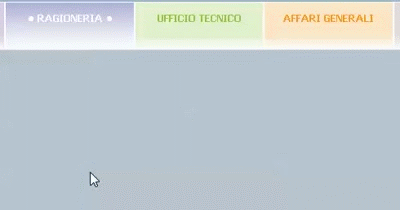
Creazione di Link Rapidi
Una ulteriore possibilità fornita con la nuova interfaccia, è quella di poter creare dei link rapidi alle funzioni utilizzate più di frequente, semplicemente tenendo premuto il tasto CTRL sulla tastiera e contemporaneamente trascinando la voce di menù sulla scrivania con il tasto destro del mouse , come da immagine di esempio che segue:
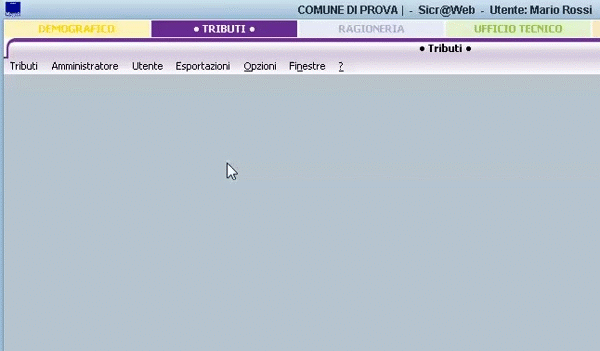
Una volta creato un link rapido, facendovi click con il tasto destro del mouse, sarà possibile effettuare ulteriori personalizzazioni, come cambiarne la descrizione o cambiarne l'icona.
E' possibile creare quanti link rapidi si desiderano; inoltre facendo click destro sul pulsante attività ![]() e scegliendo nuova annotazione libera
e scegliendo nuova annotazione libera ![]() è possibile aggiungere dei veri e propri post-it virtuali da includere nella propria scrivania, come da immagine di esempio che segue:
è possibile aggiungere dei veri e propri post-it virtuali da includere nella propria scrivania, come da immagine di esempio che segue:
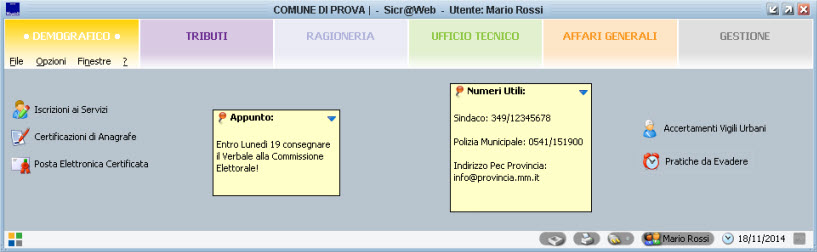
Tutti i link rapidi creati nella scrivania, vengono automaticamente aggiunti anche nel Pulsante di Avvio , come da immagine di esempio che segue:
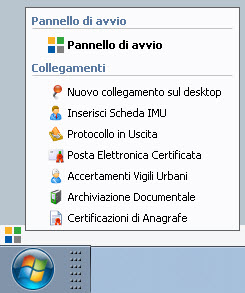
Ricorda:

Opzioni Avanzate
Da qualunque schermata della suite, è possibile andare alle voce di menù Opzioni -> Parametri Utente per accedere ad ulteriori opzioni di personalizzazione, che vengono di seguito descritte.

Configura Visibilità Applicazioni
Abilitando l'opzione configura visibilità applicazioni , l'applicativo consente di accendere/spegnere la visibilità di qualsiasi pulsante area applicativa, o qualsiasi voce di menù specifica di una singola area, come da immagine di esempio che segue:
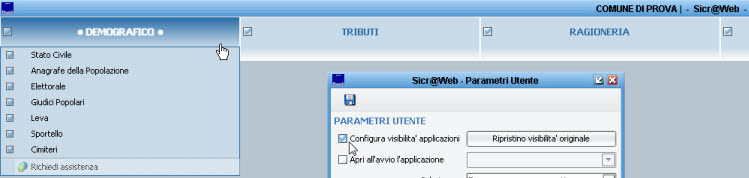
Ricordarsi di spegnere l'opzione configura visibilità applicazioni, una volta terminate le modifiche.
Il pulsante ripristino visibilità originale riabiliterà tutti i pulsanti e le relative voci di menù allo standard.
Apri Applicazione all'Avvio
Abilitando l'opzione Apri all'avvio l'applicazione è possibile specificare di lanciare un menù specifico direttamente all'avvio di Sicraweb; in questo modo la procedura si avvierà immediatamente nella parte applicativa che si utilizza più di frequente.
Per scegliere quale voce di menù lanciare all'avvio, è possibile sceglierlo semplicemente tramite il menù a tendina presente nella schermata, come da immagine di esempio:

Colori e Temi
Attraverso le opzioni colori menù e tema , l'operatore può scegliere tra numerose combinazioni disponibili,
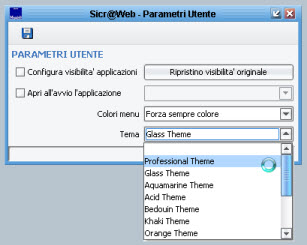
La suite offre una vasta scelta di soluzioni e temi, spaziando da tonalità più neutre a quelle più vivaci; è inoltre possibile optare per una scrivania monocromatica, piuttosto che multicolore per un esperienza sempre più personalizzata!
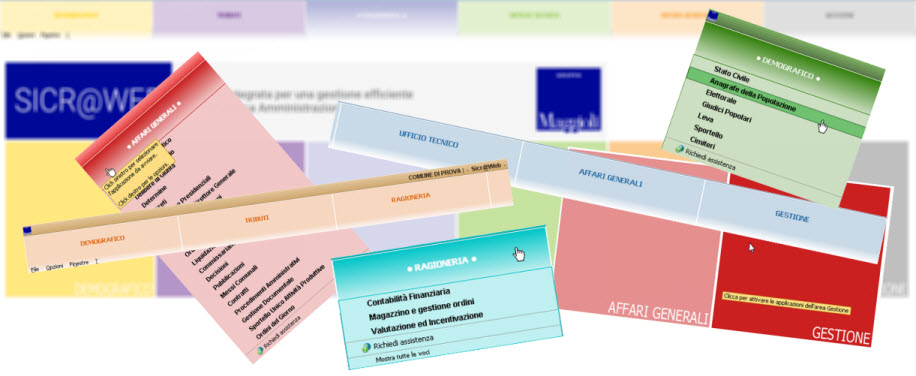
Per qualsiasi ulteriore informazione o quesito sulle funzionalità del nuovo menù, non esitare a contattare l'Help-Desk della propria Area di Interesse 