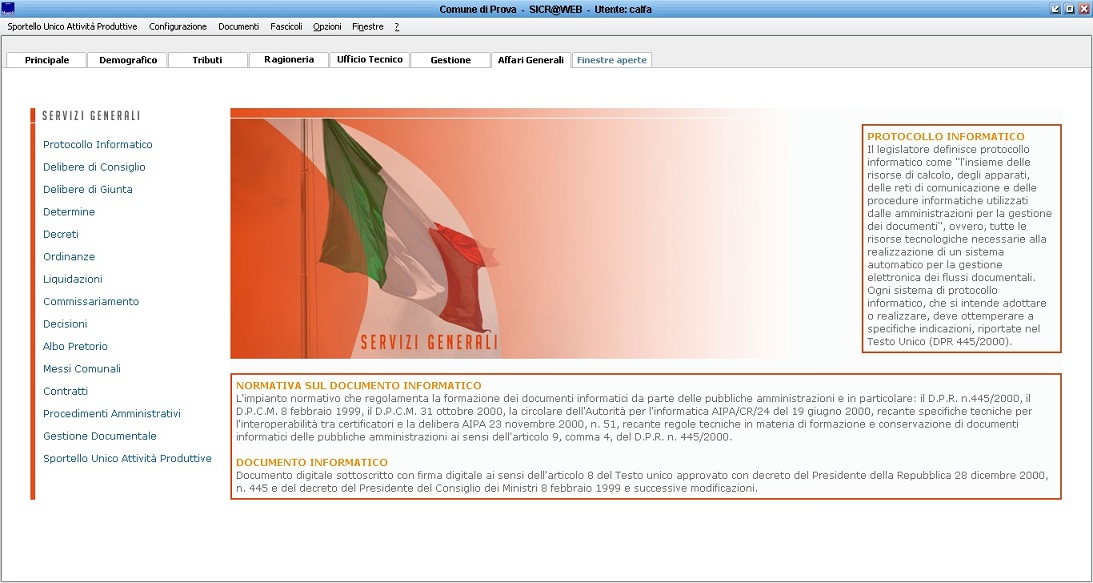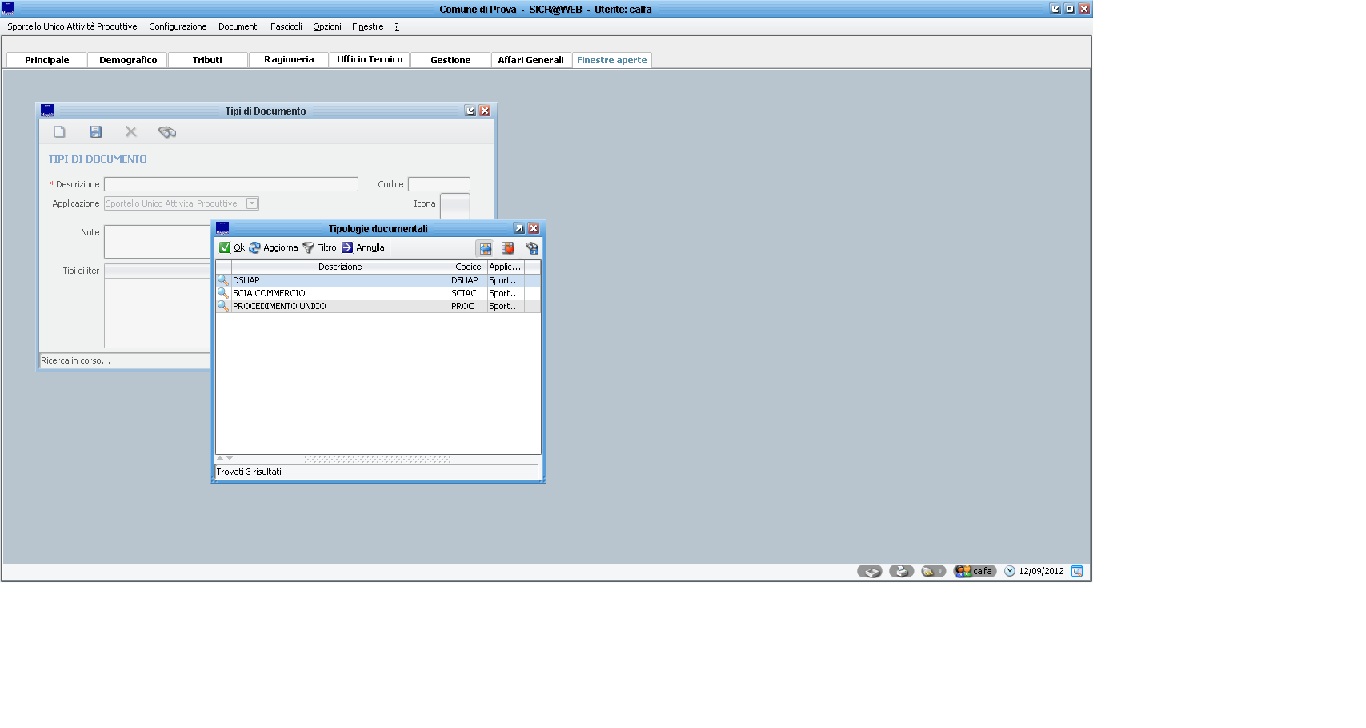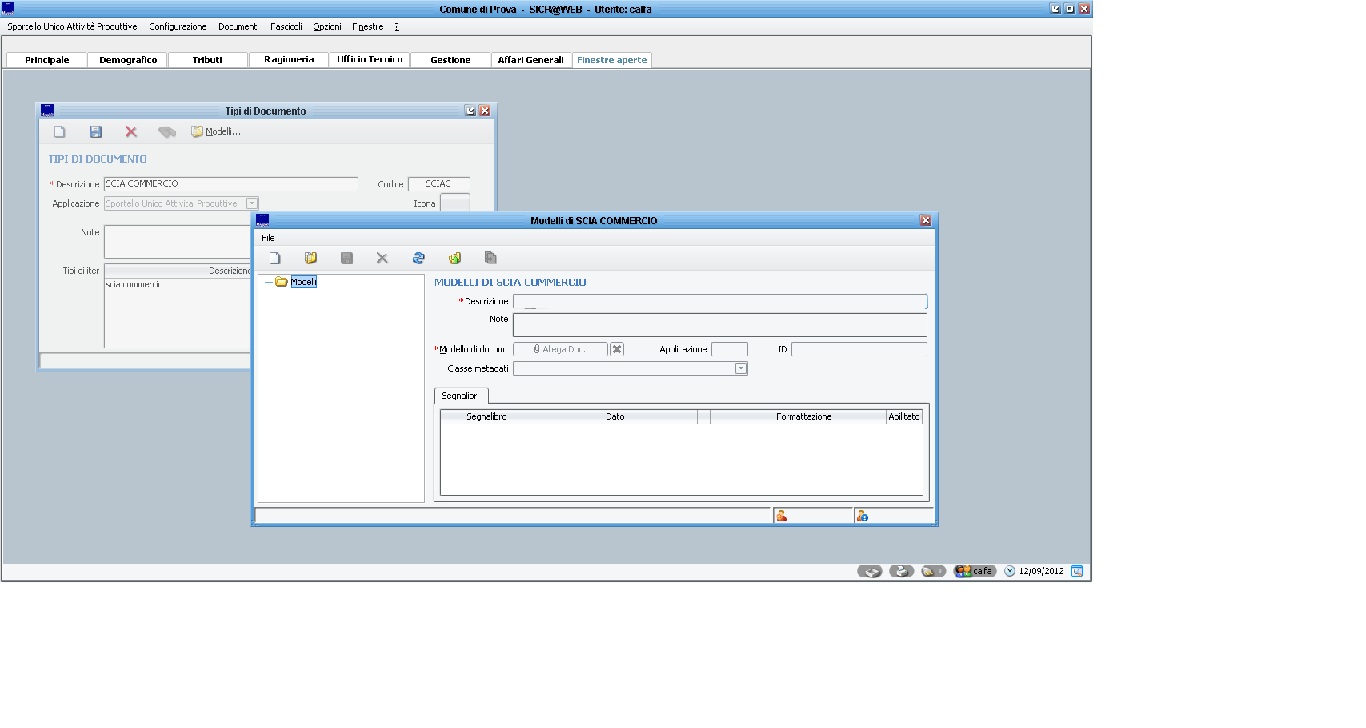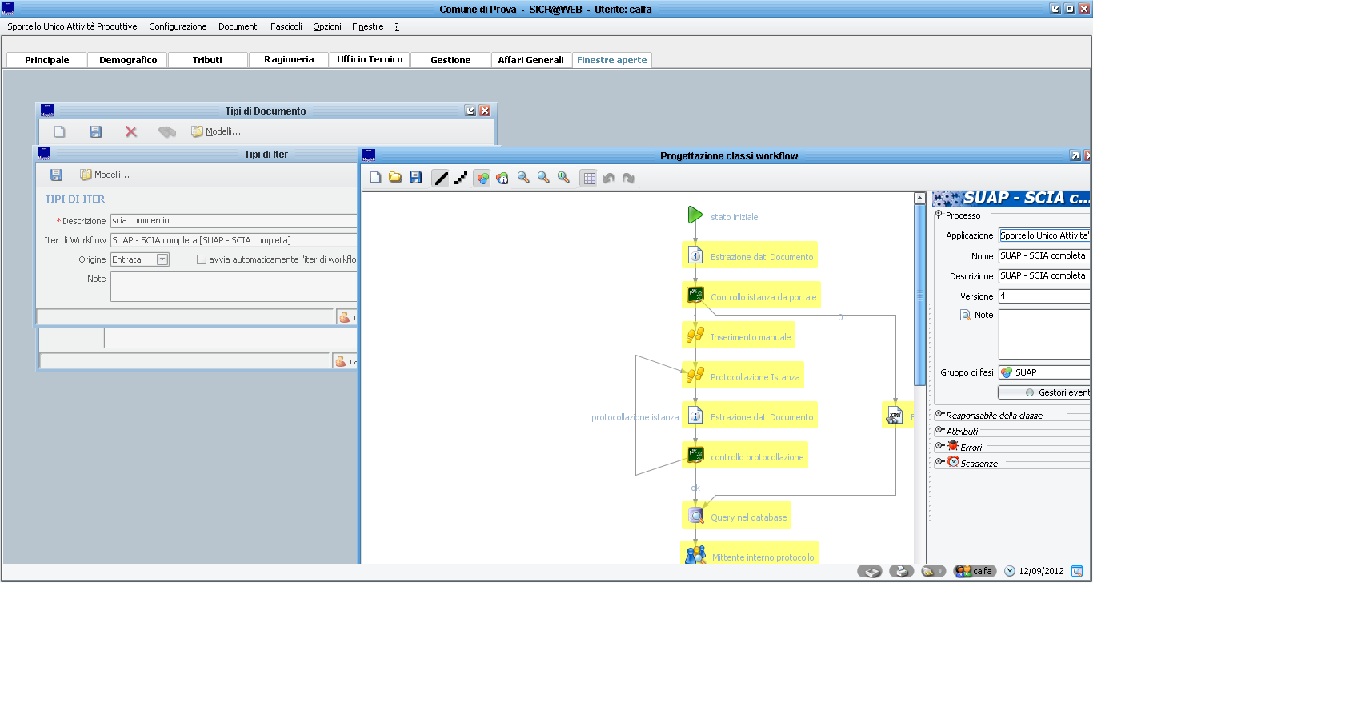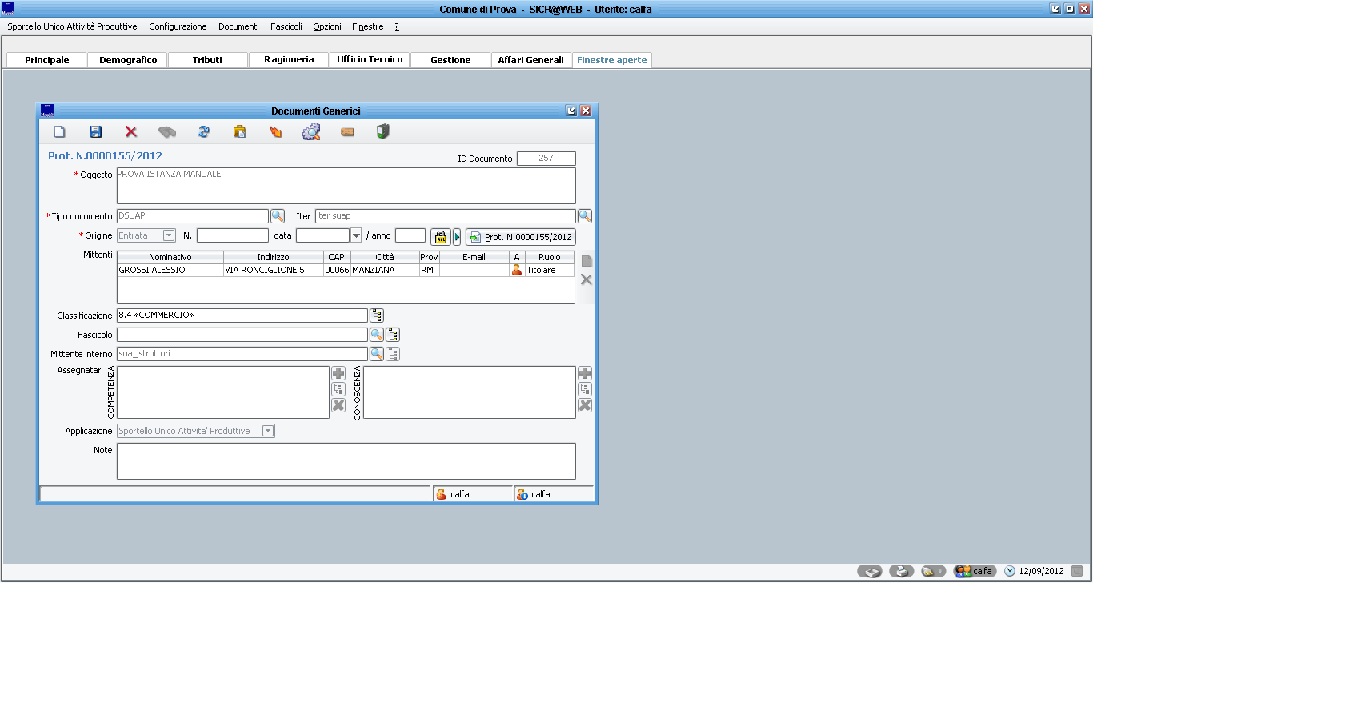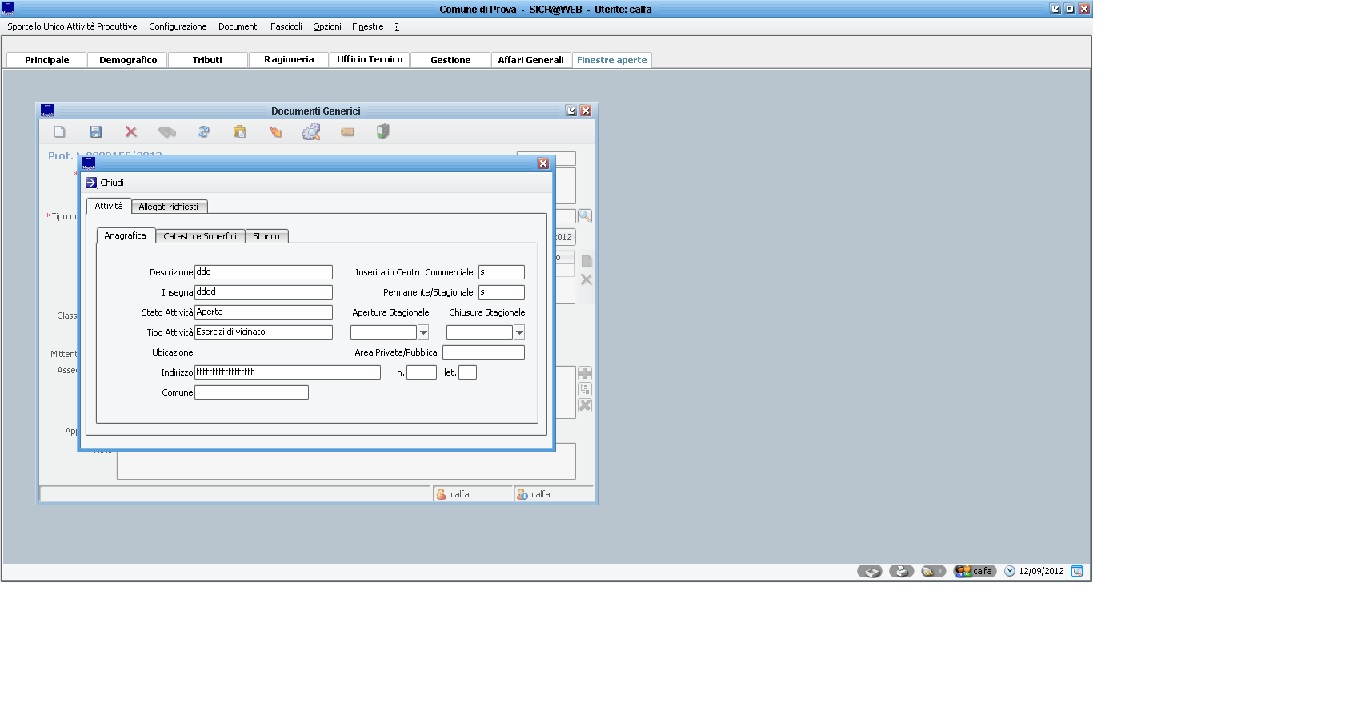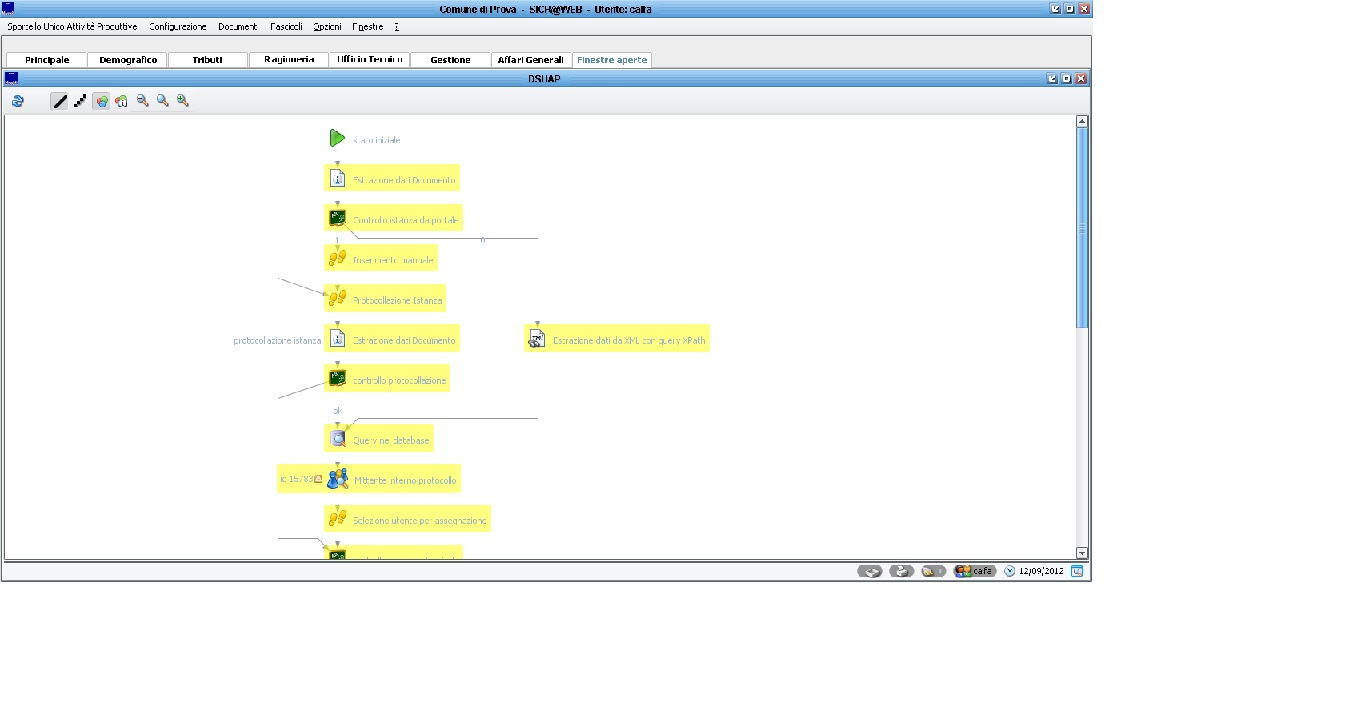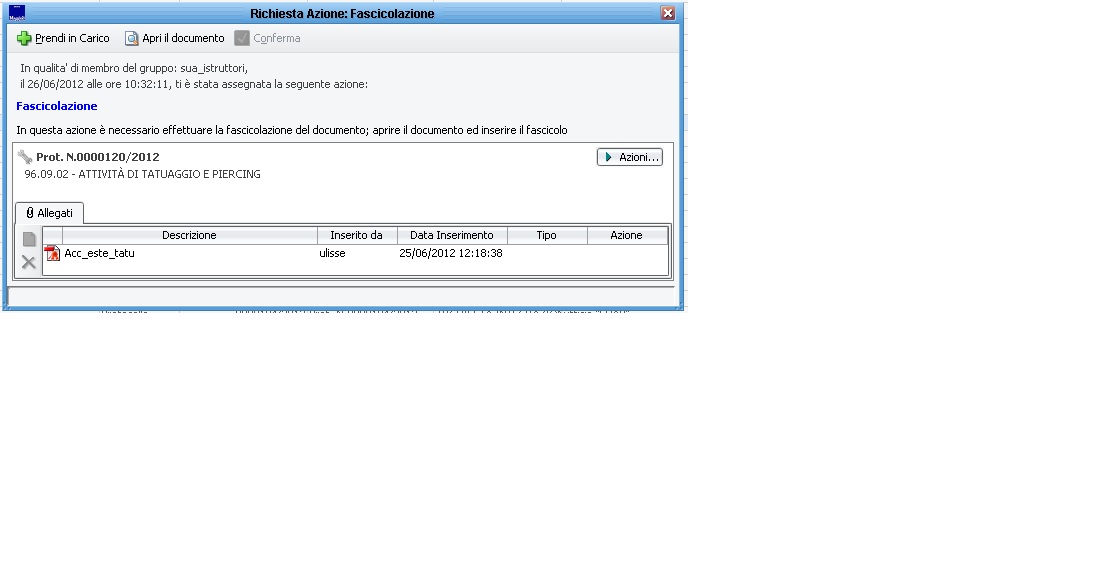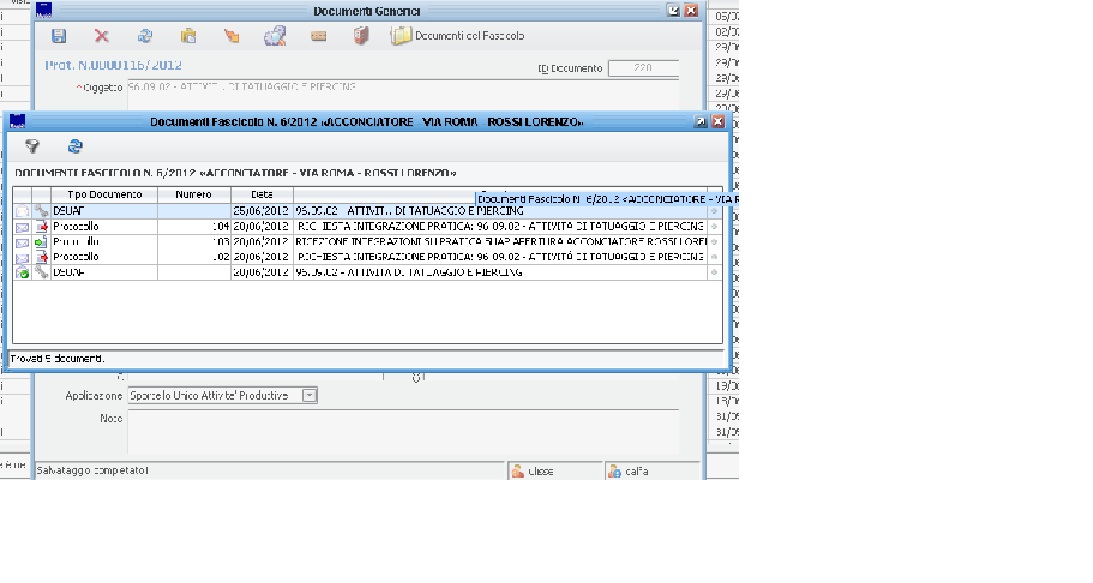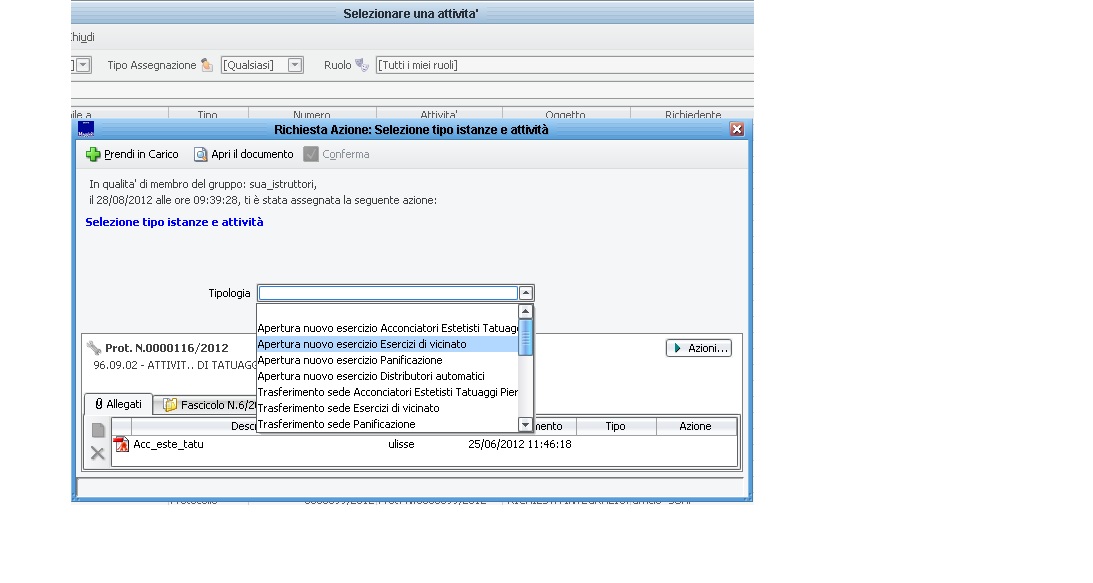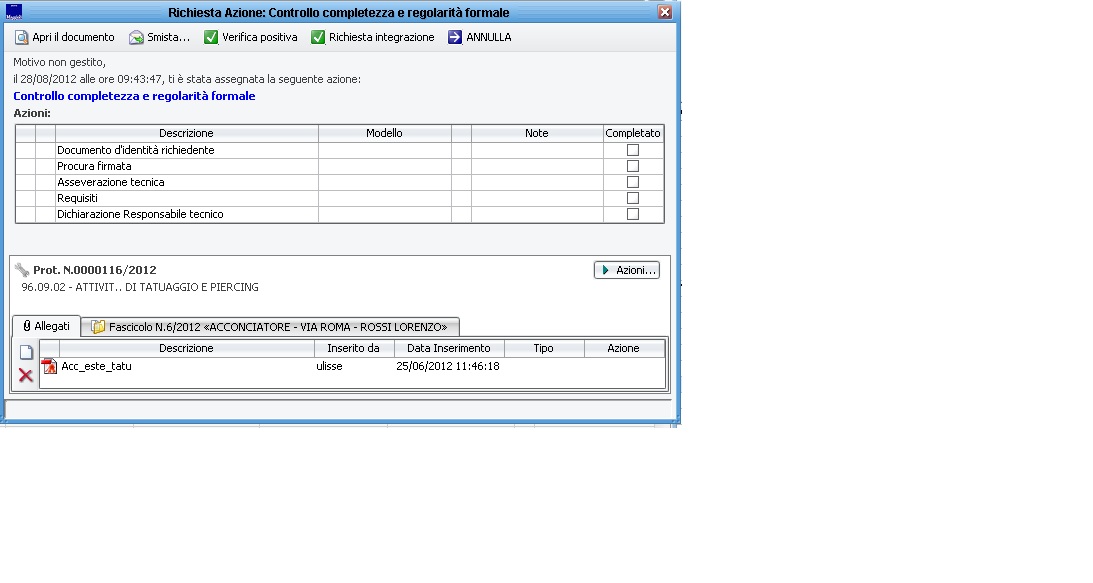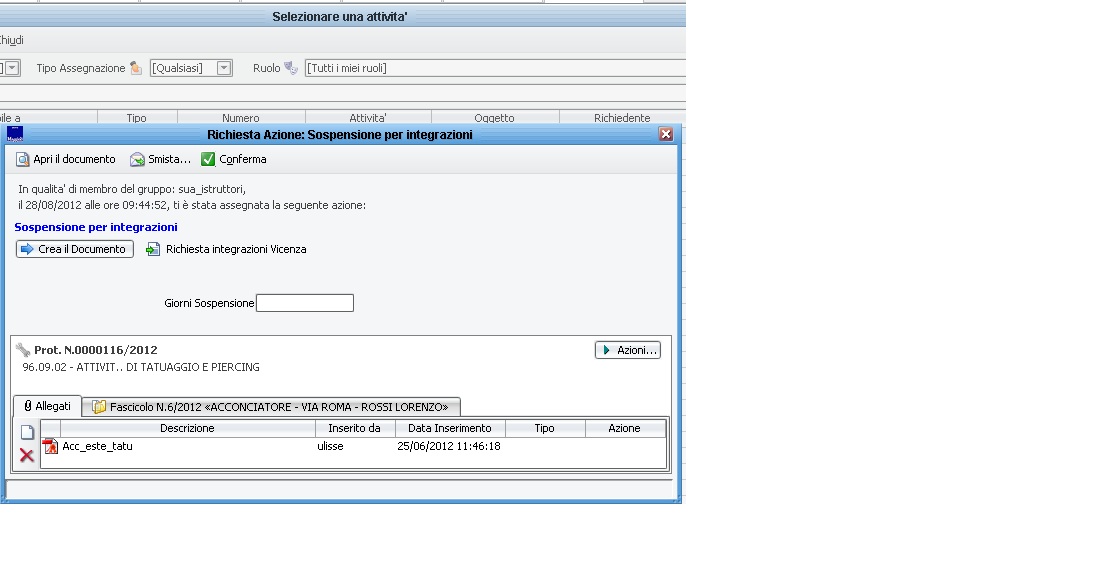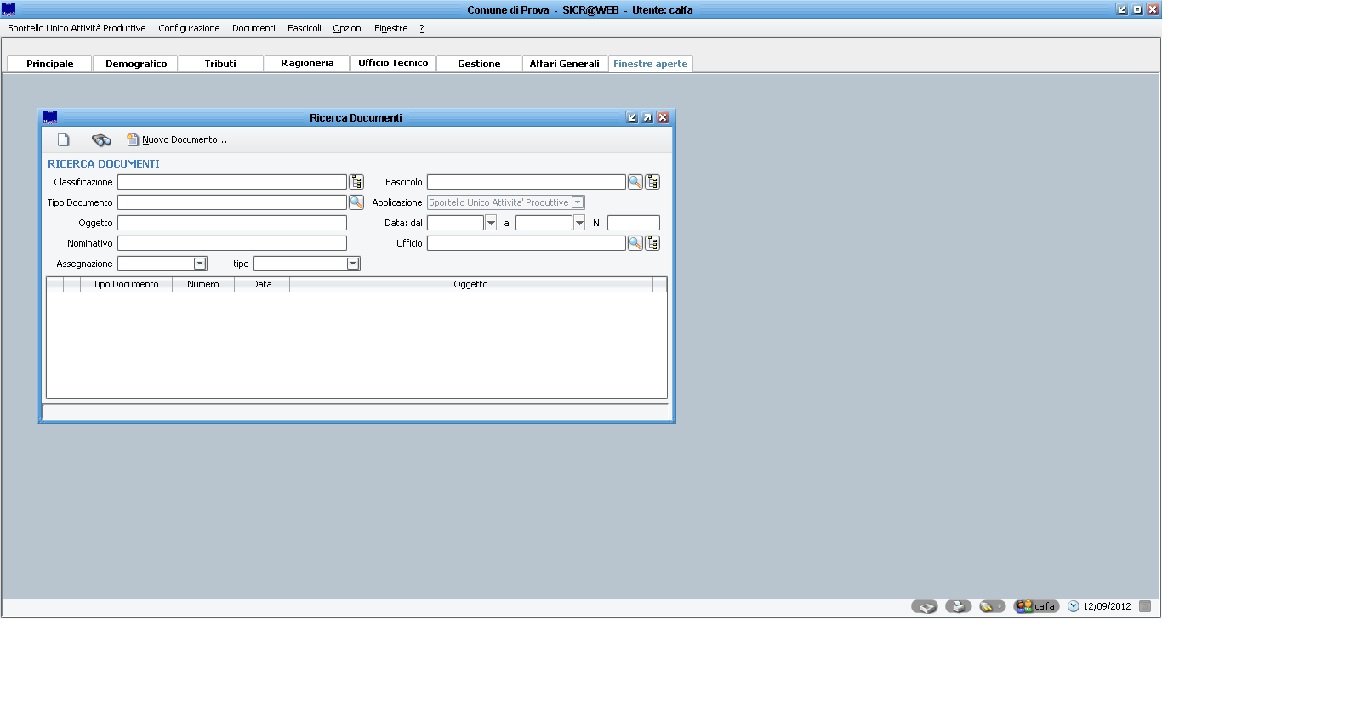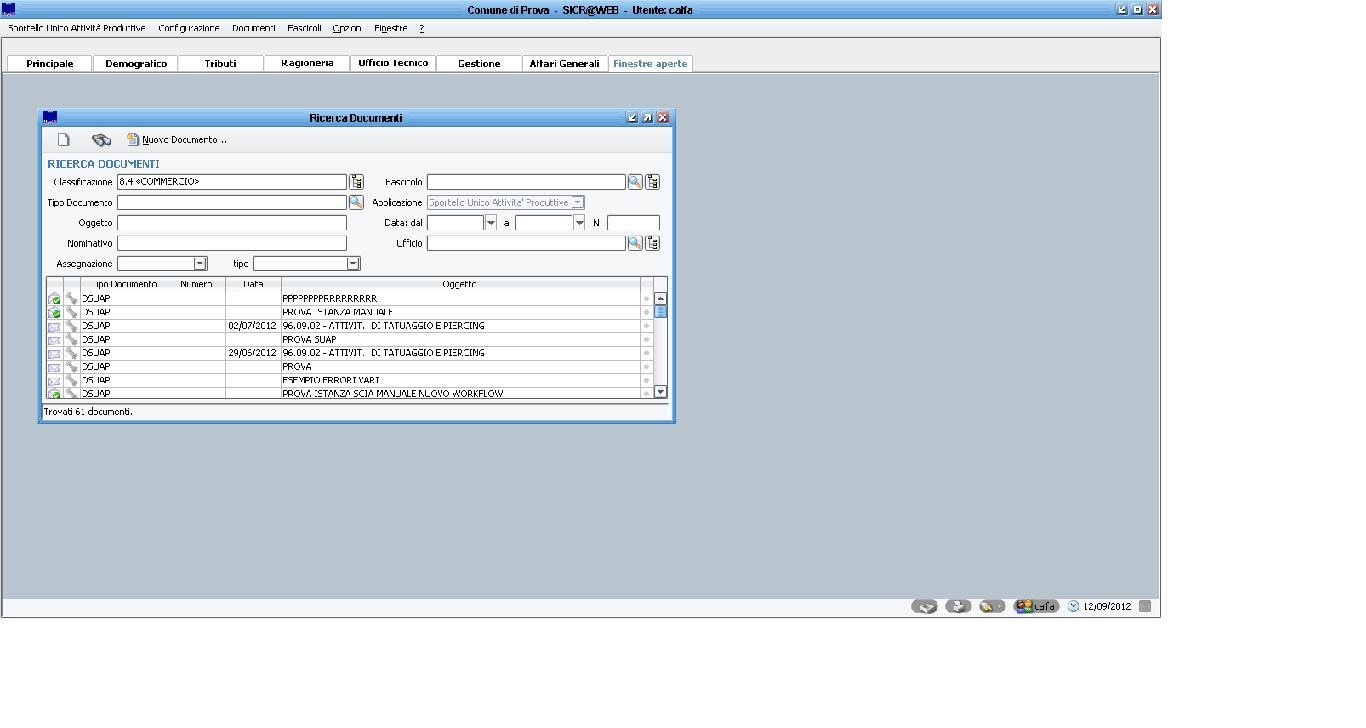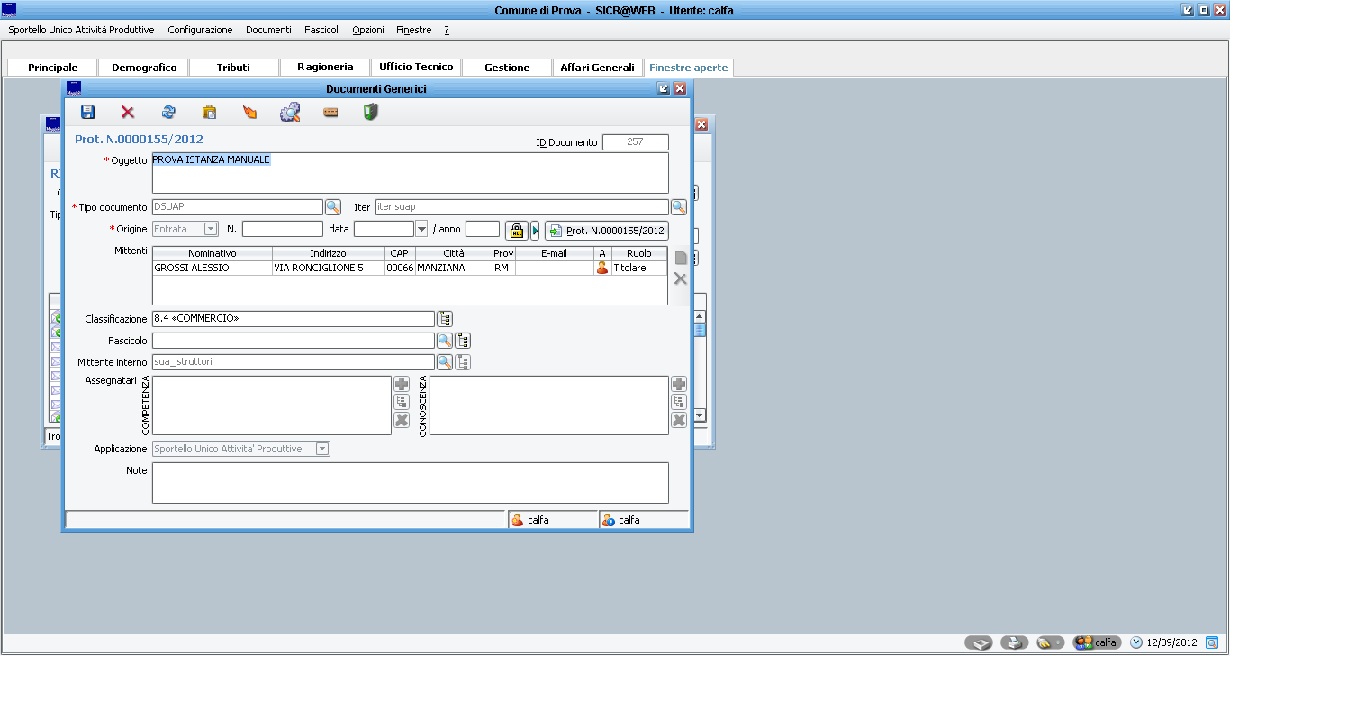Differenze tra le versioni di "DocFRMDocumenti"
imported>Mvertua |
imported>Mvertua |
||
| (16 versioni intermedie di uno stesso utente non sono mostrate) | |||
| Riga 5: | Riga 5: | ||
[[Immagine:suap.jpg]] | [[Immagine:suap.jpg]] | ||
Seleziona la voce Sportello Unico | Seleziona la voce Sportello Unico Attività Produttive | ||
Si | Si aprirà il menu per la gestione dello Sportello Unico | ||
''' | '''Menù configurazione''' | ||
[[Immagine:suap2.jpg]] | [[Immagine:suap2.jpg]] | ||
Serve per profilare le tipologie documenti (istanze) che lo sportello unico gestisce | |||
Ad ogni tipologia documento si possono associare uno o più modelli che durante il ciclo di lavoro dell’istanza possono essere generati in automatico dall’applicativo (es. Richiesta Integrazioni, Richiesta pareri, ordinanze di chiusura etc.) | |||
[[Immagine:suap3.jpg]] | |||
Ad ogni tipologia documento deve inoltre essere associato il workflow relativo, che guiderà l’istanza dal momento in cui viene registrata fino a quando il relativo procedimento non sarà concluso guidando l’utente nell’espletamento di tutte le attività necessarie al completamento delle attività. | |||
[[Immagine:suap4.jpg]] | |||
'''Gestione Documento/Istanza''' | |||
L’istanza può essere caricata manualmente dall’utente dello Sportello o in alternativa essere caricata in automatica dai servizi di Front-End, in questo caso tutti i dati relativi al procedimento compresi i vari allegati saranna caricati in automatico all’interno dell’applicativo J-Suap è l’utente non dovrà far altro che gestire il flusso con le relative attività. | |||
[[Immagine:suap5.jpg]] | |||
Visualizzazione di tutte le informazioni relative al procedimento (attività, dati catastali etc.) | |||
[[Immagine:suap6.jpg]] | |||
Workflow agganciato all’istanza da cui si può dedurre in qualsiasi momento in quale attività e fermo ed a quale utente è in carico l’istanza | |||
[[Immagine:suap7.jpg]] | |||
In ogni punto del procedimento è possibile accedere al fascicolo della pratica ed operarvi utilizzando tutte le funzionalità di gestione documentale presenti nel prodotto: scansione interattiva, ricerca nel repository, collegamento a protocolli e agli altri atti dell'ente, creazione di nuovi documenti in base a modelli di documento, etc.. etc….. | |||
[[Immagine:suap8.jpg]] | |||
Consultazione documenti nel fascicolo: | |||
[[Immagine:suap9.jpg]] | |||
Elenco fascicoli Aperti | |||
[[Immagine:suap10.jpg]] | |||
Nell’esecuzione delle attività previste dal workflow agganciato all’istanza è possibile selezionare una serie di attributi per il completo espletamento dell’istanza, es. attribuzione della tipologia dell’attivtà | |||
[[Immagine:suap11.jpg]] | |||
Controllo e selezione degli allegati presentati dal cittadino/impresa | |||
[[Immagine:suap12.jpg]] | |||
Generazione di modelli in automatico sulla base degli esiti | |||
[[Immagine:suap13.jpg]] | |||
Una volta espletati tutti i controlli si potrà chiudere il workflow dell’istanza la quale sarà sempre ricercabile attraverso il motore di ricerca che il sistema mette a disposizione dell’utente: | |||
'''Ricerca documenti''' | |||
[[Immagine:suap14.jpg]] | |||
Sarà possibile ricercare le istanze attraverso una serie di attributi che il sistema mette a disposizione dell’utente (es. oggetto, tipo attività, fascicolo, etc) sulla base dei parametri inseriti per la ricerca verrà visualizzato un elenco delle pratiche che soddisfano i criteri di ricerca | |||
[[Immagine:suap15.jpg]] | |||
Facendo doppio click sulla riga relativa all’istanza che si vuole visionare si aprirà la pagina per la visione dei relativi dati: | |||
[[Immagine:suap16.jpg]] | |||
Versione attuale delle 17:46, 12 set 2012
Gestione Pratiche Suap
Da menu Affari Generali
Seleziona la voce Sportello Unico Attività Produttive Si aprirà il menu per la gestione dello Sportello Unico
Menù configurazione
Serve per profilare le tipologie documenti (istanze) che lo sportello unico gestisce
Ad ogni tipologia documento si possono associare uno o più modelli che durante il ciclo di lavoro dell’istanza possono essere generati in automatico dall’applicativo (es. Richiesta Integrazioni, Richiesta pareri, ordinanze di chiusura etc.)
Ad ogni tipologia documento deve inoltre essere associato il workflow relativo, che guiderà l’istanza dal momento in cui viene registrata fino a quando il relativo procedimento non sarà concluso guidando l’utente nell’espletamento di tutte le attività necessarie al completamento delle attività.
Gestione Documento/Istanza
L’istanza può essere caricata manualmente dall’utente dello Sportello o in alternativa essere caricata in automatica dai servizi di Front-End, in questo caso tutti i dati relativi al procedimento compresi i vari allegati saranna caricati in automatico all’interno dell’applicativo J-Suap è l’utente non dovrà far altro che gestire il flusso con le relative attività.
Visualizzazione di tutte le informazioni relative al procedimento (attività, dati catastali etc.)
Workflow agganciato all’istanza da cui si può dedurre in qualsiasi momento in quale attività e fermo ed a quale utente è in carico l’istanza
In ogni punto del procedimento è possibile accedere al fascicolo della pratica ed operarvi utilizzando tutte le funzionalità di gestione documentale presenti nel prodotto: scansione interattiva, ricerca nel repository, collegamento a protocolli e agli altri atti dell'ente, creazione di nuovi documenti in base a modelli di documento, etc.. etc…..
Consultazione documenti nel fascicolo:
Elenco fascicoli Aperti
Nell’esecuzione delle attività previste dal workflow agganciato all’istanza è possibile selezionare una serie di attributi per il completo espletamento dell’istanza, es. attribuzione della tipologia dell’attivtà
Controllo e selezione degli allegati presentati dal cittadino/impresa
Generazione di modelli in automatico sulla base degli esiti
Una volta espletati tutti i controlli si potrà chiudere il workflow dell’istanza la quale sarà sempre ricercabile attraverso il motore di ricerca che il sistema mette a disposizione dell’utente:
Ricerca documenti
Sarà possibile ricercare le istanze attraverso una serie di attributi che il sistema mette a disposizione dell’utente (es. oggetto, tipo attività, fascicolo, etc) sulla base dei parametri inseriti per la ricerca verrà visualizzato un elenco delle pratiche che soddisfano i criteri di ricerca
Facendo doppio click sulla riga relativa all’istanza che si vuole visionare si aprirà la pagina per la visione dei relativi dati: