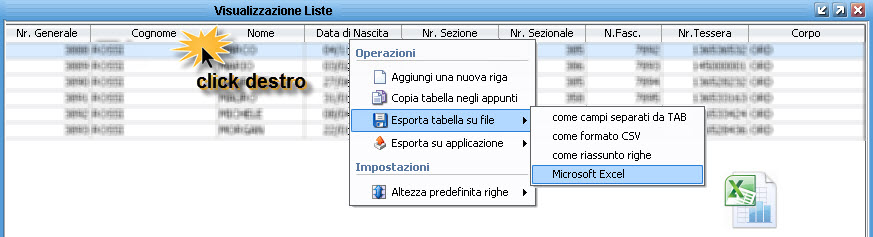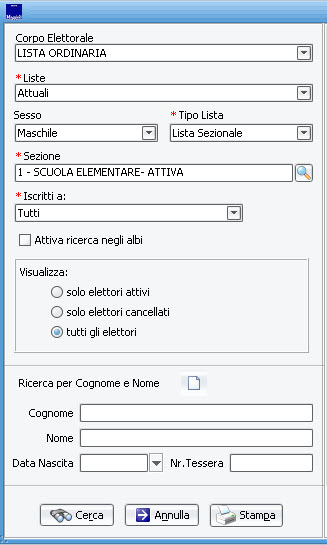Differenze tra le versioni di "Visualizzazione liste"
imported>Demos2 |
imported>Andrea Fabbri |
||
| (49 versioni intermedie di 3 utenti non mostrate) | |||
| Riga 1: | Riga 1: | ||
{{MenuDemografico}} | |||
'' '''Ricerche - Visualizza Liste Elettorali''' '' | |||
==Introduzione== | ==Introduzione== | ||
Con questa funzione, raggiungibile dalla voce di menù di Elettorale "''Ricerche-Liste -> Visualizza Liste Elettorali''", è possibile interrogare tutte le Liste, sia Ordinarie che Aggiunge, per i soggetti attualmente Iscritti e per i Cancellati dalla procedura. | |||
<br> | <br> | ||
A seconda dei filtri impostati sarà possibile visualizzare un elenco con i risultati ottenuti e, per ogni soggetto, visualizzare una serie di informazioni quali Generalità, Sezione di appartenenza, numero Generale, Sezionale e altro.<br> | |||
Sempre da questa funzione, con un doppio click sulla riga del singolo soggetto, è possibile accedere ad altri dati salienti ''(come ad esempio la data e il motivo di iscrizione/cancellazione e i relativi Verbali che l'hanno movimentato...)''. | |||
<br> | <br> | ||
Nell'immagine che segue, si vede come il programma mostri soggetti che risultano '' '''Iscritti''' '' ''(di colore bianco)'', come anche soggetti che risultano '' '''Cancellati''' '' ''(di colore giallo)'' e le rispettive caratteristiche sulle Stampe Liste (si noti il "''barrato''" per i soggetti cancellati). | |||
<br> | <br> | ||
[[Immagine:Visualizza_liste_elettorali_2.jpg]] | [[Immagine:Visualizza_liste_elettorali_2.jpg]] | ||
<br> | <br> | ||
<br> | <br> | ||
==Ricerca e Visualizzazione Massiva== | ==Ricerca e Visualizzazione Massiva== | ||
Il pannello è sostanzialmente diviso in due parti; una colonna a sinistra dedicata ai criteri di ricerca, ed una parte a destra dedicata ai risultati della ricerca e ai dati salienti degli elettori. | Il pannello è sostanzialmente diviso in due parti; una colonna a sinistra dedicata ai criteri di ricerca, ed una parte a destra dedicata ai risultati della ricerca e ai dati salienti degli elettori. | ||
<br> | <br> | ||
====Criteri di Ricerca | ====Criteri di Ricerca==== | ||
Di seguito vengono illustrati i criteri di ricerca: | Di seguito vengono illustrati i criteri di ricerca disponibili: | ||
<br> | <br> | ||
[[Immagine:Visualizza_liste_elettorali_3.jpg|left]] | [[Immagine:Visualizza_liste_elettorali_3.jpg|left]] | ||
* '' '''Corpo Elettorale''' '' | * '' '''Corpo Elettorale''' '' | ||
Dal menù a tendina | Dal menù a tendina scegliere il corpo che si vuole interrogare; | ||
<br> | <br> | ||
* '' '''Liste''' '' | * '' '''Liste''' '' | ||
E' possibile scegliere di interrogare le ''Attuali'' liste presenti nella banca dati (scelta di default), o | E' possibile scegliere di interrogare le ''Attuali'' liste presenti nella banca dati (scelta di default), o le eventuali ''Precedenti'' (''corpi di backup'') salvati nel database. | ||
<br> | <br> | ||
* '' '''Sesso''' '' | * '' '''Sesso''' '' | ||
| Riga 49: | Riga 31: | ||
<br> | <br> | ||
* '' '''Tipo Liste''' '' | * '' '''Tipo Liste''' '' | ||
Specificare se interrogare le ''Liste Generali'' o le ''Liste Sezionali''. | |||
<br> | <br> | ||
* '' '''Sezione''' '' | * '' '''Sezione''' '' | ||
Quando si sceglie di interrogare le ''Liste Sezionali'', il programma richiede di specificare la Sezione: scrivere il numero della ''Sezione'', oppure fare doppio click sul campo per visualizzare tutte le Sezioni; sarà quindi possibile selezionare quella voluta. | |||
<br> | <br> | ||
* '' '''Iscritti a...''' '' | * '' '''Iscritti a...''' '' | ||
Di default l'applicativo ricerca tra tutti gli elettori, indipendentemente dal fatto che questi risultino iscritti come ''APR'' o ''AIRE''. | Di default l'applicativo ricerca tra tutti gli elettori, indipendentemente dal fatto che questi risultino iscritti come ''APR'' o ''AIRE''. | ||
<br> | <br> | ||
E' possibile scegliere se interrogare solo | E' possibile scegliere se interrogare solo ''Apr'', solo ''Aire'', piuttosto che solo tra ''Aire che Risiedono in Paesi UE'' o ''Aire che risiedono in Paesi ExtraUE''. | ||
<br> | <br> | ||
'''N.B.''': lo status selezionato (''Apr'' o ''Aire'') è sempre riferito all'attuale situazione della Banca Dati Elettorale, e non a quella dell'Anagrafe. Si ricorda infatti che i dati di Elettorale vengono allineati dalla Revisioni, e non hanno pertanto un'allineamento in tempo reale con l'Anagrafe. | |||
<br> | <br> | ||
* '' '''Visualizza:''' '' | |||
Di default l'applicativo ricerca tra tutti gli elettori, indipendentemente dal fatto che risultino ''Iscritti'' o ''Cancellati'', ma con questo filtro è possibile scegliere se consultare solo una determinata categoria di elettori. | |||
* '' '''Visualizza | |||
Di default l'applicativo ricerca tra tutti gli elettori, indipendentemente dal fatto che | |||
<br> | <br> | ||
<br> | <br> | ||
E' inoltre possibile utilizzare anche i filtri sul Cognome e Nome (anche parziale), sulla Data di Nascita o per Numero Tessera per una ricerca ancora più mirata.<br> | |||
'''Una volta impostati i criteri di ricerca desiderati, cliccare sul pulsante [[Immagine:Visualizza liste elettorali 4.jpg]] e gli elettori risultanti verranno mostrati nella griglia a destra.''' | '''Una volta impostati i criteri di ricerca desiderati, cliccare sul pulsante [[Immagine:Visualizza liste elettorali 4.jpg]] e gli elettori risultanti verranno mostrati nella griglia a destra.''' | ||
<br> | <br> | ||
| Riga 75: | Riga 53: | ||
<br> | <br> | ||
<br> | <br> | ||
====Risultato della Ricerca | |||
====Risultato della Ricerca==== | |||
<br> | <br> | ||
Nell'immagine che segue, si mostra un esempio di ricerca per ''tutti gli Elettori presenti nella Lista Sezionale Maschile Ordinaria, per la Sezione Numero 1, comprendendo i cancellati'': | |||
<br> | <br> | ||
[[Immagine:Visualizza_liste_elettorali_6.jpg]] | [[Immagine:Visualizza_liste_elettorali_6.jpg]] | ||
<br> | <br> | ||
<br> | <br> | ||
Nel lato destro della Finestra si evince che, per ogni elettore corrispondente ai criteri di ricerca, sono presenti diversi dati essenziali: | |||
<br> | <br> | ||
- ''Numero di Sezione di appartenenza | - ''Numero di Sezione di appartenenza''<br> | ||
- ''Numero Sezionale''<br> | |||
- ''Cognome''<br> | |||
- ''Nome''<br> | |||
- ''Data di Nascita''<br> | |||
- ''Numero Generale''<br> | |||
- ''Numero di Fascicolo''<br> | |||
- ''Numero di Tessera Elettorale'' (vuoto se l'elettore ne è privo, in '''Grassetto''' se non più attiva)<br> | |||
<br> | <br> | ||
Nella parte inferiore della Tabella che mostra i risultati, vengono evidenziati quanti sono gli elettori che rispondono ai criteri indicati. <br> | |||
<br> | Inoltre è presente una Legenda che identifica i colori differenti utilizzati per ogni elettore, a seconda della loro condizione attuale:<br> | ||
in Bianco gli elettori APR attualmente Iscritti, in Rosa gli elettori AIRE attualmente Iscritti, in Giallo gli elettori che risultano Cancellati e in Azzurro le posizioni derivanti da Liste Precedenti (corpi di backup). | |||
<br>in Bianco gli elettori APR attualmente Iscritti, in Rosa gli elettori AIRE attualmente Iscritti, in Giallo gli elettori che risultano Cancellati | |||
<br> | <br> | ||
<br> | <br> | ||
====Ordinamento del Risultato:==== | ====Ordinamento del Risultato:==== | ||
<br> | <br> | ||
| Riga 105: | Riga 85: | ||
<br> | <br> | ||
<br> | <br> | ||
==Consultazione Dati Elettore== | ==Consultazione Dati Elettore== | ||
Una volta effettuata la ricerca, è anche possibile consultare il dettaglio del singolo elettore, semplicemente facendo doppio click sopra alla riga desiderata, come da immagine | Una volta effettuata la ricerca, è anche possibile consultare il dettaglio del singolo elettore, semplicemente facendo doppio click sopra alla riga desiderata, come da immagine che segue: | ||
<br> | <br> | ||
[[Immagine:Visualizza_liste_elettorali_10.jpg]] | [[Immagine:Visualizza_liste_elettorali_10.jpg]] | ||
<br> | <br> | ||
Così facendo si accede alla Scheda Elettorale contenente | Così facendo si accede alla Scheda Elettorale contenente i dettagli dell'Elettore. | ||
<br> | <br> | ||
Sarà possibile consultare tutti i ''progressivi'' di riferimento, il ''numero'', la ''data del verbale'' e il ''motivo'' per il quale il soggetto è stato iscritto o cancellato, consultare le schede relative ai dati di ''residenza'' e alle ''generalità'' complete ''(dati di nascita, stato civile e dell'eventuale coniuge)'', oltre che accedere ad eventuali files presenti nel ''documentale'' o ai dettagli della ''tessera elettorale''. | Sarà possibile consultare tutti i ''progressivi'' di riferimento, il ''numero'', la ''data del verbale'' e il ''motivo'' per il quale il soggetto è stato iscritto o cancellato, consultare le schede relative ai dati di ''residenza'' e alle ''generalità'' complete ''(dati di nascita, stato civile e dell'eventuale coniuge)'', oltre che accedere ad eventuali files presenti nel ''documentale'' o ai dettagli della ''tessera elettorale''. | ||
<br> | <br> | ||
Nota: la | Nota: la maschera che si apre sarà sempre e solo in ''consultazione'' e non sarà possibile in nessun modo modificarne i dati. | ||
<br> | <br> | ||
<br> | <br> | ||
| Riga 157: | Riga 112: | ||
<br> | <br> | ||
====Files==== | ====Files==== | ||
Facendo click con il tasto destro del mouse, su una qualunque colonna, si accede al menù ''operazioni'', da dove è possibile scegliere se estrarre il risultato | Facendo click con il tasto destro del mouse, su una qualunque colonna, si accede al menù ''operazioni'', da dove è possibile scegliere se estrarre il risultato in diversi formati a disposizione, tra i quali ''file di testo separato da tab, formato .csv, riassunto righe,'' o ''Microsoft Excel'' o ''Open Office'', come da immagine di esempio: | ||
<br> | <br> | ||
[[Immagine:Visualizza_liste_elettorali_12.jpg]] | [[Immagine:Visualizza_liste_elettorali_12.jpg]] | ||
<br> | <br> | ||
<br> | <br> | ||
==Argomenti Correlati== | |||
*[[ExpFRMQueryDesc|Ricerche e Stampe di Massa di Elettorale]] | |||
*[[Visualizzazione_dati_degli_Elettori|Consultazione dati individuali]] | |||
*[[Revisione Qualitativa|Revisione Qualitativa]] | |||
*[[Rinumerazione Liste Sezionali|Ricompilazione Liste Sezionali]] | |||
*[[Rinumerazione Liste Generali|Ricompilazione Liste Generali]] | |||
*[[Liste Elettorali Elettroniche|Liste Elettorali Elettroniche]] | |||
*[[Stampa Liste Seggi|Stampa Liste per i Seggi]] | |||
[[Categoria:Elettorale]] | |||
Versione attuale delle 14:46, 16 apr 2020
| Demografico | Anagrafe | Stato Civile | Elettorale | Leva | Sportello | Giudici Popolari | Cimiteri | Videotutorial |
|---|
Ricerche - Visualizza Liste Elettorali
Introduzione
Con questa funzione, raggiungibile dalla voce di menù di Elettorale "Ricerche-Liste -> Visualizza Liste Elettorali", è possibile interrogare tutte le Liste, sia Ordinarie che Aggiunge, per i soggetti attualmente Iscritti e per i Cancellati dalla procedura.
A seconda dei filtri impostati sarà possibile visualizzare un elenco con i risultati ottenuti e, per ogni soggetto, visualizzare una serie di informazioni quali Generalità, Sezione di appartenenza, numero Generale, Sezionale e altro.
Sempre da questa funzione, con un doppio click sulla riga del singolo soggetto, è possibile accedere ad altri dati salienti (come ad esempio la data e il motivo di iscrizione/cancellazione e i relativi Verbali che l'hanno movimentato...).
Nell'immagine che segue, si vede come il programma mostri soggetti che risultano Iscritti (di colore bianco), come anche soggetti che risultano Cancellati (di colore giallo) e le rispettive caratteristiche sulle Stampe Liste (si noti il "barrato" per i soggetti cancellati).
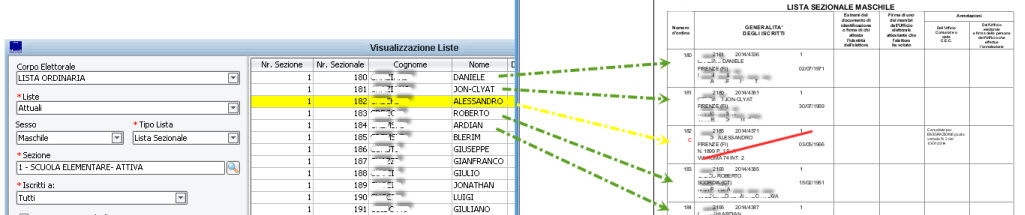
Ricerca e Visualizzazione Massiva
Il pannello è sostanzialmente diviso in due parti; una colonna a sinistra dedicata ai criteri di ricerca, ed una parte a destra dedicata ai risultati della ricerca e ai dati salienti degli elettori.
Criteri di Ricerca
Di seguito vengono illustrati i criteri di ricerca disponibili:
- Corpo Elettorale
Dal menù a tendina scegliere il corpo che si vuole interrogare;
- Liste
E' possibile scegliere di interrogare le Attuali liste presenti nella banca dati (scelta di default), o le eventuali Precedenti (corpi di backup) salvati nel database.
- Sesso
E' possibile specificare se si vuole interrogare le liste maschili o femminili; lasciare vuoto se si vuole ricercare gli elettori di entrambi i sessi.
- Tipo Liste
Specificare se interrogare le Liste Generali o le Liste Sezionali.
- Sezione
Quando si sceglie di interrogare le Liste Sezionali, il programma richiede di specificare la Sezione: scrivere il numero della Sezione, oppure fare doppio click sul campo per visualizzare tutte le Sezioni; sarà quindi possibile selezionare quella voluta.
- Iscritti a...
Di default l'applicativo ricerca tra tutti gli elettori, indipendentemente dal fatto che questi risultino iscritti come APR o AIRE.
E' possibile scegliere se interrogare solo Apr, solo Aire, piuttosto che solo tra Aire che Risiedono in Paesi UE o Aire che risiedono in Paesi ExtraUE.
N.B.: lo status selezionato (Apr o Aire) è sempre riferito all'attuale situazione della Banca Dati Elettorale, e non a quella dell'Anagrafe. Si ricorda infatti che i dati di Elettorale vengono allineati dalla Revisioni, e non hanno pertanto un'allineamento in tempo reale con l'Anagrafe.
- Visualizza:
Di default l'applicativo ricerca tra tutti gli elettori, indipendentemente dal fatto che risultino Iscritti o Cancellati, ma con questo filtro è possibile scegliere se consultare solo una determinata categoria di elettori.
E' inoltre possibile utilizzare anche i filtri sul Cognome e Nome (anche parziale), sulla Data di Nascita o per Numero Tessera per una ricerca ancora più mirata.
Una volta impostati i criteri di ricerca desiderati, cliccare sul pulsante ![]() e gli elettori risultanti verranno mostrati nella griglia a destra.
e gli elettori risultanti verranno mostrati nella griglia a destra.
Durante una ricerca, è possibile impostare più filtri, che si sommeranno per affinare la ricerca; nel caso in cui si voglia effettuare una nuova ricerca, cliccando sul pulsante ![]() si svuoteranno tutti i filtri precedentemente impostati, riportandoli alle scelte di default.
si svuoteranno tutti i filtri precedentemente impostati, riportandoli alle scelte di default.
Risultato della Ricerca
Nell'immagine che segue, si mostra un esempio di ricerca per tutti gli Elettori presenti nella Lista Sezionale Maschile Ordinaria, per la Sezione Numero 1, comprendendo i cancellati:
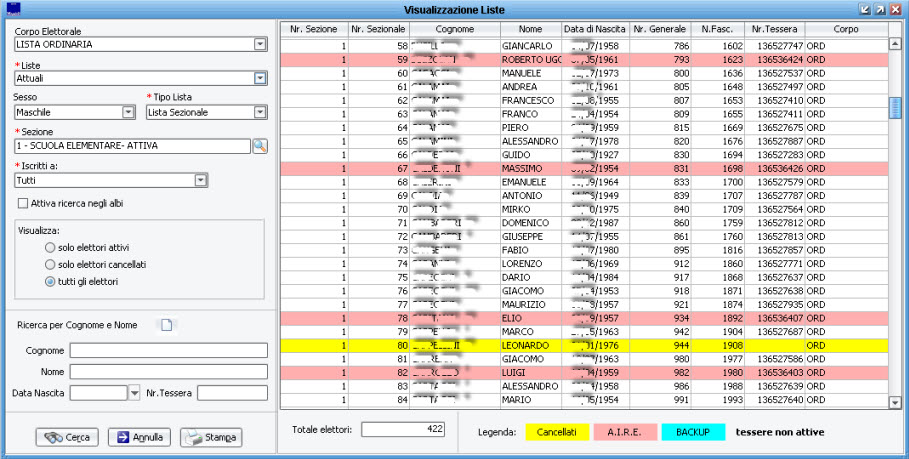
Nel lato destro della Finestra si evince che, per ogni elettore corrispondente ai criteri di ricerca, sono presenti diversi dati essenziali:
- Numero di Sezione di appartenenza
- Numero Sezionale
- Cognome
- Nome
- Data di Nascita
- Numero Generale
- Numero di Fascicolo
- Numero di Tessera Elettorale (vuoto se l'elettore ne è privo, in Grassetto se non più attiva)
Nella parte inferiore della Tabella che mostra i risultati, vengono evidenziati quanti sono gli elettori che rispondono ai criteri indicati.
Inoltre è presente una Legenda che identifica i colori differenti utilizzati per ogni elettore, a seconda della loro condizione attuale:
in Bianco gli elettori APR attualmente Iscritti, in Rosa gli elettori AIRE attualmente Iscritti, in Giallo gli elettori che risultano Cancellati e in Azzurro le posizioni derivanti da Liste Precedenti (corpi di backup).
Ordinamento del Risultato:
I dati vengono sempre mostrati in Ordine di Progressivo (generale o sezionale a seconda del Tipo di Liste scelto).
E' possibile ordinare il risultato a piacere, semplicemente cliccando sul nome della colonna del campo per il quale si vuole ordinare; ad esempio cliccando sul nome della colonna Data di Nascita gli elettori verrano riordinati nella griglia a seconda della data di nascita (in ordine crescente), eseguendo un ulteriore click verranno riordinati sempre per data di nascita (ma in ordine decrescente).
Consultazione Dati Elettore
Una volta effettuata la ricerca, è anche possibile consultare il dettaglio del singolo elettore, semplicemente facendo doppio click sopra alla riga desiderata, come da immagine che segue:
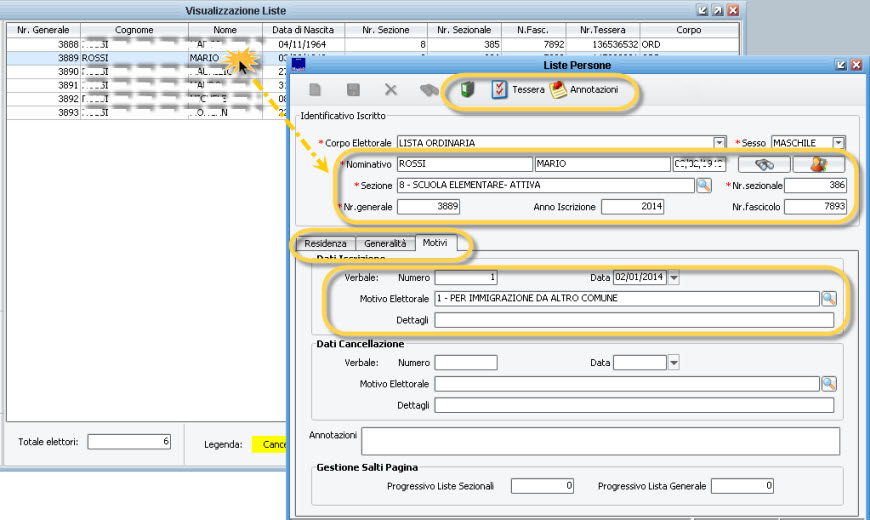
Così facendo si accede alla Scheda Elettorale contenente i dettagli dell'Elettore.
Sarà possibile consultare tutti i progressivi di riferimento, il numero, la data del verbale e il motivo per il quale il soggetto è stato iscritto o cancellato, consultare le schede relative ai dati di residenza e alle generalità complete (dati di nascita, stato civile e dell'eventuale coniuge), oltre che accedere ad eventuali files presenti nel documentale o ai dettagli della tessera elettorale.
Nota: la maschera che si apre sarà sempre e solo in consultazione e non sarà possibile in nessun modo modificarne i dati.
Export e Stampa del risultato
La funzione di visualizzazione delle liste, non è quella dedicata alla estrazione di statistiche particolari, che possono invece essere prodotte dalla apposità voce di menù: Elettorale -> Ricerche -> Ricerche e Stampe di Massa; tuttavia, per merito dei filtri disponibili e per la loro facilità d'uso, può essere un valido ed immediato sostituto per generare delle estrazioni semplici, e produrre il risultato su Stampe o su Files .
Stampa
Scegliendo il pulsante Stampa è possibile produrre la stampa del risultato della ricerca su un comune foglio A4 (è disponibile anche l'Anteprima a Video), come da immagine di esempio che segue:
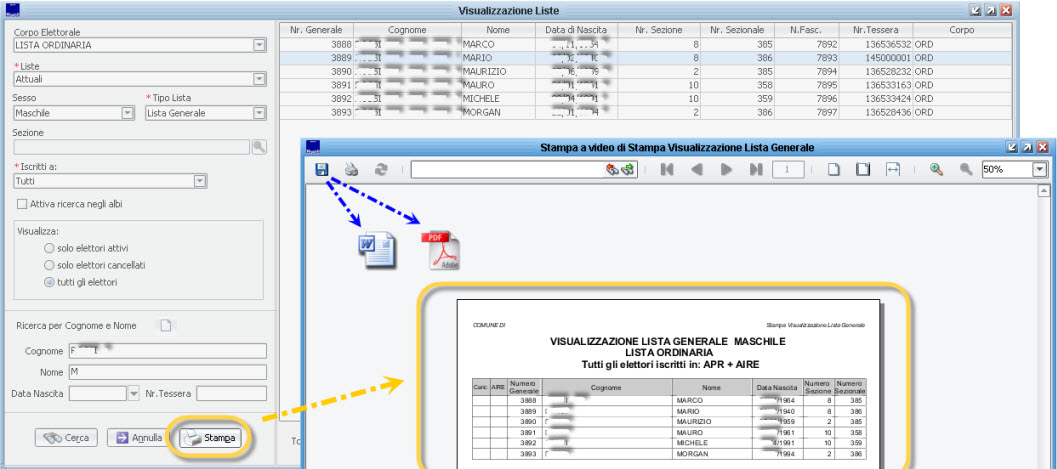
E' anche possibile salvare il file in formato .rtf (Word, Open Office,...) o in formato .pdf .
Files
Facendo click con il tasto destro del mouse, su una qualunque colonna, si accede al menù operazioni, da dove è possibile scegliere se estrarre il risultato in diversi formati a disposizione, tra i quali file di testo separato da tab, formato .csv, riassunto righe, o Microsoft Excel o Open Office, come da immagine di esempio: