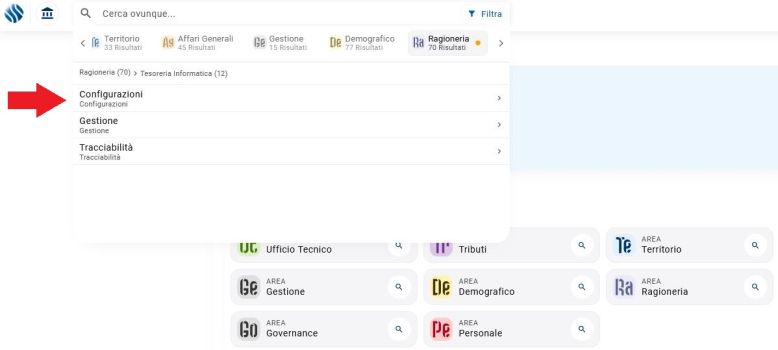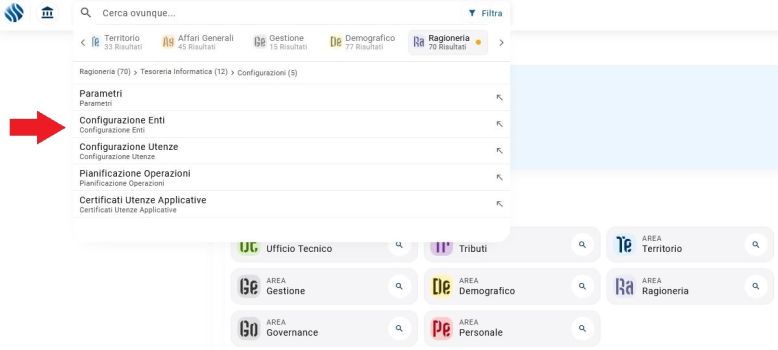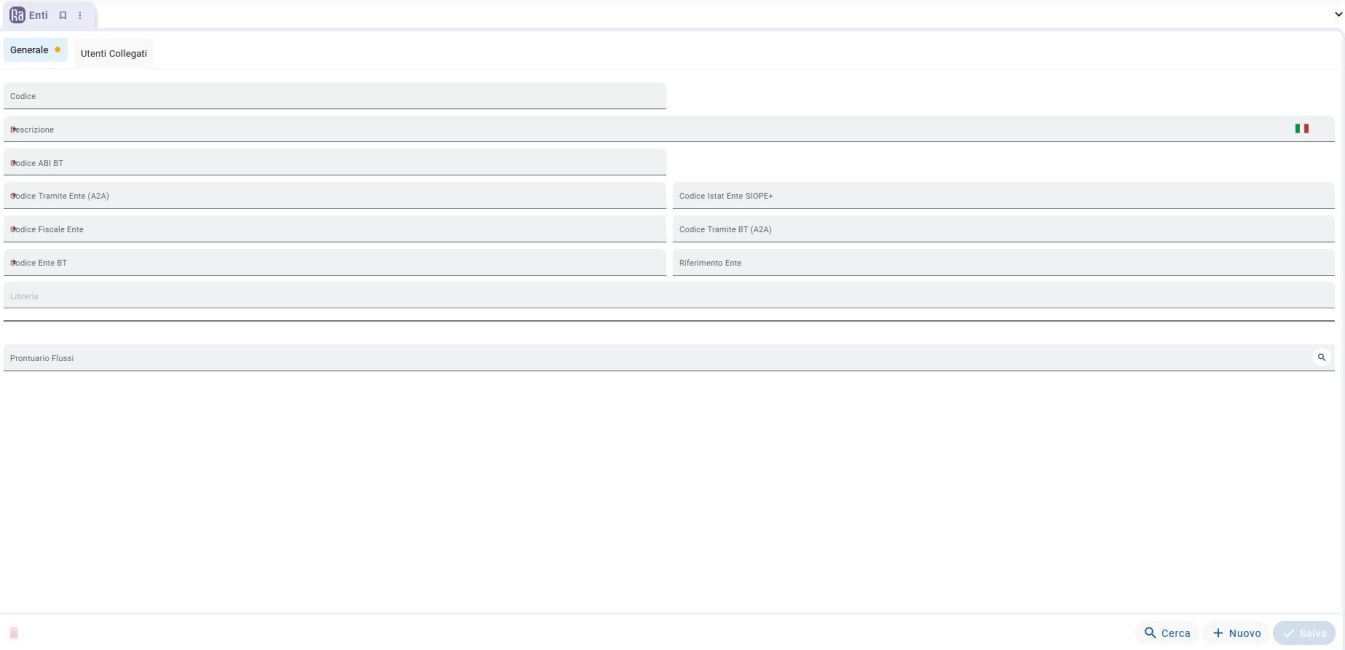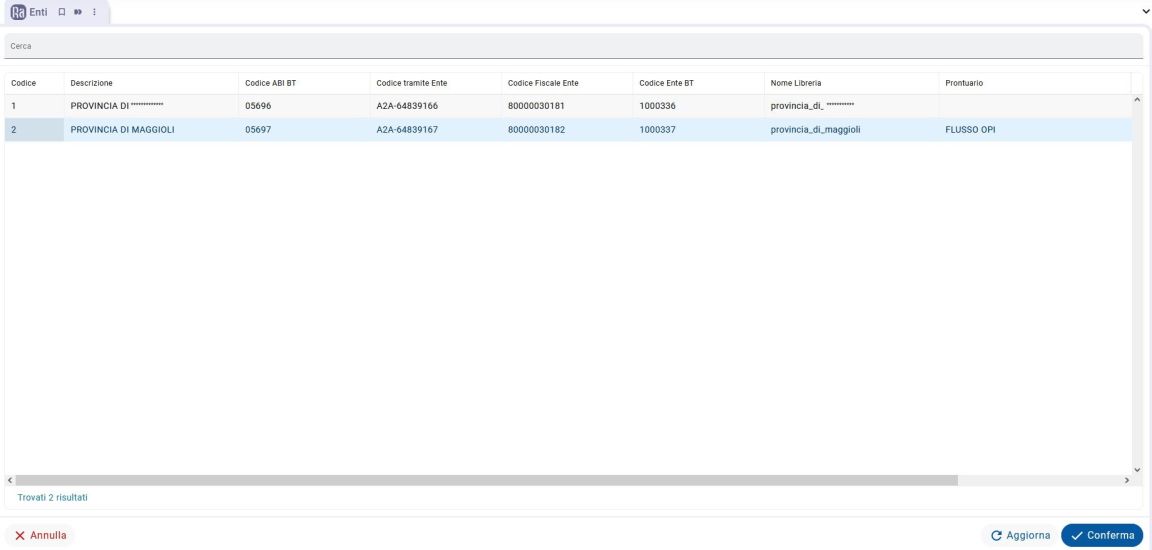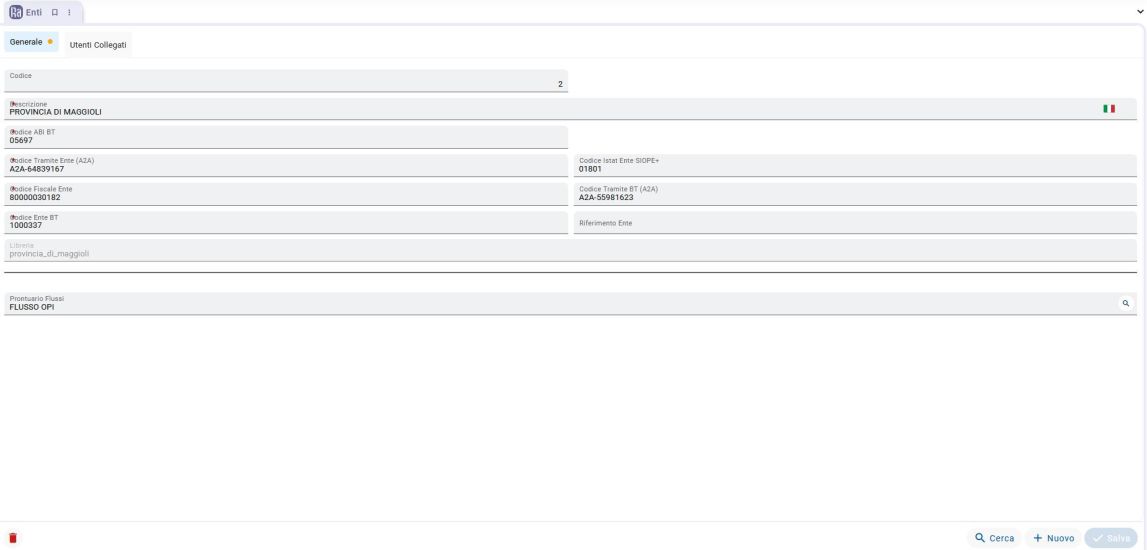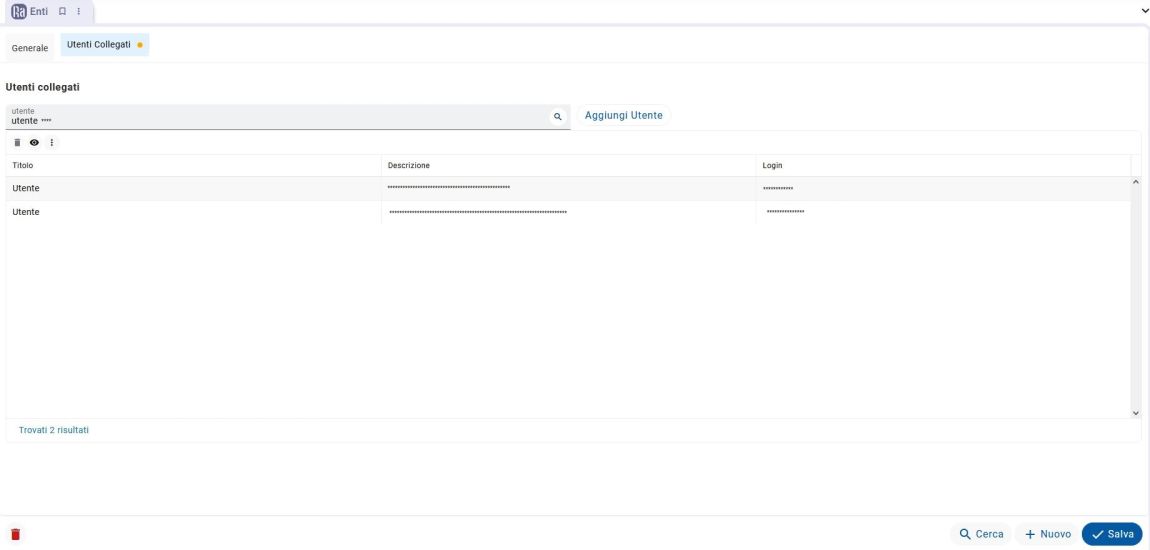Differenze tra le versioni di "Configurazione Enti (New)"
| (8 versioni intermedie di uno stesso utente non sono mostrate) | |||
| Riga 29: | Riga 29: | ||
<br> | <br> | ||
<br> | <br> | ||
[[File:web-configurazioneenti3.JPG|center||baseline|border||Configurazione Enti (New)| 2500x650px]] | |||
<br> | |||
<br> | |||
Per creare un nuovo ente non dobbiamo far altro che cliccare sul pulsante '''"Nuovo"''' presente in toolbar ed inserire tutti i dati ad esso relativo, assegnandogli un codice ed una descrizione e tutti i parametri richiesti collegati, come ad esempio il codice fiscale e i dati relativi per la comunicazione con SIOPE+. | |||
<br> | |||
<br> | |||
Possiamo anche modificare e rimuovere un ente, oppure consultare i dati di un ente già presente in anagrafica e con essi anche gli utenti e gli uffici collegati a quel determinato ente. | |||
Per fare ciò dalla pagina principale possiamo cliccare sul pulsante '''"Cerca"''', che ci aprirà una seconda pagina con l'elenco di tutti gli enti a disposizione che sono stati già immessi. | |||
<br> | |||
<br> | |||
''Vediamo un esempio:'' | |||
<br> | |||
<br> | |||
[[File:web-configurazioneenti4.JPG|center||baseline|border||Configurazione Enti (New)| 1900x550px]] | |||
<br> | |||
<br> | |||
Come possiamo vedere sono apparsi tutti gli enti presenti, per maggiore comodità nell'esempio abbiamo creato l'ente ''"Provincia di Maggioli"'', selezionandolo e cliccando sul pulsante '''"Conferma"''' torneremo alla pagina precedente con i campi impostati per quell'ente. | |||
<br> | |||
<br> | |||
[[File:web-configurazioneenti5.JPG|center||baseline|border||Configurazione Enti (New)| 1900x550px]] | |||
<br> | |||
<br> | |||
Da qui ora possiamo anche spostarci di Tab e selezionare ''"Utenti collegati"'', che ci mostrerà tutti gli utenti e gli uffici collegati all'ente in questione. | |||
<br> | |||
<br> | |||
[[File:web-configurazioneenti6.JPG|center||baseline|border||Configurazione Enti (New)| 1900x550px]] | |||
<br> | |||
<br> | |||
Da questa pagina poi potremmo andare a rimuovere un utente selezionandolo e cliccando sul '''cestino''' rosso in basso a sinistra, oppure cercarlo ed aggiungerlo semplicemente facendo una ricerca nel campo specifico e premendo il pulsante '''"Aggiungi Utente"''' e salvare il tutto avvalendoci del pulsante '''"Salva"''' in basso. | |||
<br> | |||
<br> | |||
<br> | |||
<br> | |||
{|width="100%" background-color: white;" | |||
| style=" background-color:#0db9ea; border-top-left-radius:4px; border-bottom-left-radius:4px;border-top-right-radius:4px; border-bottom-right-radius:4px; background-clip: padding-box;font-size:13px; font-family:Helvetica, arial, sans-serif; text-align:center; color:#ffffff; font-weight: 300; padding-left:18px; padding-right:18px;" | [[Tesoreria Informatica (New)|<span style="color: #ffffff; font-weight: 300; text-align:center; text-decoration:none;">Torna a Tesoreria Informatica</span>]] | |||
|} | |||
Versione attuale delle 13:09, 10 feb 2022
| Configurazioni | Gestione | Tracciabilità |
Configurazioni -> configurazione enti
Per raggiungere la pagina per la creazione/modifica/cancellazione e ricerca degli enti relativi alla Tesoreria Informatica, dobbiamo recarci nel menù Tesoreria Informatica -> Configurazioni -> Configurazione Enti, oppure effettuando una ricerca direttamente nella barra in alto.
Nella pagina che visualizzeremo che vi mostriamo qui sotto, possiamo gestire le seguenti impostazioni:
- Creazione.
- Modifica.
- Cancellazione.
- Consultazione enti già presenti.
- Aggiunta o rimozione di Utenti ad essi collegati.
Per creare un nuovo ente non dobbiamo far altro che cliccare sul pulsante "Nuovo" presente in toolbar ed inserire tutti i dati ad esso relativo, assegnandogli un codice ed una descrizione e tutti i parametri richiesti collegati, come ad esempio il codice fiscale e i dati relativi per la comunicazione con SIOPE+.
Possiamo anche modificare e rimuovere un ente, oppure consultare i dati di un ente già presente in anagrafica e con essi anche gli utenti e gli uffici collegati a quel determinato ente.
Per fare ciò dalla pagina principale possiamo cliccare sul pulsante "Cerca", che ci aprirà una seconda pagina con l'elenco di tutti gli enti a disposizione che sono stati già immessi.
Vediamo un esempio:
Come possiamo vedere sono apparsi tutti gli enti presenti, per maggiore comodità nell'esempio abbiamo creato l'ente "Provincia di Maggioli", selezionandolo e cliccando sul pulsante "Conferma" torneremo alla pagina precedente con i campi impostati per quell'ente.
Da qui ora possiamo anche spostarci di Tab e selezionare "Utenti collegati", che ci mostrerà tutti gli utenti e gli uffici collegati all'ente in questione.
Da questa pagina poi potremmo andare a rimuovere un utente selezionandolo e cliccando sul cestino rosso in basso a sinistra, oppure cercarlo ed aggiungerlo semplicemente facendo una ricerca nel campo specifico e premendo il pulsante "Aggiungi Utente" e salvare il tutto avvalendoci del pulsante "Salva" in basso.
| Torna a Tesoreria Informatica |