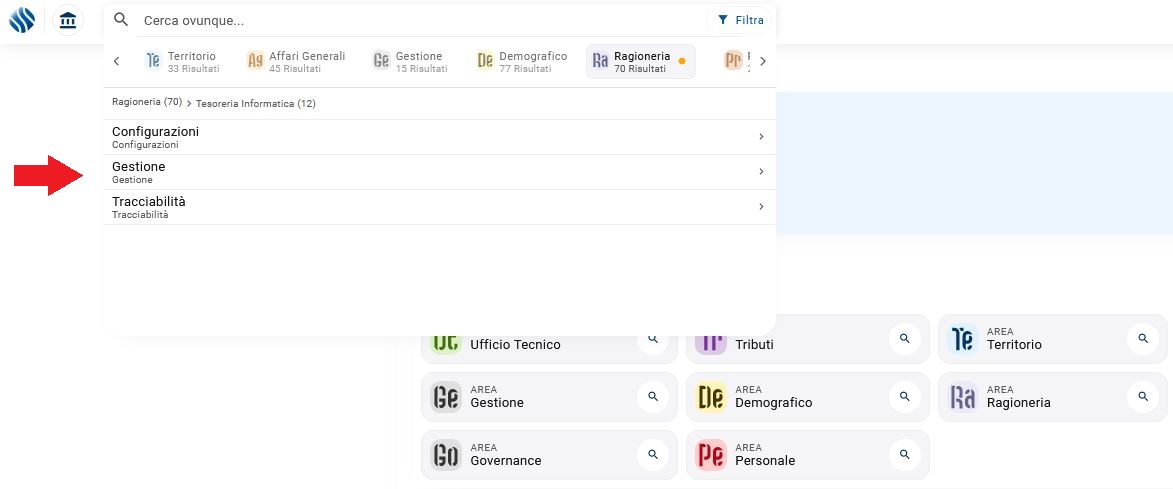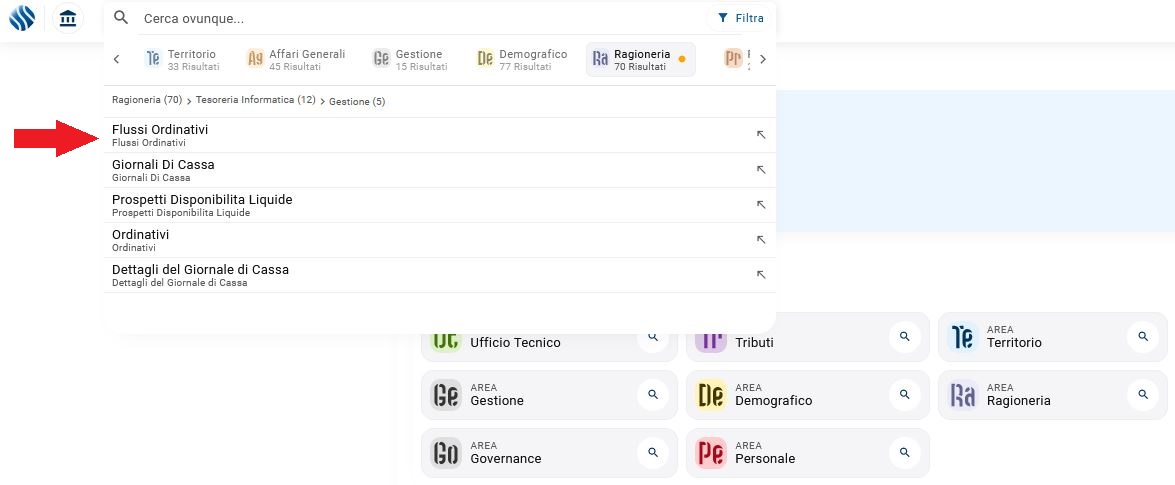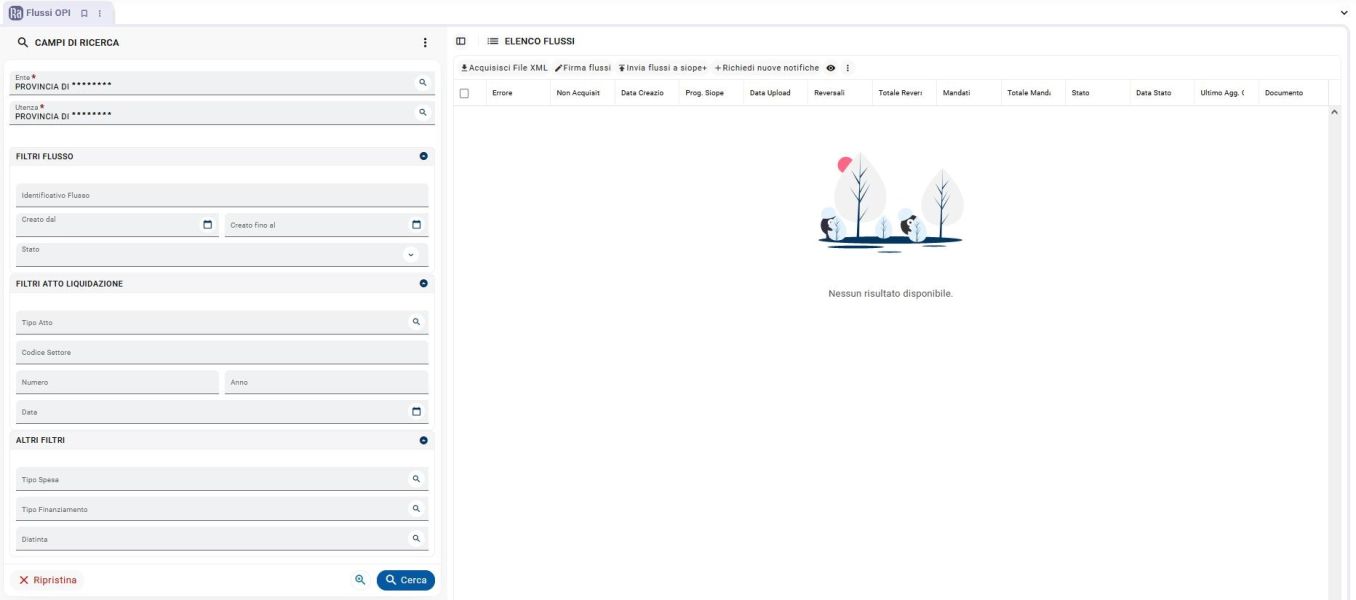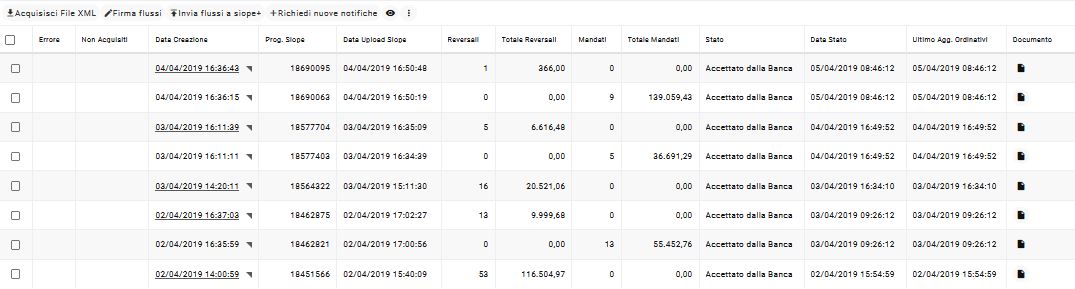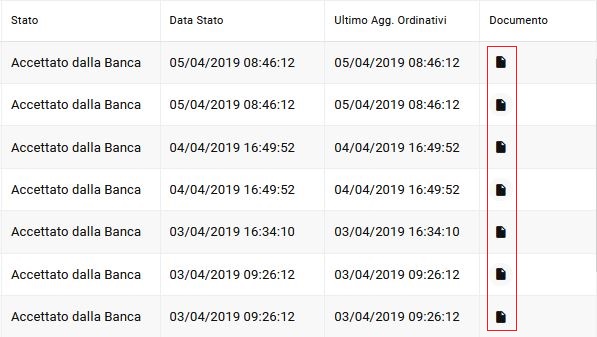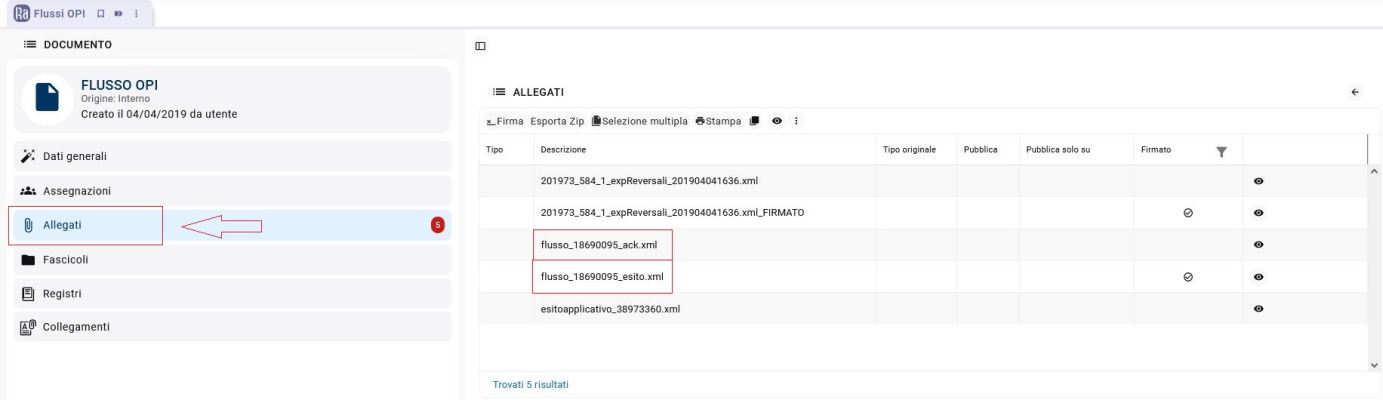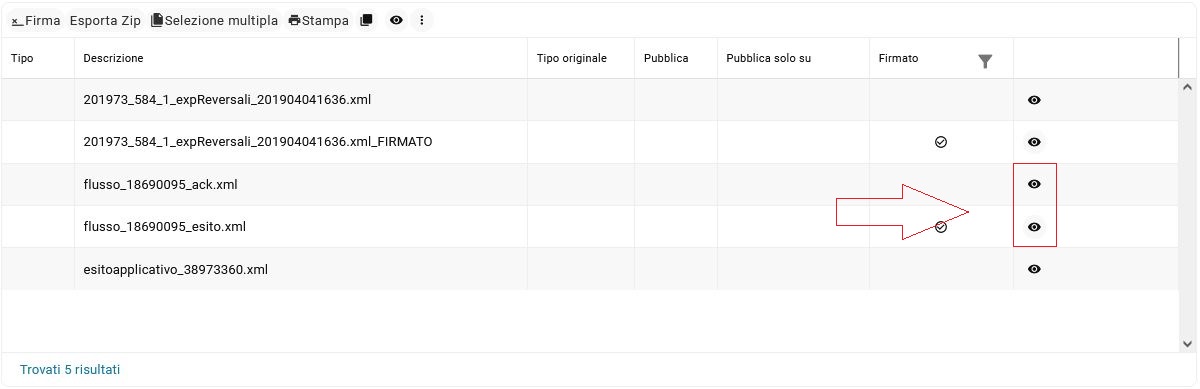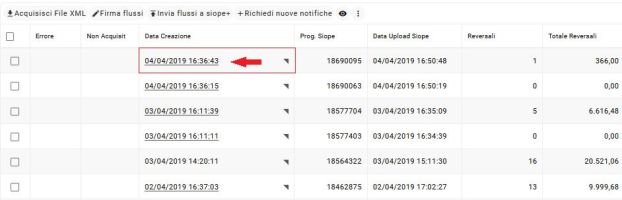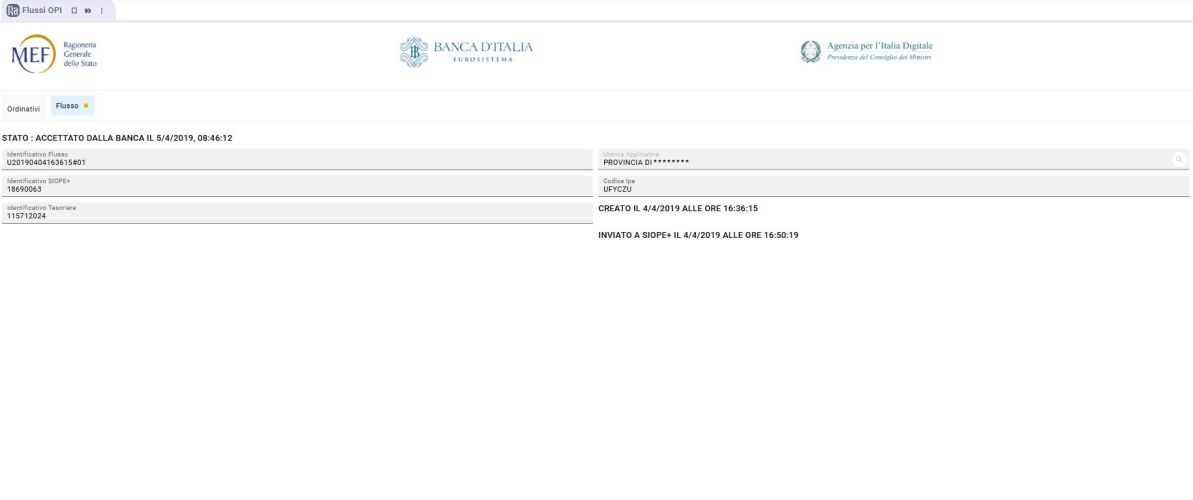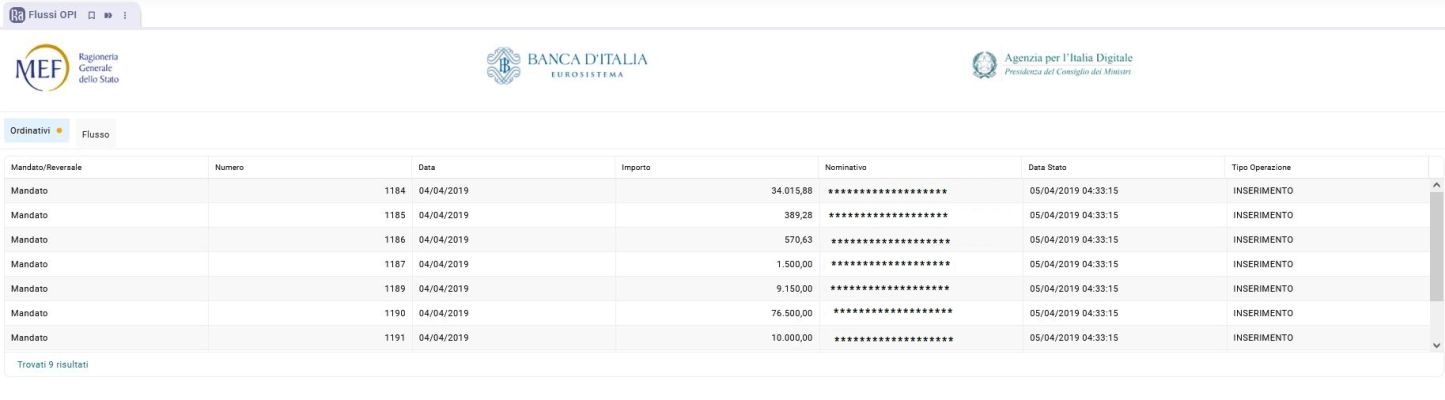Differenze tra le versioni di "Flussi Ordinativi (New)"
| (66 versioni intermedie di uno stesso utente non sono mostrate) | |||
| Riga 9: | Riga 9: | ||
<br> | <br> | ||
<br> | <br> | ||
''Il monitoraggio di un ordinativo deve essere | ''Il monitoraggio di un ordinativo deve essere effettuato a due livelli:'' | ||
<br> | <br> | ||
<br> | <br> | ||
| Riga 18: | Riga 18: | ||
<br> | <br> | ||
<br> | <br> | ||
SIOPE+ fornisce i dati di stato dei flussi e degli ordinativi solo se ne viene effettuata richiesta. | '''''SIOPE+ fornisce i dati di stato dei flussi e degli ordinativi solo se ne viene effettuata richiesta.''''' | ||
<br> | <br> | ||
<br> | <br> | ||
Questa richiesta consiste nella ricezione di un file XML, che contiene l’esito della trasmissione dell’intero flusso ed un file di esito applicativo, che contiene gli esiti dei singoli ordinativi in esso contenuti. Ogni file di esito ricevuto, sarà allegato al flusso a cui appartiene e sarà sempre disponibile per la consultazione. | |||
<br> | <br> | ||
<br> | <br> | ||
Per richiedere l’aggiornamento dello stato dei flussi e dei movimenti in essi contenuti | Per richiedere l’aggiornamento dello stato dei flussi e dei movimenti in essi contenuti basterà semplicemnte recarsi nel menù, dalla schermata principale selezionando la voce di menù '''Tesoreria Informatica -> Gestione -> Flussi ordinativi''', oppure digitando semplicemente flussi ordinativi nella barra della ricerca. | ||
<br> | |||
[[File:.JPG]] | <br> | ||
[[File:web-flussiordinativi1.JPG|center|baseline|border|Flussi Ordinativi (New)]] | |||
<br> | |||
<br> | |||
[[File:web-flussiordinativi2.JPG|center|baseline|border|Flussi Ordinativi (New)]] | |||
<br> | |||
<br> | |||
Quando si aprirà la pagina dei flussi OPI non dobbiamo fare altro che inserire l'ente e la sua utenza nei campi obbligatori e cliccare sul pulsante '''"Richiedi nuove notifiche"'''. | |||
<br> | |||
<br> | |||
''Vi mostriamo la pagina completa:'' | |||
<br> | |||
<br> | |||
[[File:web-flussiordinativi3.JPG|center|baseline|border|Flussi Ordinativi (New)|3000x600px]] | |||
<br> | |||
<br> | |||
In seguito all’elaborazione, saranno elencati tutti i flussi che sono stati coinvolti nell’operazione di aggiornamento dello stato esponendo nell’apposita colonna la data dell’ultimo aggiornamento. | |||
<br> | |||
<br> | |||
[[File:web-flussiordinativi4.JPG|center|baseline|border|Flussi Ordinativi (New)|1500x400px]] | |||
<br> | |||
<br> | |||
'''''Per comprendere meglio tutti i possibili stati che può assumere il flusso riportiamo una simpatica tabella riepilogativa qui sotto:''''' | |||
<br> | |||
<br> | |||
{| cellspacing="15" | |||
|- valign="top" | |||
| class="MainPageBG" style="border: 4px solid #0645ad;background-color: #000 #FFFFFF; border-top-left-radius:14px; border-bottom-left-radius:14px;border-top-right-radius:14px; border-bottom-right-radius:14px;" width="1040px" | | |||
<br> | |||
<br> | |||
'''Emesso:''' Flusso che è stato acquisito dal portale Tesoreria Informatica, ma non ancora trasmesso. | |||
<br> | |||
<br> | |||
'''Firmato parzialmente:''' | |||
<br> | |||
<br> | |||
'''Firmato:''' Flusso firmato digitalmente ma non ancora inviato a SIOPE+. | |||
<br> | |||
<br> | |||
'''Inviato a SIOPE+:''' Flusso inviato a SIOPE+. | |||
<br> | |||
<br> | |||
'''Accettato da SIOPE+:''' Flusso accettato da SIOPE+ ed inoltrato al tesoriere. | |||
<br> | |||
<br> | |||
'''Accettato da SIOPE+ (con avvisi):''' Flusso accettato da SIOPE+ ed inoltrato al tesoriere con avvisi di natura non bloccanti. | |||
<br> | |||
<br> | |||
'''Rifiutato da SIOPE+:''' Flusso rifiutato da SIOPE+. | |||
<br> | |||
<br> | |||
'''Accettato dalla banca:''' Flusso accettato dal tesoriere. | |||
<br> | |||
<br> | |||
'''Rifiutato dalla banca:''' Flusso rifiutato dal tesoriere. | |||
<br> | |||
<br> | |||
|} | |||
<br> | |||
<br> | |||
''I flussi saranno posti a un doppio controllo, da parte della piattaforma Siope+ e da parte del tesoriere.'' | |||
'' | |||
I flussi in stato '''Accettato da SIOPE+ con avvisi''', presenteranno in tabella un’icona di avviso che indica la presenza di messaggi di errore o di avviso contenuti nel file di esito ricevuto in seguito alla richiesta effettuata.'' | |||
<br> | |||
<br> | |||
Per verificare i messaggi di avviso o di errore occorrerà semplicemente analizzare il contenuto del file '''.ack''' per rifiuti o avvisi dal Siope+, mentre per verificare l’esito per rifiuti da parte del tesoriere è necessario analizzare il contenuto del file '''esito''', per entrambi basterà recarsi in corrispondenza della riga della tabella desiderata, sul pulsante avente icona del documento (come in figura qui sotto) che aprirà un menù per la gestione degli allegati del flusso. | |||
<br> | |||
<br> | |||
[[File:web-flussiordinativi7.JPG|center|baseline|border|Flussi Ordinativi (New)|1500x400px]] | |||
<br> | |||
<br> | |||
Una volta che abbiamo aperto il documento, clicchiamo sul tab '''Allegati''' presente nella parte di sinistra, sarà visualizzato l’elenco dei file XML allegati al flusso in oggetto. | |||
<br> | |||
<br> | |||
[[File:web-flussiordinativi8.JPG|center|baseline|border|Flussi Ordinativi (New)|1500x400px]] | |||
<br> | |||
<br> | |||
A questo punto possiamo esportare o stampare il file XML o ACK desiderato direttamente selezionandolo e usufruendo dei comandi in tabella, oppure semplicemnte visualizzarne un'anteprima tramite l'apposito pulsante raffigurato in figura che segue: | |||
<br> | |||
<br> | |||
[[File:web-flussiordinativi9.JPG|center|baseline|border|Flussi Ordinativi (New)|1500x400px]] | |||
<br> | |||
<br> | |||
Selezionando il file di ack o esito (identificato con nome file: '''(flusso_0000000_esito.xml) e (flusso_0000000_ack.xml) ''' sarà aperto il file in formato grafico con il visualizzatore Maggioli, il quale fornirà tutte le informazioni relative all’avviso o all’errore ricevuto. | |||
<br> | |||
<br> | |||
''I flussi in stato '''Rifiutato da SIOPE+''' o '''Rifiutato dalla Banca''' saranno da riemettere e inviare nuovamente a SIOPE+ una volta individuati e corretti gli errori.'' | |||
<br> | |||
<br> | |||
''In caso di modifiche gli ordinativi non acquisiti dovranno essere rimandati in inserimento a differenza di quelli acquisiti ma non ancora eseguiti che dovranno essere mandati in variazione.'' | |||
<br> | |||
<br> | |||
''Gli ordinativi contenuti all’interno dei flussi rifiutati rimarranno in uno stato di "Emesso".'' | |||
<br> | |||
<br> | |||
Una volta accertato l’esito positivo della trasmissione a SIOPE+ e dell’accettazione da parte del tesoriere di un flusso è possibile monitorare l’esito dei movimenti in esso contenuti. | |||
<br> | |||
<br> | |||
Per visualizzare i movimenti contenuti nel flusso basterà cliccare in corrispondenza della riga della tabella desiderata, sul rigo '''"Visualizza dettagli"''' ''(posto nella data creazione che risulta sottolineata)'' questa funzione aprirà una finestra che elencherà l’intera lista degli ordinativi, la tipologia di operazione su di essi effettuata (INSERIMENTO, ANNULLO, VARIAZIONE o SOSTITUZIONE) e il loro relativo stato presso il tesoriere. | |||
<br> | |||
<br> | |||
[[File:web-flussiordinativi12bis.JPG|center|baseline|border|Flussi Ordinativi (New)|1000x200px]] | |||
<br> | |||
<br> | |||
Vi mostriamo un esempio della pagina che si aprirà con in essa contenuti i tab '''"ordinativi"''' e '''"flusso"'''.. | |||
<br> | |||
<br> | |||
[[File:web-flussiordinativi10.JPG|center|baseline|border|Flussi Ordinativi (New)|1500x500px]] | |||
<br> | |||
<br> | |||
[[File:web-flussiordinativi11.JPG|center|baseline|border|Flussi Ordinativi (New)|1500x400px]] | |||
<br> | |||
<br> | |||
'''Vi elenchiamo in tabella un piccolo elenco dei possibili stati che può assumere ogni singolo ordinativo:''' | |||
{| cellspacing="15" | |||
|- valign="top" | |||
| class="MainPageBG" style="border: 4px solid #0645ad;background-color: #000 #FFFFFF; border-top-left-radius:14px; border-bottom-left-radius:14px;border-top-right-radius:14px; border-bottom-right-radius:14px;" width="1040px" | | |||
<br> | |||
<br> | |||
'''Emesso:''' Il mandato o la reversale sono stati emessi e inviati a SIOPE+ ma non sono ancora stati presi in carico dalla tesoreria. | |||
<br> | |||
<br> | |||
'''Acquisito:''' Il mandato o la reversale sono stati emessi, inviati a SIOPE+ con tipologia di operazione INSERIMENTO e sono stati presi in carico dalla tesoreria. | |||
<br> | |||
<br> | |||
'''Non Acquisito:''' Il mandato o la reversale sono stati emessi, inviati a SIOPE+ con tipologia di operazione INSERIMENTO non sono stati presi in carico dalla tesoreria a causa di errori. | |||
<br> | |||
<br> | |||
'''Variato:''' Il mandato o la reversale sono stati emessi, inviati a SIOPE+ con tipologia di operazione VARIAZIONE e sono stati variati dalla tesoreria. | |||
<br> | |||
<br> | |||
'''Non Variato:''' Il mandato o la reversale sono stati emessi, inviato a SIOPE+ con tipologia di operazione VARIAZIONE ma non sono stati variati dalla tesoreria a causa di errori. | |||
<br> | |||
<br> | |||
'''Annullato:''' Il mandato o la reversale sono stati emessi, inviati a SIOPE+ con tipologia di operazione ANNULLO e sono stati annullati dalla tesoreria. | |||
<br> | |||
<br> | |||
'''Non Annullato:''' Il mandato o la reversale sono stati emessi, inviato a SIOPE+ con tipologia di operazione ANNULLO ma non sono stati annullati dalla tesoreria a causa di errori. | |||
<br> | |||
<br> | |||
'''Sostituito:''' Il mandato o la reversale sono stati emessi, inviati a SIOPE+ con tipologia di operazione SOSTITUZIONE e sono stati sostituiti dalla tesoreria. | |||
<br> | |||
<br> | |||
'''Non Sostituito:''' Il mandato o la reversale sono stati emessi, inviati a SIOPE+ con tipologia di operazione SOSTITUZIONE e non sono stati sostituiti dalla tesoreria a causa di errori. | |||
<br> | |||
<br> | |||
'''Riscosso:''' La reversale è stata correttamente incassata. | |||
<br> | |||
<br> | |||
'''Pagato:''' Il mandato è stato correttamente pagato. | |||
<br> | |||
<br> | |||
'''Stornato:''' Il mandato è stato correttamente stornato. | |||
<br> | |||
<br> | |||
'''Regolarizzato:''' Il mandato o la reversale emessi a fronte sospesi sono stati correttamente regolarizzati. | |||
<br> | |||
<br> | |||
'''Non Regolarizzato:''' Il mandato o la reversale emessi a fronte sospesi non sono stati regolarizzati a causa di errori. | |||
<br> | |||
<br> | |||
'''Non Eseguibile:''' Il mandato o la reversale non possono essere pagati o incassati a causa di errori. | |||
<br> | |||
<br> | |||
|} | |||
<br> | |||
<br> | |||
Tra tutti gli stati elencati, alcuni richiedono particolare attenzione, in quanto sarà necessario un intervento da parte dell’operatore per correggere gli errori segnalati dal tesoriere e procedere al nuovo invio degli ordinativi interessati. | |||
<br> | |||
<br> | |||
'''Gli stati in questione sono:''' | |||
<br> | |||
<br> | |||
*'''Non Acquisito''' | |||
*'''Non Variato''' | |||
*'''Non Annullato''' | |||
*'''Non Regolarizzato''' | |||
*'''Non Eseguibile''' | |||
<br> | |||
<br> | |||
Per verificare i messaggi di errore ricevuti dal tesoriere è necessario analizzare il contenuto del file di esito in allegato al flusso, per fare ciò basterà recarsi in corrispondenza della riga della tabella desiderata, sul pulsante avente icona del documento (come in figura qui sotto) che aprirà un menù per la gestione degli allegati del flusso. | |||
<br> | |||
<br> | |||
[[File:web-flussiordinativi7.JPG|center|baseline|border|Flussi Ordinativi (New)|1500x400px]] | |||
<br> | |||
<br> | |||
Cliccando sulla voce ''Allegati'' sarà visualizzato l’elenco dei file XML allegati al flusso in oggetto. | |||
<br> | |||
<br> | |||
[[File:web-flussiordinativi8.JPG|center|baseline|border|Flussi Ordinativi (New)|1500x400px]] | |||
<br> | |||
<br> | |||
Selezionando il file di esito applicativo identificato con nome del file: '''(esitoapplicativo_0000000.xml)''' sarà aperto il file di esito in formato grafico, il quale fornirà tutte le informazioni relative all’errore ricevuto. | |||
<br> | |||
<br> | |||
[[File:web-flussiordinativi13.JPG|center|baseline|border|Flussi Ordinativi (New)|1500x400px]] | |||
<br> | |||
<br> | |||
Gli ordinativi che hanno ricevuto uno o più segnalazione di errore verranno evidenziati in rosso e nella tabella sottostante saranno elencate le segnalazioni ricevute. | |||
<br> | |||
<br> | |||
<br> | |||
<br> | |||
{|width="100%" background-color: white;" | |||
| style=" background-color:#0db9ea; border-top-left-radius:4px; border-bottom-left-radius:4px;border-top-right-radius:4px; border-bottom-right-radius:4px; background-clip: padding-box;font-size:13px; font-family:Helvetica, arial, sans-serif; text-align:center; color:#ffffff; font-weight: 300; padding-left:18px; padding-right:18px;" | [[Tesoreria Informatica (New)|<span style="color: #ffffff; font-weight: 300; text-align:center; text-decoration:none;">Torna a Tesoreria Informatica</span>]] | |||
|} | |||
Versione attuale delle 16:47, 9 feb 2022
| Configurazioni | Gestione | Tracciabilità |
Gestione -> flussi ordinativi
Effettuando l’invio di una o più distinte sarà necessario monitorarne l’esito per verificare il corretto risultato delle procedure di pagamento e di incasso operate da parte della figura del tesoriere.
Il monitoraggio di un ordinativo deve essere effettuato a due livelli:
• Monitoraggio dello stato del flusso: ci permette di verificare l’avvenuta trasmissione della distinta degli ordinativi e l’eventuale accettazione o rifiuto dell’intero flusso da parte di SIOPE+ o della Tesoreria.
• Monitoraggio dell’esito dei movimenti: per verificare l’esito delle operazioni di pagamento e incasso e degli eventuali annullamenti o variazioni contenuti all’interno di un flusso.
SIOPE+ fornisce i dati di stato dei flussi e degli ordinativi solo se ne viene effettuata richiesta.
Questa richiesta consiste nella ricezione di un file XML, che contiene l’esito della trasmissione dell’intero flusso ed un file di esito applicativo, che contiene gli esiti dei singoli ordinativi in esso contenuti. Ogni file di esito ricevuto, sarà allegato al flusso a cui appartiene e sarà sempre disponibile per la consultazione.
Per richiedere l’aggiornamento dello stato dei flussi e dei movimenti in essi contenuti basterà semplicemnte recarsi nel menù, dalla schermata principale selezionando la voce di menù Tesoreria Informatica -> Gestione -> Flussi ordinativi, oppure digitando semplicemente flussi ordinativi nella barra della ricerca.
Quando si aprirà la pagina dei flussi OPI non dobbiamo fare altro che inserire l'ente e la sua utenza nei campi obbligatori e cliccare sul pulsante "Richiedi nuove notifiche".
Vi mostriamo la pagina completa:
In seguito all’elaborazione, saranno elencati tutti i flussi che sono stati coinvolti nell’operazione di aggiornamento dello stato esponendo nell’apposita colonna la data dell’ultimo aggiornamento.
Per comprendere meglio tutti i possibili stati che può assumere il flusso riportiamo una simpatica tabella riepilogativa qui sotto:
|
|
I flussi saranno posti a un doppio controllo, da parte della piattaforma Siope+ e da parte del tesoriere.
I flussi in stato Accettato da SIOPE+ con avvisi, presenteranno in tabella un’icona di avviso che indica la presenza di messaggi di errore o di avviso contenuti nel file di esito ricevuto in seguito alla richiesta effettuata.
Per verificare i messaggi di avviso o di errore occorrerà semplicemente analizzare il contenuto del file .ack per rifiuti o avvisi dal Siope+, mentre per verificare l’esito per rifiuti da parte del tesoriere è necessario analizzare il contenuto del file esito, per entrambi basterà recarsi in corrispondenza della riga della tabella desiderata, sul pulsante avente icona del documento (come in figura qui sotto) che aprirà un menù per la gestione degli allegati del flusso.
Una volta che abbiamo aperto il documento, clicchiamo sul tab Allegati presente nella parte di sinistra, sarà visualizzato l’elenco dei file XML allegati al flusso in oggetto.
A questo punto possiamo esportare o stampare il file XML o ACK desiderato direttamente selezionandolo e usufruendo dei comandi in tabella, oppure semplicemnte visualizzarne un'anteprima tramite l'apposito pulsante raffigurato in figura che segue:
Selezionando il file di ack o esito (identificato con nome file: (flusso_0000000_esito.xml) e (flusso_0000000_ack.xml) sarà aperto il file in formato grafico con il visualizzatore Maggioli, il quale fornirà tutte le informazioni relative all’avviso o all’errore ricevuto.
I flussi in stato Rifiutato da SIOPE+ o Rifiutato dalla Banca saranno da riemettere e inviare nuovamente a SIOPE+ una volta individuati e corretti gli errori.
In caso di modifiche gli ordinativi non acquisiti dovranno essere rimandati in inserimento a differenza di quelli acquisiti ma non ancora eseguiti che dovranno essere mandati in variazione.
Gli ordinativi contenuti all’interno dei flussi rifiutati rimarranno in uno stato di "Emesso".
Una volta accertato l’esito positivo della trasmissione a SIOPE+ e dell’accettazione da parte del tesoriere di un flusso è possibile monitorare l’esito dei movimenti in esso contenuti.
Per visualizzare i movimenti contenuti nel flusso basterà cliccare in corrispondenza della riga della tabella desiderata, sul rigo "Visualizza dettagli" (posto nella data creazione che risulta sottolineata) questa funzione aprirà una finestra che elencherà l’intera lista degli ordinativi, la tipologia di operazione su di essi effettuata (INSERIMENTO, ANNULLO, VARIAZIONE o SOSTITUZIONE) e il loro relativo stato presso il tesoriere.
Vi mostriamo un esempio della pagina che si aprirà con in essa contenuti i tab "ordinativi" e "flusso"..
Vi elenchiamo in tabella un piccolo elenco dei possibili stati che può assumere ogni singolo ordinativo:
|
|
Tra tutti gli stati elencati, alcuni richiedono particolare attenzione, in quanto sarà necessario un intervento da parte dell’operatore per correggere gli errori segnalati dal tesoriere e procedere al nuovo invio degli ordinativi interessati.
Gli stati in questione sono:
- Non Acquisito
- Non Variato
- Non Annullato
- Non Regolarizzato
- Non Eseguibile
Per verificare i messaggi di errore ricevuti dal tesoriere è necessario analizzare il contenuto del file di esito in allegato al flusso, per fare ciò basterà recarsi in corrispondenza della riga della tabella desiderata, sul pulsante avente icona del documento (come in figura qui sotto) che aprirà un menù per la gestione degli allegati del flusso.
Cliccando sulla voce Allegati sarà visualizzato l’elenco dei file XML allegati al flusso in oggetto.
Selezionando il file di esito applicativo identificato con nome del file: (esitoapplicativo_0000000.xml) sarà aperto il file di esito in formato grafico, il quale fornirà tutte le informazioni relative all’errore ricevuto.
Gli ordinativi che hanno ricevuto uno o più segnalazione di errore verranno evidenziati in rosso e nella tabella sottostante saranno elencate le segnalazioni ricevute.
| Torna a Tesoreria Informatica |