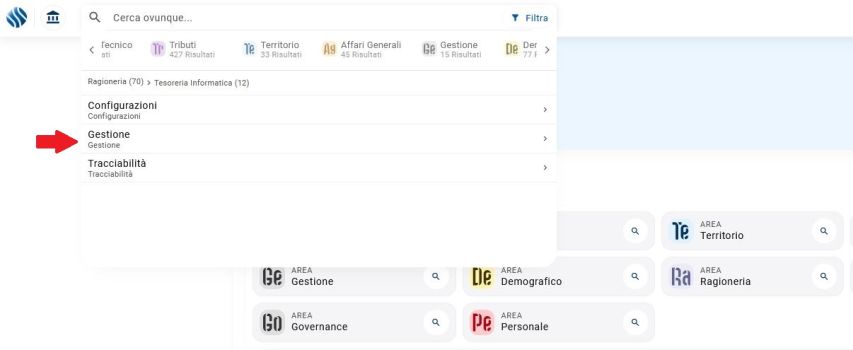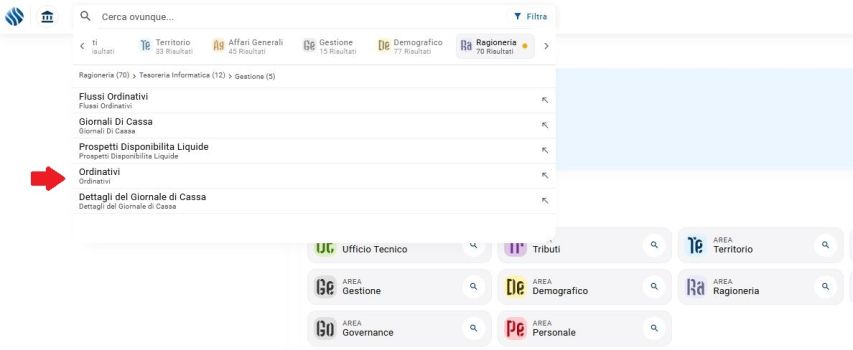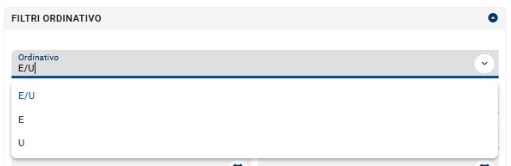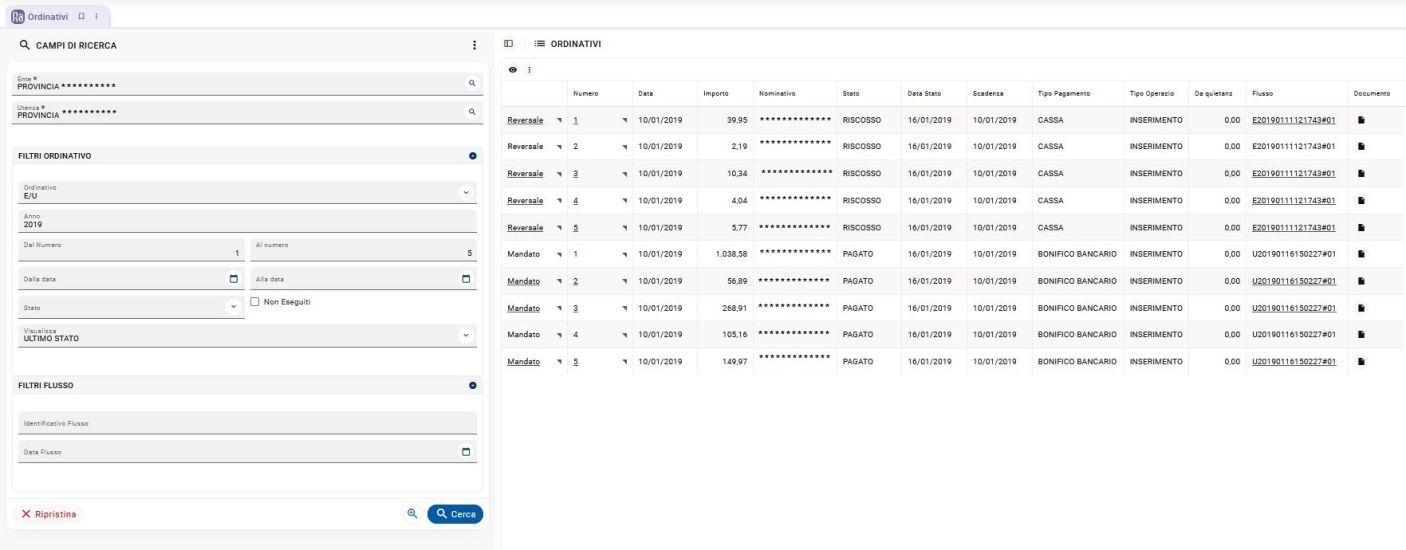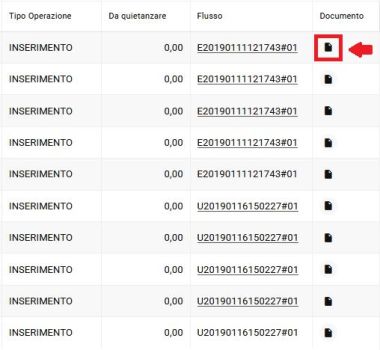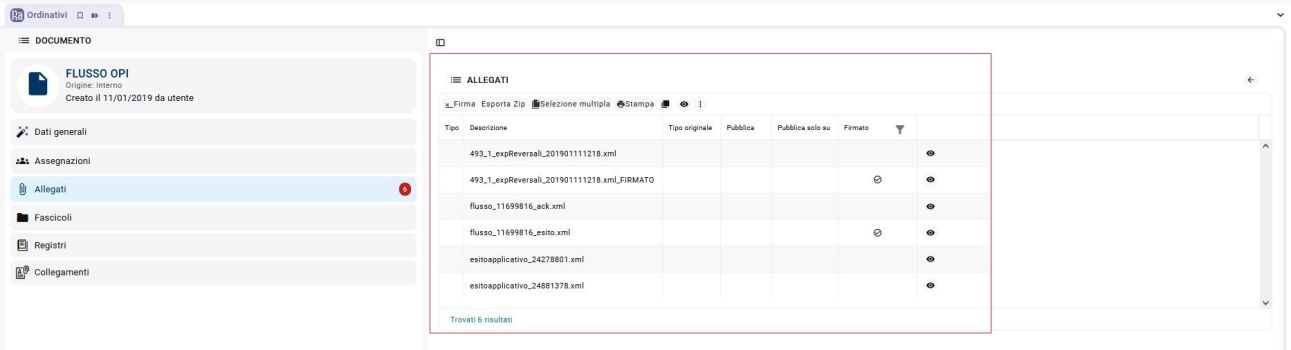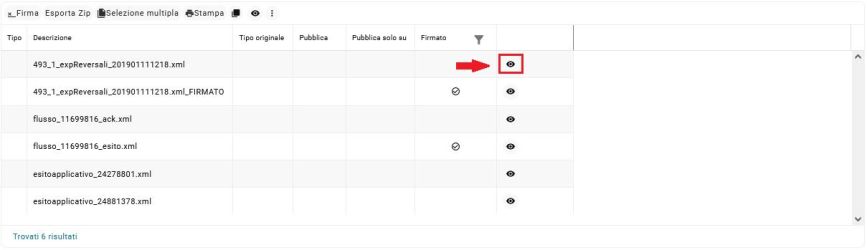Differenze tra le versioni di "Ordinativi (New)"
Etichetta: Ripristino manuale |
|||
| (48 versioni intermedie di uno stesso utente non sono mostrate) | |||
| Riga 3: | Riga 3: | ||
|} | |} | ||
<br> | <br> | ||
'' '''Gestione -> ordinativi''' '' | |||
<br> | |||
<br> | |||
Nel caso in cui si rende necessario apprendere l’esito di un mandato o di una reversale, di cui si dispone della numerazione ma non si riesca ad individuare immediatamente il flusso in cui essa è stata trasmessa, è possibile utilizzare la funzione di consultazione degli ordinativi, raggiungibile facilmente nella voce di menù: '''''Tesoreria Informatica → Gestione → Ordinativi''''', oppure semplicemente effettuando una ricerca digitando il comando '''Ordinativi''' all'interno della barra di ricerca del nostro sito web. | |||
''Vi mostriamo come:'' | |||
<br> | |||
<br> | |||
''Apriamo Tesoreria Informatica e cerchiamo "Gestione"''. | |||
<br> | |||
<br> | |||
[[File:web-ordinativi1.JPG|baseline|center|border|1500x350px|Ordinativi (New)]] | |||
<br> | |||
<br> | |||
''Ora dal menù gestione possiamo selezionare la voce "Ordinativi"''. | |||
<br> | |||
<br> | |||
[[File:web-ordinativi2.JPG|baseline|center|border|1500x350px|Ordinativi (New)]] | |||
<br> | |||
<br> | |||
Benissimo! a questo punto per visualizzare l'ordinativo di nostro interesse non ci resta che fare semplicemente una ricerca, inserendo negli appositi campi, oltre l'ente e l'utenza che sono obbligatori, il numero e la sua tipologia a seconda che si tratti di un mandato oppure di una reversale, che troviamo nel campo "Ordinativo" all'interno dei filtri ordinativo. | |||
<br> | |||
<br> | |||
[[File:web-ordinativi3.JPG|baseline|center|border|900x200px|Ordinativi (New)]] | |||
<br> | <br> | ||
'' ''' | <br> | ||
Nel caso si tratti di un mandato possiamo inserire il dato '''"U"''', se invece si tratta di una reversale possiamo inserire il dato '''"E"''', in aggiunta se avessimo bisogno di visualizzare entrambe, possiamo inserire la voce '''"E/U"''' che filtrerà la ricerca sia per mandati che per reversali. | |||
<br> | |||
<br> | |||
Ma vediamo meglio nel dettaglio, qui sotto è stato riportato un esempio di ricerca, analizziamola insieme: | |||
<br> | |||
<br> | |||
[[File:web-ordinativi4.JPG|baseline|center|border||1500x550px|Ordinativi (New)]] | |||
<br> | |||
<br> | |||
Come possiamo notare, siamo andati a ricercare un'ordinativo dell'anno 2019 inserendo come filtro ordinativo i mandati e le reversali (E/U), con numerazione da 1 a 5 e come si può vedere la ricerca ha restituito le prime cinque reversali e i primi cinque mandati. | |||
<br> | |||
<br> | |||
Oltre allo stato esposto in tabella, da questa funzionalità possiamo anche verificare gli eventuali messaggi di errore ricevuti dal tesoriere, ci basterà cliccare sul pulsantino del documento posto nella riga dentro la colonna "Documento". | |||
<br> | |||
<br> | |||
[[File:web-ordinativi5.JPG|baseline|center|border||1500x350px|Ordinativi (New)]] | |||
<br> | |||
<br> | |||
Cliccando si aprirà il menù per la gestione degli allegati del flusso, da cui sarà possibile aprire il file di esito. | |||
<br> | |||
<br> | |||
[[File:web-ordinativi6.JPG|baseline|center|border||1500x350px|Ordinativi (New)]] | |||
<br> | |||
<br> | |||
Una volta selezionato il file Xml di esito che vogliamo consultare, possiamo cliccare sul pulsantino '''Visualizza''', per aprire un'anteprima del file. | |||
<br> | |||
<br> | |||
[[File:web-ordinativi7.JPG|baseline|center|border||1000x250px|Ordinativi (New)]] | |||
<br> | |||
<br> | |||
Se invece volessimo stampare una copia possiamo selezionare il file che ci interessa e permere il tasto '''Stampa''' posizionato nella tabella per avere una copia di tipo semplice, conforme oppure autentica. | |||
<br> | |||
<br> | |||
[[File:web-ordinativi8.JPG|baseline|center|border||1500x350px|Ordinativi (New)]] | |||
<br> | |||
<br> | |||
<br> | |||
<br> | |||
{|width="100%" background-color: white;" | |||
| style=" background-color:#0db9ea; border-top-left-radius:4px; border-bottom-left-radius:4px;border-top-right-radius:4px; border-bottom-right-radius:4px; background-clip: padding-box;font-size:13px; font-family:Helvetica, arial, sans-serif; text-align:center; color:#ffffff; font-weight: 300; padding-left:18px; padding-right:18px;" | [[Tesoreria Informatica (New)|<span style="color: #ffffff; font-weight: 300; text-align:center; text-decoration:none;">Torna a Tesoreria Informatica</span>]] | |||
|} | |||
Versione attuale delle 16:38, 7 feb 2022
| Configurazioni | Gestione | Tracciabilità |
Gestione -> ordinativi
Nel caso in cui si rende necessario apprendere l’esito di un mandato o di una reversale, di cui si dispone della numerazione ma non si riesca ad individuare immediatamente il flusso in cui essa è stata trasmessa, è possibile utilizzare la funzione di consultazione degli ordinativi, raggiungibile facilmente nella voce di menù: Tesoreria Informatica → Gestione → Ordinativi, oppure semplicemente effettuando una ricerca digitando il comando Ordinativi all'interno della barra di ricerca del nostro sito web.
Vi mostriamo come:
Apriamo Tesoreria Informatica e cerchiamo "Gestione".
Ora dal menù gestione possiamo selezionare la voce "Ordinativi".
Benissimo! a questo punto per visualizzare l'ordinativo di nostro interesse non ci resta che fare semplicemente una ricerca, inserendo negli appositi campi, oltre l'ente e l'utenza che sono obbligatori, il numero e la sua tipologia a seconda che si tratti di un mandato oppure di una reversale, che troviamo nel campo "Ordinativo" all'interno dei filtri ordinativo.
Nel caso si tratti di un mandato possiamo inserire il dato "U", se invece si tratta di una reversale possiamo inserire il dato "E", in aggiunta se avessimo bisogno di visualizzare entrambe, possiamo inserire la voce "E/U" che filtrerà la ricerca sia per mandati che per reversali.
Ma vediamo meglio nel dettaglio, qui sotto è stato riportato un esempio di ricerca, analizziamola insieme:
Come possiamo notare, siamo andati a ricercare un'ordinativo dell'anno 2019 inserendo come filtro ordinativo i mandati e le reversali (E/U), con numerazione da 1 a 5 e come si può vedere la ricerca ha restituito le prime cinque reversali e i primi cinque mandati.
Oltre allo stato esposto in tabella, da questa funzionalità possiamo anche verificare gli eventuali messaggi di errore ricevuti dal tesoriere, ci basterà cliccare sul pulsantino del documento posto nella riga dentro la colonna "Documento".
Cliccando si aprirà il menù per la gestione degli allegati del flusso, da cui sarà possibile aprire il file di esito.
Una volta selezionato il file Xml di esito che vogliamo consultare, possiamo cliccare sul pulsantino Visualizza, per aprire un'anteprima del file.
Se invece volessimo stampare una copia possiamo selezionare il file che ci interessa e permere il tasto Stampa posizionato nella tabella per avere una copia di tipo semplice, conforme oppure autentica.
| Torna a Tesoreria Informatica |