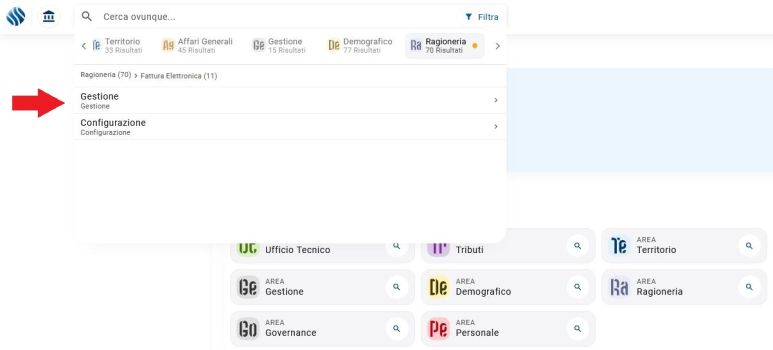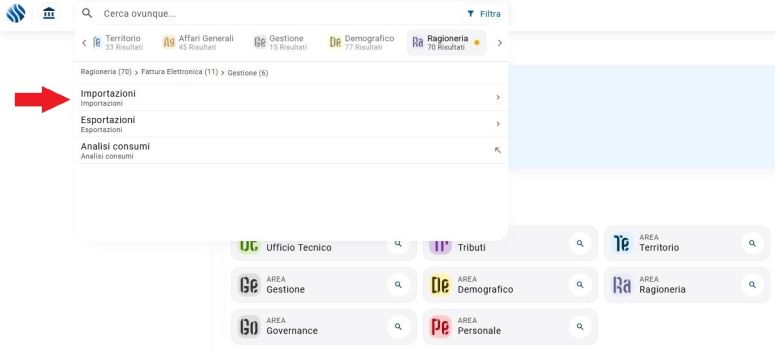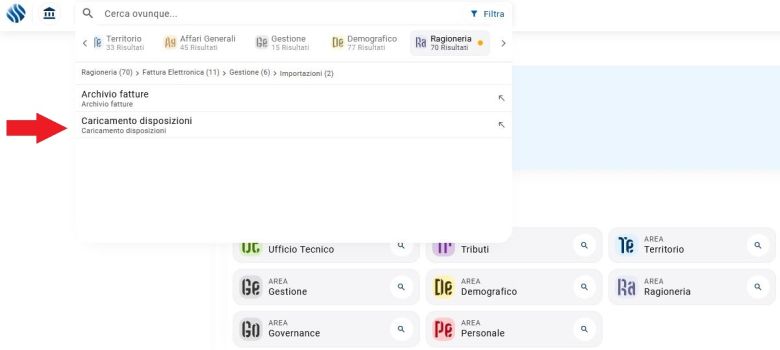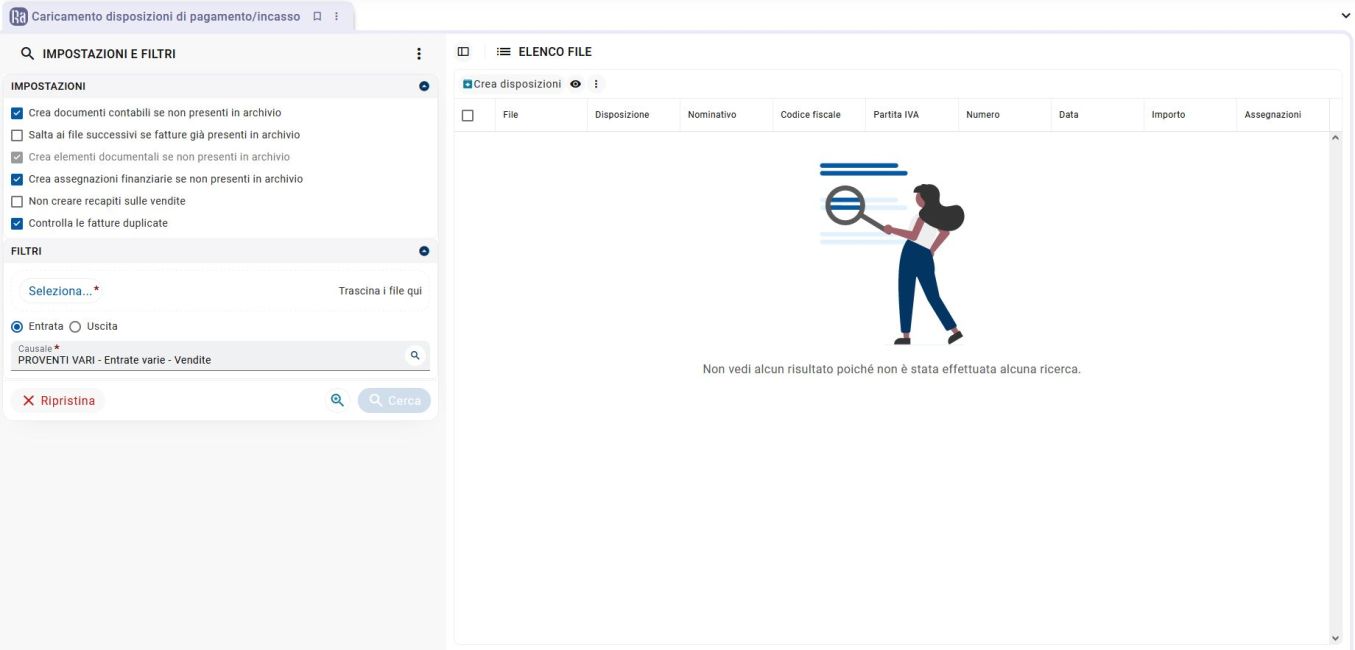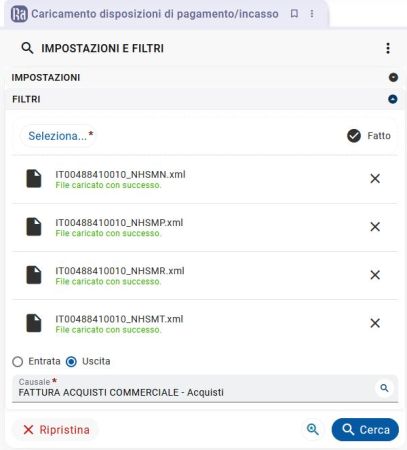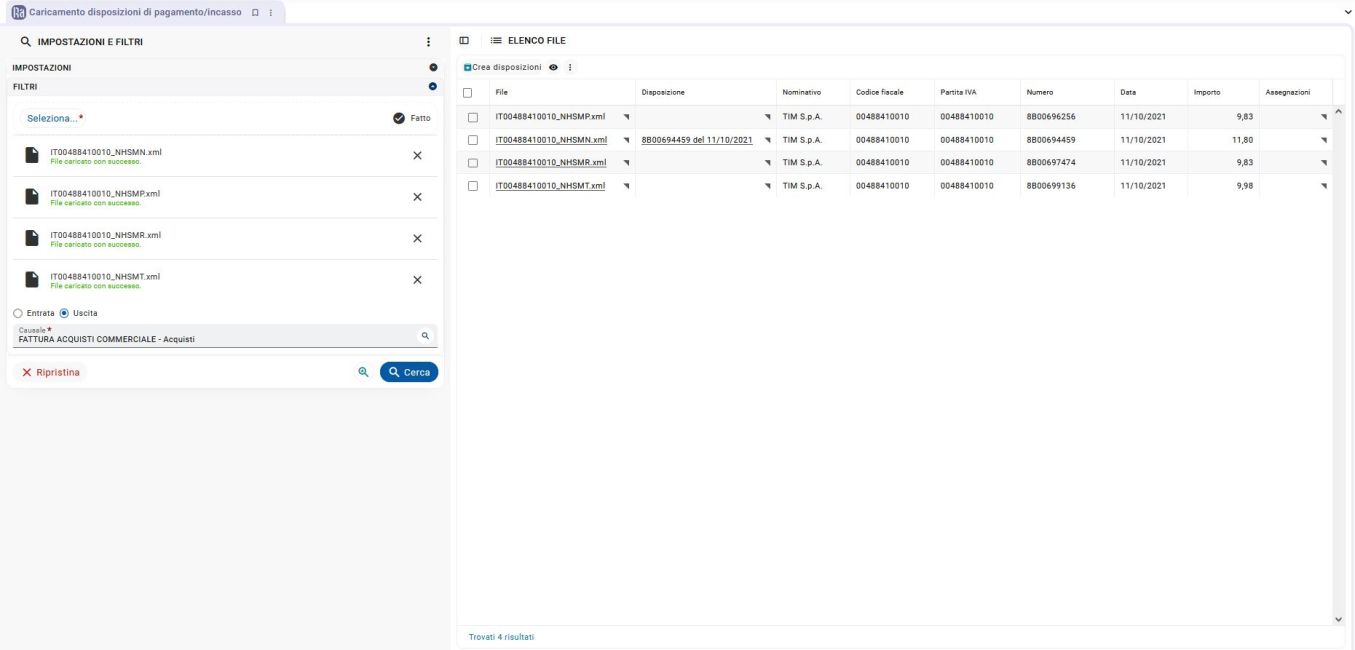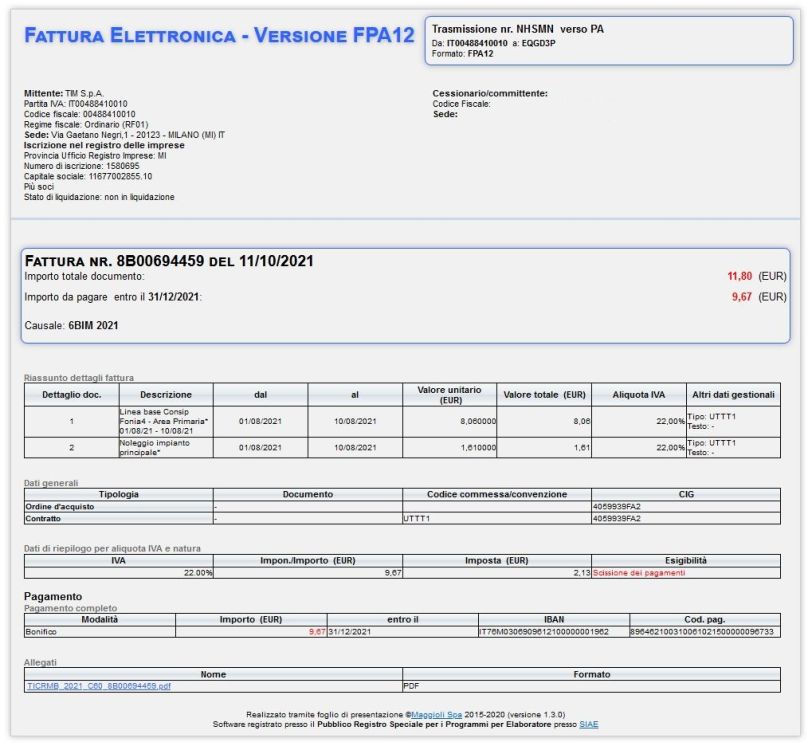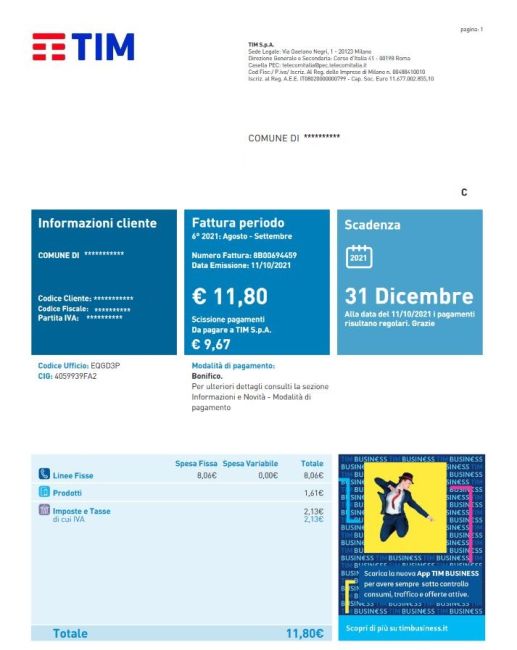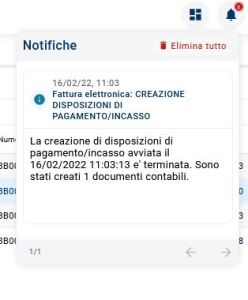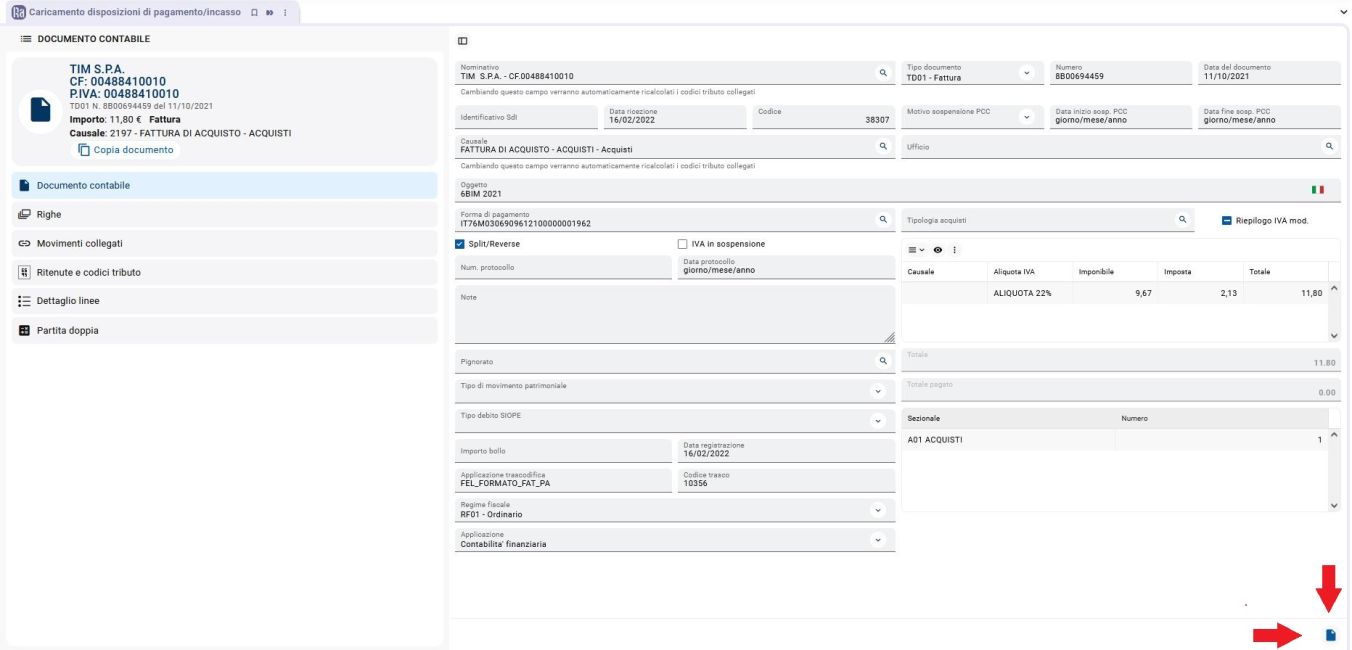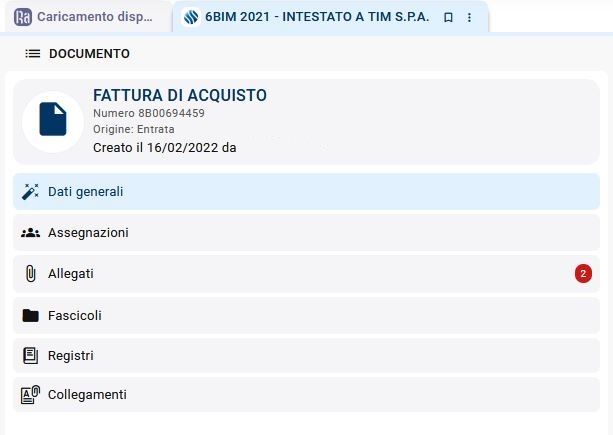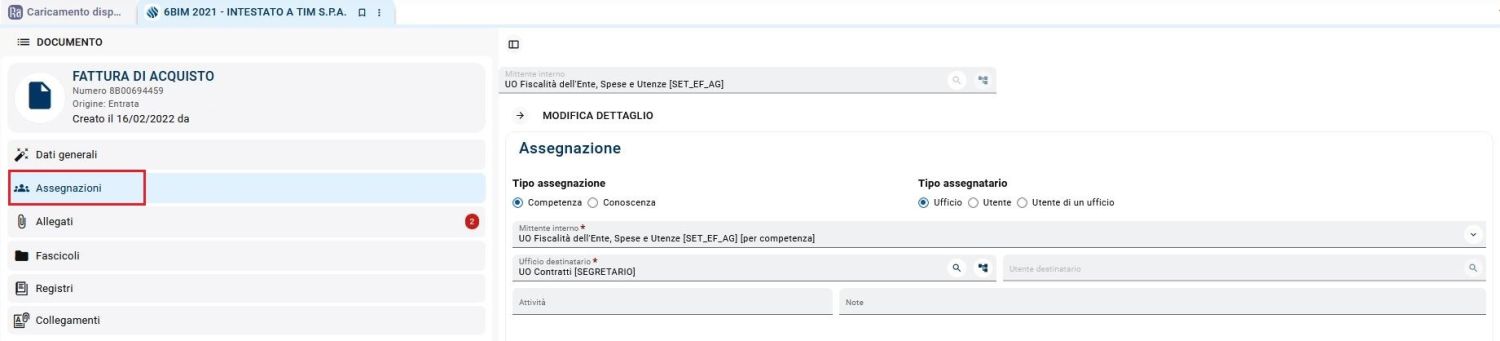Differenze tra le versioni di "Caricamento Disposizioni (New)"
(Creata pagina con "{{Manutenzione}}") |
|||
| (28 versioni intermedie di uno stesso utente non sono mostrate) | |||
| Riga 1: | Riga 1: | ||
{{ | {|width="100%" background-color: white;" | ||
| style=" background-color:#0db9ea; border-top-left-radius:4px; border-bottom-left-radius:4px;border-top-right-radius:4px; border-bottom-right-radius:4px; background-clip: padding-box;font-size:13px; font-family:Helvetica, arial, sans-serif; text-align:center; color:#ffffff; font-weight: 300; padding-left:18px; padding-right:18px;" | [[Fattura Elettronica-Gestione (New)|<span style="color: #ffffff; font-weight: 300; text-align:center; text-decoration:none;">Gestione</span>]] || ||style=" background-color:#0db9ea; border-top-left-radius:4px; border-bottom-left-radius:4px;border-top-right-radius:4px; border-bottom-right-radius:4px; background-clip: padding-box;font-size:13px; font-family:Helvetica, arial, sans-serif; text-align:center; color:#ffffff; font-weight: 300; padding-left:18px; padding-right:18px;" | [[Configurazione (New)|<span style="color: #ffffff; font-weight: 300; text-align:center; text-decoration:none;">Configurazione</span>]] | |||
|} | |||
<br> | |||
<br> | |||
'' '''Gestione -> importazioni -> caricamento disposizioni''' '' | |||
<br> | |||
<br> | |||
Per raggiungere la pagina per il caricamento delle fatture, documenti non IVA ed assegnazioni finanziarie da file con formato fatturaPA, dobbiamo recarci nel menù '''Fattura Elettronica -> Gestione -> Importazioni -> Caricamento Disposizioni''', oppure effettuando una ricerca direttamente nella barra in alto, (Caricamento Disposizioni). | |||
<br> | |||
<br> | |||
[[File:web-caricamentodisposizioni1.JPG|center||baseline|border||Caricamento Disposizioni(New)| 1500x350px]] | |||
<br> | |||
<br> | |||
[[File:web-caricamentodisposizioni2.JPG|center||baseline|border||Caricamento Disposizioni(New)| 1500x350px]] | |||
<br> | |||
<br> | |||
[[File:web-caricamentodisposizioni3.JPG|center||baseline|border||Caricamento Disposizioni(New)| 1500x350px]] | |||
<br> | |||
<br> | |||
Per gli enti che si trovano a creare le fatture elettroniche in applicativi esterni (del gruppo Maggioli o non del gruppo), sarà necessario in primo luogo importare le fatture nel programma, in modo da poterle poi inviare al sistema di interscambio. | |||
<br> | |||
<br> | |||
Per fare questo c'è la possibilità di importare, manualmente o tramite un integrazione via Webservice, gli xml delle fatture elettroniche prodotte da altri gestionali. | |||
<br> | |||
<br> | |||
Innanzitutto si precisa che l’import delle fatture può avvenire solo da file .xml conformi al tracciato FatturaPA. Questi file non dovranno essere firmati .p7m (è ammessa solo la firma xades), dovranno seguire gli standard di nomenclatura del formato FatturaPA e dovranno contenere una singola fattura per file. | |||
Non è previsto import da altri tipi di file (es. Excel). | |||
<br> | |||
<br> | |||
[[File:web-caricamentodisposizioni4.JPG|center||baseline|border||Caricamento Disposizioni(New)| 2000x650px]] | |||
<br> | |||
<br> | |||
Bene! ora da questa pagina possiamo provvedere al caricamento, indichiamo nei filtri di ricerca posti in alto a sinistra, il percorso del file e nel campo ''"Causale"'', la causale con cui vogliamo che le fatture siano registrate. | |||
Cliccando sul pulsante '''"Cerca"'''. | |||
<br> | |||
<br> | |||
[[File:web-caricamentodisposizioni5.JPG|center||baseline|border||Caricamento Disposizioni(New)| 1900x450px]] | |||
<br> | |||
<br> | |||
Ora vedremo che la tabella sulla nostra destra, si popolerà delle fatture individuate all'interno della cartella. | |||
Le fatture presenti nella cartella che non vengono riportate in maschera presentano delle incongruenze formali che non permettono al programma di riconoscerle come tali, come ad esempio file firmati o rinominati. | |||
<br> | |||
<br> | |||
[[File:web-caricamentodisposizioni6.JPG|center||baseline|border||Caricamento Disposizioni(New)| 2000x650px]] | |||
<br> | |||
<br> | |||
Cliccando sul nome del nostro file xml presente nella tabella, possiamo visualizzare l'anteprima della fattura attraverso il visualizzatore Maggioli, come vi mostriamo qui di seguito. | |||
<br> | |||
<br> | |||
[[File:web-caricamentodisposizioni7.JPG|center||baseline|border||Caricamento Disposizioni(New)| 1500x350px]] | |||
<br> | |||
<br> | |||
[[File:web-caricamentodisposizioni8.JPG|center||baseline|border||Caricamento Disposizioni(New)| 2000x750px]] | |||
<br> | |||
<br> | |||
Nella sezione dedicata agli allegati, in basso a sinistra della nostra anteprima, possiamo trovare il file in formato pdf, della nostra fattura conforme, che possiamo aprire semplicemente cliccandoci sopra. | |||
<br> | |||
<br> | |||
''Ecco un esempio della fattura conforme:'' | |||
<br> | |||
<br> | |||
[[File:web-caricamentodisposizioni9.JPG|center||baseline|border||Caricamento Disposizioni(New)| 2000x650px]] | |||
<br> | |||
<br> | |||
Selezionando una fattura dalla tabella, e cliccando il pulsante '''"Crea Disposizioni"''', posto in alto nella tabella, possiamo contabilizzarla creando la disposizione che ritrovremo nella colonna affianco, dopo aver ricevuto la notifica di avvenuta creazione. | |||
<br> | |||
<br> | |||
[[File:web-caricamentodisposizioni10.JPG|center||baseline|border||Caricamento Disposizioni(New)| 1500x350px]] | |||
<br> | |||
<br> | |||
[[File:web-caricamentodisposizioni11.JPG|center||baseline|border||Caricamento Disposizioni(New)| 1500x300px]] | |||
<br> | |||
<br> | |||
Come accennato poco fà, visualizzeremo la disposizione all'interno dell'apposita colonna, cliccando su di essa possiamo accedere al relativo ''Documento Contabile'' appena creato. | |||
<br> | |||
<br> | |||
[[File:web-caricamentodisposizioni12.JPG|center||baseline|border||Caricamento Disposizioni(New)| 1500x350px]] | |||
<br> | |||
<br> | |||
[[File:web-caricamentodisposizioni13.JPG|center||baseline|border||Caricamento Disposizioni(New)| 2000x650px]] | |||
<br> | |||
<br> | |||
Cliccando sull'icona del documento posta in basso a destra come indicato dalle frecce nell'immagine precedente, possiamo accedere al dettaglio del documento. | |||
<br> | |||
<br> | |||
[[File:web-caricamentodisposizioni14.JPG|center||baseline|border||Caricamento Disposizioni(New)| 1900x450px]] | |||
<br> | |||
<br> | |||
All'interno del dettaglio possiamo trovare anche la sezione riguardante le assegnazioni, dove possiamo inserire l'assegnazione ''per competenza/conoscenza e per ufficio/singolo utente/utente facente parte di un ufficio''. | |||
<br> | |||
<br> | |||
[[File:web-caricamentodisposizioni15.JPG|center||baseline|border||Caricamento Disposizioni(New)| 1500x350px]] | |||
<br> | |||
<br> | |||
Creata l'assegnazione, possiamo individuare il suo comando rapido all'interno della colonna apposita situata nella tabella della pagina principale. | |||
<br> | |||
<br> | |||
[[File:web-caricamentodisposizioni16.JPG|center||baseline|border||Caricamento Disposizioni(New)| 1500x350px]] | |||
<br> | |||
<br> | |||
<br> | |||
<br> | |||
{|width="100%" background-color: white;" | |||
| style=" background-color:#0db9ea; border-top-left-radius:4px; border-bottom-left-radius:4px;border-top-right-radius:4px; border-bottom-right-radius:4px; background-clip: padding-box;font-size:13px; font-family:Helvetica, arial, sans-serif; text-align:center; color:#ffffff; font-weight: 300; padding-left:18px; padding-right:18px;" | [[Fattura Elettronica (New)|<span style="color: #ffffff; font-weight: 300; text-align:center; text-decoration:none;">Torna a Fattura Elettronica</span>]] | |||
|} | |||
Versione attuale delle 17:58, 17 feb 2022
| Gestione | Configurazione |
Gestione -> importazioni -> caricamento disposizioni
Per raggiungere la pagina per il caricamento delle fatture, documenti non IVA ed assegnazioni finanziarie da file con formato fatturaPA, dobbiamo recarci nel menù Fattura Elettronica -> Gestione -> Importazioni -> Caricamento Disposizioni, oppure effettuando una ricerca direttamente nella barra in alto, (Caricamento Disposizioni).
Per gli enti che si trovano a creare le fatture elettroniche in applicativi esterni (del gruppo Maggioli o non del gruppo), sarà necessario in primo luogo importare le fatture nel programma, in modo da poterle poi inviare al sistema di interscambio.
Per fare questo c'è la possibilità di importare, manualmente o tramite un integrazione via Webservice, gli xml delle fatture elettroniche prodotte da altri gestionali.
Innanzitutto si precisa che l’import delle fatture può avvenire solo da file .xml conformi al tracciato FatturaPA. Questi file non dovranno essere firmati .p7m (è ammessa solo la firma xades), dovranno seguire gli standard di nomenclatura del formato FatturaPA e dovranno contenere una singola fattura per file.
Non è previsto import da altri tipi di file (es. Excel).
Bene! ora da questa pagina possiamo provvedere al caricamento, indichiamo nei filtri di ricerca posti in alto a sinistra, il percorso del file e nel campo "Causale", la causale con cui vogliamo che le fatture siano registrate.
Cliccando sul pulsante "Cerca".
Ora vedremo che la tabella sulla nostra destra, si popolerà delle fatture individuate all'interno della cartella.
Le fatture presenti nella cartella che non vengono riportate in maschera presentano delle incongruenze formali che non permettono al programma di riconoscerle come tali, come ad esempio file firmati o rinominati.
Cliccando sul nome del nostro file xml presente nella tabella, possiamo visualizzare l'anteprima della fattura attraverso il visualizzatore Maggioli, come vi mostriamo qui di seguito.
Nella sezione dedicata agli allegati, in basso a sinistra della nostra anteprima, possiamo trovare il file in formato pdf, della nostra fattura conforme, che possiamo aprire semplicemente cliccandoci sopra.
Ecco un esempio della fattura conforme:
Selezionando una fattura dalla tabella, e cliccando il pulsante "Crea Disposizioni", posto in alto nella tabella, possiamo contabilizzarla creando la disposizione che ritrovremo nella colonna affianco, dopo aver ricevuto la notifica di avvenuta creazione.
Come accennato poco fà, visualizzeremo la disposizione all'interno dell'apposita colonna, cliccando su di essa possiamo accedere al relativo Documento Contabile appena creato.
Cliccando sull'icona del documento posta in basso a destra come indicato dalle frecce nell'immagine precedente, possiamo accedere al dettaglio del documento.
All'interno del dettaglio possiamo trovare anche la sezione riguardante le assegnazioni, dove possiamo inserire l'assegnazione per competenza/conoscenza e per ufficio/singolo utente/utente facente parte di un ufficio.
Creata l'assegnazione, possiamo individuare il suo comando rapido all'interno della colonna apposita situata nella tabella della pagina principale.
| Torna a Fattura Elettronica |