Differenze tra le versioni di "Fascicoli Sottoscrittori"
imported>Demos2 |
imported>Andrea Fabbri |
||
| (105 versioni intermedie di 3 utenti non mostrate) | |||
| Riga 1: | Riga 1: | ||
{{MenuDemografico}} | |||
< | {|style="border:3px solid #7AAFFF; background-color:white; padding:0.5em; margin-bottom:1em; text-align:left;" | ||
!<youtube width="800" height="450">agupoCBO8nI</youtube> | |||
|- | |||
|Se non riesci a visualizzare correttamente il video [[Videotutorial Istruzioni|clicca qui]] | |||
|} | |||
==Introduzione== | |||
Con questa funzione sarà possibile gestire gli elenchi dei nominativi relativi ai '' '''Sottoscrittori (Presentatori) di Liste''' '' che, in funzione di prossime Elezioni, vengono presentati presso l'Ufficio Elettorale per produrre relativa '''Certificazione Cumulativa di iscrizione nelle Liste Elettorali'''. | |||
<br> | |||
<br> | |||
==''' | ==Definizione dell'Oggetto (o Elezione)== | ||
La prima operazione, è quella di definire le '''Elezioni di Riferimento''', per le quali si caricheranno i relativi ''Fascicoli'' di ''Sottoscrittori'' attraverso la voce di menù: '' "Sottoscrittori -> Tabelle -> Elezioni"'' | |||
<br> | |||
<br> | |||
Compilare la maschera indicando: | |||
* '' '''Tipo''' di elezioni (scegliendo dal menù a tendina tra le diverse opzioni disponibili) | |||
* '' '''Data''' '' delle consultazioni elettorali in oggetto. In caso di giornate multiple, indicare il primo giorno di apertura dei Seggi. | |||
* '' '''Descrizione''' '' delle Elezioni, attraverso un testo libero, come da immagine di esempio che segue: | |||
[[Immagine:Sottoscrittori di lista 01.jpg|Esempio]] | |||
<br> | |||
'''N.B.''': questi dati '''non''' sono collegati a quelli impostati in una [[Revisione Dinamica Straordinaria]] attualmente in corso. Situazione voluta per rendere possibile l'operazione anche per casi particolari (Referendum locali, Elezioni Primarie, ecc...). | |||
<br> | |||
<br> | |||
==Definizione delle Liste (Liste Civiche / Partiti / Movimenti)== | |||
Dopo aver definito l'''Oggetto (vedi paragrafo precedente)'' per cui vengono presentati i Sottoscrittori, occorrerà definire le '' '''Liste''' '' presentate la raccolta delle firme. Queste vengono, in linea di massima, nominate da chi presenta i sottoscrittori. | |||
<br> | |||
Andare alla voce di menù: '' '''Sottoscrittori -> Tabelle -> Liste''' '' | |||
<br> | |||
<br> | |||
La maschera si compila indicando: | |||
* '' '''Oggetto''' '': è sufficiente un ''doppio click'' del mouse sul campo, per ottenere l'elenco degli ''Oggetti'', tra cui troveremo quanto creato con il precedente step. | |||
* '' '''Descrizione''' '': dove indicare il ''nome'' della lista, indicato da chi presenta Firme raccolte. | |||
* '' '''Priorità''' '' ''(facoltativo)'': dove poter indicare un eventuale numero di ordine con il quale sono state presentate le liste | |||
* '' '''Sigla''' '' ''(facoltativo)'': dove poter indicare una ''sigla/abbreviazione'' della lista. | |||
''A seguito un esempio di come compilare la maschera:'' | |||
<br> | |||
[[Immagine:Sottoscrittori di lista 02.jpg]] | |||
<br> | |||
<br> | |||
Tramite il pulsante '' '''Ricerca''' '' [[Immagine:Cerca.jpg]] è possibile verificare un elenco di tutte le Liste già caricate nell'applicativo. | |||
<br> | |||
[[Immagine:Sottoscrittori di lista 03.jpg]] | |||
<br> | |||
<br> | |||
Una volta caricata la struttura della Lista, sarà possibile inserire i '' '''Fascicoli dei Sottoscrittori di Lista''' ''(vedi paragrafo successivo)''. Le Liste possono essere caricate tutte contemporaneamente o una per volta. | |||
<br> | |||
<br> | |||
==Inserimento Fascicoli e Nominativi dei Firmatari== | |||
Dopo aver definito, nelle rispettive tabelle, il '' '''Tipo''' '' e il nome delle '' '''Liste''' '' ''(vedi i paragrafi precedenti)'', sarà possibile iniziare a caricare i '' '''Fascicoli''' '' relativi ai '' '''Firmatari''' '' delle diverse Liste. | |||
<br> | |||
Andare alla voce di menù: '' '''Sottoscrittori -> Fascicoli''' '' | |||
<br> | |||
<br> | |||
La maschera si presenta con i seguenti campi: | |||
* '' '''Oggetto:''' '' '' doppio click'' del mouse sul campo, per aprire la tabella degli [[#Definizione dell'Oggetto (o Elezione)|Oggetti]] e selezionare quello desiderato. | |||
* '' '''Descrizione:''' '' doppio click'' del mouse per scegliere il nome della [[#Definizione delle Liste (Liste Civiche / Partiti / Movimenti)|Lista]] per la quale si vogliono inserire le firme raccolte. | |||
* '' '''Numero del Fascicolo''' '': attribuisce un numero d'ordine ad ogni Fascicolo della Lista (ogni Lista, infatti, può avere più Fascicoli). Sarà sufficiente inserire il numero ''1'', affinché la procedura proponga di creare automaticamente un ''Nuovo Fascicolo'', come da immagine di esempio che segue: | |||
<br> | |||
[[Immagine:Sottoscrittori di lista 04.jpg]] | |||
<br> | |||
Il campo ''Numero'' deve essere impostato prestando attenzione a non indicare un numero già occupato da un altro Fascicolo della stessa Lista. | |||
<br> | |||
<br> | |||
Una volta creato il Fascicolo ''(o selezionato uno già esistente)'', sarà possibile caricarne i firmatari, attraverso l'apposito pannello '' '''Ricerca Nominativi''' ''.<br> | |||
Il programma consente di ricercare i soggetti, popolando le variabili ''Nome'', ''Cognome'' e ''Data nascita'', tra gli ''elettori attivi'' (non può essere firmatario un <u>non elettore</u>); identificato il soggetto, selezionarlo e caricarlo tra i ''firmatari'' attraverso il pulsante '' '''Inserisci''' '' come da figura di esempio che segue: | |||
<br> | |||
[[File:Sottoscrittori di lista 05.jpg]] | |||
<br> | |||
<br> | |||
==Inserimento Nominativo non presente nell'Elettorato Attivo== | |||
Di default l'applicativo effettua la ricerca nel proprio corpo elettorale attivo; tuttavia può spesso accadere che si presentino a firmare soggetti che non sono iscritti nelle proprie liste elettorali, o addirittura assenti dalla propria anagrafe della popolazione. | |||
<br> | |||
In questi casi, l'applicativo presenta un avviso, ma consente comunque di proseguire per caricare dinamicamente una nuova scheda di ''Indice Generale'', come da immagine di esempio che segue: | |||
<br> | |||
[[File:Sottoscrittori di lista 06.jpg]] | |||
<br> | |||
Si è deciso di consentire l'inserimento tra i Sottoscrittori di ''non Elettori'', in quanto la loro presenza tra i Firmatari non è responsabilità dell'Ufficiale Elettorale, bensì di chi propone le Liste. | |||
<br> | |||
==Criteri di Posizionamento dei Nominativi== | |||
Di prassi all'operatore viene fornito un Fascicolo cartaceo relativo ai Sottoscrittori di Lista (elenco di anagrafiche); lo legge nell'ordine di presentazione, e ne riporta le i nominativi nel fascicolo informatico; lo stesso ordine verrà a sua volta rispettato in fase di stampa della certificazione cumulativa. | |||
<br> | |||
Il programma di default inserisce i nuovi soggetti in coda al fascicolo; tuttavia sono presenti degli appositi comandi per poter rettificare l'ordine di presentazione delle firme. | |||
<br> | |||
* Il pulsante [[Immagine:Elesott6.jpg]] consente di spostare il sottoscrittore selezionato alla posizione precedente ''(in alto)'' | |||
* Il pulsante [[Immagine:Elesott7.jpg]] consente di spostare il sottoscrittore selezionato alla posizione successiva ''(in basso)'' | |||
<br> | |||
Nel caso in cui sia stato inserito un soggetto per errore, sarà possibile eliminarlo tramite il pulsante [[File:Sottoscrittori di lista 07.jpg|baseline]].<br> | |||
E' inoltre possibile svuotare totalmente i Firmatari caricati per un'intera Lista, attraverso il tasto [[File:Revisione_Semestrale_107.png ]]. | |||
<br> | |||
==Controlli== | |||
In fase di inserimento il programma effettua i seguenti controlli: | |||
* '''Sottoscrittore fuori circoscrizione''' | |||
- In caso di elezioni circoscrizionali, se il soggetto è iscritto in una sezione che non appartiene alla circoscrizione in oggetto, verrà presentato un messaggio di avviso. | |||
<br> | |||
- Nel caso in cui si scelga di inserire comunque il soggetto tra i firmatari, questo verrà inserito con '' '''flag di validità spento''' '' | |||
<br> | |||
* '''Sottoscrittore presente nel fascicolo o in altri fascicoli''' | |||
- Nel caso in cui il soggetto sia già presente in un altro fascicolo ''(della stessa o di un'altra lista)'', verrà presentato un messaggio di avviso. | |||
<br> | |||
- Nel caso in cui si scelga di inserire comunque il soggetto tra i firmatari, questo verrà inserito con '' '''flag di validità spento''' '' | |||
<br> | |||
* '''Sottoscrittore non in lista''' | |||
Nel caso in cui il soggetto non sia presente nel proprio elettorato attivo, verrà presentato un messaggio di avviso. Sarà comunque possibile inserire il soggetto in Indice Generale, e quindi tra i firmatari della lista, ma anche in questo caso verrà inserito con '' '''flag di validità spento''' '' | |||
<br> | |||
<br> | |||
==Flag di Validità (Certificabile Si/No)== | |||
Ad ogni soggetto che viene inserito in un Fascicolo di Sottoscrittori di Lista, viene associato un flag di '' '''Certificabilità''' '' che può assumere i valori di: | |||
* '''Valido''' nel caso in cui sia presente la spunta accesa | |||
* '''Non Valido''' nel caso in cui la spunta sia assente | |||
coma da immagine di esempio che segue: | |||
<br> | |||
[[File:Sottoscrittori di lista 08.jpg]] | |||
<br> | |||
<br> | |||
Di default il flag è acceso (e quindi ''valido'') per tutti coloro che sono presenti nel proprio elettorato attivo, mentre ''(come visto nei paragrafi precedenti)'' vi sono dei casi per i quali il flag viene proposto spento ''(soggetto non elettore, sottoscrittore doppio, etc.). | |||
<br> | |||
<br> | |||
L'operatore, potrà comunque agire manualmente accendendo/spegnendo il flag di certificabilità, nel caso occorra gestire situazioni particolari. | |||
<br> | |||
<br> | |||
<big>'''Nota Bene: dal Flag di Certificabilità dipenderà se il soggetto sarà presente o meno all'interno dei Certificati Cumulativi'''</big> | |||
<br> | |||
<br> | |||
==''' | ==Stampe e Certificazione Cumulativa di Iscrizione nelle Liste Elettorali== | ||
All'interno di ogni Fascicolo, è presente il pulsante '' '''Stampa''' '' che consente di produrre il '' '''Certificato Cumulativo di Iscrizione nelle Liste Elettorali''' '' | |||
<br> | |||
come da immagine di esempio che segue: | |||
<br> | |||
[[File:Sottoscrittori di lista 09.jpg]] | |||
<br> | |||
<br> | |||
Nota bene: ricordarsi che il certificato di default verrà emesso per tutti coloro che hanno il '' '''flag di certificabilità''' settato come '' '''valido''' '' ''(vedi paragrafi precedenti)'' | |||
<br> | |||
E' comunque presente un'opzione per poter includere anche i ''non validi''. | |||
<br> | |||
<br> | |||
La '' '''Certificazione Cumulativa''' '' produrrà un elenco omnicomprensivo di tutti i firmatari validi, mentre l'opzione '' '''a Pagina Singola''' '' produrrà un foglio/certificato per ogni singolo firmatario. | |||
<br> | |||
<br> | |||
L'opzione '''Attestazione Cittadini UE''' consente di attestare la richiesta di iscrizione nelle Liste Elettorali Aggiunte per i cittadini dell'Unione Europea. | |||
<br> | |||
<br> | |||
Senza dover richiamare ogni singolo Fascicolo, è anche possibile richiamare la Lista e/o i Fascicoli desiderati da certificare, dalla voce di menù: '' '''Sottoscrittori -> Certificazioni''' '' | |||
<br> | |||
<br> | |||
Alla voce di menù '' '''Sottoscrittori -> Utilità''' '' è possibile invece trovare diversi elenchi e funzioni di controllo, come ad esempio le eventuali '''Sottoscrizioni Doppie''' | |||
<br> | |||
<br> | |||
<br> | |||
[[ | ==Argomenti Correlati== | ||
*[[Revisione Dinamica Straordinaria]] | |||
<br> | |||
[[Categoria:Elettorale]] | |||
[[Categoria:Elezioni]] | |||
Versione attuale delle 10:56, 27 apr 2020
| Demografico | Anagrafe | Stato Civile | Elettorale | Leva | Sportello | Giudici Popolari | Cimiteri | Videotutorial |
|---|
| Se non riesci a visualizzare correttamente il video clicca qui |
Introduzione
Con questa funzione sarà possibile gestire gli elenchi dei nominativi relativi ai Sottoscrittori (Presentatori) di Liste che, in funzione di prossime Elezioni, vengono presentati presso l'Ufficio Elettorale per produrre relativa Certificazione Cumulativa di iscrizione nelle Liste Elettorali.
Definizione dell'Oggetto (o Elezione)
La prima operazione, è quella di definire le Elezioni di Riferimento, per le quali si caricheranno i relativi Fascicoli di Sottoscrittori attraverso la voce di menù: "Sottoscrittori -> Tabelle -> Elezioni"
Compilare la maschera indicando:
- Tipo di elezioni (scegliendo dal menù a tendina tra le diverse opzioni disponibili)
- Data delle consultazioni elettorali in oggetto. In caso di giornate multiple, indicare il primo giorno di apertura dei Seggi.
- Descrizione delle Elezioni, attraverso un testo libero, come da immagine di esempio che segue:
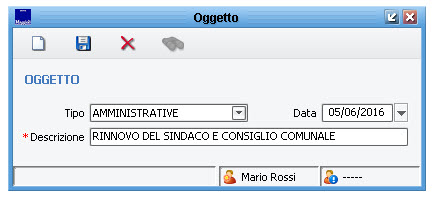
N.B.: questi dati non sono collegati a quelli impostati in una Revisione Dinamica Straordinaria attualmente in corso. Situazione voluta per rendere possibile l'operazione anche per casi particolari (Referendum locali, Elezioni Primarie, ecc...).
Definizione delle Liste (Liste Civiche / Partiti / Movimenti)
Dopo aver definito l'Oggetto (vedi paragrafo precedente) per cui vengono presentati i Sottoscrittori, occorrerà definire le Liste presentate la raccolta delle firme. Queste vengono, in linea di massima, nominate da chi presenta i sottoscrittori.
Andare alla voce di menù: Sottoscrittori -> Tabelle -> Liste
La maschera si compila indicando:
- Oggetto : è sufficiente un doppio click del mouse sul campo, per ottenere l'elenco degli Oggetti, tra cui troveremo quanto creato con il precedente step.
- Descrizione : dove indicare il nome della lista, indicato da chi presenta Firme raccolte.
- Priorità (facoltativo): dove poter indicare un eventuale numero di ordine con il quale sono state presentate le liste
- Sigla (facoltativo): dove poter indicare una sigla/abbreviazione della lista.
A seguito un esempio di come compilare la maschera:
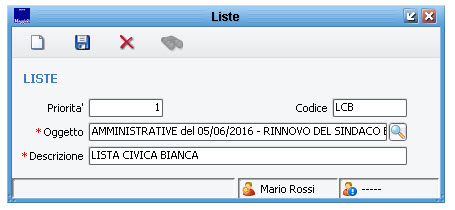
Tramite il pulsante Ricerca ![]() è possibile verificare un elenco di tutte le Liste già caricate nell'applicativo.
è possibile verificare un elenco di tutte le Liste già caricate nell'applicativo.
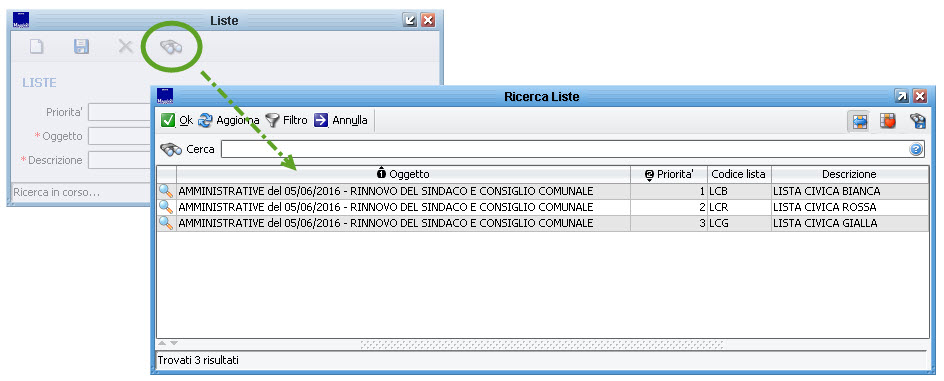
Una volta caricata la struttura della Lista, sarà possibile inserire i Fascicoli dei Sottoscrittori di Lista (vedi paragrafo successivo). Le Liste possono essere caricate tutte contemporaneamente o una per volta.
Inserimento Fascicoli e Nominativi dei Firmatari
Dopo aver definito, nelle rispettive tabelle, il Tipo e il nome delle Liste (vedi i paragrafi precedenti), sarà possibile iniziare a caricare i Fascicoli relativi ai Firmatari delle diverse Liste.
Andare alla voce di menù: Sottoscrittori -> Fascicoli
La maschera si presenta con i seguenti campi:
- Oggetto: doppio click del mouse sul campo, per aprire la tabella degli Oggetti e selezionare quello desiderato.
- Descrizione: doppio click del mouse per scegliere il nome della Lista per la quale si vogliono inserire le firme raccolte.
- Numero del Fascicolo : attribuisce un numero d'ordine ad ogni Fascicolo della Lista (ogni Lista, infatti, può avere più Fascicoli). Sarà sufficiente inserire il numero 1, affinché la procedura proponga di creare automaticamente un Nuovo Fascicolo, come da immagine di esempio che segue:
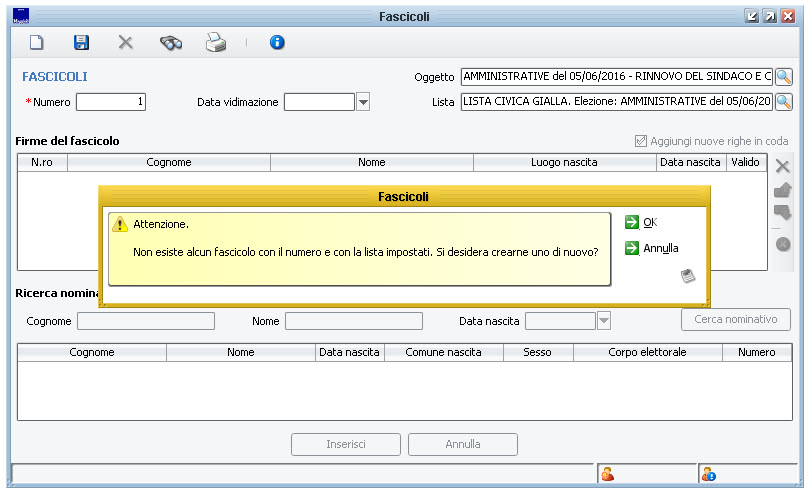
Il campo Numero deve essere impostato prestando attenzione a non indicare un numero già occupato da un altro Fascicolo della stessa Lista.
Una volta creato il Fascicolo (o selezionato uno già esistente), sarà possibile caricarne i firmatari, attraverso l'apposito pannello Ricerca Nominativi .
Il programma consente di ricercare i soggetti, popolando le variabili Nome, Cognome e Data nascita, tra gli elettori attivi (non può essere firmatario un non elettore); identificato il soggetto, selezionarlo e caricarlo tra i firmatari attraverso il pulsante Inserisci come da figura di esempio che segue:
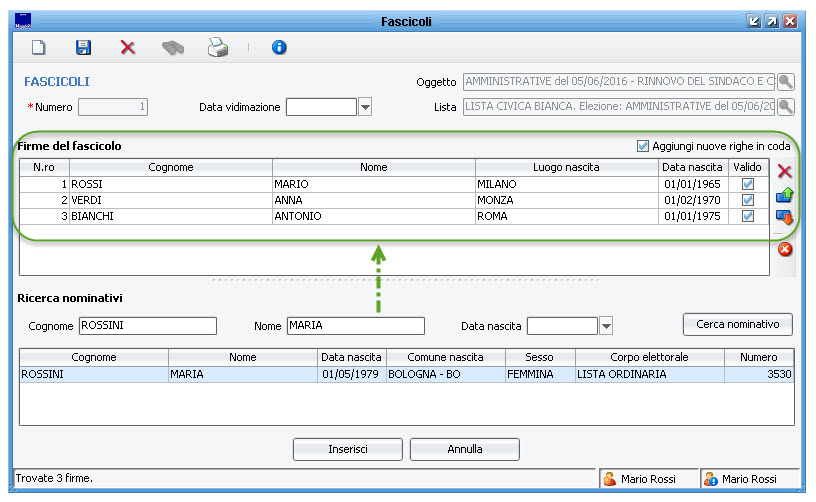
Inserimento Nominativo non presente nell'Elettorato Attivo
Di default l'applicativo effettua la ricerca nel proprio corpo elettorale attivo; tuttavia può spesso accadere che si presentino a firmare soggetti che non sono iscritti nelle proprie liste elettorali, o addirittura assenti dalla propria anagrafe della popolazione.
In questi casi, l'applicativo presenta un avviso, ma consente comunque di proseguire per caricare dinamicamente una nuova scheda di Indice Generale, come da immagine di esempio che segue:
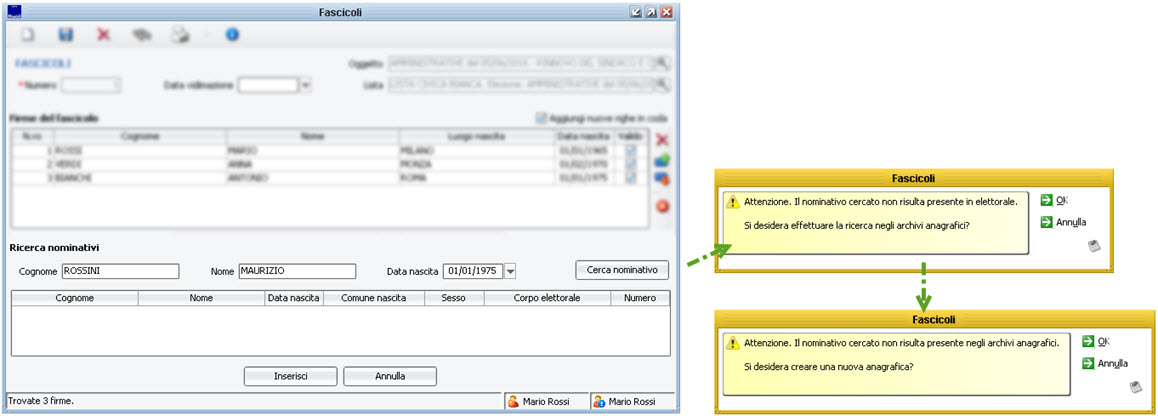
Si è deciso di consentire l'inserimento tra i Sottoscrittori di non Elettori, in quanto la loro presenza tra i Firmatari non è responsabilità dell'Ufficiale Elettorale, bensì di chi propone le Liste.
Criteri di Posizionamento dei Nominativi
Di prassi all'operatore viene fornito un Fascicolo cartaceo relativo ai Sottoscrittori di Lista (elenco di anagrafiche); lo legge nell'ordine di presentazione, e ne riporta le i nominativi nel fascicolo informatico; lo stesso ordine verrà a sua volta rispettato in fase di stampa della certificazione cumulativa.
Il programma di default inserisce i nuovi soggetti in coda al fascicolo; tuttavia sono presenti degli appositi comandi per poter rettificare l'ordine di presentazione delle firme.
- Il pulsante
 consente di spostare il sottoscrittore selezionato alla posizione precedente (in alto)
consente di spostare il sottoscrittore selezionato alla posizione precedente (in alto) - Il pulsante
 consente di spostare il sottoscrittore selezionato alla posizione successiva (in basso)
consente di spostare il sottoscrittore selezionato alla posizione successiva (in basso)
Nel caso in cui sia stato inserito un soggetto per errore, sarà possibile eliminarlo tramite il pulsante ![]() .
.
E' inoltre possibile svuotare totalmente i Firmatari caricati per un'intera Lista, attraverso il tasto ![]() .
.
Controlli
In fase di inserimento il programma effettua i seguenti controlli:
- Sottoscrittore fuori circoscrizione
- In caso di elezioni circoscrizionali, se il soggetto è iscritto in una sezione che non appartiene alla circoscrizione in oggetto, verrà presentato un messaggio di avviso.
- Nel caso in cui si scelga di inserire comunque il soggetto tra i firmatari, questo verrà inserito con flag di validità spento
- Sottoscrittore presente nel fascicolo o in altri fascicoli
- Nel caso in cui il soggetto sia già presente in un altro fascicolo (della stessa o di un'altra lista), verrà presentato un messaggio di avviso.
- Nel caso in cui si scelga di inserire comunque il soggetto tra i firmatari, questo verrà inserito con flag di validità spento
- Sottoscrittore non in lista
Nel caso in cui il soggetto non sia presente nel proprio elettorato attivo, verrà presentato un messaggio di avviso. Sarà comunque possibile inserire il soggetto in Indice Generale, e quindi tra i firmatari della lista, ma anche in questo caso verrà inserito con flag di validità spento
Flag di Validità (Certificabile Si/No)
Ad ogni soggetto che viene inserito in un Fascicolo di Sottoscrittori di Lista, viene associato un flag di Certificabilità che può assumere i valori di:
- Valido nel caso in cui sia presente la spunta accesa
- Non Valido nel caso in cui la spunta sia assente
coma da immagine di esempio che segue:

Di default il flag è acceso (e quindi valido) per tutti coloro che sono presenti nel proprio elettorato attivo, mentre (come visto nei paragrafi precedenti) vi sono dei casi per i quali il flag viene proposto spento (soggetto non elettore, sottoscrittore doppio, etc.).
L'operatore, potrà comunque agire manualmente accendendo/spegnendo il flag di certificabilità, nel caso occorra gestire situazioni particolari.
Nota Bene: dal Flag di Certificabilità dipenderà se il soggetto sarà presente o meno all'interno dei Certificati Cumulativi
Stampe e Certificazione Cumulativa di Iscrizione nelle Liste Elettorali
All'interno di ogni Fascicolo, è presente il pulsante Stampa che consente di produrre il Certificato Cumulativo di Iscrizione nelle Liste Elettorali
come da immagine di esempio che segue:
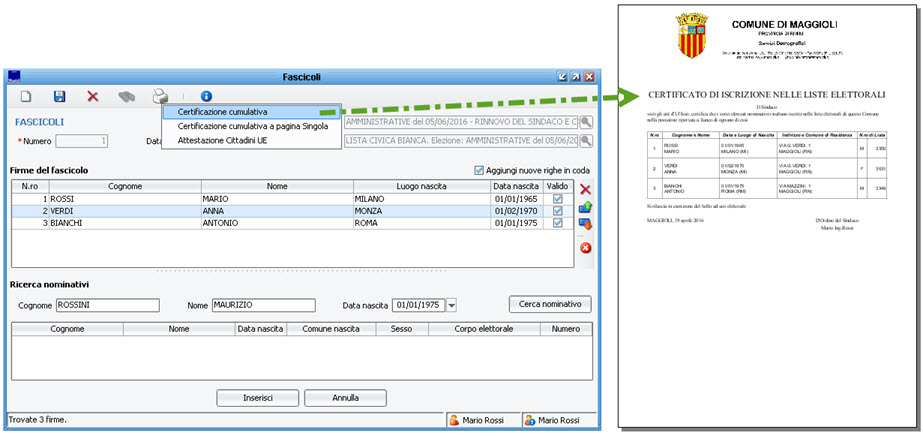
Nota bene: ricordarsi che il certificato di default verrà emesso per tutti coloro che hanno il flag di certificabilità settato come valido (vedi paragrafi precedenti)
E' comunque presente un'opzione per poter includere anche i non validi.
La Certificazione Cumulativa produrrà un elenco omnicomprensivo di tutti i firmatari validi, mentre l'opzione a Pagina Singola produrrà un foglio/certificato per ogni singolo firmatario.
L'opzione Attestazione Cittadini UE consente di attestare la richiesta di iscrizione nelle Liste Elettorali Aggiunte per i cittadini dell'Unione Europea.
Senza dover richiamare ogni singolo Fascicolo, è anche possibile richiamare la Lista e/o i Fascicoli desiderati da certificare, dalla voce di menù: Sottoscrittori -> Certificazioni
Alla voce di menù Sottoscrittori -> Utilità è possibile invece trovare diversi elenchi e funzioni di controllo, come ad esempio le eventuali Sottoscrizioni Doppie
Argomenti Correlati