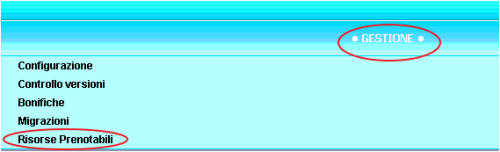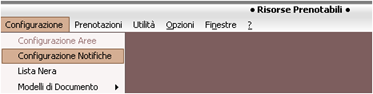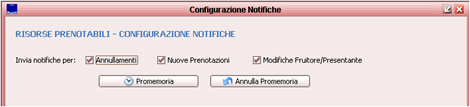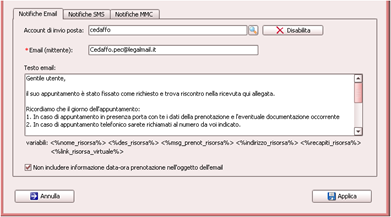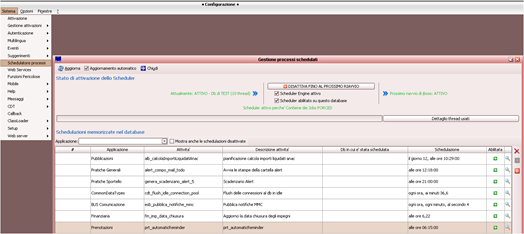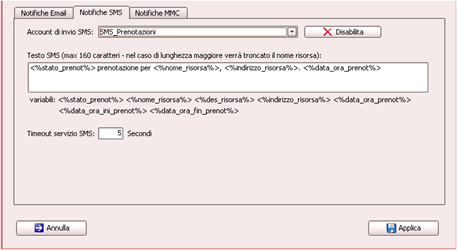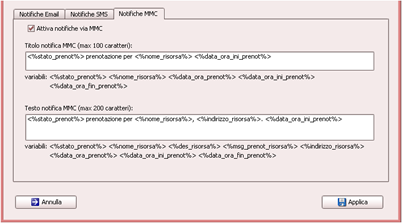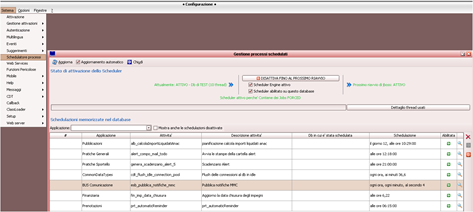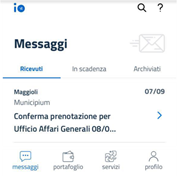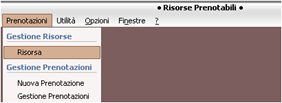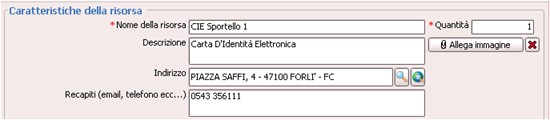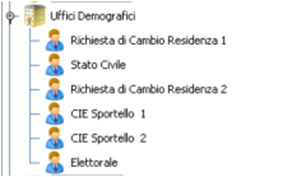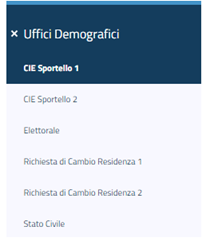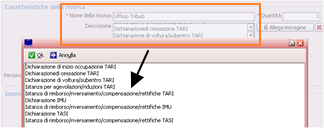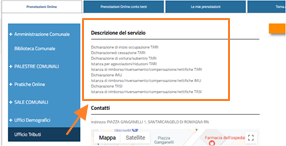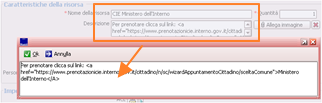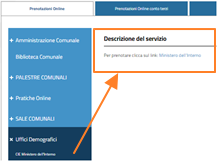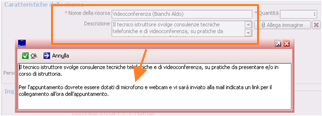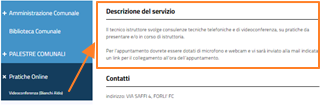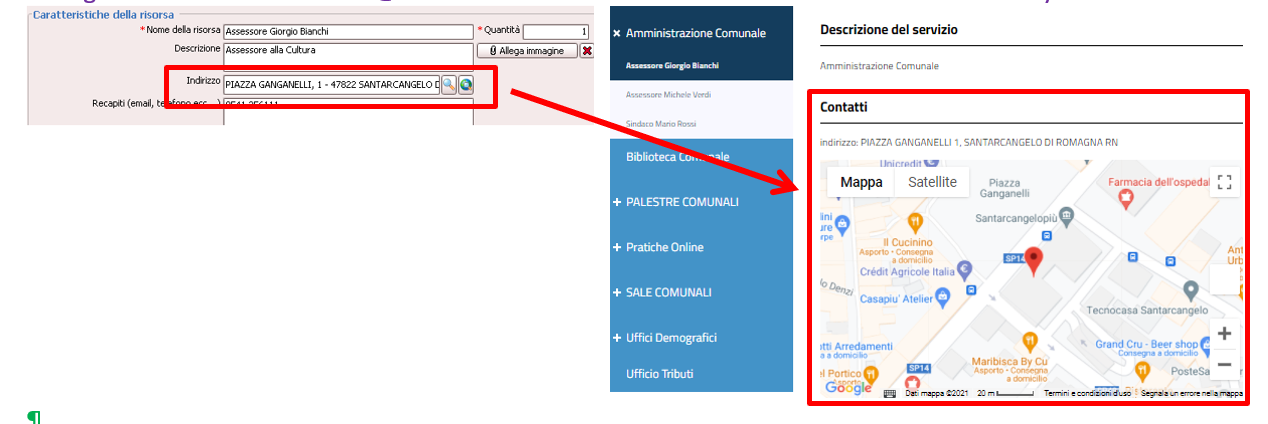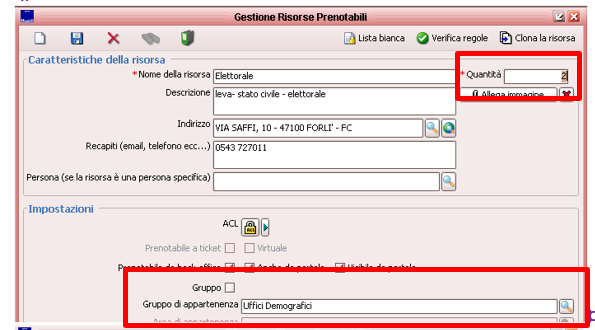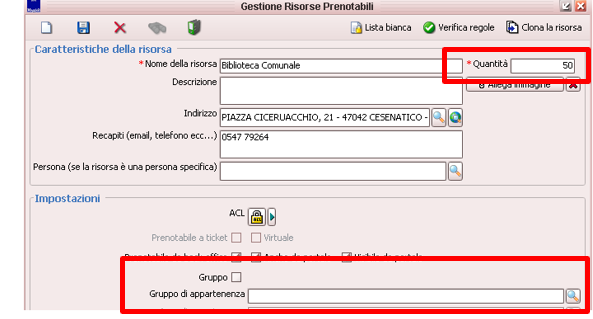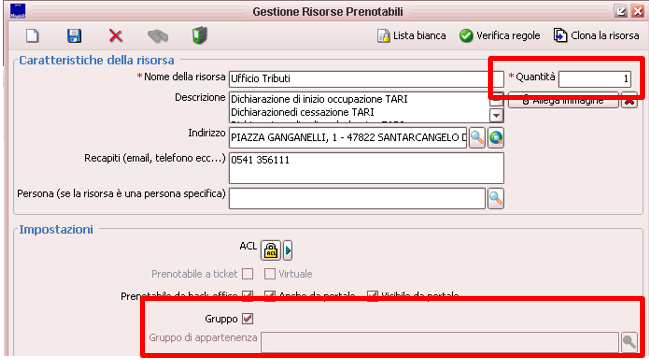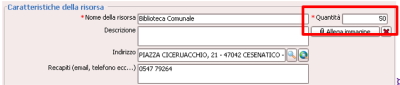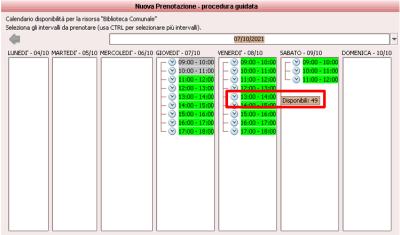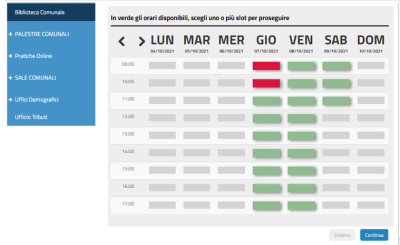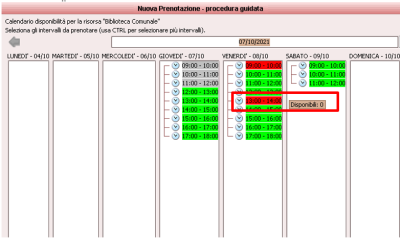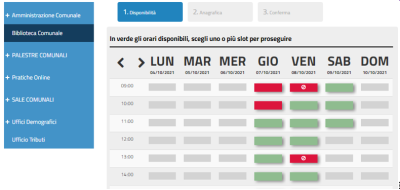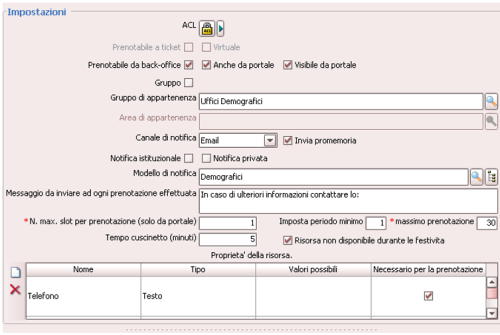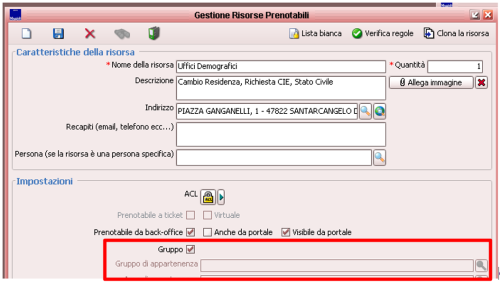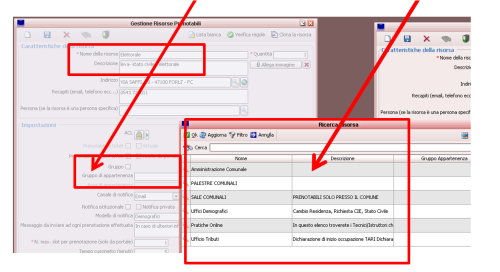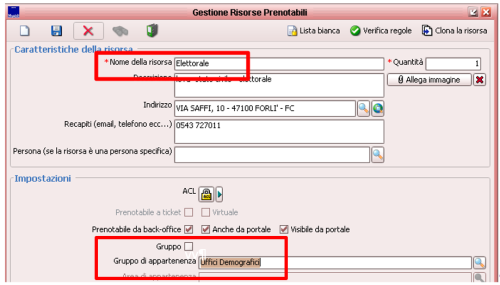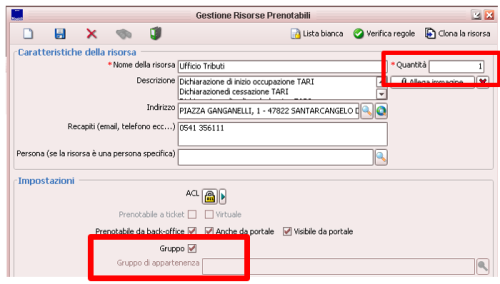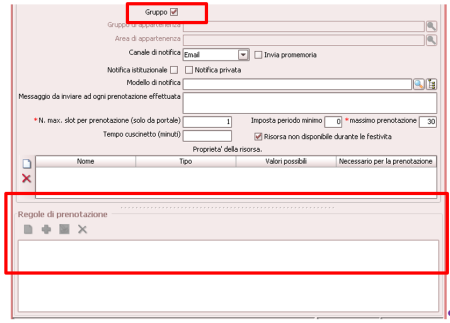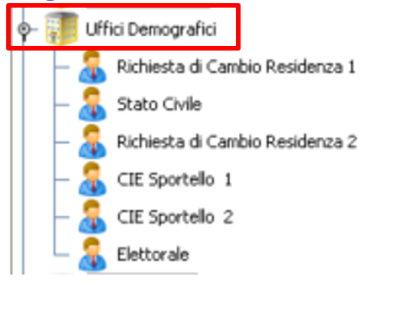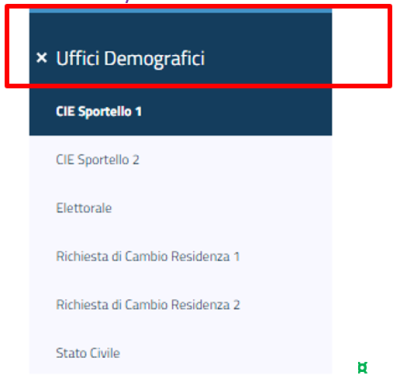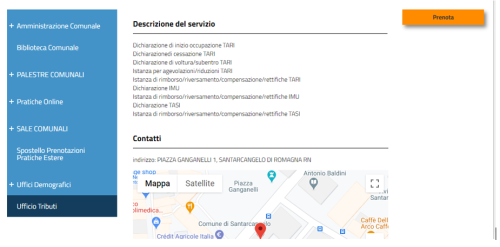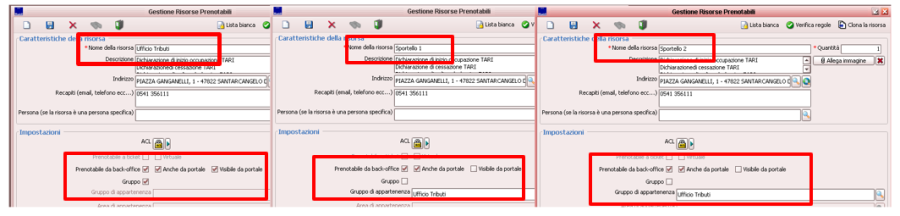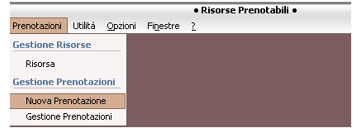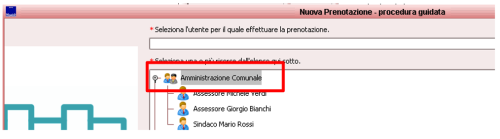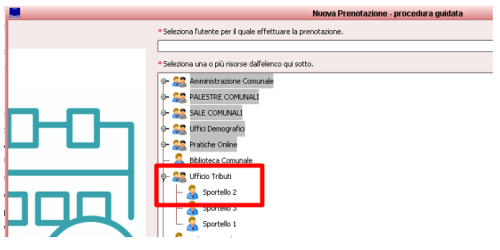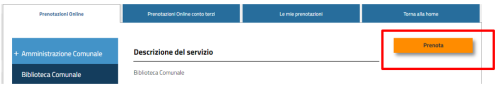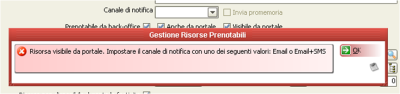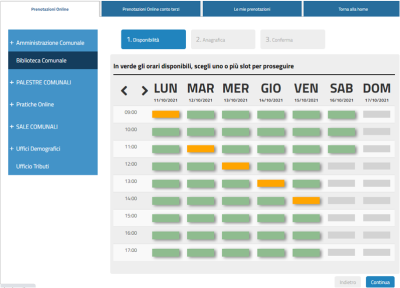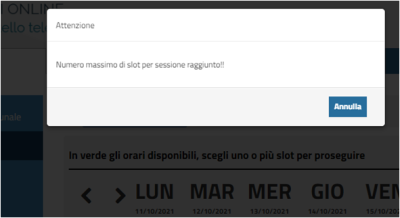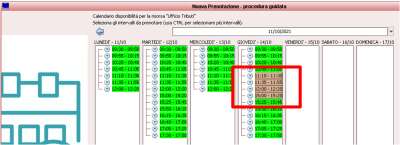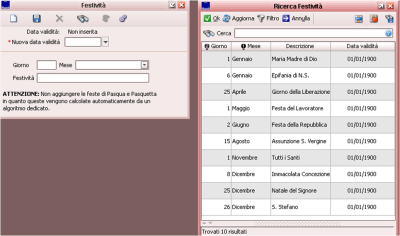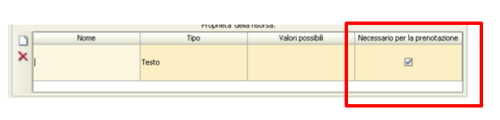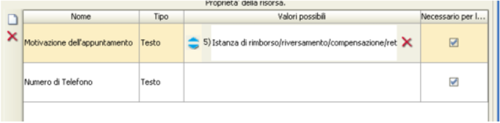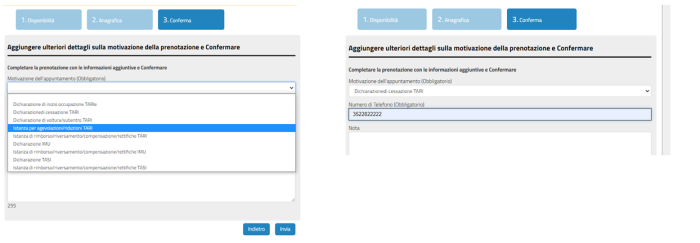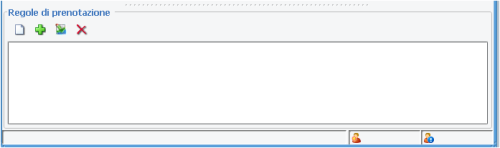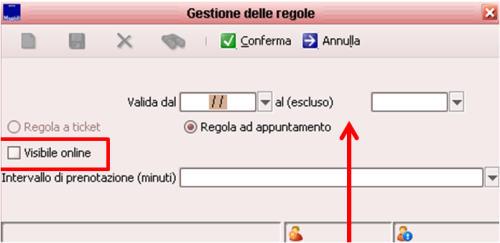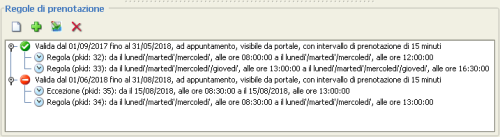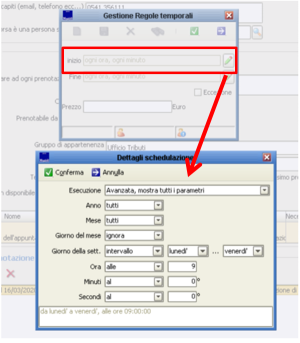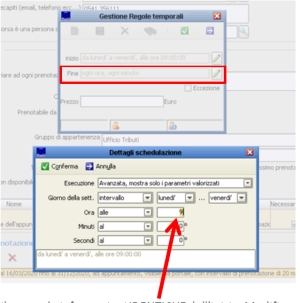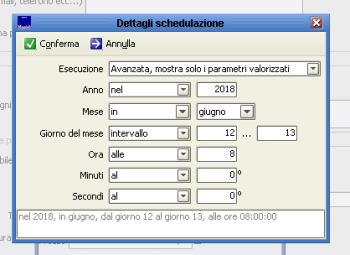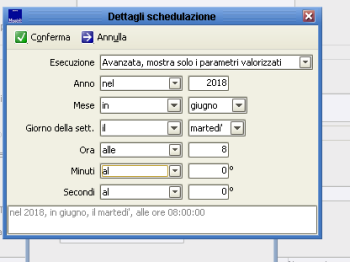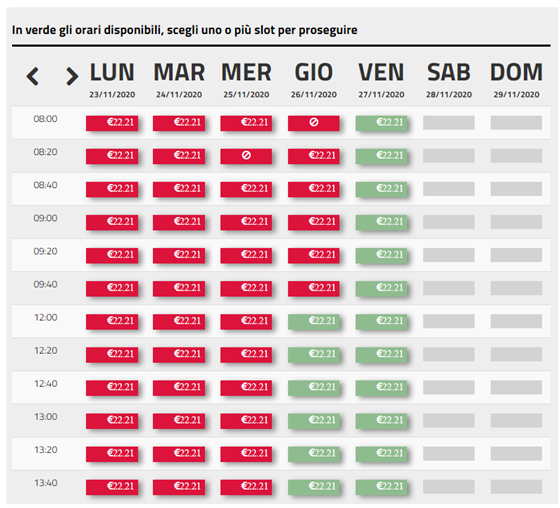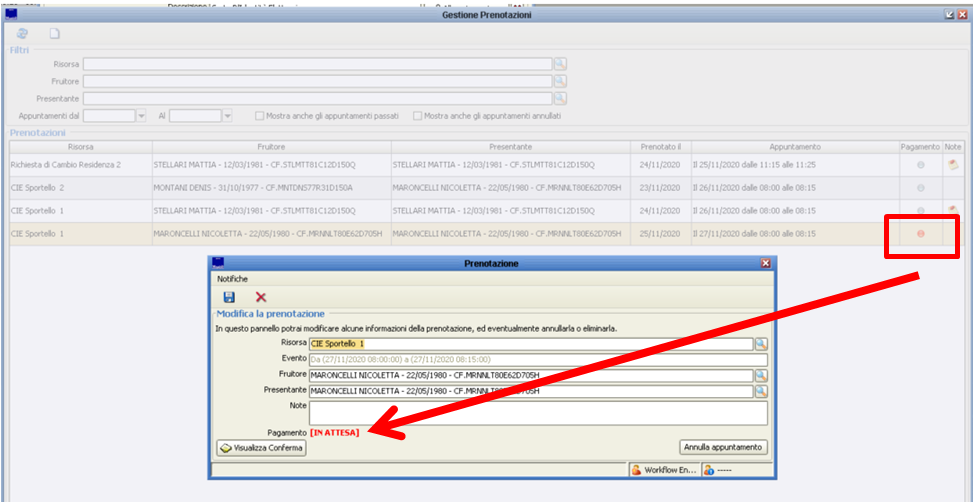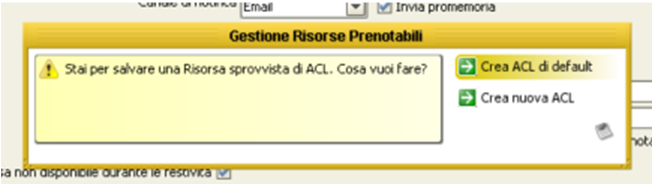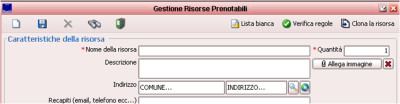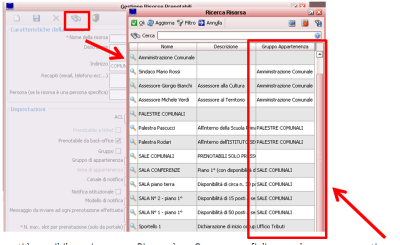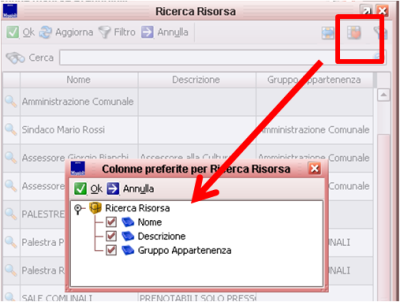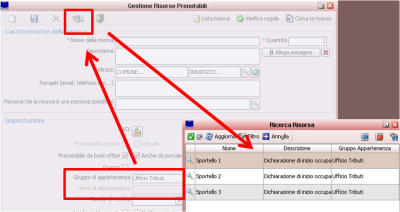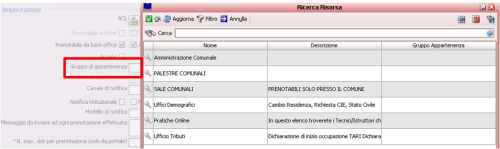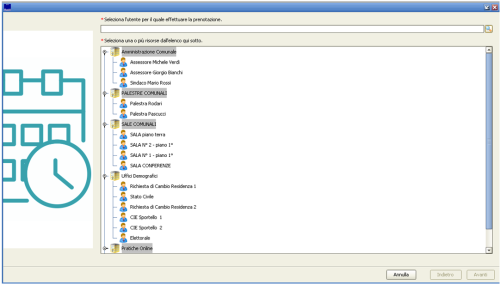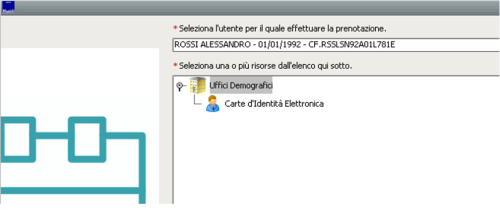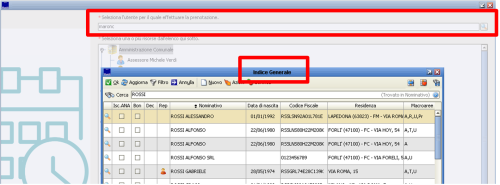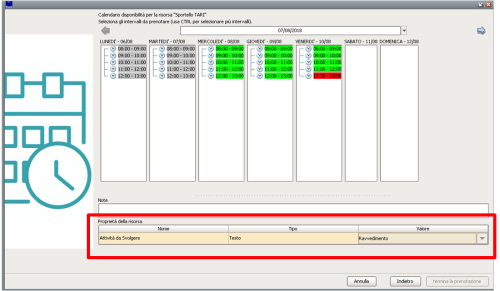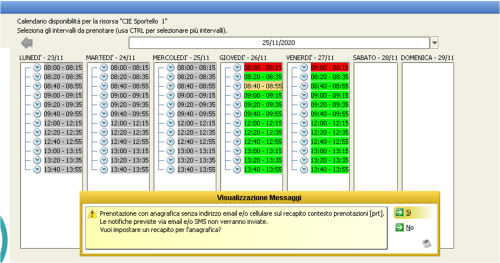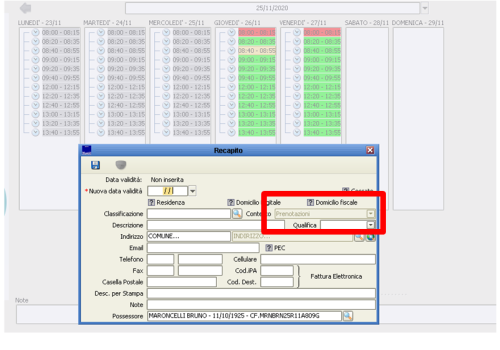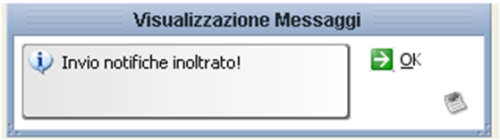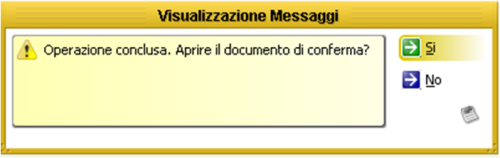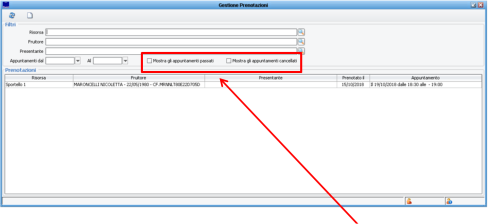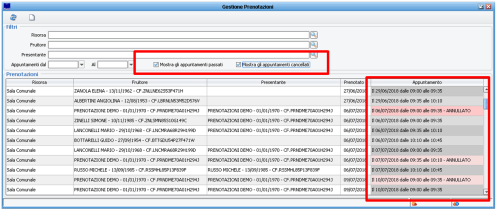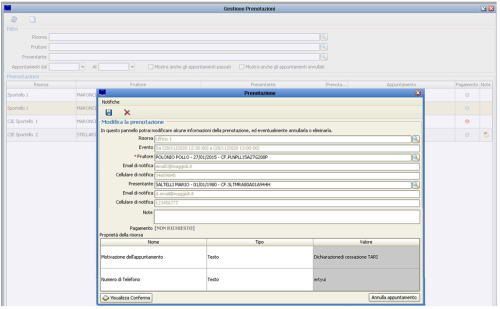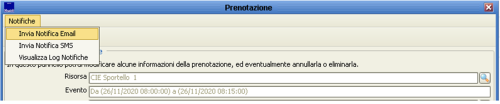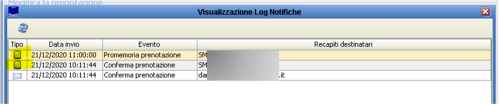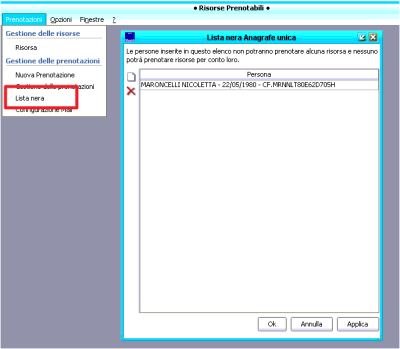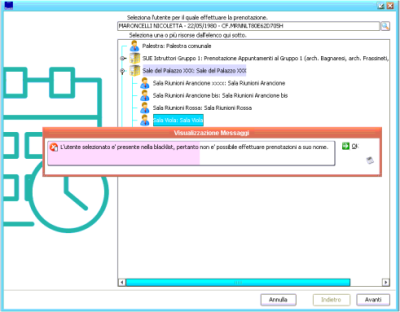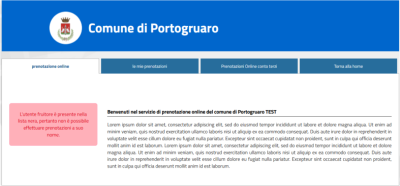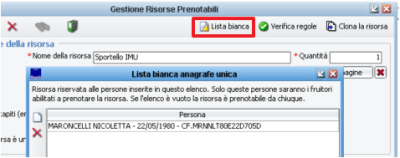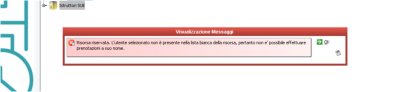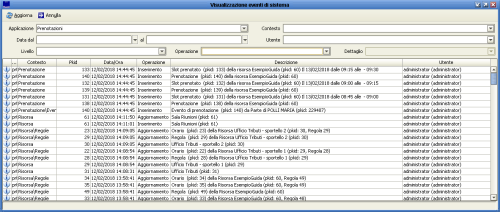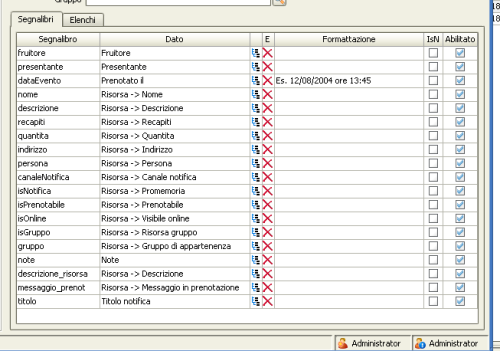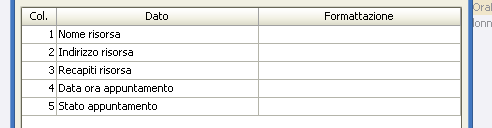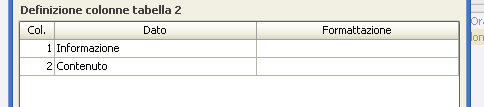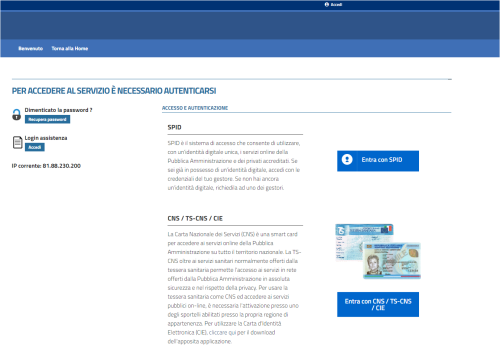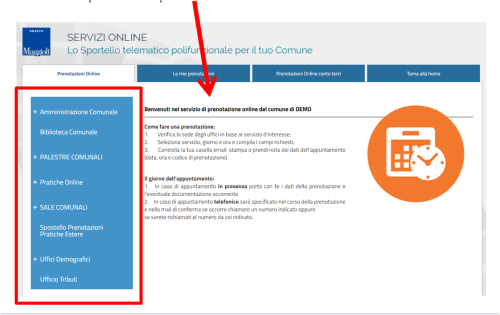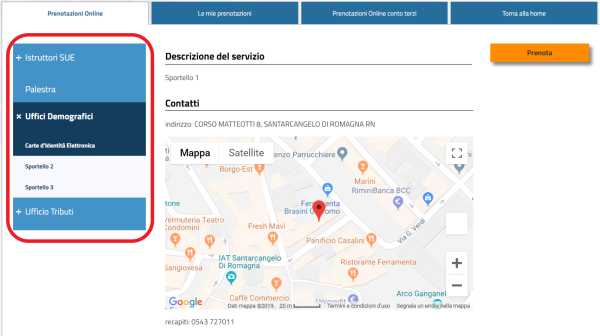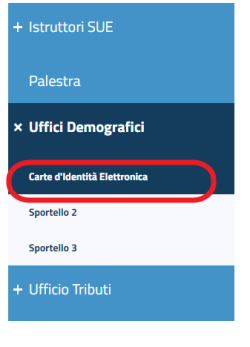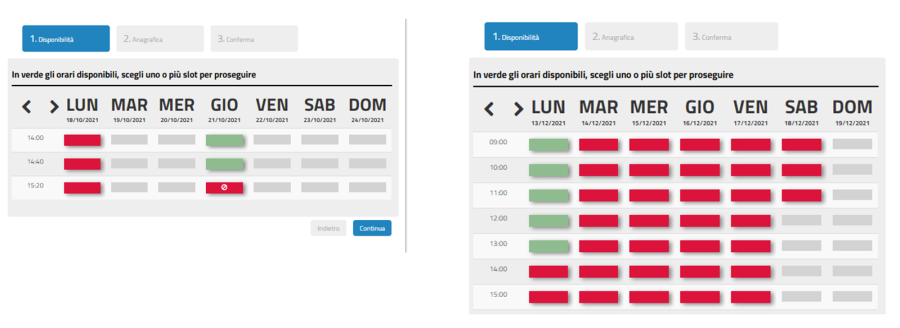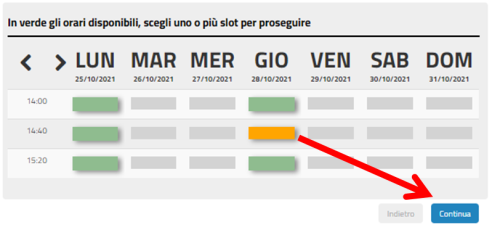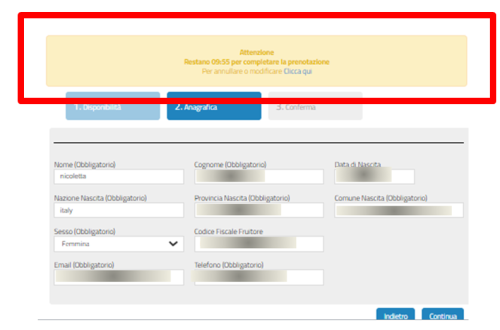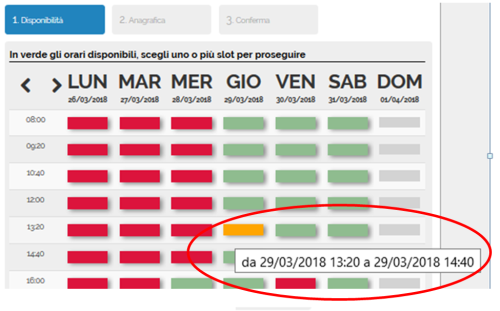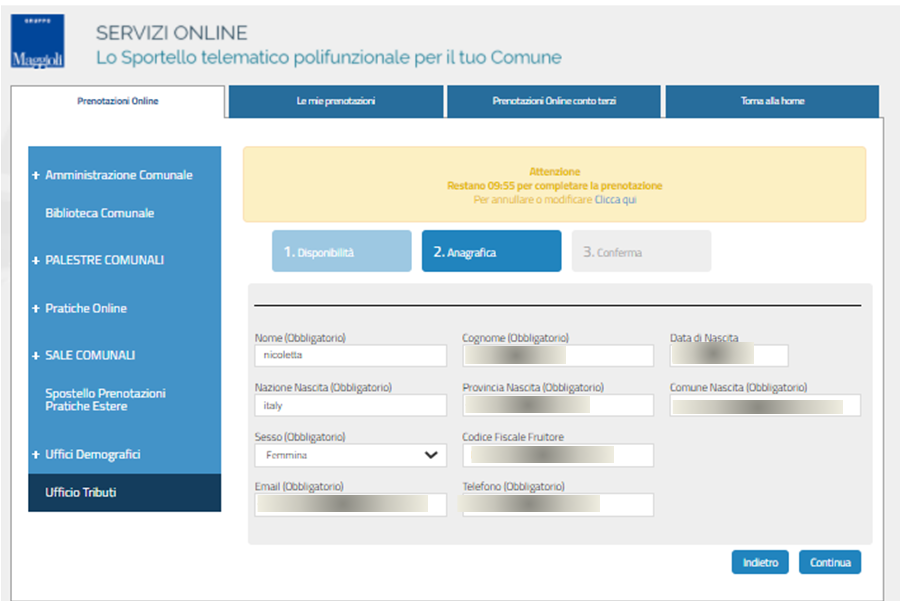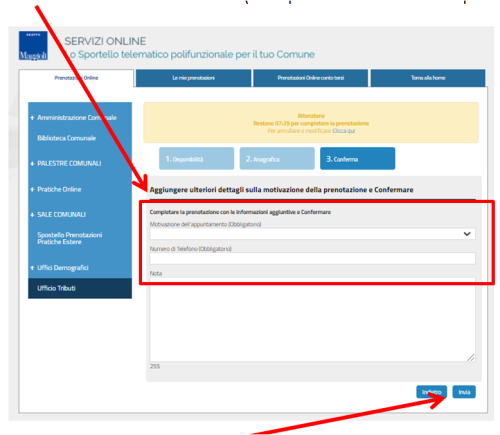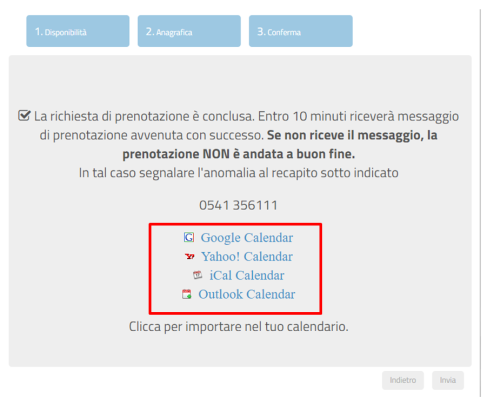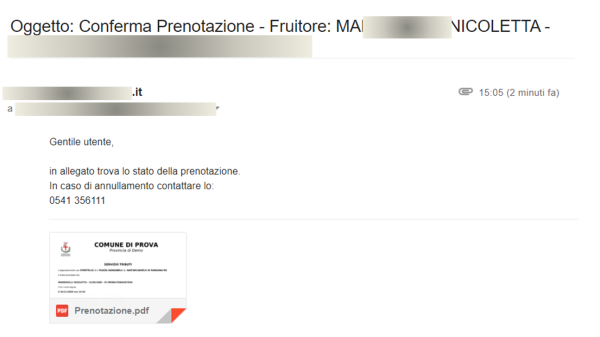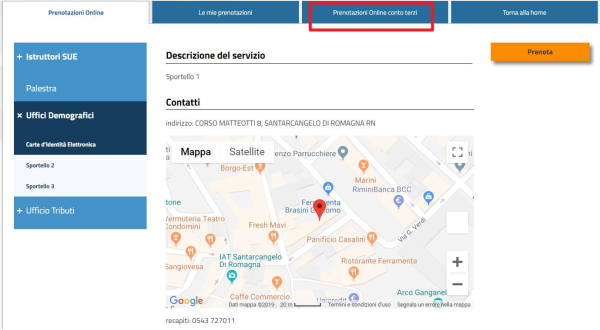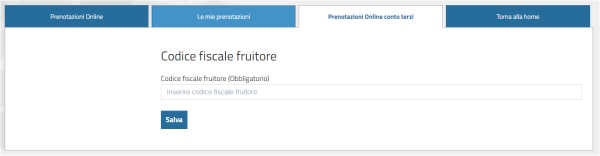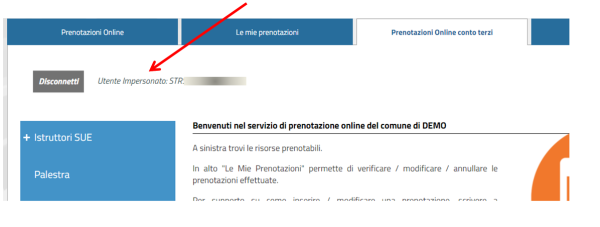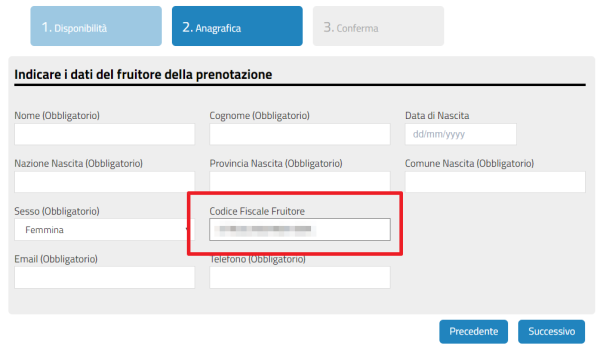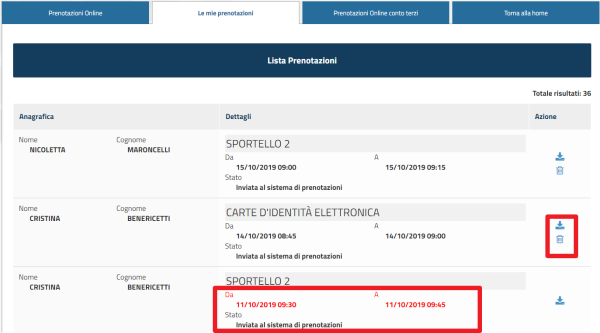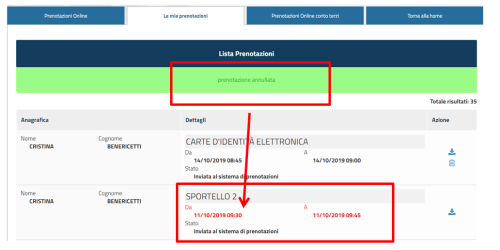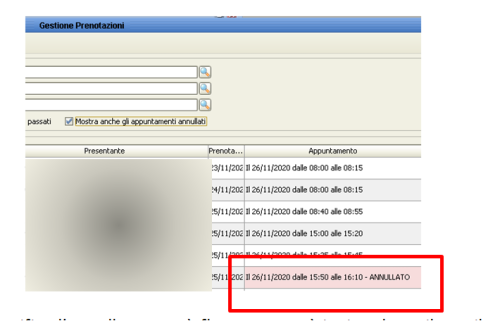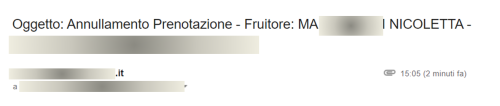Differenze tra le versioni di "Risorse Prenotabili"
| (64 versioni intermedie di uno stesso utente non sono mostrate) | |||
| Riga 456: | Riga 456: | ||
Risultato lato Portale JcityGov: | Risultato lato Portale JcityGov: | ||
[[File:Proprieta_da_jcity.PNG|centro| | [[File:Proprieta_da_jcity.PNG|centro|700px]] | ||
<div> | <div> | ||
| Riga 471: | Riga 471: | ||
== '''Regole di prenotazione.'''== | == '''Regole di prenotazione.'''== | ||
Ogni risorsa definisce le proprie regole di prenotazione, che sono sostanzialmente un meccanismo per la creazione di un calendario della risorsa. | Ogni risorsa definisce le proprie regole di prenotazione, che sono sostanzialmente un meccanismo per la creazione di un calendario della risorsa. | ||
[[File: | [[File:Regole_prenotazione_vuoite.PNG|centro|500px]] | ||
La definizione del calendario passa attraverso due entità: | La definizione del calendario passa attraverso due entità: | ||
| Riga 479: | Riga 479: | ||
Ciascun Intervallo definisce il suo periodo di validità (“Valida dal” … “al”), il tipo di regola (E’ prevista l’implementazione di regole a ticket, come per esempio gli sportelli postali), la sua visibilità o meno dal portale e l’intervallo di prenotazione. | Ciascun Intervallo definisce il suo periodo di validità (“Valida dal” … “al”), il tipo di regola (E’ prevista l’implementazione di regole a ticket, come per esempio gli sportelli postali), la sua visibilità o meno dal portale e l’intervallo di prenotazione. | ||
[[File: | [[File:Gestione_regole.PNG|centro|500px]] | ||
'''L’intervallo di prenotazione definisce la dimensione dello slot che l’utente finale potrà prenotare dal portale.''' | '''L’intervallo di prenotazione definisce la dimensione dello slot che l’utente finale potrà prenotare dal portale.''' | ||
| Riga 485: | Riga 485: | ||
Nella maschera di gestione delle Risorse, ciascun Intervallo è rappresentato da un icona verde [[File:Pallino verde.png]] se in corso di validità, oppure da una icona rossa [[File:Pallino rosso.png]] se scaduto o comunque non in corso di validità. | Nella maschera di gestione delle Risorse, ciascun Intervallo è rappresentato da un icona verde [[File:Pallino verde.png]] se in corso di validità, oppure da una icona rossa [[File:Pallino rosso.png]] se scaduto o comunque non in corso di validità. | ||
==== '''Regole temporali | [[File:Prenotazioni regole.png|centro|500px]] | ||
==== '''Regole temporali'''==== | |||
Per creare una nuova Regola temporale è necessario selezionare un Intervallo di validità dall’elenco e premere il pulsante [[File:Pulsante piu.png]], che aprirà la maschera di inserimento delle regole temporali. | Per creare una nuova Regola temporale è necessario selezionare un Intervallo di validità dall’elenco e premere il pulsante [[File:Pulsante piu.png]], che aprirà la maschera di inserimento delle regole temporali. | ||
Per ogni regola temporale è necessario definire una regola di inizio ed una fine. Questo è possibile grazie alla pressione dei pulsanti [[File:Matita.png]] , che apriranno la stessa maschera di definizione di regole temporali presente nello schedulatore di sicr@web. | Per ogni regola temporale è necessario definire una regola di inizio ed una fine. Questo è possibile grazie alla pressione dei pulsanti [[File:Matita.png]] , che apriranno la stessa maschera di definizione di regole temporali presente nello schedulatore di sicr@web. | ||
[[File: | [[File:Regole_temporali.PNG|centro|300px]] | ||
Se volessimo che la nostra risorsa sia prenotabile dal Lunedì al Venerdì dalle 09 alle 13 (contando che 13 non è l’ultimo orario disponibile per prenotare, ma l’orario di CHIUSURA dello sportello). | Se volessimo che la nostra risorsa sia prenotabile dal Lunedì al Venerdì dalle 09 alle 13 (contando che 13 non è l’ultimo orario disponibile per prenotare, ma l’orario di CHIUSURA dello sportello). | ||
Inserire l’inizio della regola “Dal Lunedì al Venerdì dalle 09.00” | Inserire l’inizio della regola “Dal Lunedì al Venerdì dalle 09.00” | ||
[[File: | [[File:Regole_temporali_2.PNG|centro|300px]] | ||
Confermare e poi indicare la fine DAL LUNEDI’ al VENERDI’ ALLE 13.00. | Confermare e poi indicare la fine DAL LUNEDI’ al VENERDI’ ALLE 13.00. | ||
[[File: | [[File:Regole_temporali_3.PNG|centro|300px]] | ||
La fine viene già precompilata con le informazioni IDENTICHE dell’inizio. Modificare quindi solo l’orario di fine (in questo caso 13.00). | La fine viene già precompilata con le informazioni IDENTICHE dell’inizio. Modificare quindi solo l’orario di fine (in questo caso 13.00). | ||
| Riga 516: | Riga 518: | ||
Le Validità e le Regole NON possono essere modificate all’interno di una Risorsa se ci sono prenotazioni in essere l’errore che riceveremo sarà il seguente: | Le Validità e le Regole NON possono essere modificate all’interno di una Risorsa se ci sono prenotazioni in essere l’errore che riceveremo sarà il seguente: | ||
[[File: | [[File:Errore_modifica_regole.PNG|centro|400px]] | ||
Dovrà prima essere Annullata la prenotazione dal Menù “Gestione Prenotazioni” e di conseguenza di potrà modificare la regola e/o Validità | Dovrà prima essere Annullata la prenotazione dal Menù “Gestione Prenotazioni” e di conseguenza di potrà modificare la regola e/o Validità | ||
| Riga 522: | Riga 524: | ||
La stessa cosa vale per l’eliminazione di Risorse. Non esiste la possibilità di ELIMINARLE, nel caso ci siano delle prenotazioni agganciate, l’errore che ci verrà proposto sarà il seguente: | La stessa cosa vale per l’eliminazione di Risorse. Non esiste la possibilità di ELIMINARLE, nel caso ci siano delle prenotazioni agganciate, l’errore che ci verrà proposto sarà il seguente: | ||
[[File: | [[File:Errore_mopdifica_regole_2a.PNG|centro|400px]] | ||
Non essendoci la possibilità di CESSARLE, è possibile inibire la prenotazione totale della Risorsa, disabilitando i 3 check: | Non essendoci la possibilità di CESSARLE, è possibile inibire la prenotazione totale della Risorsa, disabilitando i 3 check: | ||
[[File: | [[File:3_check.PNG|centro|300px]] | ||
==== '''Eccezioni'''==== | ==== '''Eccezioni'''==== | ||
| Riga 562: | Riga 564: | ||
In ultimo, per ogni regola temporale è possibile definire un prezzo, riferito ad ogni slot la cui durata è stata definita nell’Intervallo di validità. | In ultimo, per ogni regola temporale è possibile definire un prezzo, riferito ad ogni slot la cui durata è stata definita nell’Intervallo di validità. | ||
[[File: | [[File:Prezzo1.PNG|centro]] | ||
Il prezzo, se impostato sulla regola, appare sul Portale JCityGov in ogni singolo slot. | Il prezzo, se impostato sulla regola, appare sul Portale JCityGov in ogni singolo slot. | ||
[[File: | [[File:Prezzo2.PNG|centro]] | ||
<div> | <div> | ||
| Riga 582: | Riga 584: | ||
In attesa della conferma di pagamento, su Sicr@web per le Risorse che hanno il prezzo valorizzato nelle regole apparirà un bollino ROSSO con “ATTESA PAGAMENTO”. | In attesa della conferma di pagamento, su Sicr@web per le Risorse che hanno il prezzo valorizzato nelle regole apparirà un bollino ROSSO con “ATTESA PAGAMENTO”. | ||
[[File: | [[File:Prezzo3.PNG|centro]] | ||
Una volta che il portale riceve l’ok del pagamento lo stato cambia in “Confermato” e il bollino diventa verde. | Una volta che il portale riceve l’ok del pagamento lo stato cambia in “Confermato” e il bollino diventa verde. | ||
[[File: | [[File:Prezzo4.PNG|centro]] | ||
<div> | <div> | ||
| Riga 605: | Riga 607: | ||
Se una Risorsa è sprovvista di ACL, nel momento in cui verrà salvata verrà chiesto all’utente se desidera creare una ACL di default (ovvero una ACL che assegna il permesso di gestione della risorsa all’utente corrente) oppure aprire la maschera di creazione di una nuova ACL. | Se una Risorsa è sprovvista di ACL, nel momento in cui verrà salvata verrà chiesto all’utente se desidera creare una ACL di default (ovvero una ACL che assegna il permesso di gestione della risorsa all’utente corrente) oppure aprire la maschera di creazione di una nuova ACL. | ||
[[File: | [[File:ACL_prt.PNG|centro]] | ||
== '''Ricerca delle Risorse'''== | == '''Ricerca delle Risorse'''== | ||
| Riga 611: | Riga 613: | ||
Alla voce di menù “Prenotazioni->Risorsa” si apre la maschera per creare una nuova risorsa (se si hanno i permessi) | Alla voce di menù “Prenotazioni->Risorsa” si apre la maschera per creare una nuova risorsa (se si hanno i permessi) | ||
[[File: | [[File:Ricerca_risorsa_1.PNG|centro|400px]] | ||
Oppure cliccando sull’icona del binocolo [[File:Prenotazioni regole temporali.png|centro]] vengono mostrate tutte le Risorse a cui si può accedere e nel caso in cui la risorsa appartenga ad un gruppo la colonna corrispondente sarà popolata. | Oppure cliccando sull’icona del binocolo [[File:Prenotazioni regole temporali.png|centro]] vengono mostrate tutte le Risorse a cui si può accedere e nel caso in cui la risorsa appartenga ad un gruppo la colonna corrispondente sarà popolata. | ||
[[File: | [[File:Ricarca_risorsa_2.PNG|centro|400px]] | ||
Dalle colonne presenti è possibile capire se una Risorsa è un Gruppo o se figlia a quale gruppo appartiene | Dalle colonne presenti è possibile capire se una Risorsa è un Gruppo o se figlia a quale gruppo appartiene | ||
Se non si trova questa colonna è possibile gestire le preferenze da questo pulsante | Se non si trova questa colonna è possibile gestire le preferenze da questo pulsante | ||
[[File: | [[File:Ricaerca riosra 4.PNG|centro|400px]] | ||
Inserendo nel Campo Gruppo di Appartenenza la Descrizione di una Risorsa Padre sarà possibile ricercare tutte le risorse figlie agganciante alla stessa. | Inserendo nel Campo Gruppo di Appartenenza la Descrizione di una Risorsa Padre sarà possibile ricercare tutte le risorse figlie agganciante alla stessa. | ||
[[File: | [[File:Ricerca_riosrsa_5.PNG|centro|400px]] | ||
Per cercare una Risorsa Gruppo già creata in precedenza cliccando due volte sulla stringa vuota “Gruppo di Appartenenza”, si aprirà l’elenco delle risorse già create e configurate come gruppi ed è possibile selezionare il gruppo interessato | Per cercare una Risorsa Gruppo già creata in precedenza cliccando due volte sulla stringa vuota “Gruppo di Appartenenza”, si aprirà l’elenco delle risorse già create e configurate come gruppi ed è possibile selezionare il gruppo interessato | ||
[[File: | [[File:Ricerca_risorsa_6.PNG|centro|500px]] | ||
== '''Nuova Prenotazione'''== | == '''Nuova Prenotazione'''== | ||
| Riga 638: | Riga 640: | ||
La form di prenotazione delle risorse può essere raggiunto dal menù “Prenotazioni->Nuova Prenotazione”. | La form di prenotazione delle risorse può essere raggiunto dal menù “Prenotazioni->Nuova Prenotazione”. | ||
Le risorse verranno organizzate secondo una struttura ad albero definita dalla relazione appartenenza delle risorse ai gruppi. Tali relazioni sono specificate nella schermata di gestione delle risorse. | Le risorse verranno organizzate secondo una struttura ad albero definita dalla relazione appartenenza delle risorse ai gruppi. Tali relazioni sono specificate nella schermata di gestione delle risorse. | ||
La visualizzazione di queste risorse è basata sulle ACL impostate in fase di configurazione, un utente amministratore vede tutte le risorse | La visualizzazione di queste risorse è basata sulle ACL impostate in fase di configurazione, un utente amministratore vede tutte le risorse: | ||
[[File: | [[File:Nuova_Prenotazione.PNG|centro|500px]] | ||
Mentre un utente assegnato solo ad alcune risorse vede le proprie | Mentre un utente assegnato solo ad alcune risorse vede le proprie | ||
[[File: | [[File:Nuova_Prenotaizone_2.PNG|centro|500px]] | ||
Nella schermata sarà possibile selezionare la risorsa da prenotare e l’utente fruitore di tale prenotazione. Il Fruitore è possibile selezionarlo SOLAMENTE dall’indice generale: | |||
Nella schermata sarà possibile selezionare la risorsa da prenotare e l’utente fruitore di tale prenotazione. Il Fruitore è possibile selezionarlo SOLAMENTE dall’indice generale | |||
[[File: | [[File:Feruitore_da_anagrafica.PNG|centro|500px]] | ||
Una volta selezionata la risorsa e l’utente fruitore, sarà possibile passare alla schermata di selezione degli intervalli | Una volta selezionata la risorsa e l’utente fruitore, sarà possibile passare alla schermata di selezione degli intervalli | ||
[[File: | [[File:Slot_da_BO.PNG|centro|500px]] | ||
In questa schermata verranno visualizzati in verde gli intervalli disponibili e in rosso quelli occupati. Se la risorsa lo prevede sarà inoltre possibile o necessario valorizzare le proprietà specificate nella maschera di gestione delle risorse. Una volta completato questo passaggio, sarà possibile procedere alla schermata di riepilogo ed eventualmente confermare la prenotazione. | In questa schermata verranno visualizzati in verde gli intervalli disponibili e in rosso quelli occupati. Se la risorsa lo prevede sarà inoltre possibile o necessario valorizzare le proprietà specificate nella maschera di gestione delle risorse. Una volta completato questo passaggio, sarà possibile procedere alla schermata di riepilogo ed eventualmente confermare la prenotazione. | ||
Quando si seleziona lo slot e si clicca su “Termina la Prenotazione” se il fruitore censito in Indice Generale non ha un indirizzo mail con contesto Prenotazioni, ci viene comunicato | Quando si seleziona lo slot e si clicca su “Termina la Prenotazione” se il fruitore censito in Indice Generale non ha un indirizzo mail con contesto Prenotazioni, ci viene comunicato | ||
[[File: | [[File:No_contesto_prt.PNG|centro|500px]] | ||
E di conseguenza, Cliccando su “SI”, ci viene data la possibilità di implementarlo per potergli inviare mail di notifica. L’implementazione della Mail/Cellulare viene creato sul “Contesto Prenotazioni” per non andare ad impattare altri Recapiti censiti su quel soggetto | E di conseguenza, Cliccando su “SI”, ci viene data la possibilità di implementarlo per potergli inviare mail di notifica. L’implementazione della Mail/Cellulare viene creato sul “Contesto Prenotazioni” per non andare ad impattare altri Recapiti censiti su quel soggetto | ||
[[File: | [[File:Contesto_prt.PNG|centro|500px]] | ||
Una volta inserito il recapito Mail/Cellulare ci viene richiesta la conferma per proseguire | Una volta inserito il recapito Mail/Cellulare ci viene richiesta la conferma per proseguire | ||
[[File: | [[File:Conferma_di_prt.PNG|centro|500px]] | ||
La schermata successiva, ci effettua l’invio del modello di notifica | La schermata successiva, ci effettua l’invio del modello di notifica | ||
[[File: | [[File:Notifica_inoltrata_prt.PNG|centro|500px]] | ||
E la possibilità di visualizzare e/o stampare il PDF di notifica | E la possibilità di visualizzare e/o stampare il PDF di notifica | ||
[[File: | [[File:Conclusione_PRT.PNG|centro|500px]] | ||
== '''Gestione delle Prenotazioni.'''== | == '''Gestione delle Prenotazioni.'''== | ||
| Riga 680: | Riga 681: | ||
In questa schermata è possibile visualizzare tutte le prenotazioni effettuate applicando diversi filtri (Risorsa, Fruitore, Presentante ecc…): | In questa schermata è possibile visualizzare tutte le prenotazioni effettuate applicando diversi filtri (Risorsa, Fruitore, Presentante ecc…): | ||
[[File: | [[File:Gestione_PRT.PNG|centro|500px]] | ||
<div> | <div> | ||
| Riga 693: | Riga 694: | ||
|} | |} | ||
[[File: | [[File:Gestione_PRT_1.PNG|centro|500px]] | ||
Per visualizzarne i dettagli è necessario aprire con un doppio click la prenotazione | Per visualizzarne i dettagli è necessario aprire con un doppio click la prenotazione | ||
[[File: | [[File:Gestione_PRT_2.PNG|centro|500px]] | ||
Da questa maschera è possibile visualizzare le informazioni del Presentante e/o Fruitore se differenti e i loro contatti, la ricevuta di conferma, modificare o annullare la prenotazione selezionata. | Da questa maschera è possibile visualizzare le informazioni del Presentante e/o Fruitore se differenti e i loro contatti, la ricevuta di conferma, modificare o annullare la prenotazione selezionata. | ||
| Riga 716: | Riga 717: | ||
E’ possibile anche inviare nuovamente la notifica | E’ possibile anche inviare nuovamente la notifica | ||
[[File: | [[File:Gestione_PRT_3.PNG|centro|500px]] | ||
Alla voce Visualizza Log Notifiche, sarà mostrato l’inoltro delle nuove notifiche a seconda dell’evento | Alla voce Visualizza Log Notifiche, sarà mostrato l’inoltro delle nuove notifiche a seconda dell’evento | ||
[[File: | [[File:Gestione_pRt_4.PNG|centro|500px]] | ||
== '''Lista nera.'''== | == '''Lista nera.'''== | ||
| Riga 797: | Riga 798: | ||
Questa è la parte on-line fruibile dai cittadini. | Questa è la parte on-line fruibile dai cittadini. | ||
== | ==Accesso al portale== | ||
Per accedere alla sezione riservata del portale, che consente l’accesso ad informazioni personali o l’utilizzo dei servizi avanzati, è necessario dimostrare la propria identità digitando le proprie credenziali tramite SPID, CIE/CNS. | |||
[[File:Accesso_portale.PNG|centro|500px]] | |||
Una volta inserite le credenziali si aprirà la pagina del servizio di prenotazioni dell’ente . | Una volta inserite le credenziali si aprirà la pagina del servizio di prenotazioni dell’ente . | ||
Al tab “prenotazioni online” troviamo elencate le Risorse Prenotabili ed un testo di Benvenuto o di spiegazione del servizio se impostato in precedenza. | Al tab “prenotazioni online” troviamo elencate le Risorse Prenotabili ed un testo di Benvenuto o di spiegazione del servizio se impostato in precedenza. | ||
[[File:Benevuto.PNG|centro|500px]] | |||
[[File: | |||
==== '''Prenotazione Online'''==== | ==== '''Prenotazione Online'''==== | ||
Alcuni servizi possono avere all’interno altre risorse prenotabili. Se lato backend è stato mappato l’indirizzo del servizio, rispettivamente sul portale apparirà la geolocalizzazione dello stesso. | Alcuni servizi possono avere all’interno altre risorse prenotabili. Se lato backend è stato mappato l’indirizzo del servizio, rispettivamente sul portale apparirà la geolocalizzazione dello stesso. | ||
| Riga 821: | Riga 818: | ||
[[File:Prenotazioni web tab prenota.png|centro|250px]] | [[File:Prenotazioni web tab prenota.png|centro|250px]] | ||
Se su Sicr@web è in quella determinata risorsa è attivo il Flag [[File: | Se su Sicr@web è in quella determinata risorsa è attivo il Flag [[File:Anche_da_portale.PNG|100px]] | ||
==== '''Disponibilità di prenotazione'''==== | ==== '''Disponibilità di prenotazione'''==== | ||
In base alle regole temporali impostate da Sicr@Web, vengono mostrate le settimane, i giorni e gli slot di orari: | In base alle regole temporali impostate da Sicr@Web, vengono mostrate le settimane, i giorni e gli slot di orari: | ||
[[File: | [[File:Disponibilità.PNG|centro|900px]] | ||
Gli slot rossi [[File: | Gli slot rossi [[File:Rosso.PNG|60px]] su date ed orari passate non sono giustamente prenotabili. | ||
[[File: | Gli slot grigi [[File:Grigio.PNG|60px]] non sono orari/giornate disponibili per la prenotazione. | ||
Gli slot verdi [[File:Verde.PNG|60px]] sono disponibili per la prenotazione. | |||
Gli slot rossi con divieto [[File:Divieto.PNG|60px]] sono stati prenotati oppure un altro utente sta finendo la prenotazione dello stesso. | |||
Gli slot rossi nel futuro [[File:Rosso.PNG|60px]] sono orari/giornate non prenotabili in quanto nelle impostazioni della risorsa al campo [[File:Max_prenotazione_slot.PNG|300px]] abbiamo impostato un massimale. | |||
Il portale mostrando il calendario per settimane, mostrerà comunque tutti gli slot ma in verde solo quelli disponibili alla tal ora/giorno. Man mano che le ore passano gli slot diventano verdi automaticamente. | |||
Una volta selezionato lo slot interessato diventa [[File:Giallo.PNG|60px]] e cliccando su “Continua” | |||
[[File:Giallo2.PNG|centro|500px]] | |||
Nella schermata successiva partirà un timer di 10 minuti che ci riserva quello slot fino alla fine della procedura. Se non si termina entro il tempo stabilito lo slot torna libero. | Nella schermata successiva partirà un timer di 10 minuti che ci riserva quello slot fino alla fine della procedura. Se non si termina entro il tempo stabilito lo slot torna libero. | ||
[[File: | [[File:Tempo_rimanente.PNG|centro|500px]] | ||
Selezionando un time slot disponibile viene evidenziato in giallo e mi viene proposta la durata della prenotazione | Selezionando un time slot disponibile viene evidenziato in giallo e mi viene proposta la durata della prenotazione | ||
[[File: | [[File:Durata._slot_da_FO.PNG|centro|500px]] | ||
Una volta scelto il time slot, confermare con il tasto [[File:Prenotazioni web dispo successivo.png]]posizionato in basso a destra. | Una volta scelto il time slot, confermare con il tasto [[File:Prenotazioni web dispo successivo.png]]posizionato in basso a destra. | ||
| Riga 847: | Riga 849: | ||
== '''Anagrafica'''== | == '''Anagrafica'''== | ||
In questa pagine vengono presentati i dati del FRUITORE che sarà esattamente la persona che ha accesso al portale (PRENSENTANTE). | In questa pagine vengono presentati i dati del FRUITORE che sarà esattamente la persona che ha accesso al portale (PRENSENTANTE). | ||
[[File: | [[File:Anagrafica.PNG|centro]] | ||
== '''Conferma prenotazioni'''== | == '''Conferma prenotazioni'''== | ||
Per inviare la richiesta | Per inviare la richiesta a Sicr@web bisogna confermare la prenotazione, potendo o dovendo inserire ulteriori dettagli sulla motivazione dell’informazione (se impostati come necessari per la prenotazione). | ||
[[File: | [[File:Proprieta FO.PNG|centro|500px]] | ||
Successivamente cliccare sul tasto “Invia”. | Successivamente cliccare sul tasto “Invia”. | ||
La conferma della nostra prenotazione viene visualizzata con questa schermata, ed è possibile importare l’appuntamento ad un proprio calendario personale tra quelli elencati. | La conferma della nostra prenotazione viene visualizzata con questa schermata, ed è possibile importare l’appuntamento ad un proprio calendario personale tra quelli elencati. | ||
[[File: | [[File:Conferma_FO.PNG|centro|500px]] | ||
Se le notifiche sono attive si riceverà una mail di avvenuta prenotazione, con le configurazioni spiegate in precedenza | Se le notifiche sono attive si riceverà una mail di avvenuta prenotazione, con le configurazioni spiegate in precedenza | ||
[[File: | [[File:Mail.PNG|centro|600px]] | ||
== '''Fruitore differente da Presentante'''== | == '''Fruitore differente da Presentante'''== | ||
| Riga 868: | Riga 871: | ||
Una volta compilato posso procedere alla prenotazione come spiegato in precedenza. Il portale mi farà notare che sto impersonando un fruitore differente dalla mia utenza: | Una volta compilato posso procedere alla prenotazione come spiegato in precedenza. Il portale mi farà notare che sto impersonando un fruitore differente dalla mia utenza: | ||
[[File: | [[File:Utente_impersonato.PNG|centro|600px]] | ||
Una volta selezionata la risorsa e scelto lo slot di prenotazione, l’inserimento dell’anagrafica per il fruitore differente è vincolata al CF inserito in precedenza che viene già proposto: | Una volta selezionata la risorsa e scelto lo slot di prenotazione, l’inserimento dell’anagrafica per il fruitore differente è vincolata al CF inserito in precedenza che viene già proposto: | ||
| Riga 882: | Riga 885: | ||
[[File:Prenotazioni web lista conferma.png|centro|600px]] | [[File:Prenotazioni web lista conferma.png|centro|600px]] | ||
E’ anche possibile disdire una prenotazione in base alle regole impostate dal backend, dall’icona del cestino. | E’ anche possibile disdire una prenotazione in base alle regole impostate dal backend, dall’icona del cestino. | ||
[[File: | [[File:Annullamento_da_FO.PNG|centro|500px] | ||
<div> | <div> | ||
| Riga 897: | Riga 900: | ||
Confermando l’annullamento la prenotazione non risulterà più valida e lo slot tornerà disponibile | Confermando l’annullamento la prenotazione non risulterà più valida e lo slot tornerà disponibile | ||
[[File: | [[File:Annullamento_da_FO_2.PNG|centro|500px]] | ||
L’annullamento della prenotazione verrà passato | L’annullamento della prenotazione verrà passato a Sicr@web. | ||
[[File: | [[File:Annullamento_da_BO2.PNG|centro|500px]] | ||
Se nelle configurazioni di notifica l’annullamento è flaggato, verrà inviata la mail con il nuovo stato di prenotazione nell’oggetto | Se nelle configurazioni di notifica l’annullamento è flaggato, verrà inviata la mail con il nuovo stato di prenotazione nell’oggetto | ||
[[File: | [[File:Mail_Annullamento.PNG|centro|500px]] | ||
<div> | <div> | ||
Versione attuale delle 09:25, 2 feb 2022
Introduzione
Il modulo Prenotazione è stato creato per poter gestire l’inserimento, la gestione e la prenotazione di Risorse, intese come bene o servizio utilizzabile dall’utente. Il modulo è accessibile dal menù “Gestione - Risorse prenotabili”.
Il modulo è sotto chiave di attivazione, quindi se si è interessati è necessario contattare il commerciale di riferimento.
Backend del servizio di Prenotazione
Questo è il modulo presente in Sicraweb
Panoramica e concetti base.
L’applicazione Prenotazioni e’ suddivisa in due entità: le Risorse prenotabili e le Prenotazioni. La creazione e gestione di queste entità è regolata da dei permessi specifici.
Risorsa
In Prenotazioni una Risorsa è l’oggetto delle prenotazioni. Una Risorsa può rappresentare sia un bene materiale, come per esempio una sala riunioni o un veicolo, che un servizio di cui si possa usufruire, come per esempio uno sportello del comune.
Oltre che da un Nome e una Descrizione, una Risorsa è definita da varie proprietà che possono essere valorizzate o meno secondo il bene o servizio che la Risorsa vuole rappresentare. Essa infatti è collegabile ad una anagrafica, può contenere dei recapiti ed essere associata ad un accesso del modulo di territorio (un indirizzo). Ciascuna Risorsa definisce inoltre un calendario di prenotazione organizzato in Intervalli di validità e Regole temporali. In questo calendario verranno generati degli intervalli temporali (denominati Slot) che saranno poi prenotabili dagli utenti.
Intervalli di validità.
Un Intervallo di validità è un periodo temporale entro cui verranno definite le Regole temporali di prenotazione. Ciascun Intervallo definisce il suo periodo di validità (“Valida dal” … “al”), il tipo di regola (E’ prevista l’implementazione di regole a ticket, come per esempio gli sportelli postali), la sua visibilità o meno dal portale.
All’interno degli Intervalli di validità è definito inoltre l’intervallo di prenotazione. Tale parametro definisce la dimensione dello slot che l’utente finale potrà prenotare dal portale.
Regole Temporali.
Una regola temporale definisce un periodo temporale in cui la risorsa è disponibile per la prenotazione. Essa contiene una regola ricorrente che definisce l’inizio dell’intervallo (per esempio “ogni lunedì alle 8:00”, oppure “il terzo giorno di ogni mese alle 00:00”) , una regola che ne definisce la fine (es. “ogni lunedì alle 13:00”, “il 27 di ogni mese alle ore 00:00”), e il prezzo che avranno gli Slot generati in tale periodo. Una regola temporale può essere definita anche come eccezione. w Questo può essere utile per definire periodi di chiusura degli sportelli senza dover ricorrere all’inserimento di festività nel calendario di sicr@web.
Gruppi di risorse
Le risorse sono organizzate in una struttura ad albero, in cui ciascuna Risorsa (denominata Gruppo) può “contenere” altre Risorse all’interno di essa. Per tali gruppi valgono gli Intervalli di validità e le Regole temporali delle proprie Risorse “figlie”. Questa struttura può essere utile nell’organizzazione di alcuni tipi di Risorse, come per esempio diversi sportelli di un ufficio comunale.
Prenotazione
Ogni Risorsa può essere prenotata in base alle Regole Temporali e agli Intervalli di validità definiti in essa. Ciascuna risorsa, inoltre, può essere prenotata per un periodo multiplo dell’”Intervallo Prenotazione” definito nelle Regole Temporali di riferimento per periodo richiesto.
Il modulo prevede che ciascuna prenotazione possa essere effettuata sia da portale che da sicr@web. Inoltre ogni prenotazione può essere effettuata per conto terzi, e contiene al suo interno le informazioni anagrafiche della persona Presentante e del Fruitore della prenotazione.
Prenotazione di Gruppi
E’ prevista la possibilità di effettuare una prenotazione su un gruppo di risorse.
I Gruppi sono infatti intesi ad unificare Risorse che siano tra loro intercambiabili. Infatti una prenotazione su un Gruppo assegnerà ad una qualunque delle sue Risorse figlie disponibili la prenotazione effettuata.
Un utente vedrà la risorsa Gruppo prenotabile in tutti gli intervalli in cui almeno una delle sue risorse figlie è prenotabile. Una volta che l’utente sceglierà in quali Slot effettuare la prenotazione verrà selezionata una tra le risorse disponibili per tale Slot.
Permessi
Ciascuna delle entità presenti in Prenotazioni è regolata da permessi.
Esistono due tipi di Permessi: i permessi relativi ad una singola risorsa (permessi in ACL) e i permessi globali, che condizionano il comportamento generale del modulo.
Permessi in ACL
Ciascuna Risorsa è obbligata a definire una ACL. Questo significa che per ogni risorsa andranno assegnati dei permessi specifici ad un gruppo di utenti/ruoli limitati unicamente a tale risorsa.
I permessi assegnabili in ACL sono due:
- Permesso “Gestore della Risorsa (ACL)”: permette di amministrare completamente la risorsa. L’utente/ruolo in possesso di tale permesso su una Risorsa potrà eliminarla o modificarla completamente, questo implica anche la modifica del suo calendario (Intervalli di validità e Regole temporali) e la modifica della stessa ACL.
- Permesso “Gestore prenotazioni della risorsa (ACL)”: permette di effettuare prenotazioni sulla risorsa e di modificare tutte le prenotazioni effettuate su di essa. Nota che questo permesso agisce unicamente sulla possibilità di prenotare la risorsa come “Presentante”. Un utente sprovvisto di tale permesso potrà comunque usufruire della risorsa come “Fruitore”.
Permessi Globali.
I permessi globali sono assegnati a ciascun utente/ruolo attraverso gli appositi strumenti nella applicazione “Gestione->Configurazione”.
I permessi globali sono tre:
- Permesso “Creatore di risorse”: permette di creare nuove risorse. Tale permesso andrà assegnato all’utente che dovrà occuparsi dell’inserimento di nuove risorse. Le ACL create di default da tale utente assegneranno il permesso “Gestore della risorsa (ACL)” solo a se stesso; sarà quindi lui responsabile della assegnazione dei permessi in ACL agli utenti che dovranno effettivamente amministrare la risorsa.
- Permesso “Gestore delle Risorse”: permette all’utente/ruolo di amministrare tutte le risorse presenti nel modulo, e quindi di modificarne caratteristiche, calendario e anche ACL.
- Permesso “Gestore delle Prenotazioni”: permette all’utente/ruolo di creare e amministrare le prenotazioni su tutte le risorse presenti nel modulo
|
NOTA I permessi globali vengono applicati prima di qualunque permesso in ACL. Questo significa che un utente sprovvisto di permesso in ACL per una data Risorsa, ma provvisto del relativo permesso globale, potrà comunque effettuare su tale risorsa tutte le operazioni che il permesso permette. |
Configurazione Notifiche
Dal menù “Configurazione – Configurazioni Notifiche” è possibile impostare i diversi tipi di notifiche.
Si può decidere di attivare l’invio automatico di notifiche E-mail, SMS e/o Notifiche per differenti stati di prenotazione (Annullamento, Nuova Prenotazione e/o Modifica)
Tab Notifiche Email
- Account di invio posta: E’ necessario, creare una casellina di mail (consigliata di No Reply) per l'invio delle Notifiche di conferma, annullamento e Modifica. Se non si è autonomi, potete fornirci i parametri della casella per agganciarla in Sicr@web.
- Email (mittente): inserire l’indirizzo della casella di mail creata.
- Testo mail: Il testo della mail inserito in questo campo, sarà uguale per tutte le notifiche, attraverso le variabili proposte è possibile agganciare una parte personalizzata che verranno prese dagli appositi campi delle singole risorse.
- Non includere informazione data-ora prenotazione nell’oggetto della mail: Fa in modo che l’oggetto della mail sia compreso solo di STATO PRENOTAZIONE, NOME e COGNOME, Data di Nascita e CF del Fruitore e non degli estremi dell’appuntamento.
Senza check: Conferma Prenotazione - Fruitore: MARIO ROSSI – 01/01/1958 - CF.X01X35X5X9X9X8X8 - (05/06/2020 09:00:00 - 05/06/2020 09:30:00)
Con il check diventa cosi: Conferma Prenotazione - Fruitore: MARIO ROSSI – 01/01/1958 - CF.X01X35X5X9X9X8X8
E’ possibile attivare uno scheduler che consente l'invio in automatico di notifiche (email e/o SMS) giornalmente per gli appuntamenti del giorno successivo.
Tab Notifiche SMS
Il servizio SMS può essere agganciato tramite un gestore di SMS, previa integrazione e comunicazione dei dati da parte del gestore.
Il testo degli SMS inserito in questo campo, sarà uguale per tutte le notifiche, attraverso le variabili proposte è possibile agganciare una parte personalizzata che verranno prese dagli appositi campi delle singole risorse.
Tab Notifiche MMC
Questo flag fa si che la notifica di avvenuta prenotazione e/o annullamento si possa trovare anche sull’APP IO o Municipium.
Il tab è attivabile previa chiave di attivazione per l’integrazione con l’APP IO e/o Municipium.
Una volta che la chiave è inserita assieme ad altri parametri di back office (per istruttori vedere allegato Integrazione Risorse Prenotabili con APP IO) è necessario attivare il flag “Attiva notifiche MMC”.
Una volta correttamente configurato sarà presente sempre nella gestione processi uno scheduler che consente l'invio in automatico di notifiche alle app.
Esempi di notifica all’interno dell’APP IO:
Gestione delle Risorse
La gestione delle risorse è affidata alla maschera “Risorsa”, accessibile dal menù “Prenotazioni->Risorsa”. Tale maschera e’ divisa in tre sezioni:
Creazione Risorsa
La possibilità di creare una Nuova Risorsa sia Padre/Gruppo che Figlia è soggetta ad apposito permesso.
Per la creazione di una risorsa sia Padre/Gruppo che Figlia, il percorso di menù è quello appena mostrato sopra. Saranno poi le configurazioni singole a dettarne il loro funzionamento.
Caratteristiche della Risorsa
La maschera della Risorsa ha diversi campi da configurare per il suo corretto funzionamento. In questa sezione possiamo inserire le informazioni di base della risorsa.
Fatta eccezione per il nome e la quantità, ciascuno di questi campi può essere lasciato vuoto.
- Nome della risorsa: Indicare il nome da attribuire alle risorse. Il Nome è una variabile possibile da inserire nel testo della mail/SMS/APP IO/Municipium.
| Visualizzazione Nome Risorse da Sicr@web | Visualizzazione Nomi Risorse da Portale JCityGov |
- Descrizione: Si può indicare un breve testo per dettagliare il servizio della risorsa. La descrizione viene mostrata solo lato portale ed è una variabile possibile da inserire nel testo della mail/SMS/APP IO/Municipium.
| Configurazione Descrizioni da Sicr@web | Visualizzazione Descrizione da Portale JCityGov |
- Indirizzo: In questo campo si possono agganciare gli indirizzi mappati. L’indirizzo è anche una variabile possibile da inserire nel testo della mail/SMS/APP IO/Municipium. Se inserito, su portale verrà mostrato in Google Maps.
| Configurazione Indirizzo da Sicr@web Visualizzazione Indirizzo da Portale JCityGov |
- Recapiti: I recapiti possono essere telefono o mail. Anche il recapito è una variabile possibile da inserire nel testo della mail/SMS/APP IO/Municipium.
|
NOTA E’ consigliabile comunque inserire un recapito che non permetta di inviare comunicazioni fuori dall’applicativo, ricordiamo che le notifiche di Avvenuta prenotazione, annullamento e modifica, vengono inviate da una casella di Noreply, per cui se inseriamo l’indirizzo mail del servizio o personale, si rischia che poi eventuali richieste di modifica vengano fatte attraverso questi canali. |
- Quantità: Ciascuna Risorsa ha il campo Quantità e lo si può utilizzare per rappresentare il numero massimo di prenotazioni che si potranno effettuare sullo stesso slot (appuntamento).
Se tale campo avrà valore 1, lo Slot potrà essere prenotato una sola volta. Se tale campo sarà maggiore di 1, allora lo stesso Slot potrà essere prenotato fino ad un massimo di n volte.
La disponibilità dello Slot sarà in funzione delle quantità residua/disponibile. Non appena il numero delle prenotazioni raggiungerà il valore della Quantità di Risorsa (o equivalentemente la Quantità Residua sarà pari a 0), lo Slot diventerà occupato e non sarà più prenotabile.
- Vincolo di configurazione: la Quantità si potrà impostare solo sulle singole risorse figlie o risorse singole.
Per i gruppi sarà impostata di default a 1 e non sarà modificabile.
| Risorsa figlia appartenente a Gruppo “Uffici Demografici” 2 Sportelli | |
| Risorsa Singola 50 posti | |
| Risorsa Gruppo con Quantità vincolata ad 1 |
Una volta che l’utente avrà scelto la Risorsa di tipo gruppo e lo Slot desiderato, il sistema gli assegnerà una tra le risorse disponibili per tale Slot.
Ciascuna risorsa figlia sarà disponibile fintanto che la Quantità Residua per quello slot è maggiore di 0.
Lato BO, se l’utente posiziona il cursore su un determinato slot, si attiva un tooltip che visualizza quante prenotazioni si potranno ancora effettuare su di esso.
| Numero Max di posti disponibili | |
| Tooltip sul singolo slot da Sicr@web che mostra il residuo dei posti ancora prenotabili | |
| Lato portale gli slot ancora disponibili risultano verdi ma non viene mostrato il residuo | |
| All’esaurimento degli slot da Sicr@web viene mostrato in rosso e non più prenotabile con tooltip a Disponibilità 0 | |
| All’esaurimento degli slot da Portale viene mostrato in rosso con divieto e non più prenotabile |
ULTERIORI ed IMPORTANTI VINCOLI di configurazione sulle quantità al capitolo Configurazione Risorsa tipo Gruppo (Gruppo di appartenenza)
Impostazioni della Risorsa
Le impostazioni della Risorsa contengono varie informazioni che riguardano la gestione della stessa:
Prenotabile da Back-Office: Abilita o disabilita la possibilita’ di prenotare la risorsa da Sicr@Web e può essere usato, per esempio, in fase di configurazione della stessa.
Anche da Portale: Abilita o disabilita la possibilita’ di prenotare la risorsa dal Portale JCityGov e può essere usato, per esempio, in fase di configurazione della stessa, oppure se si volesse rendere fruibile la risorsa solo per appuntamenti presi da sportello o telefonici.
Visibile da Portale: Abilita o disabilita la possibilita’ di mostrare la risorsa dal portale JcityGov e può essere usato, per esempio, in fase di configurazione della stessa, se si volesse rendere fruibile la risorsa solo per appuntamenti presi da sportello o telefonici, oppure per le Risorse Figlie che non vogliamo mostrare, facendo prenotare direttamente dalla Risorsa Padre.
Gruppo di appartenenza: E’ possibile organizzare le risorse in gruppi. Una risorsa di tipo gruppo può essere usata come contenitore di altre risorse. Le risorse in essa contenuta dovranno specificare la risorsa gruppo nel campo “Gruppo di appartenenza”.
Configurazione Risorsa tipo Gruppo (Gruppo di appartenenza).
Per creare un NUOVO GRUPPO PADRE, basterà compilare i campi come una semplice risorsa e flaggare il check GRUPPO.
Automaticamente il campo “Gruppo di Appartenenza” subito sotto si disabilita.
Per agganciare le risorse figlie alla risorsa padre basterà entrare nelle risorse figlie che ci interessano, doppio click sul campo “Gruppo di Appartenzenza” dove verranno mostrate SOLAMENTE le risorse flaggate come GRUPPO:
E scegliere la risorsa Padre che ci interessa con doppio click:
A questo punto la risorsa “ELETTORALE” è figlia della Risorsa “UFFICIO DEMOGRAFICI”. Salvare.
Differenze tra Risorse Padri (Flag Gruppo) e Figlie
Come spiegato in precedenza la Risorsa Gruppo avrà inibito il campo quantità valorizzato a 1.
E disabilitata la parte delle Regole di Prenotazione
Questo perché la risorsa padre può essere un mero contenitore per distinguere le tematiche del Servizio, ma ogni risorsa ha poi i suoi orari, durata di appuntamento, notifica personalizzata ecc…
| Visualizzazione di una Risorsa Padre contenitore da Sicr@web | |
| Visualizzazione di una Risorsa Padre contenitore da Portale JCityGov |
In questo caso, la Risorsa Padre NON deve essere abilitata per la Prenotazione, con i checks ![]() disabilitati, in quanto sono le risorse figlie ad avere servizi ed orari differenti.
disabilitati, in quanto sono le risorse figlie ad avere servizi ed orari differenti.
La risorsa padre se la si vuole mostrare anche sul portale dovrà avere il check ![]() abilitato.
abilitato.
Una Risorsa Padre però può essere abilitata per la Prenotazione
Così che il fruitore possa selezionare direttamente il gruppo Padre e trovarsi il raggruppamento di tutti gli slot disponibili di tutte le Risorse Figlie all’interno che possono NON essere visibili ![]() . Con questa configurazione, il Fruitore vedrà solamente la Risorsa Padre da portale
. Con questa configurazione, il Fruitore vedrà solamente la Risorsa Padre da portale
Ma in Sicr@web ci saranno N Risorse Figlie agganciate
Vorrà dire che lo stesso orario sarà disponibile ad esaurimento, basato sulle Risorse Figlie che ci sono all’interno.
|
NOTA Questa modalità la si applica quando le Risorse Figlie avranno Modello di Notifica, Proprietà e Durata degli appuntamenti identici. |
Il calendario sulle prenotazioni nei Gruppi con risorse Figlie NON visibili è la risultante delle unioni dei singoli calendari delle risorse figlie e anche l’utilizzo delle quantità, che sarà specificabile sulle risorse figlie, mantiene la stessa logica. L’implementazione del campo Quantità maggiore di 1 spiegata al capitolo Caratteristiche della Risorsa alla voce "Quantità" , può benissimo sostituire la creazione di questa casistica.
Alla voce “Risorse Prenotabili - Prenotazione – Nuova Prenotazione”
Le Risorse con il flag ![]() disattivati, su Sicr@web sono evidenziate in grigio
disattivati, su Sicr@web sono evidenziate in grigio
Mentre quelle con il flag ![]() attivi, su Sicr@web sono senza
attivi, su Sicr@web sono senza
Su portale le Risorse con il flag ![]() disattivati, saranno senza il pulsante “Prenota”
disattivati, saranno senza il pulsante “Prenota”
Mentre quelle con il flag ![]() attivi, avranno il pulsante “Prenota”
attivi, avranno il pulsante “Prenota”
Ulteriori Configurazioni
Le seguenti configurazioni dovranno essere fatte sulle singole risorse se a se stanti o con quantità maggiore di 1 e sulle figlie con configurazioni differenti se agganciate ad una Risorsa Gruppo/Padre.
|
NOTA Non ci sarà un corretto funzionamento configurando le seguenti impostazioni su una risorsa Gruppo che ha figlie con parametri diversi. |
Canale di Notifica permette di scegliere che tipo di notifica inviare per la determinata risorsa tra E-mail, SMS o E-mail e SMS. Il campo si abilita con il flag “Invio Promemoria”. Se la risorsa è “Visibile da portale” e la mail di Notifica è configurata, sarà obbligatorio indicare il canale di notifica
Invia Promemoria Se lo scheduler è attivato, per le risorse il cui flag è attivo, il sistema farà partire la notifica di promemoria appuntamento.
Notifica Istituzionale Se abilitato il flag verranno inviate le notifiche sull’APP IO, previa configurazione spiegata al capitolo Tab Notifiche MMC
Notifica Privata Se abilitato il flag verranno inviate le notifiche sull’Municipium, previa configurazione spiegata al capitolo Tab Notifiche MMC
Modello di notifica permette di collegare a ciascuna risorsa un modello personalizzato che sarà associato alla prenotazione e allegato alle varie notifiche via email. Nel caso non sia impostato alcun modello, verrà utilizzato un default. Vedi capitolo Modelli di Notifica
|
NOTA I Modelli di notifica vengono inviati solo tramite Mail e NON per gli altri canali SMS/APP IO/Municipium. |
Messaggio da inviare ad ogni prenotazione effettuata, come spiegato nella configurazione notifiche, può essere un testo aggiuntivo specifico per la risorsa. Il messaggio è una variabile possibile da inserire nel testo della mail/SMS/APP IO/Municipium.
N. max slot per prenotazione (solo da portale) Si può specificare per singola risorsa il numero massimo di slot prenotabili lato portale nell’arco del calendario disponibile dettato dai campi “Imposta periodo Minimo/Massimo prenotazione”.
5 selezioni (slot gialli) possibili
A valore raggiunto se si prova a selezionare un ulteriore slot apparirà questo messaggio
Se non specificato, il valore di default è 1, vale a dire che l’utente nel calendario online può selezionare uno slot alla volta. Per poter prenotare un altro slot dovrà terminare la singola prenotazione e ricominciare da capo. Lato Back Office è possibile prenotare più slot senza nessuna abilitazione particolare, ma potrà essere fatto solo per il medesimo giorno e con orari conseguenti.
|
NOTA Se si da la possibilità di prenotare su un gruppo con risorse figlie, è possibile selezionare al massimo un numero di slot pari a quello indicato nella risorsa gruppo. Si consiglia pertanto di assegnare lo stesso valore di “numero massimo slot prenotabili” per gruppo e figli. |
Imposta periodo Minimo/Massimo prenotazione Questi due campi agiscono solo sul portale. Impostando ad 1 il campo periodo Minimo, viene inibita al fruitore la possibilità di prenotare nelle successive 24 ore. Mentre impostando 10 nel campo Massivo, viene inibita al fruitore la possibilità di prenotare dopo 10 giorni dalla data odierna.
Tempo cuscinetto Rappresenta un tempo necessario alla risorsa per riorganizzarsi tra una prenotazione e l’altra. Ad esempio potrebbe servire ad uno sportello per archiviare le pratiche appena concluse, oppure al personale ausiliario per pulire e rendere di nuovo agibile uno spazio comune prenotabile.
Risorsa non disponibile durante le festività Per ogni risorsa, durante il calcolo del calendario, vengono automaticamente considerati come non prenotabili i giorni di festività inserite nel calendario (Applicazione “Gestione->Configurazione”, menu “Moduli di base->Calendario->Festività”). Nel calendario di Sicr@web sono configurate tutte le festività nazionali.
Proprietà della Risorsa
Ad ogni risorsa sono associabili delle proprieta’ la cui valorizzazione verrà richiesta durante la fase di prenotazione della risorsa.
La proprietà può essere resa necessaria per il completamento di una prenotazione, oppure può essere lasciata opzionale e la sua compilazione sarà a discrezione dell’utente.
Per ogni proprietà è possibile restringere le possibilità di scelta dell’utente definendo una serie di valori possibili per essa.
Tutte queste operazioni avvengono all’interno della tabella nominata “Proprietà delle risorse”. Per creare una nuova proprietà è necessario premere il pulsante di fianco alla tabella.
Ogni proprietà può essere di diverso tipo tra Testo, Vero/Falso, Numero decimale e numero intero.
|
NOTA Il numero di telefono deve essere valorizzato come TESTO e non come Numero Intero e/o Decimale. |
I valori possibili di ciascuna proprietà andranno inseriti nella apposita cella.
Cliccando su di essa si attiverà la possibilità di inserire tali valori.
E’ possibile scorrere tra i valori già inseriti utilizzando i pulsanti o utilizzando la rotellina del mouse, eliminare un valore tramite il pulsante
e confermare l’inserimento premendo [INVIO] o cliccando su un’altra cella.
Risultato lato Sicr@web:
Risultato lato Portale JcityGov:
|
NOTA Se il Gruppo Padre è prenotabile ed ha agganciato N figlie, le proprietà delle figlie devono essere identiche. |
Regole di prenotazione.
Ogni risorsa definisce le proprie regole di prenotazione, che sono sostanzialmente un meccanismo per la creazione di un calendario della risorsa.
La definizione del calendario passa attraverso due entità:
Intervalli di validità/prenotazione.
Per creare un nuovo Intervallo è necessario premere sul pulsante ![]() , che aprirà la maschera di inserimento dell’Intervallo.
Ciascun Intervallo definisce il suo periodo di validità (“Valida dal” … “al”), il tipo di regola (E’ prevista l’implementazione di regole a ticket, come per esempio gli sportelli postali), la sua visibilità o meno dal portale e l’intervallo di prenotazione.
, che aprirà la maschera di inserimento dell’Intervallo.
Ciascun Intervallo definisce il suo periodo di validità (“Valida dal” … “al”), il tipo di regola (E’ prevista l’implementazione di regole a ticket, come per esempio gli sportelli postali), la sua visibilità o meno dal portale e l’intervallo di prenotazione.
L’intervallo di prenotazione definisce la dimensione dello slot che l’utente finale potrà prenotare dal portale.
Nella maschera di gestione delle Risorse, ciascun Intervallo è rappresentato da un icona verde ![]() se in corso di validità, oppure da una icona rossa
se in corso di validità, oppure da una icona rossa ![]() se scaduto o comunque non in corso di validità.
se scaduto o comunque non in corso di validità.
Regole temporali
Per creare una nuova Regola temporale è necessario selezionare un Intervallo di validità dall’elenco e premere il pulsante ![]() , che aprirà la maschera di inserimento delle regole temporali.
, che aprirà la maschera di inserimento delle regole temporali.
Per ogni regola temporale è necessario definire una regola di inizio ed una fine. Questo è possibile grazie alla pressione dei pulsanti ![]() , che apriranno la stessa maschera di definizione di regole temporali presente nello schedulatore di sicr@web.
, che apriranno la stessa maschera di definizione di regole temporali presente nello schedulatore di sicr@web.
Se volessimo che la nostra risorsa sia prenotabile dal Lunedì al Venerdì dalle 09 alle 13 (contando che 13 non è l’ultimo orario disponibile per prenotare, ma l’orario di CHIUSURA dello sportello). Inserire l’inizio della regola “Dal Lunedì al Venerdì dalle 09.00”
Confermare e poi indicare la fine DAL LUNEDI’ al VENERDI’ ALLE 13.00.
La fine viene già precompilata con le informazioni IDENTICHE dell’inizio. Modificare quindi solo l’orario di fine (in questo caso 13.00).
|
NOTA Le regole devono iniziare e finire in maniera identica per non ricevere errori. Quindi NON sarà possibile creare una regola con inizio lunedì ore 09.00 e fine Venerdì con ore 13. |
ATTENZIONE: Le Validità e le Regole NON possono essere modificate all’interno di una Risorsa se ci sono prenotazioni in essere l’errore che riceveremo sarà il seguente:
Dovrà prima essere Annullata la prenotazione dal Menù “Gestione Prenotazioni” e di conseguenza di potrà modificare la regola e/o Validità
La stessa cosa vale per l’eliminazione di Risorse. Non esiste la possibilità di ELIMINARLE, nel caso ci siano delle prenotazioni agganciate, l’errore che ci verrà proposto sarà il seguente:
Non essendoci la possibilità di CESSARLE, è possibile inibire la prenotazione totale della Risorsa, disabilitando i 3 check:
Eccezioni
Una regola temporale può essere definita anche come eccezione. Per fare ciò è sufficiente spuntare la casella apposita. Anche per le eccezioni essendo regole temporali è necessario definire una regola di inizio ed una fine.
Attivando il flag eccezione, l’intervallo temporale definito dalle regole di inizio e di fine verrà considerato come non disponibilità della risorsa.
Esempi di configurazione di NON disponibilità di una risorsa:
- Ferie dal 12 al 13 compreso (esempio di inizio e fine):
- Ferie tutti i martedì di giugno (esempio di inizio e fine):
- Ferie nei giorni 3, 4,20 di luglio dalle 8 alle 14 (esempio di inizio e fine):
Prezzo
In ultimo, per ogni regola temporale è possibile definire un prezzo, riferito ad ogni slot la cui durata è stata definita nell’Intervallo di validità.
Il prezzo, se impostato sulla regola, appare sul Portale JCityGov in ogni singolo slot.
|
NOTA Il prezzo non impone nulla sulla prenotazione, se nel Portale non è integrato PagoPA. |
Se l’integrazione fosse attiva, una volta selezionato lo slot, alla pagina successiva il fruitore verrà reindirizzato al partner tecnologico di riferimento e poi su PagoPA per il pagamento. In attesa della conferma di pagamento, su Sicr@web per le Risorse che hanno il prezzo valorizzato nelle regole apparirà un bollino ROSSO con “ATTESA PAGAMENTO”.
Una volta che il portale riceve l’ok del pagamento lo stato cambia in “Confermato” e il bollino diventa verde.
|
NOTA Se il pagamento non va a buon fine, lo slot viene rilasciato e torna disponibile per un’altra prenotazione. |
ACL
In fase di primo salvataggio, ad ogni risorsa verrà richiesto di associarci una ACL, dove sarà possibile assegnare dei permessi a determinati Utenti/Ruoli unicamente per tale Risorsa. Per approfondire si veda la sezione “Permessi in ACL”. Se una Risorsa è sprovvista di ACL, nel momento in cui verrà salvata verrà chiesto all’utente se desidera creare una ACL di default (ovvero una ACL che assegna il permesso di gestione della risorsa all’utente corrente) oppure aprire la maschera di creazione di una nuova ACL.
Ricerca delle Risorse
Alla voce di menù “Prenotazioni->Risorsa” si apre la maschera per creare una nuova risorsa (se si hanno i permessi)
Oppure cliccando sull’icona del binocolo vengono mostrate tutte le Risorse a cui si può accedere e nel caso in cui la risorsa appartenga ad un gruppo la colonna corrispondente sarà popolata.Dalle colonne presenti è possibile capire se una Risorsa è un Gruppo o se figlia a quale gruppo appartiene Se non si trova questa colonna è possibile gestire le preferenze da questo pulsante
Inserendo nel Campo Gruppo di Appartenenza la Descrizione di una Risorsa Padre sarà possibile ricercare tutte le risorse figlie agganciante alla stessa.
Per cercare una Risorsa Gruppo già creata in precedenza cliccando due volte sulla stringa vuota “Gruppo di Appartenenza”, si aprirà l’elenco delle risorse già create e configurate come gruppi ed è possibile selezionare il gruppo interessato
Nuova Prenotazione
Ogni Risorsa può essere prenotata in base alle Regole Temporali e agli Intervalli di validità definiti in essa.
Creare una nuova prenotazione dal Back Office
La form di prenotazione delle risorse può essere raggiunto dal menù “Prenotazioni->Nuova Prenotazione”. Le risorse verranno organizzate secondo una struttura ad albero definita dalla relazione appartenenza delle risorse ai gruppi. Tali relazioni sono specificate nella schermata di gestione delle risorse. La visualizzazione di queste risorse è basata sulle ACL impostate in fase di configurazione, un utente amministratore vede tutte le risorse:
Mentre un utente assegnato solo ad alcune risorse vede le proprie
Nella schermata sarà possibile selezionare la risorsa da prenotare e l’utente fruitore di tale prenotazione. Il Fruitore è possibile selezionarlo SOLAMENTE dall’indice generale:
Una volta selezionata la risorsa e l’utente fruitore, sarà possibile passare alla schermata di selezione degli intervalli
In questa schermata verranno visualizzati in verde gli intervalli disponibili e in rosso quelli occupati. Se la risorsa lo prevede sarà inoltre possibile o necessario valorizzare le proprietà specificate nella maschera di gestione delle risorse. Una volta completato questo passaggio, sarà possibile procedere alla schermata di riepilogo ed eventualmente confermare la prenotazione. Quando si seleziona lo slot e si clicca su “Termina la Prenotazione” se il fruitore censito in Indice Generale non ha un indirizzo mail con contesto Prenotazioni, ci viene comunicato
E di conseguenza, Cliccando su “SI”, ci viene data la possibilità di implementarlo per potergli inviare mail di notifica. L’implementazione della Mail/Cellulare viene creato sul “Contesto Prenotazioni” per non andare ad impattare altri Recapiti censiti su quel soggetto
Una volta inserito il recapito Mail/Cellulare ci viene richiesta la conferma per proseguire
La schermata successiva, ci effettua l’invio del modello di notifica
E la possibilità di visualizzare e/o stampare il PDF di notifica
Gestione delle Prenotazioni.
Dal menu “Prenotazioni->Gestione delle prenotazioni” è possibile accedere alla maschera di gestione, modifica e annullamento delle Prenotazioni. In questa schermata è possibile visualizzare tutte le prenotazioni effettuate applicando diversi filtri (Risorsa, Fruitore, Presentante ecc…):
|
NOTA La visualizzazione di default propone solamente le prenotazioni attive. Attivando i flag è possibile visualizzare anche gli appuntamenti annullati o passati |
Per visualizzarne i dettagli è necessario aprire con un doppio click la prenotazione
Da questa maschera è possibile visualizzare le informazioni del Presentante e/o Fruitore se differenti e i loro contatti, la ricevuta di conferma, modificare o annullare la prenotazione selezionata.
|
NOTA La modifica di una prenotazione è limitata al Fruitore e al Presentatore, se si avesse necessità di modificarne le date e/o orari è obbligatorio annullare la pubblicazione ed effettuarne una nuova. Se la prenotazione viene effettuata dal portale e la stessa riceve una modifica e/o annullamento da Sicr@web, il presentatore e nel caso il fruitore se differente, riceveranno una mail di notifica. L’annullamento fa tornare lo slot disponibile per ulteriore prenotazione |
E’ possibile anche inviare nuovamente la notifica
Alla voce Visualizza Log Notifiche, sarà mostrato l’inoltro delle nuove notifiche a seconda dell’evento
Lista nera.
Nel caso fosse necessario è possibile gestire un elenco di anagrafiche che non potranno prenotare alcuna risorsa e nessuno potrà prenotare per conto loro, chiamata “Lista Nera”.
Inserendo l’anagrafica in questa maschera se si effettuano prenotazioni con quel nominativo o per conto di quel nominativo, sia dal backend che dal frontend le prenotazioni verranno bloccate:
Lista bianca.
Questa funzione permette di rendere la risorsa prenotabile esclusivamente alle anagrafiche inserite nell’icona
Se l’elenco è vuoto la risorsa è prenotabile da chiunque. Cliccando sul fogliettino bianco si aprirà la maschera dell’Indice Generale. BASTA SOLAMENTE effettuare la ricerca dell’utente da inserire attraverso l’icona binocolo e a seguire cliccare sull’icona di conferma.
Non è possibile scegliere più utenti contemporaneamente. Infine, cliccare su applica. Se una risorsa ha in elenco delle anagrafica in lista bianca tutti gli altri nominativi non saranno abilitati alla prenotazione della stessa. Lato Back Office verrà restituito il seguente errore:
|
NOTA Lato Front Office invece le persone (contraddistinte da Codice Fiscale) che NON sono nella lista bianca della singola risorsa NON vedranno la risorsa. |
Sistema di log degli eventi.
Prenotazioni si appoggia al motore di visualizzazioni eventi di sicr@web.
Ogni operazione effettuata di inserimento, modifica e cancellazione dei dati, siano essi Risorse, Intervalli di validità, Regole, Prenotazioni, eccetera, verrà salvata nel database e visualizzabile attraverso la maschera “Visualizzazione eventi”.
Per accedere a tale maschera è necessario aprire l’applicazione “Gestione->Configurazione” e accedere alla voce di menù “Sistema->Eventi->Visualizzazione”. Selezionando l’applicazione “Prenotazioni” nella voce “Applicazione”, saranno visualizzabili tutti gli eventi generati dal software, il tipo di operazione effettuata, la data e ora e l’utente sicr@web che ha effettuato l’operazione.
Modelli di Notifica.
Si creano da qui:
I segnalibri disponibili sono:
Più altri per tabelle/elenco per definire le informazioni dei dati di prenotazione e dei valori delle proprietà specificate nella risorsa:
Tabella 1: informazioni appuntamento (ci sono segnalibri per “singola” informazione):
Esempio.
Oppure impostare segnalibri con informazioni “aggregate” per ottenere tabelle simili a quella di default attualmente in uso:
Esempio.
Tabella 2: valori proprietà risorsa:
Esempio.
Una volta creato il modello potrà essere associato alla risorsa dallo specifico campo nella form risorsa:
Frontend del servizio di Prenotazione
Questa è la parte on-line fruibile dai cittadini.
Accesso al portale
Per accedere alla sezione riservata del portale, che consente l’accesso ad informazioni personali o l’utilizzo dei servizi avanzati, è necessario dimostrare la propria identità digitando le proprie credenziali tramite SPID, CIE/CNS.
Una volta inserite le credenziali si aprirà la pagina del servizio di prenotazioni dell’ente . Al tab “prenotazioni online” troviamo elencate le Risorse Prenotabili ed un testo di Benvenuto o di spiegazione del servizio se impostato in precedenza.
Prenotazione Online
Alcuni servizi possono avere all’interno altre risorse prenotabili. Se lato backend è stato mappato l’indirizzo del servizio, rispettivamente sul portale apparirà la geolocalizzazione dello stesso.
Selezionando il servizio che interessa, possiamo prenotarlo dal tasto ![]()
Se su Sicr@web è in quella determinata risorsa è attivo il Flag
Disponibilità di prenotazione
In base alle regole temporali impostate da Sicr@Web, vengono mostrate le settimane, i giorni e gli slot di orari:
Gli slot rossi su date ed orari passate non sono giustamente prenotabili.
Gli slot grigi non sono orari/giornate disponibili per la prenotazione.
Gli slot verdi sono disponibili per la prenotazione.
Gli slot rossi con divieto sono stati prenotati oppure un altro utente sta finendo la prenotazione dello stesso.
Gli slot rossi nel futuro sono orari/giornate non prenotabili in quanto nelle impostazioni della risorsa al campo

e cliccando su “Continua”
Nella schermata successiva partirà un timer di 10 minuti che ci riserva quello slot fino alla fine della procedura. Se non si termina entro il tempo stabilito lo slot torna libero.
Selezionando un time slot disponibile viene evidenziato in giallo e mi viene proposta la durata della prenotazione
Una volta scelto il time slot, confermare con il tasto 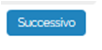 posizionato in basso a destra.
posizionato in basso a destra.
Anagrafica
In questa pagine vengono presentati i dati del FRUITORE che sarà esattamente la persona che ha accesso al portale (PRENSENTANTE).
Conferma prenotazioni
Per inviare la richiesta a Sicr@web bisogna confermare la prenotazione, potendo o dovendo inserire ulteriori dettagli sulla motivazione dell’informazione (se impostati come necessari per la prenotazione).
Successivamente cliccare sul tasto “Invia”.
La conferma della nostra prenotazione viene visualizzata con questa schermata, ed è possibile importare l’appuntamento ad un proprio calendario personale tra quelli elencati.
Se le notifiche sono attive si riceverà una mail di avvenuta prenotazione, con le configurazioni spiegate in precedenza
Fruitore differente da Presentante
Se chi ha accesso al portale non è la stessa persona che deve usufruire della prenotazione, prima di scegliere la risorsa è NECESSARIO cliccare sul TAB:
Qui mi viene richiesto per prima cosa il CF del fruitore
Una volta compilato posso procedere alla prenotazione come spiegato in precedenza. Il portale mi farà notare che sto impersonando un fruitore differente dalla mia utenza:
Una volta selezionata la risorsa e scelto lo slot di prenotazione, l’inserimento dell’anagrafica per il fruitore differente è vincolata al CF inserito in precedenza che viene già proposto:
Confermare con il tasto 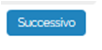 posizionato in basso a destra per procedere.
posizionato in basso a destra per procedere.
Lista prenotazioni
Nel tab “le mie prenotazioni” è possibile consultare le prenotazioni effettuate. Quelle contrassegnate in rosso sono le prenotazioni scadute.
E’ possibile visualizzare/stampare la ricevuta di prenotazione dall’icona con la freccia.
E’ anche possibile disdire una prenotazione in base alle regole impostate dal backend, dall’icona del cestino. [[File:Annullamento_da_FO.PNG|centro|500px]
|
NOTA Se lo slot ha il PAGAMENTO impostato, l’icona cestino non sarà presente nel TAB “Le mie Prenotazioni”, l’annullamento è possibile solo tramite Sicr@web. Lato portale invece è possibile impostare un valore minimo per l’annullamento da parte del fruitore, se si imposta ad 1, il fruitore non potrà annullare l’appuntamento entro le 24 ore da esso |
Confermando l’annullamento la prenotazione non risulterà più valida e lo slot tornerà disponibile
L’annullamento della prenotazione verrà passato a Sicr@web.
Se nelle configurazioni di notifica l’annullamento è flaggato, verrà inviata la mail con il nuovo stato di prenotazione nell’oggetto
|
NOTA Il testo della Mail di Annullamento è identico a quello di Avvenuta Prenotazione e Modifica Presentate/Fruitore e viene anche incluso il Modello di notifica. Considerare quindi questi fattori in fase di configurazione. |