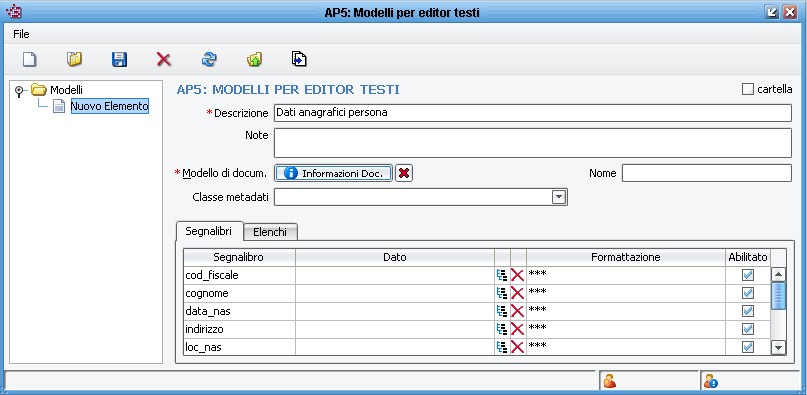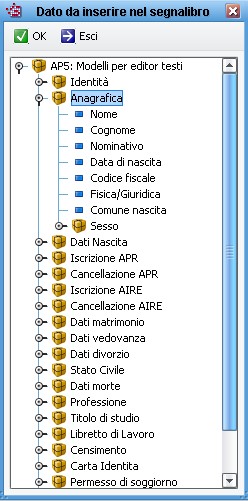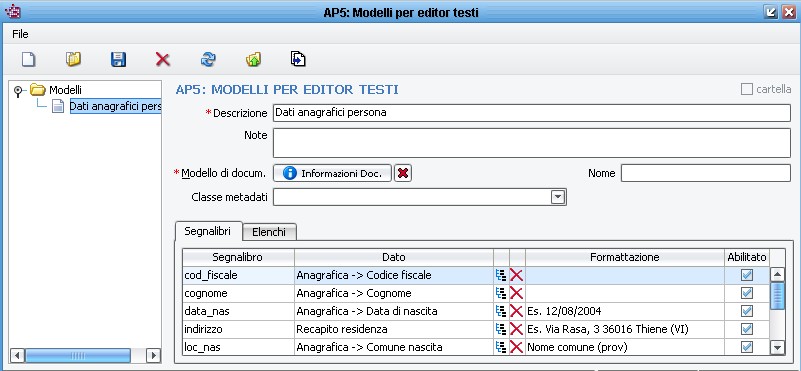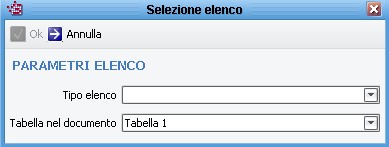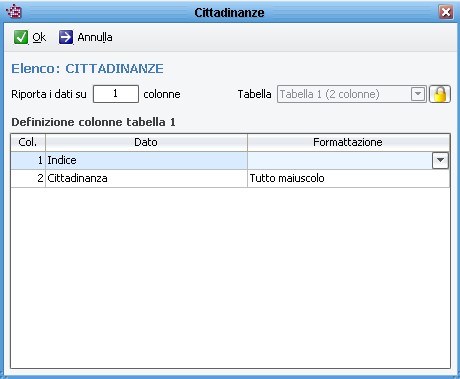Differenze tra le versioni di "Modelli per editor testi"
imported>Cbodini |
imported>Cbodini m |
||
| (8 versioni intermedie di uno stesso utente non sono mostrate) | |||
| Riga 1: | Riga 1: | ||
__FORCETOC__ | __FORCETOC__ | ||
Questa funzione permette di impostare i parametri per la stampa di documenti creati da un editor testi (in genere ''Word'' oppure ''Open Office Writer'') che contengono segnalibri o tabelle di elenchi di dati estratti da Anagrafe o da atti di Stato Civile. | Questa funzione permette di impostare i parametri per la stampa di documenti creati da un editor testi (in genere ''Word'' oppure ''Open Office Writer'') che contengono segnalibri o tabelle di elenchi di dati estratti da Anagrafe o da atti di Stato Civile. | ||
Attualmente | |||
* per AP/5; | Attualmente è possibile creare modelli: | ||
* per atti di cittadinanza con dati relativi al verbale di giuramento e/o al decreto di concessione; | * per '''AP/5''' (voce di menu: '''Anagrafe della Popolazione - Stampe - AP5: Modelli per editor testi'''); | ||
* per atti di cittadinanza senza dati relativi al verbale di giuramento e/o al decreto di concessione. | * per '''atti di cittadinanza ''con'' dati relativi al verbale di giuramento e/o al decreto di concessione''' (voce di menu: '''Stato civile - Tabelle - Modelli - Atti di Cittadinanza - Giuramento / Concessione'''); | ||
* per '''atti di cittadinanza ''senza'' dati relativi al verbale di giuramento e/o al decreto di concessione''' (voce di menu: '''Stato civile - Tabelle - Modelli - Atti di Cittadinanza - Altri atti'''). | |||
==Creazione nuovo modello== | ==Creazione nuovo modello== | ||
Dopo aver scritto il documento con | Dopo aver scritto il documento con l’editor testi, evidenziare con il mouse la cartella [[Immagine:ANA_icona_modelli.jpg]] e premere [[Immagine:nuovo.jpg]]. | ||
Inserire quindi una '''descrizione''', poi premere il tasto [[Immagine:ANA_allega_doc.jpg]] per richiamare il documento: automaticamente nella parte inferiore della maschera | Inserire quindi una '''descrizione''', poi premere il tasto [[Immagine:ANA_allega_doc.jpg]] per richiamare il documento: automaticamente nella parte inferiore della maschera apparirà l’elenco dei segnalibri che sono stati inseriti nel documento stesso: | ||
| Riga 24: | Riga 26: | ||
Dopo aver selezionato il dato da inserire nel segnalibro stesso, premere [[Immagine:ok.jpg]]. | Dopo aver selezionato il dato da inserire nel segnalibro stesso, premere [[Immagine:ok.jpg]]. | ||
Impostare eventualmente il criterio di formattazione, scegliendolo | Impostare eventualmente il criterio di formattazione, scegliendolo dall’elenco proposto nella colonna corrispondente: esempi di formattazione sono maiuscolo o minuscolo, formato di una data, formato di un indirizzo, formato di una località: | ||
| Riga 34: | Riga 36: | ||
===Elenchi=== | ===Elenchi=== | ||
Solo per modelli AP5, se nel testo scritto con | Solo per modelli AP5, se nel testo scritto con l’editor è stata inserita almeno una tabella, premere su "'''Elenchi'''", quindi sul tasto [[Immagine:piu.jpg]] per far comparire la maschera di selezione elenco: | ||
| Riga 40: | Riga 42: | ||
Selezionare la '''tabella''' tra quelle proposte nell'elenco (inserite nel documento) e il '''tipo elenco''' tra ''annotazioni'', ''cittadinanze'' o ''veicoli'' e premere [[Immagine:ok.jpg]]. | Selezionare la '''tabella''' tra quelle proposte nell'elenco (inserite nel documento) e il '''tipo elenco''' tra ''annotazioni'', ''cittadinanze'' o ''veicoli'' e premere [[Immagine:ok.jpg]]. Apparirà successivamente una maschera che permette di definire i dati da assegnare alle colonne della tabella: | ||
| Riga 52: | Riga 54: | ||
==Modifica modello == | ==Modifica modello == | ||
Evidenziare con il mouse il modello desiderato e premere [[Immagine:ANA_informazioni_doc.jpg]]. | Evidenziare con il mouse il modello desiderato e premere [[Immagine:ANA_informazioni_doc.jpg]]. Apparirà quindi la seguente maschera: | ||
| Riga 58: | Riga 60: | ||
Premere [[Immagine:modifica.jpg]] per modificare il testo scritto con | Premere [[Immagine:modifica.jpg]] per modificare il testo scritto con l’editor testi: se si aggiungono o tolgono dei segnalibri questi verranno automaticamente aggiunti o tolti dall’elenco “Segnalibri” sottostante. | ||
Una volta effettuate le modifiche premere [[Immagine:salva.jpg]]. | Una volta effettuate le modifiche premere [[Immagine:salva.jpg]]. | ||
| Riga 67: | Riga 69: | ||
==Esportazione modello== | ==Esportazione modello== | ||
Dalla voce di | Dalla voce di menù in alto a sinistra denominata '''File''', selezionare '''Esporta…''' per esportare il documento e i dati in xml del modello. | ||
Versione attuale delle 17:17, 11 mag 2009
Questa funzione permette di impostare i parametri per la stampa di documenti creati da un editor testi (in genere Word oppure Open Office Writer) che contengono segnalibri o tabelle di elenchi di dati estratti da Anagrafe o da atti di Stato Civile.
Attualmente è possibile creare modelli:
- per AP/5 (voce di menu: Anagrafe della Popolazione - Stampe - AP5: Modelli per editor testi);
- per atti di cittadinanza con dati relativi al verbale di giuramento e/o al decreto di concessione (voce di menu: Stato civile - Tabelle - Modelli - Atti di Cittadinanza - Giuramento / Concessione);
- per atti di cittadinanza senza dati relativi al verbale di giuramento e/o al decreto di concessione (voce di menu: Stato civile - Tabelle - Modelli - Atti di Cittadinanza - Altri atti).
Creazione nuovo modello
Dopo aver scritto il documento con l’editor testi, evidenziare con il mouse la cartella ![]() e premere
e premere ![]() .
.
Inserire quindi una descrizione, poi premere il tasto ![]() per richiamare il documento: automaticamente nella parte inferiore della maschera apparirà l’elenco dei segnalibri che sono stati inseriti nel documento stesso:
per richiamare il documento: automaticamente nella parte inferiore della maschera apparirà l’elenco dei segnalibri che sono stati inseriti nel documento stesso:
Segnalibri
Per assegnare i segnalibri ai dati relativi alla persona, premere ![]() per far apparire un elenco tipo il seguente:
per far apparire un elenco tipo il seguente:
Dopo aver selezionato il dato da inserire nel segnalibro stesso, premere ![]() .
.
Impostare eventualmente il criterio di formattazione, scegliendolo dall’elenco proposto nella colonna corrispondente: esempi di formattazione sono maiuscolo o minuscolo, formato di una data, formato di un indirizzo, formato di una località:
Dopo aver impostato i parametri di tutti i segnalibri proposti nell'elenco, premere ![]() .
.
Elenchi
Solo per modelli AP5, se nel testo scritto con l’editor è stata inserita almeno una tabella, premere su "Elenchi", quindi sul tasto ![]() per far comparire la maschera di selezione elenco:
per far comparire la maschera di selezione elenco:
Selezionare la tabella tra quelle proposte nell'elenco (inserite nel documento) e il tipo elenco tra annotazioni, cittadinanze o veicoli e premere ![]() . Apparirà successivamente una maschera che permette di definire i dati da assegnare alle colonne della tabella:
. Apparirà successivamente una maschera che permette di definire i dati da assegnare alle colonne della tabella:
Per ogni colonna selezionare il dato (in particolare, il dato indice identifica il numero progressivo della riga della tabella) e l'eventuale formattazione dagli elenchi proposti, quindi premere ![]() .
.
Dopo aver impostato i parametri degli elenchi, premere ![]() per memorizzare.
per memorizzare.
Modifica modello
Evidenziare con il mouse il modello desiderato e premere ![]() . Apparirà quindi la seguente maschera:
. Apparirà quindi la seguente maschera:
Premere ![]() per modificare il testo scritto con l’editor testi: se si aggiungono o tolgono dei segnalibri questi verranno automaticamente aggiunti o tolti dall’elenco “Segnalibri” sottostante.
Una volta effettuate le modifiche premere
per modificare il testo scritto con l’editor testi: se si aggiungono o tolgono dei segnalibri questi verranno automaticamente aggiunti o tolti dall’elenco “Segnalibri” sottostante.
Una volta effettuate le modifiche premere ![]() .
.
Cancellazione modello
Evidenziare con il mouse il modello da cancellare e premere il tasto ![]() posto in alto.
posto in alto.
Esportazione modello
Dalla voce di menù in alto a sinistra denominata File, selezionare Esporta… per esportare il documento e i dati in xml del modello.