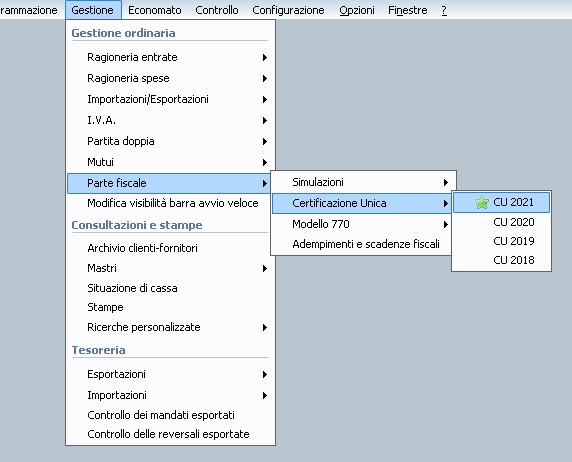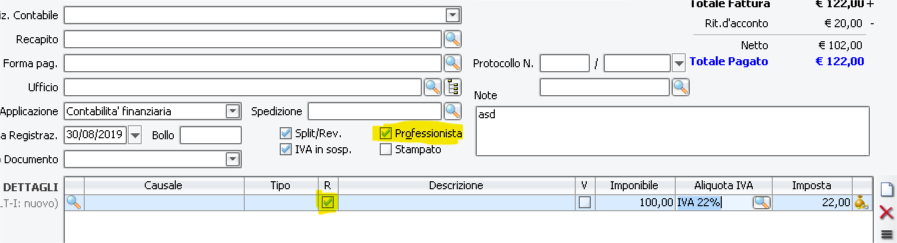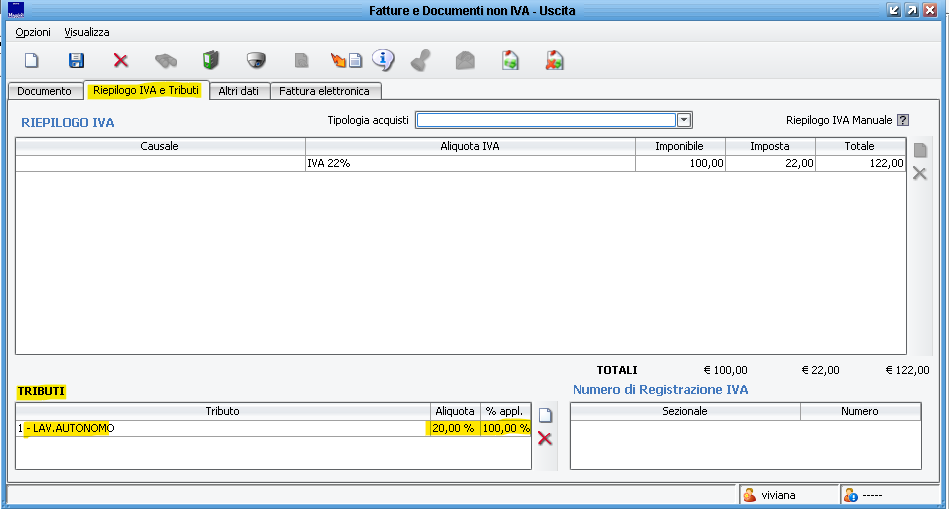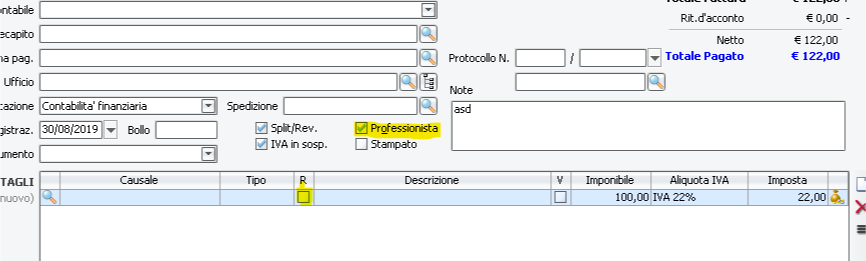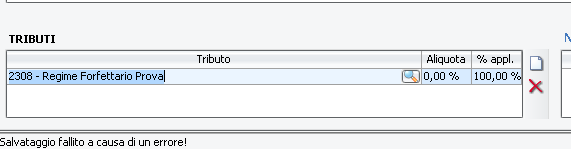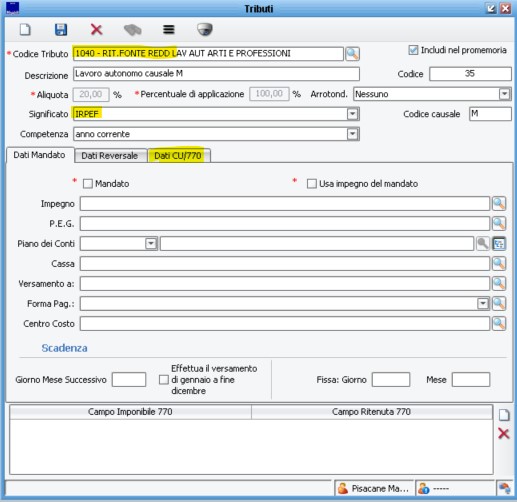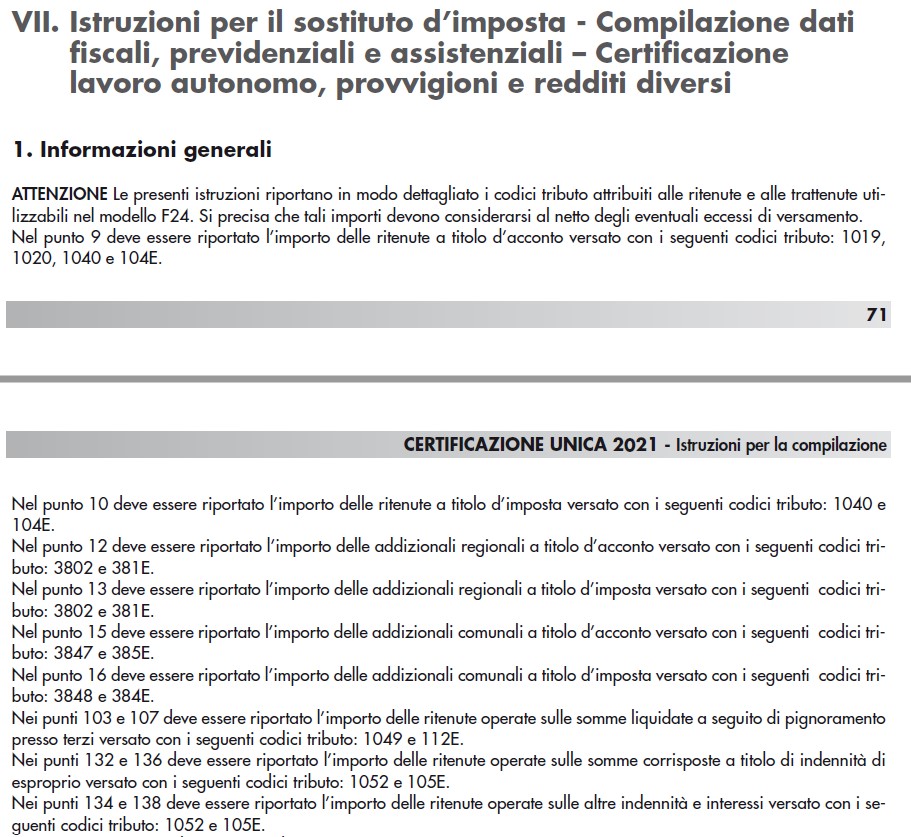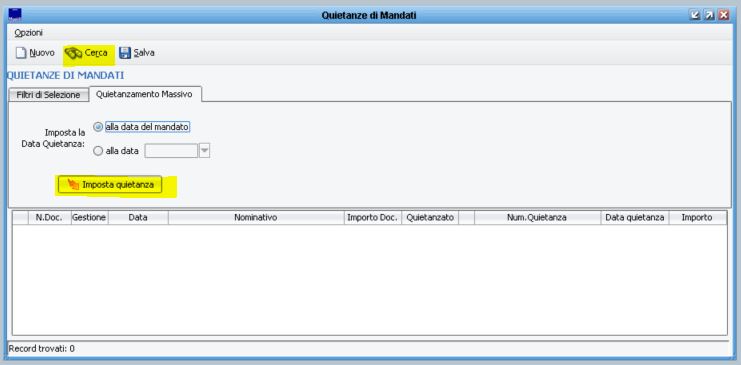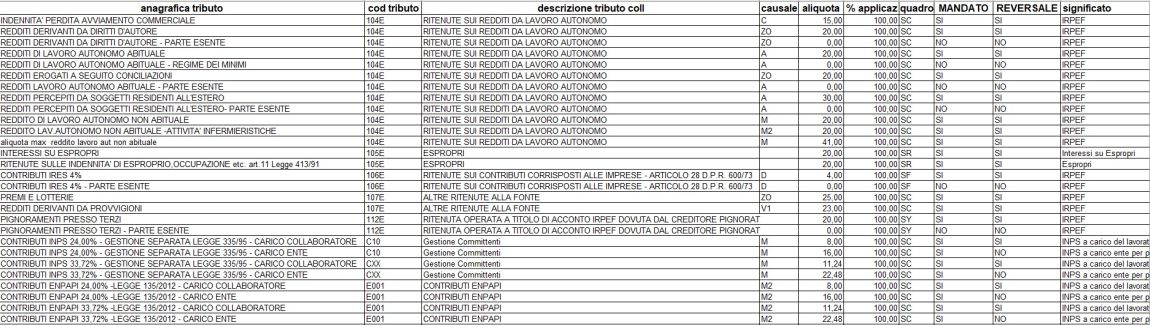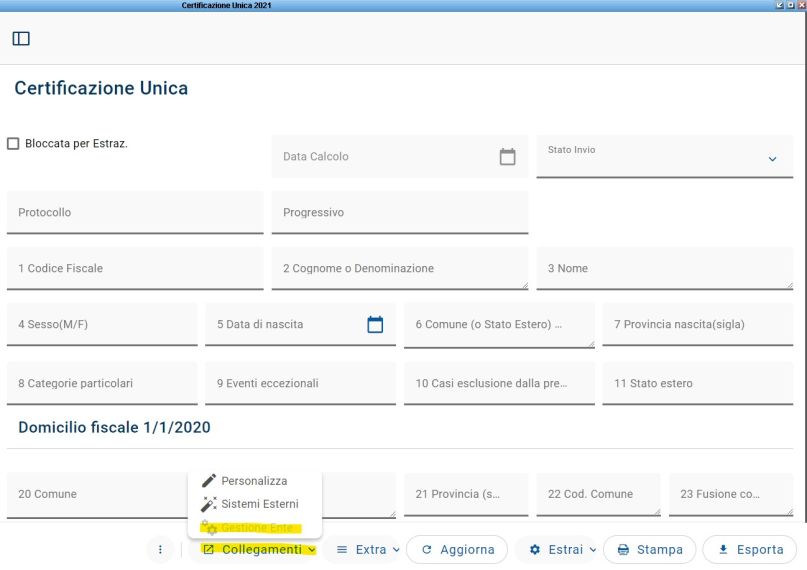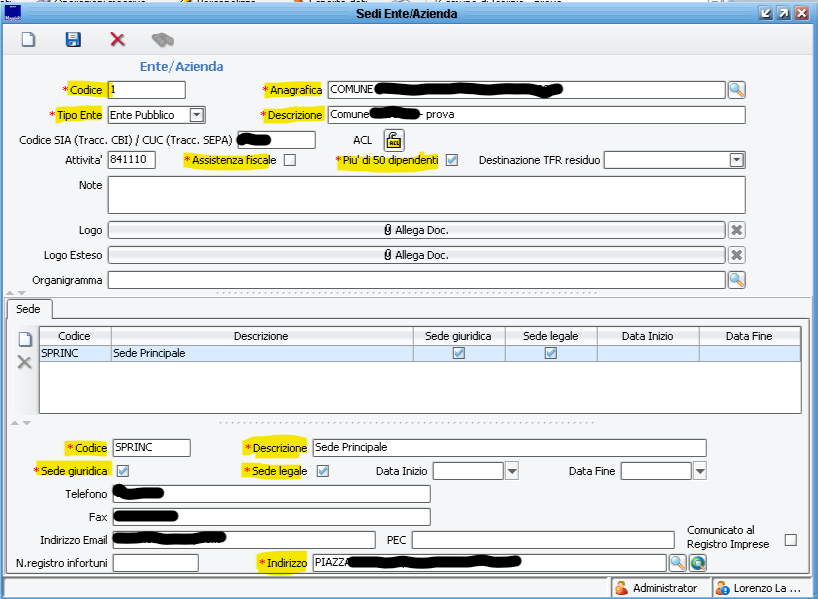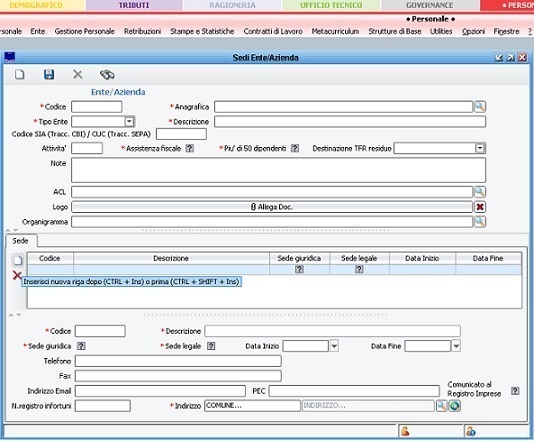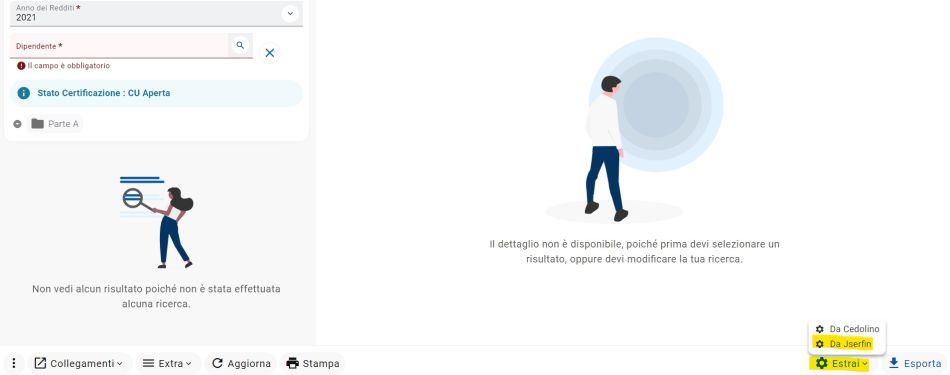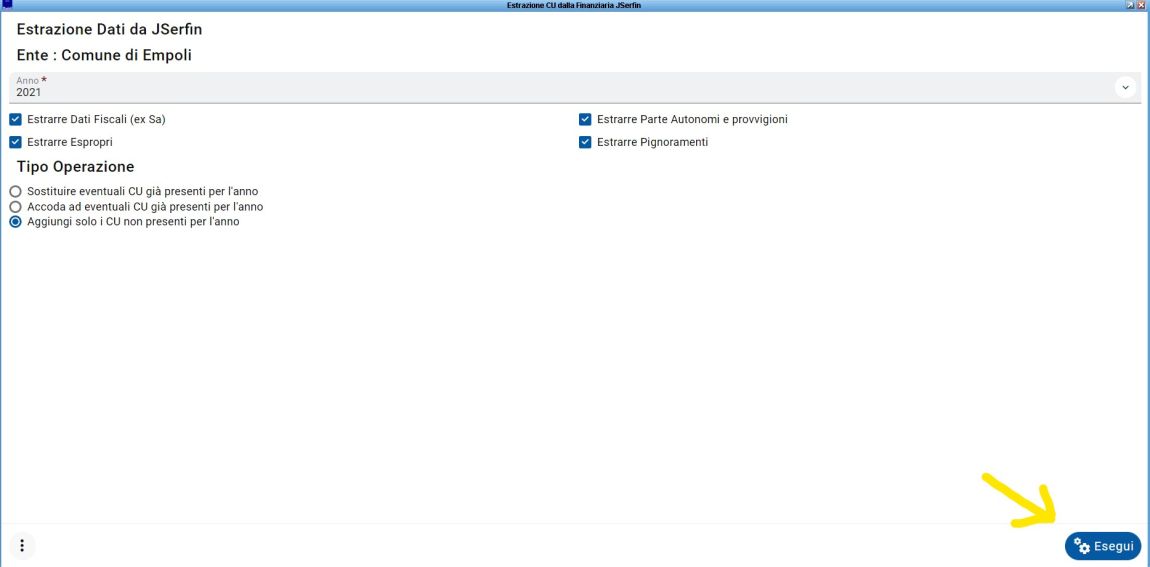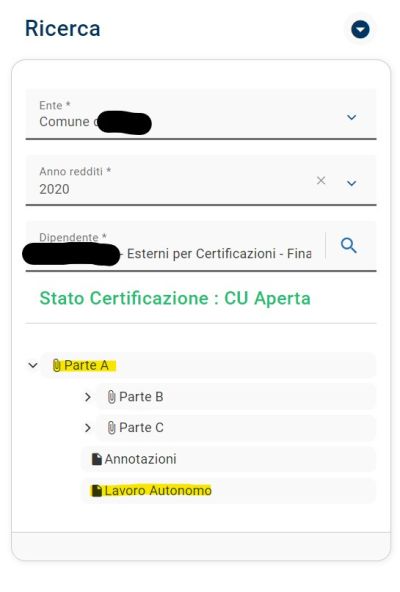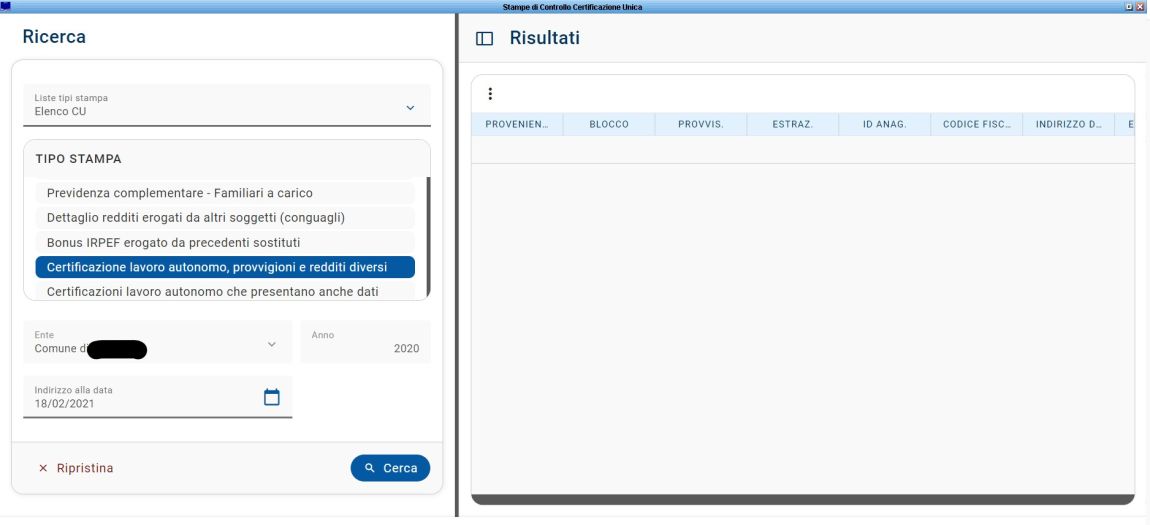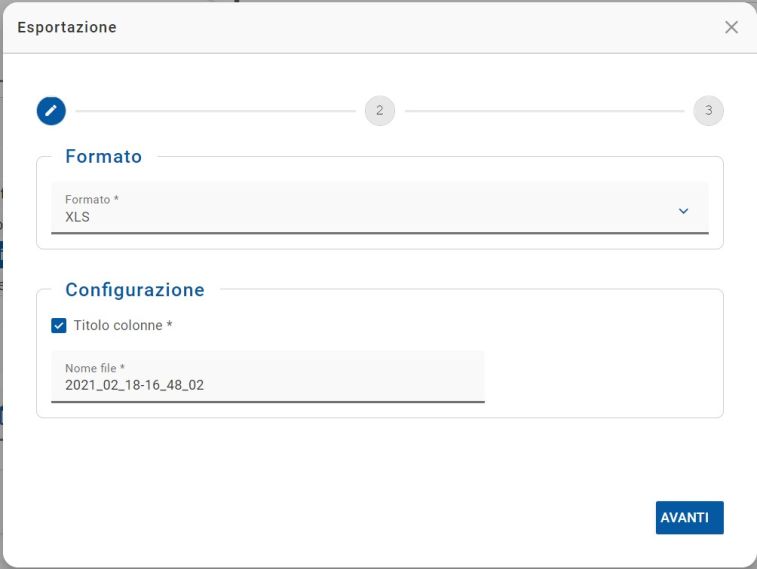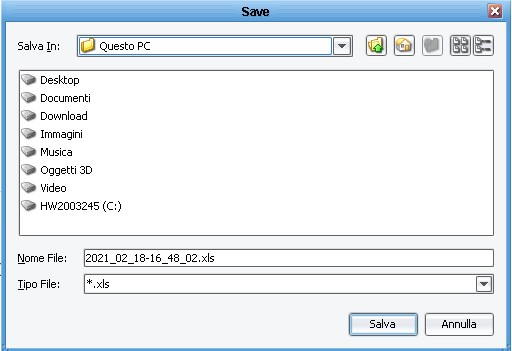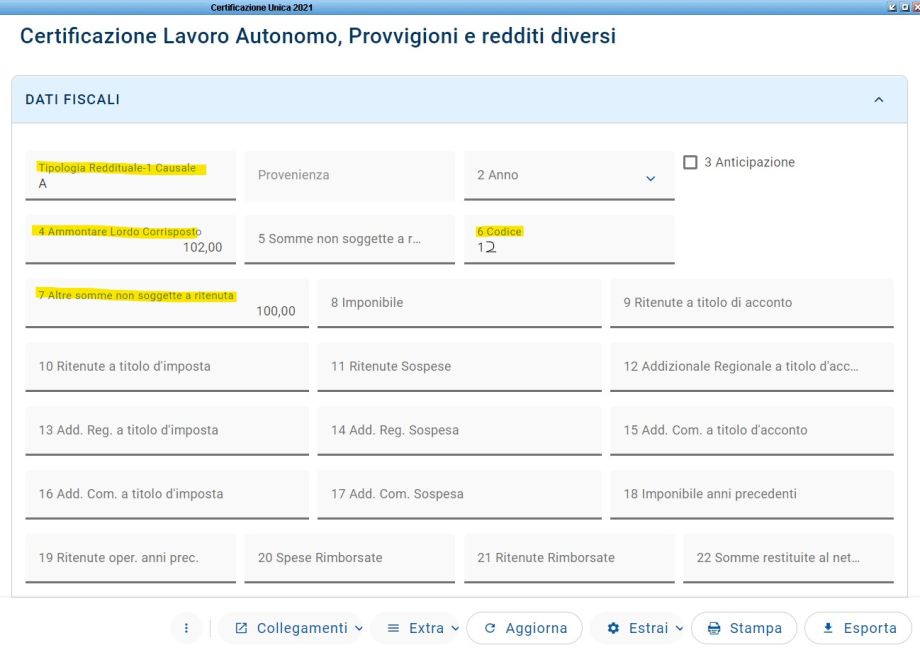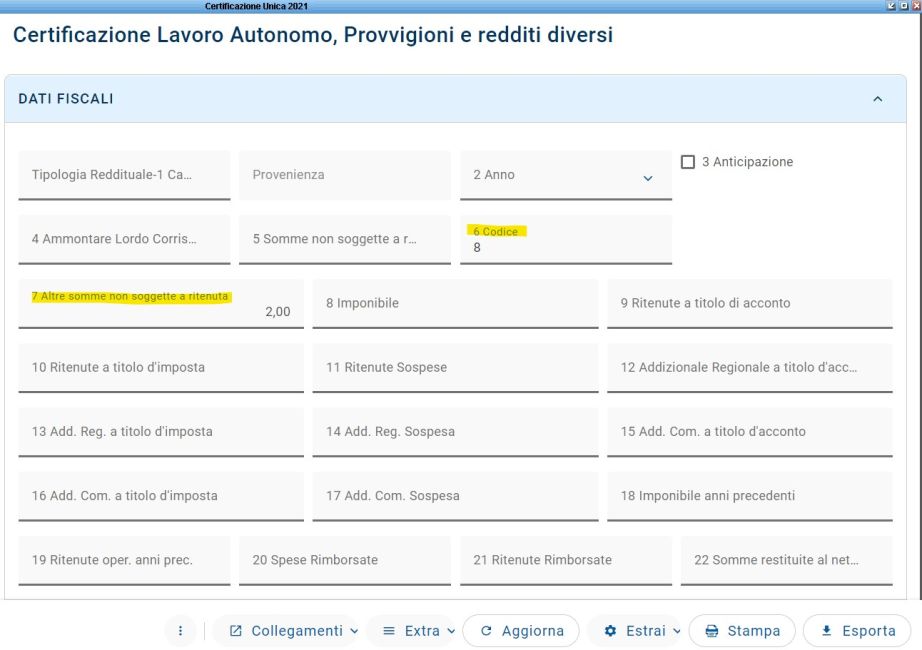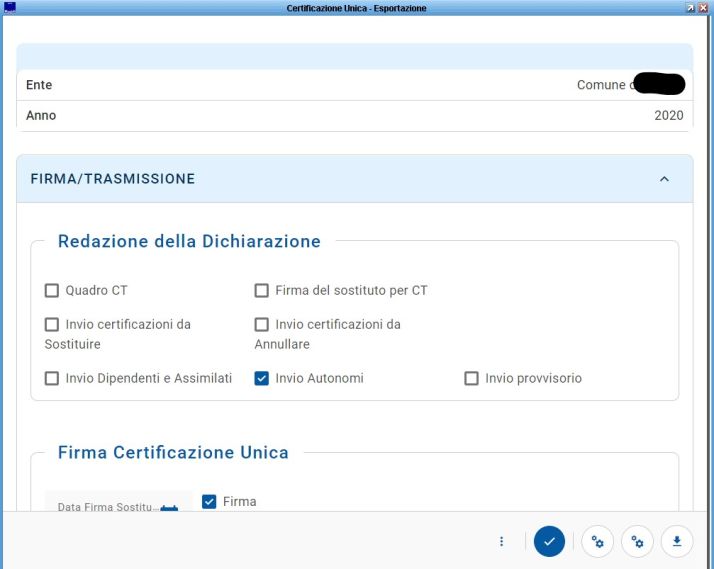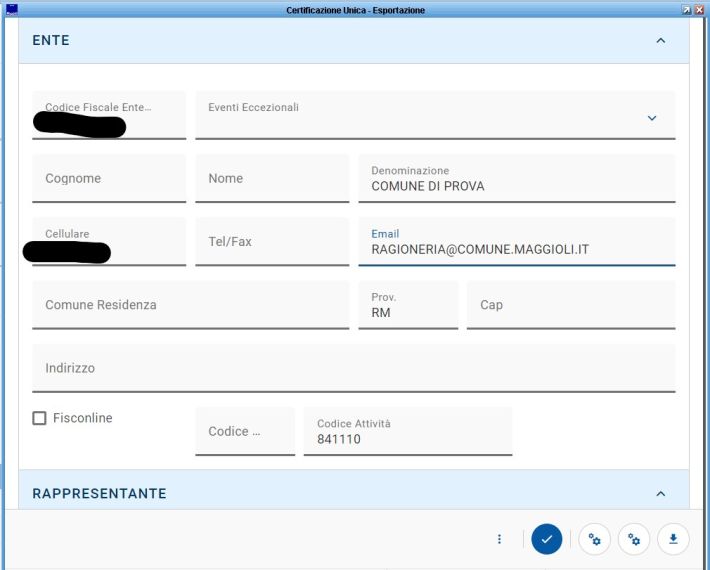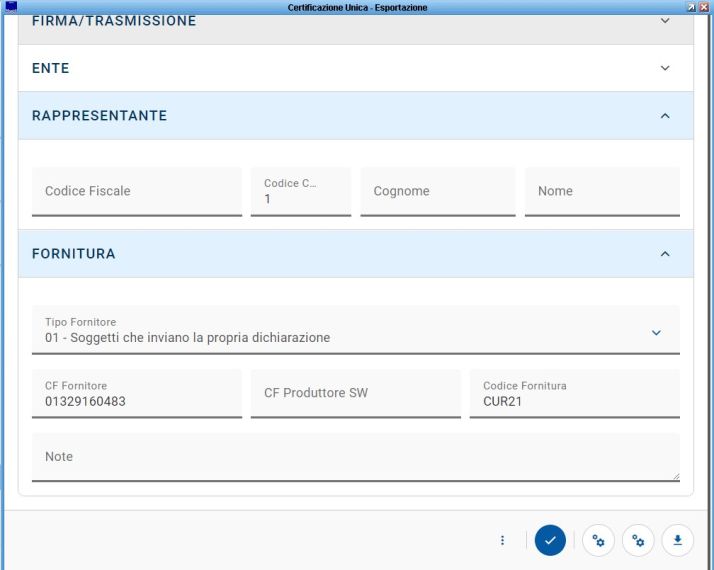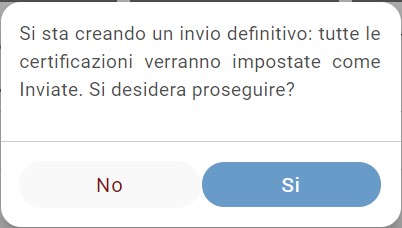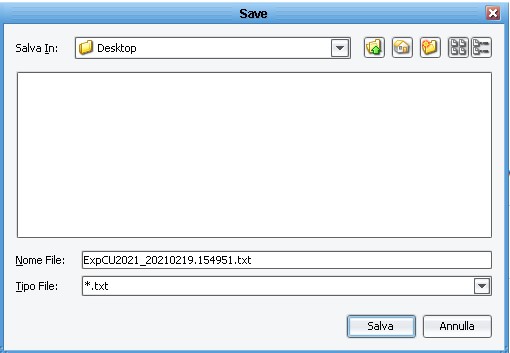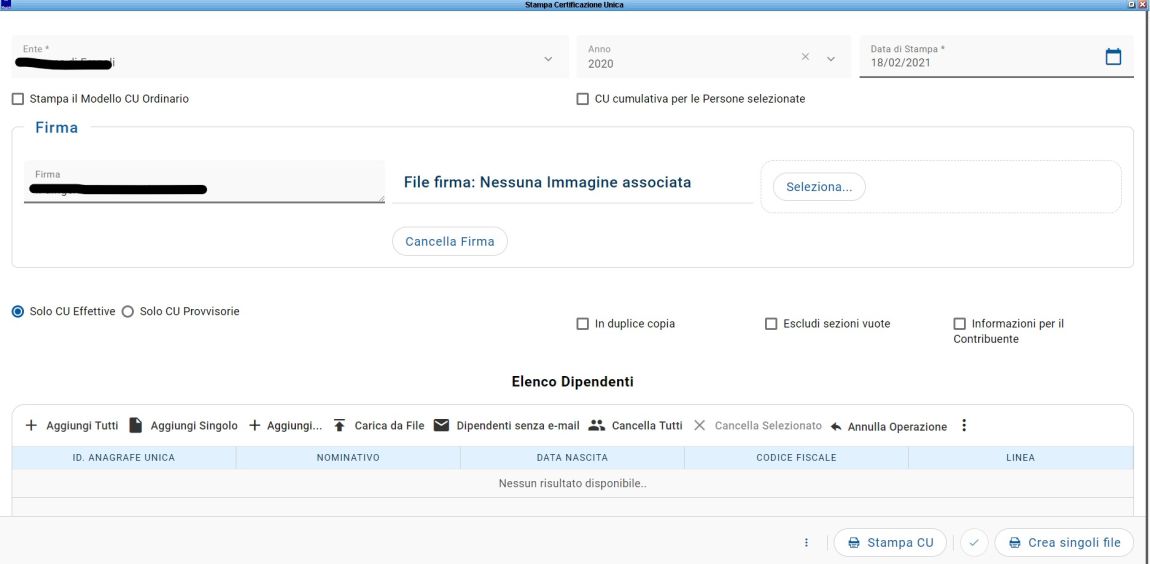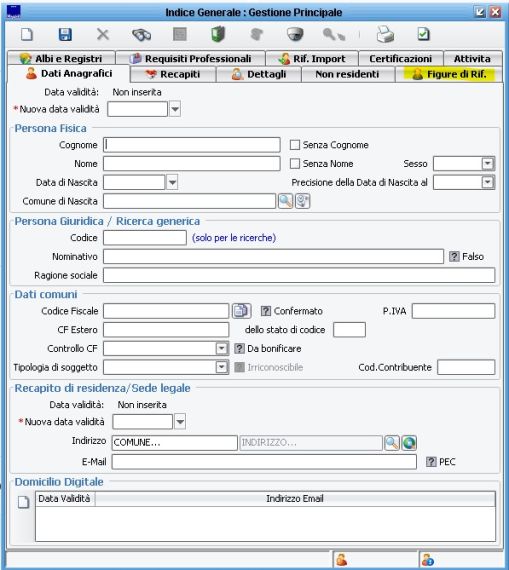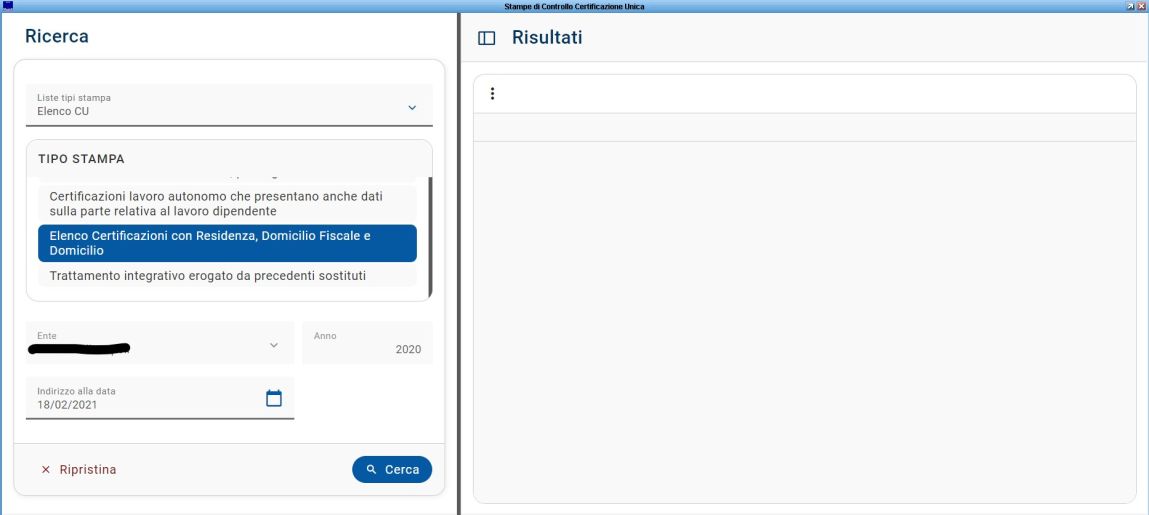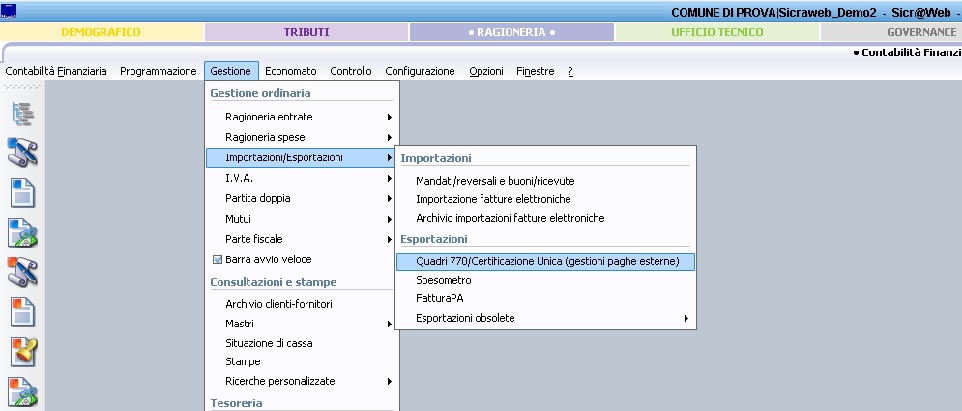Differenze tra le versioni di "Certificazione Unica 2021 - Jserfin"
imported>Vincenzo.ianniello |
imported>Vincenzo.ianniello |
||
| (23 versioni intermedie di uno stesso utente non sono mostrate) | |||
| Riga 1: | Riga 1: | ||
== Nuovo Menù == | == Nuovo Menù == | ||
Da Gestione-> Parte Fiscale-> Certificazione Unica-> CU 2021 | Da Gestione-> Parte Fiscale-> Certificazione Unica-> CU 2021 è possibile predisporre la Certificazione Unica dei dati provenienti dalla finanziaria per i professionisti. | ||
Per poter accedere alla CU2021 occorre avere le seguenti versioni: FIN 1.16.97.0; FIN_WEB 0.0.47; FEX 0.0.11.0; FEX_WEB 0.0.6.0. | |||
| Riga 43: | Riga 44: | ||
[[File:Istruzioni2021.jpg]] | [[File:Istruzioni2021.jpg]] | ||
==== Mandati non quietanzati ==== | |||
Ai fini di una corretta estrazione, è opportuno procedere ad un '''controllo preventivo''' relativo alle quietanze; per fare ciò seguire il percorso: ''Gestione-> Ragioneria spese-> Quietanze.'' | |||
Una volta aperta la maschera impostare l'anno desiderato nella sezione "Filtri di Selezione", poi spostarsi in "Quietanzamento Massivo" ed una volta effettuata la ricerca attraverso l'icona del binocolo si va ad agire su eventuali mandati non quietanzati. | |||
[[File:Quietanze.jpg]] | |||
==== Tabella Codici Tributi ==== | ==== Tabella Codici Tributi ==== | ||
| Riga 50: | Riga 60: | ||
Per eventuali chiarimenti rimandiamo alle istruzioni ministeriali rilasciate anno per anno dall'Agenzia dell'entrate. | Per eventuali chiarimenti rimandiamo alle istruzioni ministeriali rilasciate anno per anno dall'Agenzia dell'entrate. | ||
[[File:Cu2020_8.jpg]] | [[File:Cu2020_8.jpg|1150x325px]] | ||
Cod.Tributo 1041--> Sostituito con il 104E | Cod.Tributo 1041--> Sostituito con il 104E | ||
== Estrazione dati per CU == | |||
==== Configurazione Ente ==== | |||
Qualora sia presente solo il modulo J-Serfin (no J-Pers) per procedere alla configurazione dell'Ente è necessario cliccare sul pulsante Collegamenti presente nel menù in basso e poi precedere con Gestione Ente. | |||
[[File:Collegamenti_ang.jpg|1150x570px]] | |||
Con l'icona del binocolo in alto a sinistra si richiama l'ente preconfigurato di Maggioli per poi procedere a modificare tutti i campi obbligatori, contrassegnati dall'asterisco rosso, con i dati del proprio Ente. | |||
[[File:GestioneEnte2.png]] | |||
Se l'Ente non è ancora presente, allora, bisogna sceglierlo dal modulo del personale->ente->enti/aziende e sedi, cliccare sul binocolo e selezionare l'ente. Chiudendo e riaprendo la scheda sarà disponibile l'ente. | |||
[[File:CU!2.jpg]] | |||
==== Estrazione Dati ==== | ==== Estrazione Dati ==== | ||
| Riga 61: | Riga 91: | ||
[[File:Estrai_jserfin.jpg]] | [[File:Estrai_jserfin.jpg|950x570px]] | ||
[[File:Estrai_jserfin2.jpg]] | [[File:Estrai_jserfin2.jpg|1150x570px]] | ||
| Riga 78: | Riga 108: | ||
Selezionando il singolo nominativo è possibile aprire la CU relativa a tale soggetto, questa si compone, al suo interno, di varie sottosezioni: per professionisti/autonomi/occasionali le sezioni rilevanti sono la Parte A (Dati Anagrafici del Soggetto) e Lavoro Autonomo. | Selezionando il singolo nominativo è possibile aprire la CU relativa a tale soggetto, questa si compone, al suo interno, di varie sottosezioni: per professionisti/autonomi/occasionali le sezioni rilevanti sono la Parte A (Dati Anagrafici del Soggetto) e Lavoro Autonomo. | ||
[[File:Sezioni.jpg]] | [[File:Sezioni.jpg|400x592px]] | ||
'''N.B.: Qualora dovesse essere necessario procedere a nuove estrazioni occorre selezionare la voce: "Sostituire eventuali CU già presenti per l'anno", ciò, al fine di evitare di raddoppiare gli importi delle certificazioni.''' | '''N.B.: Qualora dovesse essere necessario procedere a nuove estrazioni occorre selezionare la voce: "Sostituire eventuali CU già presenti per l'anno", ciò, al fine di evitare di raddoppiare gli importi delle certificazioni.''' | ||
| Riga 87: | Riga 117: | ||
Selezionare Elenco CU nel campo "Liste tipi di stampa", ricercare la voce "Certificazione lavoro autonomo, provvigioni e redditi diversi" nel campo "TIPO STAMPA" e poi procedere con la ricerca attraverso il pulsante apposito "Cerca" | Selezionare Elenco CU nel campo "Liste tipi di stampa", ricercare la voce "Certificazione lavoro autonomo, provvigioni e redditi diversi" nel campo "TIPO STAMPA" e poi procedere con la ricerca attraverso il pulsante apposito "Cerca" | ||
[[File:Stampe_controllo.jpg]] | [[File:Stampe_controllo.jpg|1150x525px]] | ||
Con il pulsante dei tre pallini, riportato in alto a sinistra delle griglie, è possibile procedere ad esportare delle stesse. A questo punto si aprirà una maschera dalla quale sarà possibile scegliere il formato desiderato, il nome del file ed ulteriori preferenze; procedendo sempre con il tasto avanti si arriverà all'apertura di un'ulteriore maschera nella quale, occorrerà scegliere il percorso dove salvare il file in estrazione ed a quel punto, per completare la procedura, basterà cliccare su "salva". | Con il pulsante dei tre pallini, riportato in alto a sinistra delle griglie, è possibile procedere ad esportare delle stesse. A questo punto si aprirà una maschera dalla quale sarà possibile scegliere il formato desiderato, il nome del file ed ulteriori preferenze; procedendo sempre con il tasto avanti si arriverà all'apertura di un'ulteriore maschera nella quale, occorrerà scegliere il percorso dove salvare il file in estrazione ed a quel punto, per completare la procedura, basterà cliccare su "salva". | ||
[[File:Esportazione.jpg]] | [[File:Esportazione.jpg|757x570px]] | ||
| Riga 104: | Riga 134: | ||
==== Certificazioni con spese esenti (cod.12 e cod.8) ==== | ==== Certificazioni con spese esenti (cod.12 e cod.8) ==== | ||
A differenza dei professionisti sotto regime ordinario, con le CU2020 è stata introdotta una casistica particolare riferita ai professionisti con regime dei minimi o forfettario il cui compenso va indicato con il codice 12 da riportare nel campo 6 della CU2021. | |||
Pertanto, se in fattura sono presenti dettagli indicati con "spese ex art. 15" o "altre spese", queste, dovranno essere inserite nella CU2021 indicando nel campo 6 il codice 8. | |||
Pertanto, sarà necessario creare un doppio modulo per diversificare i due compensi nel seguente modo: | Pertanto, sarà necessario creare un doppio modulo per diversificare i due compensi nel seguente modo: | ||
[[File:Sommenonsoggette.jpg]] | [[File:Sommenonsoggette.jpg|950x650px]] | ||
[[File:Spese_esenti_ang.jpg]] | [[File:Spese_esenti_ang.jpg|950x650px]] | ||
Per aggiungere un nuovo modulo occorre posizionarsi all'interno della certificazione, nella scheda "Lavoro Autonomo" e cliccare sull'icona [[File:Icona_nuovo_ang.jpg]] in basso a destra. | Per aggiungere un nuovo modulo occorre posizionarsi all'interno della certificazione, nella scheda "Lavoro Autonomo" e cliccare sull'icona [[File:Icona_nuovo_ang.jpg]] in basso a destra. | ||
| Riga 121: | Riga 151: | ||
Inoltre, in questa fase, ritroviamo anche la sezione Firma/Trasmissione in cui bisogna togliere il flag dalla voce "Invio Dipendenti e Assimilati", ora è possibile creare il file ministeriale cliccando sul tasto Esportazione. | Inoltre, in questa fase, ritroviamo anche la sezione Firma/Trasmissione in cui bisogna togliere il flag dalla voce "Invio Dipendenti e Assimilati", ora è possibile creare il file ministeriale cliccando sul tasto Esportazione. | ||
[[File:Firma_trasmissione.jpg]] | [[File:Firma_trasmissione.jpg|714x570px]] | ||
[[File:Ente.jpg|714x570px]] | |||
[[File:Rappresentante_fornitura.jpg]] | [[File:Rappresentante_fornitura.jpg|714x570px]] | ||
Una volta che si è proceduto alla compilazione dei vari campi presenti nella maschera, per proseguire con l'esportazione del file occorre cliccare sul tasto [[File:Esportazione_ang.jpg]] presente nel menù in basso a destra. | |||
A questo punto, apparirà un messaggio di conferma e cliccando su "Si" verranno create le singole certificazione per l'anno 2021 e le stesse saranno impostate come inviate (funzionalità utile per eventuali reinvii/sostituzioni/annulli). | A questo punto, apparirà un messaggio di conferma e cliccando su "Si" verranno create le singole certificazione per l'anno 2021 e le stesse saranno impostate come inviate (funzionalità utile per eventuali reinvii/sostituzioni/annulli). | ||
[[File:Messaggio_conferma.jpg]] | [[File:Messaggio_conferma.jpg]] | ||
Dopo aver selezionato il percorso in cui salvare il file .txt, agendo su | Dopo aver selezionato il percorso in cui salvare il file .txt, agendo su Salva verrà prodotto il file ministeriale. | ||
[[File:Percorso_export.jpg]] | [[File:Percorso_export.jpg]] | ||
| Riga 145: | Riga 178: | ||
[[File:Stampa_ang.jpg]] | [[File:Stampa_ang.jpg|1150x564px]] | ||
La stampa può essere effettuata nei seguenti modi: | La stampa può essere effettuata nei seguenti modi: | ||
| Riga 160: | Riga 193: | ||
N.B. per stampare correttamente le CU di studi/snc ecc. è opportuno configurare sull'anagrafica del beneficiario una Figura di Riferimento, in modo che sia estratta la stampa con l’intestazione corretta del rappresentante legale. | N.B. per stampare correttamente le CU di studi/snc ecc. è opportuno configurare sull'anagrafica del beneficiario una Figura di Riferimento, in modo che sia estratta la stampa con l’intestazione corretta del rappresentante legale. | ||
[[File:Figure_riferimento.jpg]] | [[File:Figure_riferimento.jpg|510x570px]] | ||
== Stampa Indirizzi == | == Stampa Indirizzi == | ||
| Riga 166: | Riga 199: | ||
Qualora si avesse la necessità di estrapolare gli indirizzi dei lavoratori per i quali è stata prodotta una certificazione è possibile utilizzare un'estrazione apposita; in basso a destra dall'icona ''Extra-> Elenchi di controllo-> "Elenco Certificazioni con Residenza, Domicilio Fiscale e Domicilio"-> Cerca''. | Qualora si avesse la necessità di estrapolare gli indirizzi dei lavoratori per i quali è stata prodotta una certificazione è possibile utilizzare un'estrazione apposita; in basso a destra dall'icona ''Extra-> Elenchi di controllo-> "Elenco Certificazioni con Residenza, Domicilio Fiscale e Domicilio"-> Cerca''. | ||
[[File: | [[File:Controllo_indirizzi_ang.jpg|1150x515px]] | ||
All'interno della griglia troviamo anche gli indirizzi email valorizzati nell'anagrafica, qualora si volesse procede all'invio telematico della CU al professionista. | All'interno della griglia troviamo anche gli indirizzi email valorizzati nell'anagrafica, qualora si volesse procede all'invio telematico della CU al professionista. | ||
Versione attuale delle 15:32, 2 mar 2021
Nuovo Menù
Da Gestione-> Parte Fiscale-> Certificazione Unica-> CU 2021 è possibile predisporre la Certificazione Unica dei dati provenienti dalla finanziaria per i professionisti. Per poter accedere alla CU2021 occorre avere le seguenti versioni: FIN 1.16.97.0; FIN_WEB 0.0.47; FEX 0.0.11.0; FEX_WEB 0.0.6.0.
Controlli Preliminari
Contabilizzazione Fatture Professionisti
Quando si contabilizza una fattura professionista è necessario inserire all'interno della sezione "Riepilogo Iva e Tributi" il codice tributo relativo alla tipologia del Lavoratore Autonomo a cui fa riferimento il reddito. Senza la presenza del codice tributo la fattura non verrà riconosciuta al fine dell'estrazione della CU.
- Se il professionista è soggetto a ritenute occorre porre il flag nel campo R sul dettaglio dell'onorario.
- Invece per il regime dei minimi o forfettario non bisogna apporre la spunta su R.
Ricordiamo che il codice tributo può essere inserito anche a livello di anagrafica, in modo che venga riportato in automatico nella scheda "Riepilogo Iva e Tributi" nella fattura quando la si contabilizza.
Configurazione Codici Tributo
Per un calcolo esatto dei dati relativi ai vari quadri che compongono la CU è necessario che i codici tributo utilizzati siano collegati a dei codici ministeriali congruenti e che sia valorizzato correttamente il campo Significato (IRPEF). E’ possibile proseguire ugualmente ma il calcolo della CU potrebbe essere incompleto.
Per verificare/modificare codice tributo: Contabilità Finanziaria-> configurazione-> Codici Tributo
Per alimentare correttamente l’estrazione della CU all’interno del campo Dati CU/770 spuntare la voce “Includi nel calcolo del quadro SC”.
Mandati non quietanzati
Ai fini di una corretta estrazione, è opportuno procedere ad un controllo preventivo relativo alle quietanze; per fare ciò seguire il percorso: Gestione-> Ragioneria spese-> Quietanze. Una volta aperta la maschera impostare l'anno desiderato nella sezione "Filtri di Selezione", poi spostarsi in "Quietanzamento Massivo" ed una volta effettuata la ricerca attraverso l'icona del binocolo si va ad agire su eventuali mandati non quietanzati.
Tabella Codici Tributi
Si consiglia di utilizzare la tabella come esempio per la corretta configurazione dei codici tributo al fine di un'estrazione dei dati completa in fase di generazione delle CU.
Per eventuali chiarimenti rimandiamo alle istruzioni ministeriali rilasciate anno per anno dall'Agenzia dell'entrate.
Cod.Tributo 1041--> Sostituito con il 104E
Estrazione dati per CU
Configurazione Ente
Qualora sia presente solo il modulo J-Serfin (no J-Pers) per procedere alla configurazione dell'Ente è necessario cliccare sul pulsante Collegamenti presente nel menù in basso e poi precedere con Gestione Ente.
Con l'icona del binocolo in alto a sinistra si richiama l'ente preconfigurato di Maggioli per poi procedere a modificare tutti i campi obbligatori, contrassegnati dall'asterisco rosso, con i dati del proprio Ente.
Se l'Ente non è ancora presente, allora, bisogna sceglierlo dal modulo del personale->ente->enti/aziende e sedi, cliccare sul binocolo e selezionare l'ente. Chiudendo e riaprendo la scheda sarà disponibile l'ente.
Estrazione Dati
Per poter iniziare a lavorare correttamente alle CU ed estrarre parte dei dati dalla finanziaria, potrebbe esser necessario, in prima istanza, compilare il campo "Anno redditi" con l'esercizio di riferimento, naturalmente la comunicazione è sempre sull’esercizio n-1 (per le CU2021-> inserirete anno 2020).
Tramite il pulsante “Estrai” è possibile andare a prelevare i dati dalla Contabilità Finanziaria – Jserfin, spuntando le prime quattro caselle come da immagine.
Qualora in fase di estrazione fossero presenti delle anagrafiche incomplete, la procedura avvisa con un messaggio bloccante. Fin quando la situazione non verrà sanata la procedura di estrazione non sarà completata.
Terminata l'estrazione è consigliabile effettuare refresh con il tasto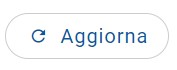
Successivamente, facendo doppio click all’interno del campo “Dipendente” oppure un singolo click sulla lente (Cerca), è possibile visualizzare l’elenco dei soggetti per i quali è stata creata la Certificazioni Unica. I nominativi relativi alla parte di finanziaria sono valorizzati con linea "Esterni per Certificazioni".
Selezionando il singolo nominativo è possibile aprire la CU relativa a tale soggetto, questa si compone, al suo interno, di varie sottosezioni: per professionisti/autonomi/occasionali le sezioni rilevanti sono la Parte A (Dati Anagrafici del Soggetto) e Lavoro Autonomo.
N.B.: Qualora dovesse essere necessario procedere a nuove estrazioni occorre selezionare la voce: "Sostituire eventuali CU già presenti per l'anno", ciò, al fine di evitare di raddoppiare gli importi delle certificazioni.
Controllo dati
Qualora si volesse procedere ad un controllo preventivo, prima dell'estrazione definitiva, dal menù in basso a destra dall'icona Extra-> Elenchi di Controllo ci apparirà una maschera dalla quale sarà possibile visualizzare in griglia tutte le certificazioni prodotte.
Selezionare Elenco CU nel campo "Liste tipi di stampa", ricercare la voce "Certificazione lavoro autonomo, provvigioni e redditi diversi" nel campo "TIPO STAMPA" e poi procedere con la ricerca attraverso il pulsante apposito "Cerca"
Con il pulsante dei tre pallini, riportato in alto a sinistra delle griglie, è possibile procedere ad esportare delle stesse. A questo punto si aprirà una maschera dalla quale sarà possibile scegliere il formato desiderato, il nome del file ed ulteriori preferenze; procedendo sempre con il tasto avanti si arriverà all'apertura di un'ulteriore maschera nella quale, occorrerà scegliere il percorso dove salvare il file in estrazione ed a quel punto, per completare la procedura, basterà cliccare su "salva".
Modifica dei dati
Le CU possono essere modificate manualmente inserendo il dato desiderato all'interno del relativo campo, poi, sarà necessario confermare le modifiche apportate attraverso il tasto salva.
N.B.: nel caso in cui fosse necessario fare una nuova estrazione dei dati tutte le modifiche manuali verranno perse.
Certificazioni con spese esenti (cod.12 e cod.8)
A differenza dei professionisti sotto regime ordinario, con le CU2020 è stata introdotta una casistica particolare riferita ai professionisti con regime dei minimi o forfettario il cui compenso va indicato con il codice 12 da riportare nel campo 6 della CU2021. Pertanto, se in fattura sono presenti dettagli indicati con "spese ex art. 15" o "altre spese", queste, dovranno essere inserite nella CU2021 indicando nel campo 6 il codice 8. Pertanto, sarà necessario creare un doppio modulo per diversificare i due compensi nel seguente modo:
Per aggiungere un nuovo modulo occorre posizionarsi all'interno della certificazione, nella scheda "Lavoro Autonomo" e cliccare sull'icona ![]() in basso a destra.
in basso a destra.
Creazione file Ministeriale
Per poter creare il file ministeriale della CU2021 è presente l’apposito pulsante 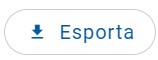 in basso a destra.
in basso a destra.
In fase di estrazione saranno accessibili i campi per compilare il frontespizio del sostituto d’imposta della CU, nello specifico le sezioni Ente, Rappresentante e Fornitura. Per la compilazione di queste sezioni valgono sempre le regole definite dalle istruzioni ministeriali (sono gli stessi campi che hanno sempre compilato anche per le CU degli anni precedenti in maniera indipendente dal SW utilizzato).Questi campi una volta inseriti verranno usati come predefiniti. Inoltre, in questa fase, ritroviamo anche la sezione Firma/Trasmissione in cui bisogna togliere il flag dalla voce "Invio Dipendenti e Assimilati", ora è possibile creare il file ministeriale cliccando sul tasto Esportazione.
Una volta che si è proceduto alla compilazione dei vari campi presenti nella maschera, per proseguire con l'esportazione del file occorre cliccare sul tasto 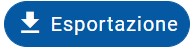 presente nel menù in basso a destra.
A questo punto, apparirà un messaggio di conferma e cliccando su "Si" verranno create le singole certificazione per l'anno 2021 e le stesse saranno impostate come inviate (funzionalità utile per eventuali reinvii/sostituzioni/annulli).
presente nel menù in basso a destra.
A questo punto, apparirà un messaggio di conferma e cliccando su "Si" verranno create le singole certificazione per l'anno 2021 e le stesse saranno impostate come inviate (funzionalità utile per eventuali reinvii/sostituzioni/annulli).
Dopo aver selezionato il percorso in cui salvare il file .txt, agendo su Salva verrà prodotto il file ministeriale.
N.B.: Qualora per lo stesso nominativo siano presenti due certificazioni, una relativa alla parte del lavoro autonomo e una da lavoro dipendente, la certificazione dovrà essere unificata dal modulo personale.
Stampa Certificazione Uniche
Sulla finestra delle Certificazione Unica 2021 è presente l’icona di stampa CU (obbligo di legge).
Questa funzione permette di stampare su modello ministeriale le CU.
La stampa può essere effettuata nei seguenti modi:
Aggiungi Tutti: sarà possibile aggiungere massivamente tutte le certificazioni prodotte lavoratori autonomi e/o dipendenti assimilati.
Aggiungi Singolo: per selezionare dall'elenco i nominativi per i quali si vuole procedere alla stampa della CU.
Escludi sezioni vuote: Attivando il flag nella stampa verranno escluse le pagine relative al lavoro dipendente qualora il reddito faccia riferimento a un professionista.
Firma: Campo testuale che permette di valorizzare la dicitura di firma sulla stampa delle certificazioni.
N.B. per stampare correttamente le CU di studi/snc ecc. è opportuno configurare sull'anagrafica del beneficiario una Figura di Riferimento, in modo che sia estratta la stampa con l’intestazione corretta del rappresentante legale.
Stampa Indirizzi
Qualora si avesse la necessità di estrapolare gli indirizzi dei lavoratori per i quali è stata prodotta una certificazione è possibile utilizzare un'estrazione apposita; in basso a destra dall'icona Extra-> Elenchi di controllo-> "Elenco Certificazioni con Residenza, Domicilio Fiscale e Domicilio"-> Cerca.
All'interno della griglia troviamo anche gli indirizzi email valorizzati nell'anagrafica, qualora si volesse procede all'invio telematico della CU al professionista.
Agendo sul tasto raffigurante i tre pallini, è possibile esportare la tabella nel formato desiderato.
Estrazione dati da Jserfin verso Make2Win/FacileCU (formato intermedio non ministeriale)
Per poter elaborare la Certificazione Unica 2020 con software Maggioli Make2Win o FacileCU, è stata mantenuta la “vecchia” funzione di export, da Gestione->Importazioni/Esportazioni->Quadri 770/Certificazione Unica (gestione paghe esterne)