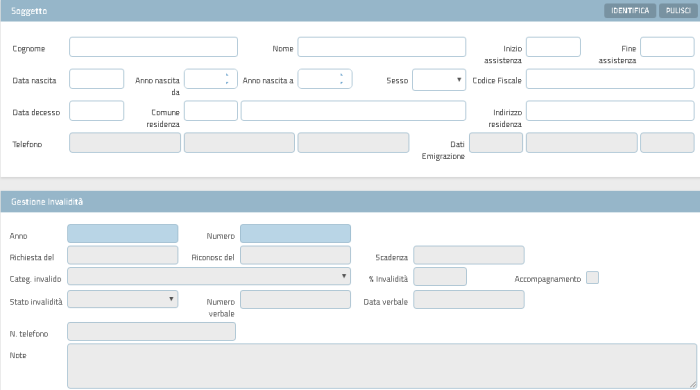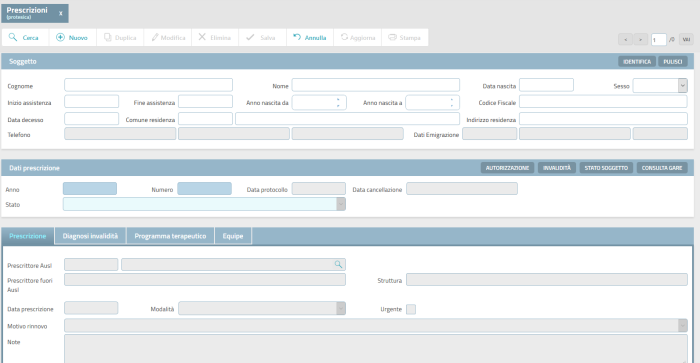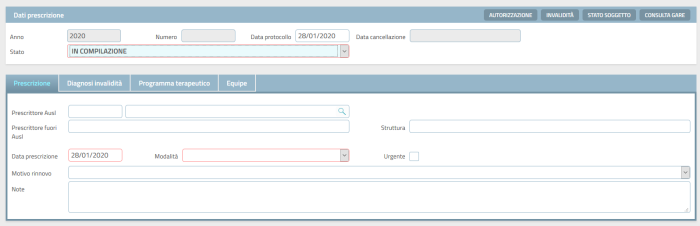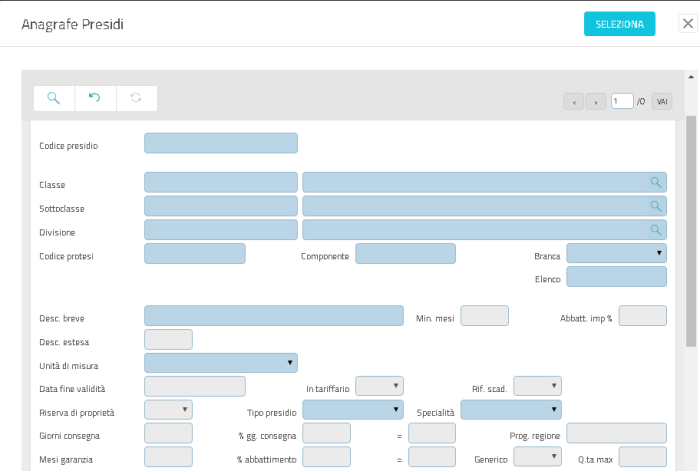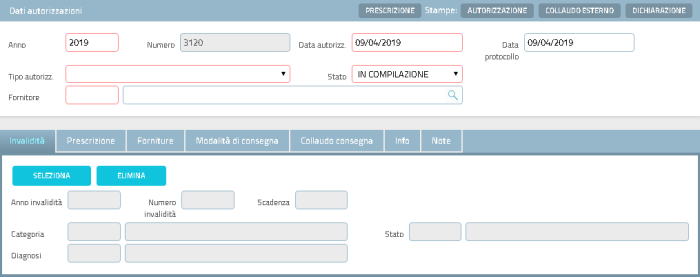Differenze tra le versioni di "Protesica Auxilium"
imported>Simone Passuti |
imported>Simone Passuti |
||
| (Una versione intermedia di uno stesso utente non è mostrata) | |||
| Riga 1: | Riga 1: | ||
=== '''Invalidità''' === | === '''Protesica''' === | ||
==== '''Invalidità''' ==== | |||
È possibile gestire i dati relativi all’invalidità a partire da Protesica -> Invalidità. Viene proposta la maschera di ricerca che segue: | È possibile gestire i dati relativi all’invalidità a partire da Protesica -> Invalidità. Viene proposta la maschera di ricerca che segue: | ||
| Riga 17: | Riga 19: | ||
In fase di inserimento di una nuova patologia è necessario specificare la/le patologie cliccando sul pulsante [[File:p_aggiungi.png]]; sarà sufficiente inserire il codice esatto oppure la descrizione (è possibile cliccare direttamente sulla lente [[File:p_lente.png]] per avere la lista di tutti i codici patologie). Al termine dell’inserimento per confermare il tutto sarà necessario salvare [[File:p_salva.png]] oppure in caso di inserimento errato annullare [[File:p_annulla.png]] | In fase di inserimento di una nuova patologia è necessario specificare la/le patologie cliccando sul pulsante [[File:p_aggiungi.png]]; sarà sufficiente inserire il codice esatto oppure la descrizione (è possibile cliccare direttamente sulla lente [[File:p_lente.png]] per avere la lista di tutti i codici patologie). Al termine dell’inserimento per confermare il tutto sarà necessario salvare [[File:p_salva.png]] oppure in caso di inserimento errato annullare [[File:p_annulla.png]] | ||
=== '''Prescrizione''' === | ==== '''Prescrizione''' ==== | ||
Dalla voce di menù Protesica selezionare Prescrizione: viene proposta una maschera dalla quale è possibile effettuare la ricerca delle prescrizioni già presenti o inserirne una nuova. | Dalla voce di menù Protesica selezionare Prescrizione: viene proposta una maschera dalla quale è possibile effettuare la ricerca delle prescrizioni già presenti o inserirne una nuova. | ||
| Riga 43: | Riga 45: | ||
[[File:Aux9.png|border|700px]] | [[File:Aux9.png|border|700px]] | ||
Una volta identificato il presidio nell’anagrafe Presidi, cliccare su [[File: | Una volta identificato il presidio nell’anagrafe Presidi, cliccare su [[File:P_seleziona.png]] per inserire il codice nella prescrizione. Attraverso la voce Aggiungi si possono inserire eventuali altri presidi. | ||
Al termine dell’inserimento è necessario salvare con apposita icona [[File: | Al termine dell’inserimento è necessario salvare con apposita icona [[File:P_salva.png]]. E’ possibile annullare l’operazione senza aver effettuato il salvataggio. | ||
Tramite il pulsante [[File: | Tramite il pulsante [[File:P_documenti.png]] sarà possibile caricare Documenti (.pdf) relativi alla persona. | ||
In fase di inserimento la prescrizione è in stato “IN COMPILAZIONE”; quando la prescrizione è conclusa per poter procedere con l’inserimento dell’autorizzazione è necessario modificarla in “COMPLETA”. | In fase di inserimento la prescrizione è in stato “IN COMPILAZIONE”; quando la prescrizione è conclusa per poter procedere con l’inserimento dell’autorizzazione è necessario modificarla in “COMPLETA”. | ||
Dalla tab “Prescrizione definitiva” selezionare il/i presidi che si desidera autorizzare e cliccare su [[File: | Dalla tab “Prescrizione definitiva” selezionare il/i presidi che si desidera autorizzare e cliccare su [[File:P_autorizzazione.png]] | ||
==== '''Autorizzazione''' ==== | |||
È possibile richiamare la funzione a partire dalla prescrizione: in questo caso si presenterà una maschera avente i dati anagrafici, quelli della prescrizione e le forniture già compilati. Andrà inserito il tipo autorizzazione ed eventualmente il fornitore. La Tab “Invalidità” risulterà compilata se era stata selezionata nella prescrizione, altrimenti sarà sufficiente selezionarla dall’elenco delle invalidità della persona. | |||
Nella sezione Dati autorizzazione è necessario compilare il Tipo di Autorizzazione e il Fornitore. | |||
[[File:Aux10.png|border|700px]] | |||
In fase di inserimento l’autorizzazione è in stato “IN COMPILAZIONE”; si potrà procedere ad un’eventuale stampa dell’autorizzazione solamente quando sarà in stato “AUTORIZZATA”. | |||
Versione attuale delle 10:29, 30 set 2020
Protesica
Invalidità
È possibile gestire i dati relativi all’invalidità a partire da Protesica -> Invalidità. Viene proposta la maschera di ricerca che segue:
Dopo aver impostato i dati è possibile ricercare tramite il pulsante ![]() ; se l’invalidità è presente nel sistema sarà visualizzata a video l’ultima inserita.
Sul soggetto ricercato è possibile modificare i dati di una invalidità già presente o aggiungerne una nuova.
; se l’invalidità è presente nel sistema sarà visualizzata a video l’ultima inserita.
Sul soggetto ricercato è possibile modificare i dati di una invalidità già presente o aggiungerne una nuova.
- Modifica
Per modificare un’invalidità sarà sufficiente digitare il pulsante ![]() , fare le opportune modifiche e salvare
, fare le opportune modifiche e salvare ![]()
- Inserimento
Si possono presentare 2 casi:
- la persona ricercata ha già un’invalidità; per inserirne una nuova sarà necessario cliccare sul pulsante
 .
. - La persona non ha nessuna invalidità; il programma si predispone per l’inserimento.
In fase di inserimento di una nuova patologia è necessario specificare la/le patologie cliccando sul pulsante ![]() ; sarà sufficiente inserire il codice esatto oppure la descrizione (è possibile cliccare direttamente sulla lente
; sarà sufficiente inserire il codice esatto oppure la descrizione (è possibile cliccare direttamente sulla lente ![]() per avere la lista di tutti i codici patologie). Al termine dell’inserimento per confermare il tutto sarà necessario salvare
per avere la lista di tutti i codici patologie). Al termine dell’inserimento per confermare il tutto sarà necessario salvare ![]() oppure in caso di inserimento errato annullare
oppure in caso di inserimento errato annullare ![]()
Prescrizione
Dalla voce di menù Protesica selezionare Prescrizione: viene proposta una maschera dalla quale è possibile effettuare la ricerca delle prescrizioni già presenti o inserirne una nuova. Il programma controlla che non ci siano due prescrizioni attive nello stesso periodo per la stessa tipologia
In fase di inserimento di una nuova prescrizione vengono evidenziati in rosso i campi da inserire obbligatoriamente. In fase di inserimento di una nuova prescrizione è opportuno inserire i dati richiesti nella schermata:
Il campo Anno e Data protocollo vengono compilati in automatico con anno e data corrente mentre lo stato iniziale della prescrizione è IN COMPILAZIONE. Ai fini del salvataggio è obbligatorio indicare il Prescrittore Ausl/Prescrittore Fuori Ausl e la Modalità e compilare la sezione relativa all’invalidità. Nella prescrizione sono presenti alcuni Tab che vengono abilitati in base al tipo operatore che si è loggato. Ad esempio per i medici saranno abilitate tutte le tab tranne “Equipe” e “Suggerimento Equipe” mentre per i tecnici saranno abilitate solamente le tab “Equipe” e “Suggerimento Equipe”; di conseguenza un tecnico non potrà mai inserire una prescrizione ma solamente modificarla.
Infine gli operatori sono abilitati alle tab “Prescrizione”, “Diagnosi invalidità” e “Prescrizione definitiva”.
Nella sezione “Prescrizione definitiva” vanno inseriti i dati relativi al presidio prescritto usando il pulsante ![]() ; successivamente cliccare sul pulsante
; successivamente cliccare sul pulsante ![]() presente a dx della riga per poter ricercare il presidio
presente a dx della riga per poter ricercare il presidio
Una volta identificato il presidio nell’anagrafe Presidi, cliccare su ![]() per inserire il codice nella prescrizione. Attraverso la voce Aggiungi si possono inserire eventuali altri presidi.
Al termine dell’inserimento è necessario salvare con apposita icona
per inserire il codice nella prescrizione. Attraverso la voce Aggiungi si possono inserire eventuali altri presidi.
Al termine dell’inserimento è necessario salvare con apposita icona ![]() . E’ possibile annullare l’operazione senza aver effettuato il salvataggio.
Tramite il pulsante
. E’ possibile annullare l’operazione senza aver effettuato il salvataggio.
Tramite il pulsante ![]() sarà possibile caricare Documenti (.pdf) relativi alla persona.
In fase di inserimento la prescrizione è in stato “IN COMPILAZIONE”; quando la prescrizione è conclusa per poter procedere con l’inserimento dell’autorizzazione è necessario modificarla in “COMPLETA”.
Dalla tab “Prescrizione definitiva” selezionare il/i presidi che si desidera autorizzare e cliccare su
sarà possibile caricare Documenti (.pdf) relativi alla persona.
In fase di inserimento la prescrizione è in stato “IN COMPILAZIONE”; quando la prescrizione è conclusa per poter procedere con l’inserimento dell’autorizzazione è necessario modificarla in “COMPLETA”.
Dalla tab “Prescrizione definitiva” selezionare il/i presidi che si desidera autorizzare e cliccare su ![]()
Autorizzazione
È possibile richiamare la funzione a partire dalla prescrizione: in questo caso si presenterà una maschera avente i dati anagrafici, quelli della prescrizione e le forniture già compilati. Andrà inserito il tipo autorizzazione ed eventualmente il fornitore. La Tab “Invalidità” risulterà compilata se era stata selezionata nella prescrizione, altrimenti sarà sufficiente selezionarla dall’elenco delle invalidità della persona. Nella sezione Dati autorizzazione è necessario compilare il Tipo di Autorizzazione e il Fornitore.
In fase di inserimento l’autorizzazione è in stato “IN COMPILAZIONE”; si potrà procedere ad un’eventuale stampa dell’autorizzazione solamente quando sarà in stato “AUTORIZZATA”.