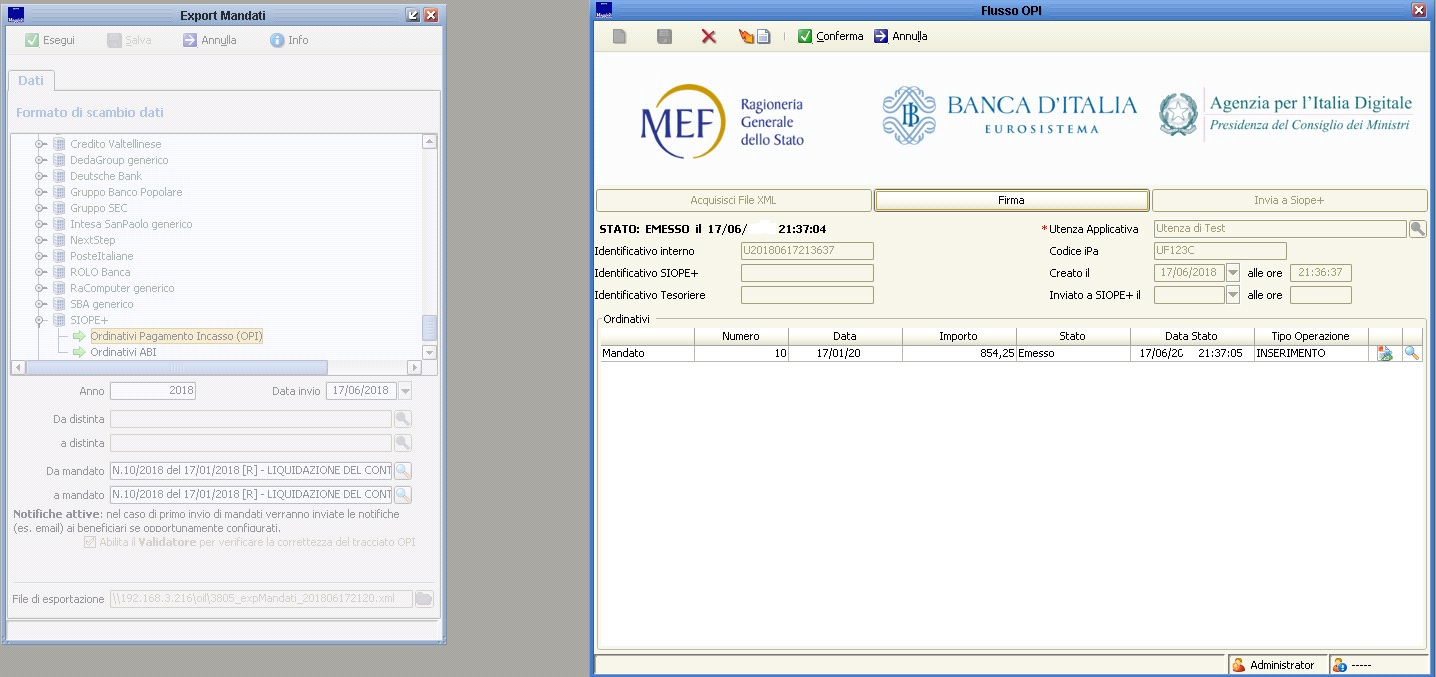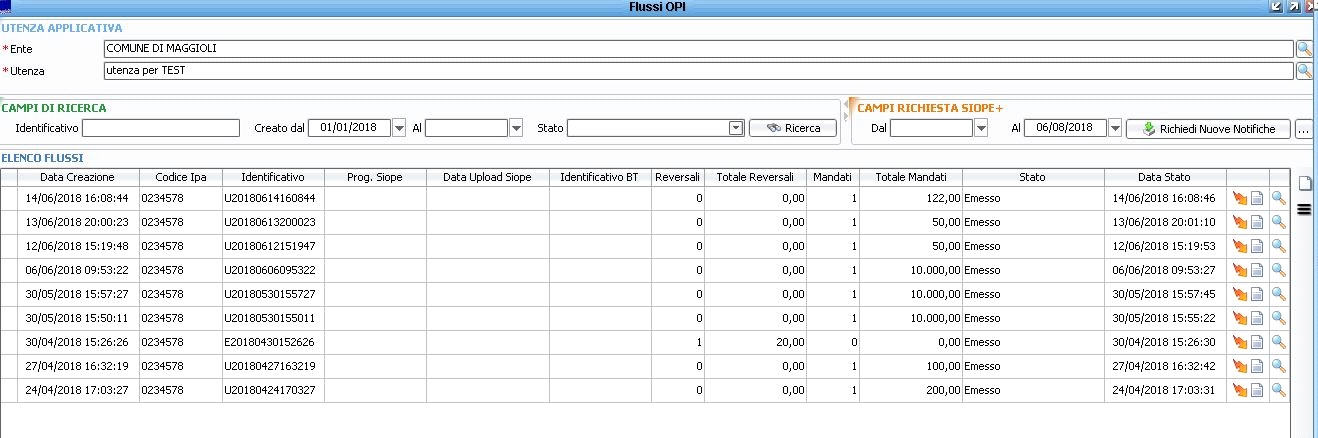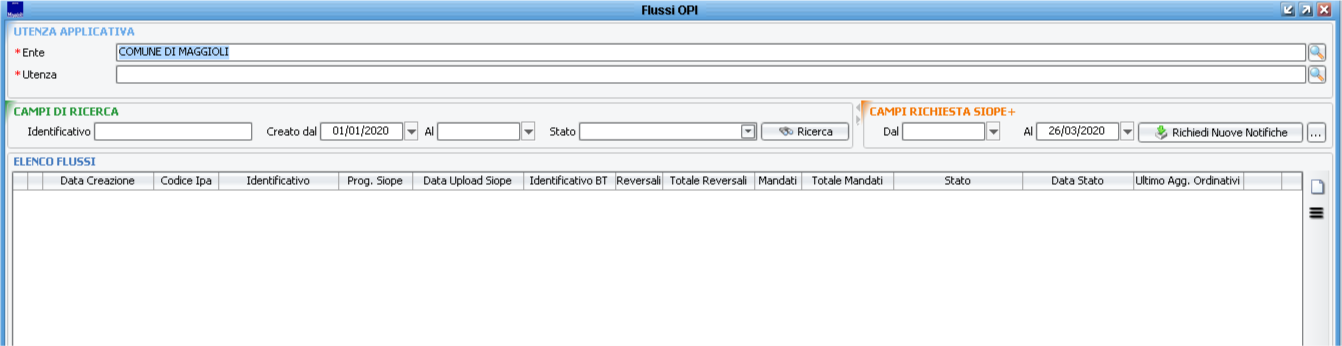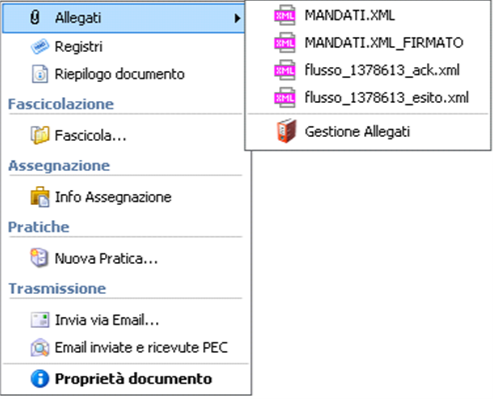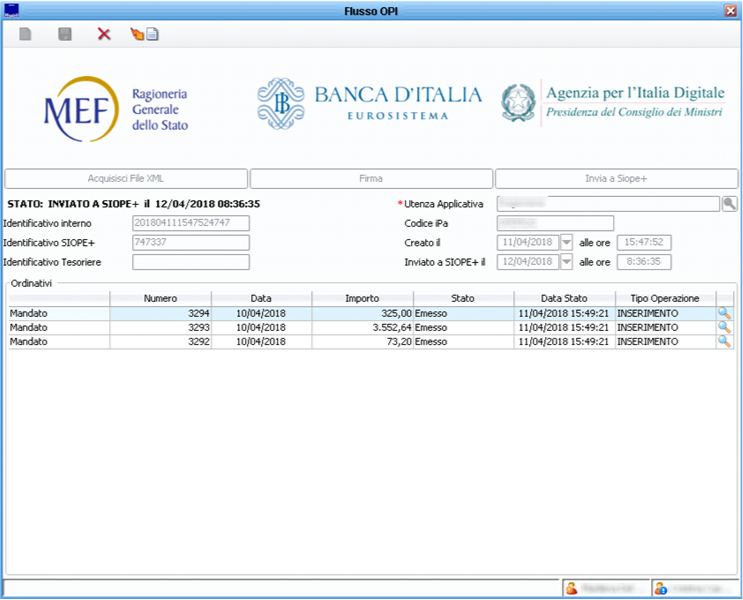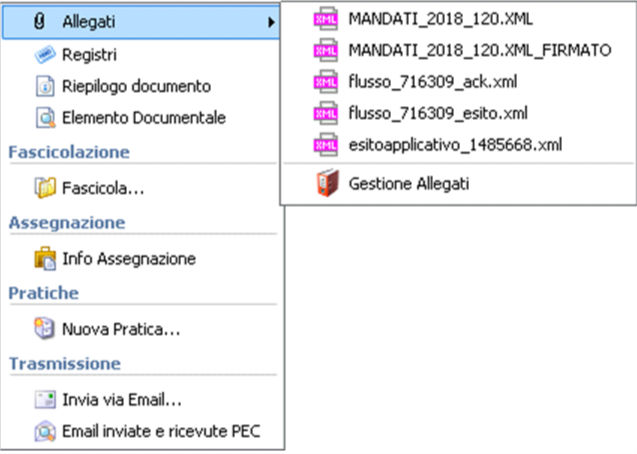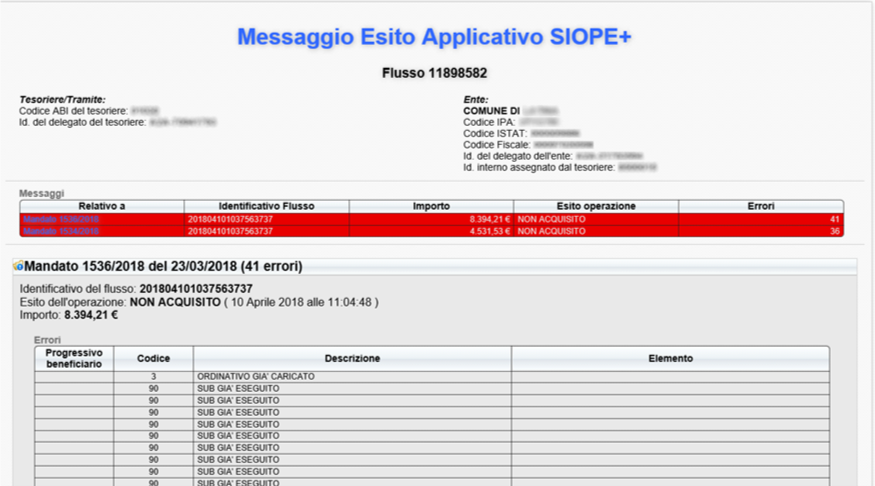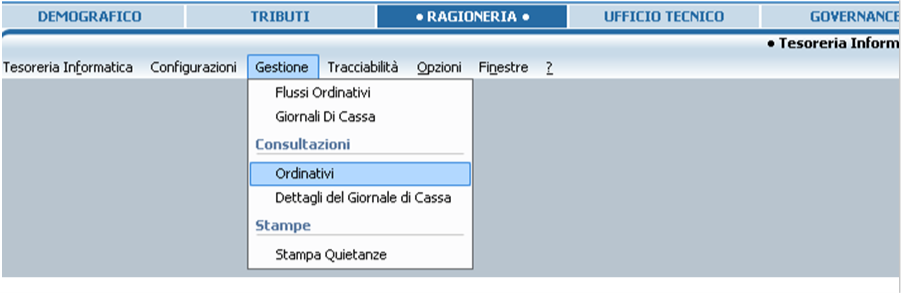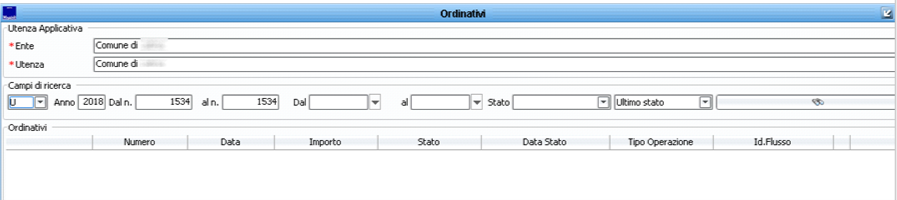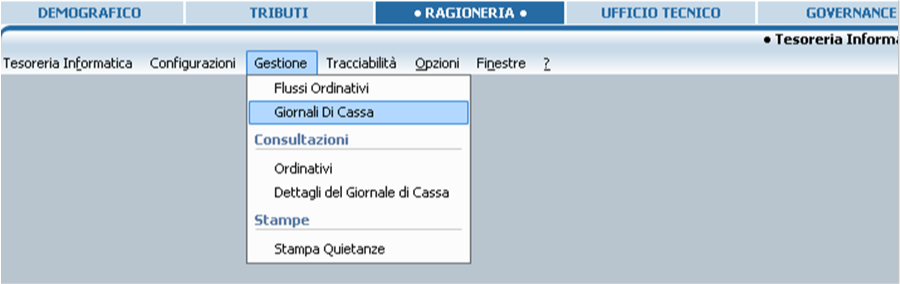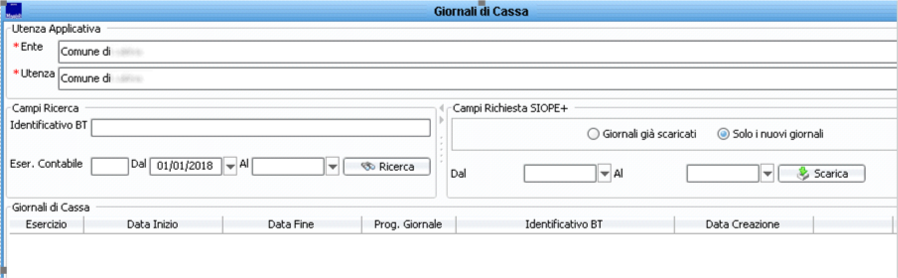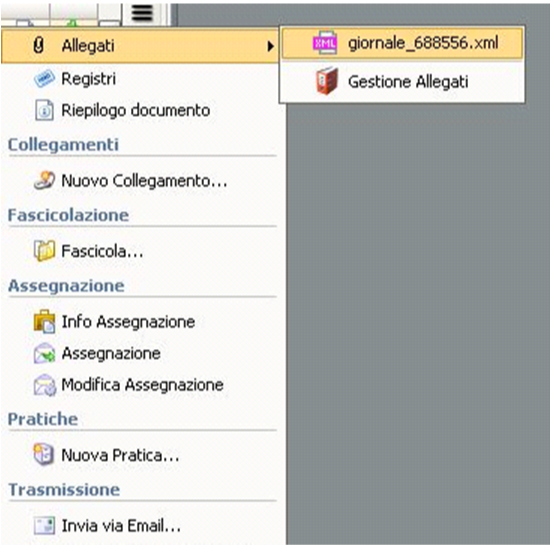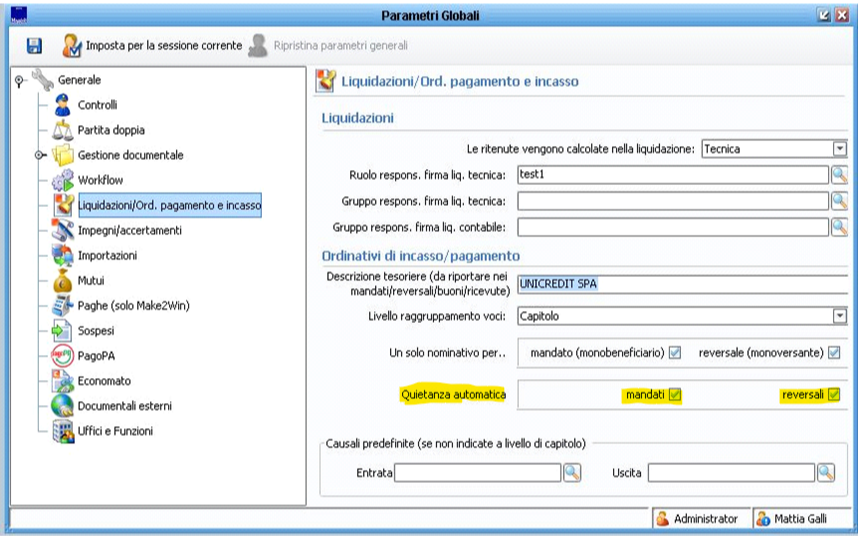Differenze tra le versioni di "Tesoreria Informatica"
imported>Lorenzo.lamura |
imported>Ptei |
||
| (2 versioni intermedie di un altro utente non mostrate) | |||
| Riga 1: | Riga 1: | ||
{{MenuRagioneria}} | |||
Il modulo TEI consente il dialogo diretto di Sicraweb con la piattaforma SIOPE+ sia per la firma e l'invio diretto dei flussi in formato OPI sia per gestione dei flussi di ritorno da SIOPE+ (sia per acquisire e monitorare lo stato degli ordinativi presso il Tesoriere sia per l'acquisizione dei giornali di cassa del tesoriere). | Il modulo TEI consente il dialogo diretto di Sicraweb con la piattaforma SIOPE+ sia per la firma e l'invio diretto dei flussi in formato OPI sia per gestione dei flussi di ritorno da SIOPE+ (sia per acquisire e monitorare lo stato degli ordinativi presso il Tesoriere sia per l'acquisizione dei giornali di cassa del tesoriere). | ||
| Riga 183: | Riga 184: | ||
Cliccando in corrispondenza della riga della tabella desiderata sul pulsante avente icona [[File:FulmineFoglio.png]] potrete consultare il file creato dal tesoriere aprendo l’xml con il convertitore di Maggioli. | Cliccando in corrispondenza della riga della tabella desiderata sul pulsante avente icona [[File:FulmineFoglio.png]] potrete consultare il file creato dal tesoriere aprendo l’xml con il convertitore di Maggioli. | ||
[[File: | [[File:GiornaliCassa5.png]] | ||
==== Importazione Giornali di Cassa==== | ==== Importazione Giornali di Cassa==== | ||
Per l’importazione del giornale di cassa in SICRAWEB bisognerà cliccare sull’icona | Per l’importazione del giornale di cassa in SICRAWEB bisognerà cliccare sull’icona [[File:Scarica.png]] del giornale interessato e selezionare la voce import sospesi o quietanze, per poi passare alla classica maschera di gestione. Questo passaggio andrà a sostituire il precedente import tramite la contabilità finanziaria. | ||
L’import delle quietanze dovrà essere fatto solo se non è già presente la gestione automatica delle quietanze(consigliata). Potete verificarla andando in: contabilità finanziaria → configurazione finanziari→ liquidazioni/ord.di pag e incasso e verificare le due voci quietanza automatica. | L’import delle quietanze dovrà essere fatto solo se non è già presente la gestione automatica delle quietanze(consigliata). Potete verificarla andando in: ''contabilità finanziaria → configurazione finanziari→ liquidazioni/ord.di pag e incasso e verificare le due voci quietanza automatica''. | ||
[[File:GiornaliCassa6.png]] | |||
Versione attuale delle 09:15, 31 mar 2020
| Contabilità Finanziaria | Patrimonio | Magazzino e gestione ordini | Fattura Elettronica | Tesoreria Informatica |
|---|
Il modulo TEI consente il dialogo diretto di Sicraweb con la piattaforma SIOPE+ sia per la firma e l'invio diretto dei flussi in formato OPI sia per gestione dei flussi di ritorno da SIOPE+ (sia per acquisire e monitorare lo stato degli ordinativi presso il Tesoriere sia per l'acquisizione dei giornali di cassa del tesoriere).
Emissione/firma/trasmissione a SIOPE+
Il primo passaggio della nuova procedura dell’applicativo J-Serfin si avrà sempre dall’esportazione dei mandati. Dal menù "Ragioneria→ Contabilità finanziaria→Gestione→ Esportazione dei mandati/reversali" dopo aver selezionato il nuovo tracciato Siope+ è possibile procedere alla creazione del flusso di invio per distinta o per ordinativi. Il flusso generato viene verificato con gli schemi rilasciati da BI, esportandolo non più in locale ma all’interno dell’applicativo stesso. Al termine del salvataggio dati, dopo aver cliccato sul pulsante esegui , comparirà la seguente videata.
Per procedere alla firma del flusso appena generato basterà inserire il dispositivo di firma e cliccare sul pulsante di firma(se in possesso del permesso), oppure L’incaricato alla Firma Digitale potrà accedere al modulo di Tesoreria Informatica e dalla funzionalità di Gestione Flussi (voce di menù Gestione → Flussi Ordinativi), impostare lo stato Emesso e cliccare sul pulsante Ricerca
Nella tabella saranno così elencati tutti i flussi caricati e non ancora firmati. Cliccando sul pulsante relativo ad ogni riga è possibile aprire la finestra di acquisizione del singolo flusso. Sarà abilitato il pulsante Firma che, una volta cliccato dopo aver inserito nel computer il dispositivo di firma, permette l’apposizione della firma digitale.
Digitato il PIN nell’apposito campo, è sufficiente premere il pulsante Login e, successivamente il pulsante Firma.
Solo una volta apposta correttamente la firma digitale lo stato del flusso passerà da Emesso a Firmato abilitando così la possibilità di essere trasmesso a SIOPE+.
È possibile anche firmare più flussi contemporaneamente tramite l’apposito pulsante e la selezione dei vari flussi.

Cliccando sul pulsante Invia a SIOPE+ il flusso sarà trasmesso a SIOPE+ che si occuperà autonomamente di smistarlo al tesoriere dell’Ente. Questa fase di invio è l’ultimo passaggio da effettuare per la comunicazione di un flusso al tesoriere.
Solo una volta inviato a SIOPE+ con esito positivo lo stato del flusso passerà da Firmato a Inviato a SIOPE+
Monitoraggio Esito Flusso
Una volta effettuato l’invio di uno o più distinte sarà necessario monitorarne l’esito per verificare il corretto esito delle procedure di pagamento e di incasso operate dal tesoriere.
Il monitoraggio di un ordinativo deve essere effettato a due livelli:
• Monitoraggio dello stato del flusso: per verificare l’avvenuta trasmissione della distinta degli ordinativi e l’eventuale accettazione o rifiuto dell’intero flusso da parte di SIOPE+ o della Tesoreria.
• Monitoraggio dell’esito dei movimenti: per verificare l’esito delle operazioni di pagamento e incasso e degli eventuali annullamenti o variazioni contenuti all’interno di un flusso.
SIOPE+ fornisce i dati di stato dei flussi e degli ordinativi solo se ne viene effettuata richiesta.
Tale richiesta consiste nella ricezione di un file XML di esito che contiene l’esito della trasmissione dell’intero flusso e un file di esito applicativo che contiene gli esiti dei singoli ordinativi in esso contenuti. Ogni file di esito o di ack ricevuto sarà allegato al flusso a cui appartiene e sarà sempre disponibile per la consultazione.
Per richiedere l’aggiornamento dello stato dei flussi e dei movimenti in essi contenuti è sufficiente dalla schermata principale selezionare la voce di menù Gestione → Flussi Ordinativi e cliccare sul pulsante Richiedi Nuove Notifiche.
In seguito all’elaborazione saranno elencati tutti i flussi che sono stati coinvolti nell’operazione di aggiornamento dello stato esponendo nell’apposita colonna la data dell’ultimo aggiornamento.
Un elenco dei possibili stati che può assumere il flusso è il seguente:
Stato Significato
Emesso Flusso acquisito dal Portale Tesoreria Informatica ma non ancora firmato digitalmente Firmato Flusso firmato digitalmente ma non ancora inviato a SIOPE+ Inviato a SIOPE + Flusso inviato a SIOPE+ Accettato da SIOPE+ Flusso accettato da SIOPE+ e inoltrato al tesoriere Accettato da SIOPE+ con avvisi Flusso accettato da SIOPE+ e inoltrato al tesoriere con avvisi(non bloccanti) Rifiutato da SIOPE+ Flusso Rifiutato da SIOPE+ Accettato dalla Banca Flusso accettato dal tesoriere Rifiutato dalla Banca Flusso rifiutato dal tesoriere'
I flussi saranno posti a un doppio controllo, da parte della piattaforma Siope+ e da parte del tesoriere.
I flussi in stato Accettato da SIOPE+ con avvisi, presenteranno in tabella un’icona di avviso ![]() che indica la presenza di messaggi di errore o di avviso contenuti nel file di esito ricevuto in seguito alla richiesta effettuata.
che indica la presenza di messaggi di errore o di avviso contenuti nel file di esito ricevuto in seguito alla richiesta effettuata.
Per verificare i messaggi di avviso o di errore è necessario analizzare il contenuto del file ack per rifiuti o avvisi dal Siope+, mentre per verificare l’esito per rifiuti da parte del tesoriere è necessario analizzare il contenuto del file esito, per entrambi basterà andare in corrispondenza della riga della tabella desiderata, sul pulsante avente icona ![]() che aprirà un menù per la gestione degli allegati del flusso.
che aprirà un menù per la gestione degli allegati del flusso.
Cliccando sulla voce ![]() Allegati sarà visualizzato l’elenco dei file XML allegati al flusso in oggetto.
Allegati sarà visualizzato l’elenco dei file XML allegati al flusso in oggetto.
Selezionando il file di ack o esito(identificato con nome del file nel formato flusso_0000000_esito.xml) sarà aperto il file in formato grafico con il visualizzatore Maggioli, il quale fornirà tutte le informazioni relative all’avviso o all’errore ricevuto.
I flussi in stato Rifiutato da SIOPE+ o Rifiutato dalla Banca saranno da riemettere e inviare nuovamente a SIOPE+ una volta individuati e corretti gli errori.
In caso di modifiche gli ordinativi non acquisiti dovranno essere rimandati in inserimento a differenza di quelli acquisiti ma non ancora eseguiti che dovranno essere mandati in variazione.
Gli ordinativi contenuti all’interno dei flussi rifiutati rimarranno in uno stato di "Emesso".
Controllo Esito Movimenti
Una volta accertato l’esito positivo della trasmissione a SIOPE+ e dell’accettazione da parte del tesoriere di un flusso è possibile monitorare l’esito dei movimenti in esso contenuti.
Per visualizzare i movimenti contenuti nel flusso cliccando, in corrispondenza della riga della tabella desiderata, sul pulsante avente icona ![]() che aprirà una finestra che elencherà l’intera lista degli ordinativi, la tipologia di operazione su di essi effettuata (INSERIMENTO, ANNULLO, VARIAZIONE o SOSTITUZIONE) e il loro relativo stato presso il tesoriere.
che aprirà una finestra che elencherà l’intera lista degli ordinativi, la tipologia di operazione su di essi effettuata (INSERIMENTO, ANNULLO, VARIAZIONE o SOSTITUZIONE) e il loro relativo stato presso il tesoriere.
Un elenco dei possibili stati che può assumere ogni singolo ordinativo è il seguente:
Emesso: Il mandato o la reversale sono stati emessi e inviati a SIOPE+ ma non sono ancora stati presi in carico dalla tesoreria.
Acquisito: Il mandato o la reversale sono stati emessi, inviati a SIOPE+ con tipologia di operazione INSERIMENTO e sono stati presi in carico dalla tesoreria.
![]() Non Acquisito: Il mandato o la reversale sono stati emessi, inviati a SIOPE+ con tipologia di operazione INSERIMENTO non sono stati presi in carico dalla tesoreria a causa di errori.
Non Acquisito: Il mandato o la reversale sono stati emessi, inviati a SIOPE+ con tipologia di operazione INSERIMENTO non sono stati presi in carico dalla tesoreria a causa di errori.
Variato: Il mandato o la reversale sono stati emessi, inviati a SIOPE+ con tipologia di operazione VARIAZIONE e sono stati variati dalla tesoreria.
![]() Non Variato: Il mandato o la reversale sono stati emessi, inviato a SIOPE+ con tipologia di operazione VARIAZIONE ma non sono stati variati dalla tesoreria a causa di errori.
Non Variato: Il mandato o la reversale sono stati emessi, inviato a SIOPE+ con tipologia di operazione VARIAZIONE ma non sono stati variati dalla tesoreria a causa di errori.
Annullato: Il mandato o la reversale sono stati emessi, inviati a SIOPE+ con tipologia di operazione ANNULLO e sono stati annullati dalla tesoreria.
![]() Non Annullato: Il mandato o la reversale sono stati emessi, inviato a SIOPE+ con tipologia di operazione ANNULLO ma non sono stati annullati dalla tesoreria a causa di errori.
Non Annullato: Il mandato o la reversale sono stati emessi, inviato a SIOPE+ con tipologia di operazione ANNULLO ma non sono stati annullati dalla tesoreria a causa di errori.
Sostituito: Il mandato o la reversale sono stati emessi, inviati a SIOPE+ con tipologia di operazione SOSTITUZIONE e sono stati sostituiti dalla tesoreria.
Non Sostituito: Il mandato o la reversale sono stati emessi, inviati a SIOPE+ con tipologia di operazione SOSTITUZIONE e non sono stati sostituiti dalla tesoreria a causa di errori.
Riscosso: La reversale è stata correttamente incassata.
Pagato: Il mandato è stato correttamente pagato.
Stornato: Il mandato è stato correttamente stornato.
Regolarizzato: Il mandato o la reversale emessi a fronte sospesi sono stati correttamente regolarizzati.
![]() Non Regolarizzato: Il mandato o la reversale emessi a fronte sospesi non sono stati regolarizzati a causa di errori.
Non Regolarizzato: Il mandato o la reversale emessi a fronte sospesi non sono stati regolarizzati a causa di errori.
![]() Non Eseguibile: Il mandato o la reversale non possono essere pagati o incassati a causa di errori.
Non Eseguibile: Il mandato o la reversale non possono essere pagati o incassati a causa di errori.
Tra gli stati elencati quelli contrassegnati dall’icona ![]() richiedono particolare attenzione, in quanto sarà necessario un intervento da parte dell’operatore per correggere gli errori segnalati dal tesoriere e procedere al nuovo invio degli ordinativi interessati.
richiedono particolare attenzione, in quanto sarà necessario un intervento da parte dell’operatore per correggere gli errori segnalati dal tesoriere e procedere al nuovo invio degli ordinativi interessati.
Per verificare i messaggi di errore ricevuti dal tesoriere è necessario analizzare il contenuto del file di esito in allegato al flusso cliccando sul pulsante della barra degli strumenti avente icona ![]() che aprirà un menù per la gestione degli allegati del flusso.
che aprirà un menù per la gestione degli allegati del flusso.
Cliccando sulla voce ![]() Allegati sarà visualizzato l’elenco dei file XML allegati al flusso in oggetto.
Allegati sarà visualizzato l’elenco dei file XML allegati al flusso in oggetto.
Selezionando il file di esito applicativo (identificato con nome del file nel formato esitoapplicativo_0000000.xml) sarà aperto il file di esito in formato grafico, il quale fornirà tutte le informazioni relative all’errore ricevuto.
Gli ordinativi che hanno ricevuto uno o più segnalazione di errore verranno evidenziati in rosso e nella tabella sottostante saranno elencate le segnalazioni ricevute.
Verifica Esito Per Singolo Mandato\Reversale
Nel caso in cui si desideri apprendere l’esito di un mandato o di una reversale di cui si conosce il numero ma non si riesca ad individuare immediatamente il flusso in cui essa è stata trasmessa, è possibile utilizzare la funzione di consultazione degli ordinativi presente, dalla schermata principale, alla voce di menù Gestione → Ordinativi (sezione Consultazioni)
Indicando negli appositi campi il "Numero dell’ordinativo" e la "Tipologia" (E per le reversali, U per i mandati) e cliccando il pulsante ![]() sarà visualizzato l’ordinativo ricercato.
sarà visualizzato l’ordinativo ricercato.
Oltre allo stato esposto in tabella e possibile anche da questa funzionalità verificare gli eventuali messaggi di errore ricevuti dal tesoriere cliccando sul pulsante della riga avente icona ![]() che aprirà il menù per la gestione degli allegati del flusso, da cui sarà possibile aprire il file di esito applicativo come descritto nei paragrafi precedenti.
che aprirà il menù per la gestione degli allegati del flusso, da cui sarà possibile aprire il file di esito applicativo come descritto nei paragrafi precedenti.
Giornali di Cassa
Quotidianamente il tesoriere mette a disposizione di SIOPE+ uno o più giornali di cassa contenenti i provvisori di entrata e di spesa e le quietanze di pagamento e riscossione del giorno precedente, in modo da poter essere importati in Sicraweb ed essere elaborati.
Lo scarico dei giornali di cassa può essere effettuato tramite l’apposita funzionalità presente nella schermata principale selezionare la voce di menù Gestione → Giornali Di Cassa.
Si aprirà la finestra di gestione dei giornali di cassa ricevuti da SIOPE+ con il nome dell’Ente e l’Utenza già avvalorati.
Mantenendo inalterata l’opzione “Solo i nuovi giornali” è sufficiente cliccare sul pulsante ![]() Scarica per richiedere a SIOPE+ gli eventuali giornali di cassa messi a disposizione dal tesoriere non ancora scaricati in precedenza.
Scarica per richiedere a SIOPE+ gli eventuali giornali di cassa messi a disposizione dal tesoriere non ancora scaricati in precedenza.
Solo una volta ricevuto il file con esito positivo, il giornale di cassa sarà considerato da SIOPE+ come già scaricato.
Qualora non siano disponibili giornali di cassa da scaricare il messaggio seguente avviserà l’utente e l’operazione può ritenersi conclusa.
In caso di presenza di nuovi giornali nella tabella saranno elencati tutti i giornali di cassa disponibili, la cui data alla quale si riferiscono è identificata dalle colonne Data Inizio e Data Fine.
Cliccando in corrispondenza della riga della tabella desiderata sul pulsante avente icona ![]() potrete consultare il file creato dal tesoriere aprendo l’xml con il convertitore di Maggioli.
potrete consultare il file creato dal tesoriere aprendo l’xml con il convertitore di Maggioli.
Importazione Giornali di Cassa
Per l’importazione del giornale di cassa in SICRAWEB bisognerà cliccare sull’icona ![]() del giornale interessato e selezionare la voce import sospesi o quietanze, per poi passare alla classica maschera di gestione. Questo passaggio andrà a sostituire il precedente import tramite la contabilità finanziaria.
del giornale interessato e selezionare la voce import sospesi o quietanze, per poi passare alla classica maschera di gestione. Questo passaggio andrà a sostituire il precedente import tramite la contabilità finanziaria.
L’import delle quietanze dovrà essere fatto solo se non è già presente la gestione automatica delle quietanze(consigliata). Potete verificarla andando in: contabilità finanziaria → configurazione finanziari→ liquidazioni/ord.di pag e incasso e verificare le due voci quietanza automatica.