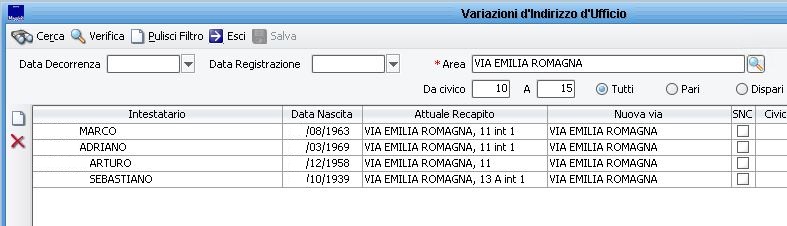Differenze tra le versioni di "Variazioni di Indirizzo d'Ufficio"
imported>Andrea Fabbri |
imported>Andrea Fabbri |
||
| (4 versioni intermedie di uno stesso utente non sono mostrate) | |||
| Riga 1: | Riga 1: | ||
{{MenuDemografico}} | |||
=='''Introduzione'''== | =='''Introduzione'''== | ||
Questa funzione avanzata permette di registrare le variazione di indirizzo d'ufficio di un'intera famiglia o, contemporaneamente, di più famiglie. <br> | Questa funzione avanzata permette di registrare le variazione di indirizzo d'ufficio di un'intera famiglia o, contemporaneamente, di più famiglie. <br> | ||
| Riga 21: | Riga 22: | ||
- Via emilia '''roma'''gna<br>- Via '''roma'''<br> | - Via emilia '''roma'''gna<br>- Via '''roma'''<br> | ||
[[File:ANA_esempio001.JPG]]<br><br> | [[File:ANA_esempio001.JPG]]<br><br> | ||
Sarà ora necessario selezionare l'Area di Circolazione | Sarà ora necessario selezionare l'Area di Circolazione e premere il tasto [[File:Anaapr9.jpg]] per confermare la selezione.<br> | ||
In questo modo sarà possibile lavorare tutti i residenti di un'Area di Circolazione. <br> Se, al contrario, | In questo modo sarà possibile lavorare tutti i residenti di un'Area di Circolazione. <br> Se, al contrario, occorresse spostare solo i soggetti attualmente residenti in una "parte" dell'Area di Circolazione indicata, è possibile indicando "'''Da Civico a Civico'''" il solo intervallo interessato.<br> | ||
===='''Selezione delle Famiglie coinvolte'''==== | ===='''Selezione delle Famiglie coinvolte'''==== | ||
Terminato il punto precedente occorre agire sul tasto [[File:Cerca.jpg]] per popolare | Terminato il punto precedente, occorre agire sul tasto [[File:Cerca.jpg]], per popolare nella parte inferiore della finestra, una riga per ogni famiglia attualmente residente nell'Area di Circolazione precedentemente cercata. <br> | ||
Verranno indicati i soli IS (Intestatari Scheda famiglia) delle famiglie ivi residenti. <br> | Verranno indicati i soli IS (Intestatari Scheda famiglia) delle famiglie ivi residenti. <br> | ||
[[File:ANA_VTUesempio002.JPG]]<br> | [[File:ANA_VTUesempio002.JPG]]<br> | ||
E' sempre possibile escludere una o più famiglie che '''non''' si desidera | E' sempre possibile escludere una o più famiglie che '''non''' si desidera trattare selezionando le singole righe delle famiglie da escludere e utilizzare il tasto [[File:Jpe_cancella.png]]posizionato sulla sinistra rispetto all'elenco.<br> | ||
Inoltre | Inoltre si potrà aggiungere una nuova famiglia da trattare selezionando il tasto [[File:Nuovo1.JPG]], per | ||
[[Ricerca_Famiglia|ricercare una nuova famiglia]]. | [[Ricerca_Famiglia|ricercare una nuova famiglia]]. | ||
===='''Selezione dell'indirizzo di destinazione'''==== | ===='''Selezione dell'indirizzo di destinazione'''==== | ||
Ora occorre selezionare il nuovo accesso di residenza ove le famiglie coinvolte dovranno essere registrate.<br> | Ora occorre selezionare il nuovo accesso di residenza ove le famiglie coinvolte dovranno essere registrate.<br> | ||
La finestra propone automaticamente, nella colonna nominata '''Nuova via''' la stessa Area di Circolazione di partenza. Se questo fosse vero basterà popolare il nuovo Civico (comprensivo dell'eventuale Lettera, Corte, Scala, Interno e Piano, ma che '''deve''' essere con il flag "Abitabile" acceso), completando la ricerca utilizzando il tasto [[File:Cerca.jpg]] su ogni riga.<br> | La finestra propone automaticamente, nella colonna nominata '''Nuova via''', la stessa Area di Circolazione di partenza. Se questo fosse vero, basterà popolare il nuovo Civico (comprensivo dell'eventuale Lettera, Corte, Scala, Interno e Piano, ma che '''deve''' essere con il flag "Abitabile" acceso), completando la ricerca utilizzando il tasto [[File:Cerca.jpg]] su ogni riga.<br> | ||
Se invece questo non fosse sufficiente, occorrerà caricare anche la '''Nuova via''' semplicemente cancellando quella proposta e ricercandola, ove necessario, sempre completando la ricerca utilizzando il tasto [[File:Cerca.jpg]] per ogni riga.<br> | Se invece questo non fosse sufficiente, occorrerà caricare anche la '''Nuova via''' semplicemente cancellando quella proposta e ricercandola, ove necessario, sempre completando la ricerca, utilizzando il tasto [[File:Cerca.jpg]] per ogni riga.<br> | ||
Nell'esempio riportato le famiglie residenti in Via Emilia Romagna, dal civico 11 al 13 vengono spostate in Via Trento nei vari civici indicati. <br> | Nell'esempio a seguito riportato le famiglie residenti in Via Emilia Romagna, dal civico 11 al 13, vengono spostate in Via Trento nei vari civici indicati. <br> | ||
[[File:ANA_VTUesempio003PG.JPG]] | [[File:ANA_VTUesempio003PG.JPG]] | ||
<br> | <br> | ||
==='''Completamento operazione'''=== | ==='''Completamento operazione'''=== | ||
---- | ---- | ||
Popolata l'intera griglia con tutte le famiglie che si vogliono movimentare e i relativi "nuovi" indirizzi di destinazione si potrà procedere alla Verifica [[File:Lente.jpg]]. | Popolata l'intera griglia con tutte le famiglie che si vogliono movimentare e i relativi "nuovi" indirizzi di destinazione, si potrà procedere alla Verifica [[File:Lente.jpg]]. | ||
Quest'operazione è possibile solo dopo aver popolato i campi di "'''Data Decorrenza'''" e "'''Data Registrazione'''".<br> | |||
A questo punto su ogni riga popolata, | A questo punto su ogni riga popolata, nell'ultima colonna a destra di ogni riga popolata, apparirà un'icona di queste tipologie:<br> | ||
[[File:ANA_verificaNO.jpg]]: la verifica non è positiva -> doppio click sull'icona per aprire il messaggio che motiva il "Blocco". L'operazione '''non''' è completabile.<br> | [[File:ANA_verificaNO.jpg]]: la verifica non è positiva -> doppio click sull'icona per aprire il messaggio che motiva il "Blocco". L'operazione '''non''' è completabile.<br> | ||
[[File:ANA_verificaMA.jpg]]: la verifica è parzialmente positiva -> doppio click sull'icona per aprire il messaggio di "Avviso". L'operazione è comunque completabile. <br> | [[File:ANA_verificaMA.jpg]]: la verifica è parzialmente positiva -> doppio click sull'icona per aprire il messaggio di "Avviso". L'operazione è comunque completabile. <br> | ||
[[File:ANA_verificaSI.jpg]]: la verifica è positiva. L'operazione è completabile.<br> | [[File:ANA_verificaSI.jpg]]: la verifica è positiva. L'operazione è completabile.<br> | ||
Quando la Verifica eseguita '''non''' mostrerà righe con icona negativa [[File:ANA_verificaNO.jpg]]si attiverà il tasto Salva [[File:Salva.jpg]].<br>Utilizzando | Quando la Verifica eseguita '''non''' mostrerà righe con icona negativa [[File:ANA_verificaNO.jpg]]si attiverà il tasto Salva [[File:Salva.jpg]].<br>Utilizzando quest'ultimo tutte le famiglie verranno spostate sul nuovo indirizzo, storicizzando la variazione di residenza per "Variazione Toponomastica". | ||
{|width="100%" style="border:5px solid #FF0000; background-color: white; padding:0.5em; margin-bottom:1em;" | {|width="100%" style="border:5px solid #FF0000; background-color: white; padding:0.5em; margin-bottom:1em;" | ||
|[[File:Convivenze di Fatto 15.png|left]] '''Attenzione!'''<br> Una volta completate le variazioni di indirizzo con questo strumento non sarà possibile annullarle massivamente. <br> '''Per i comuni Subentrati in ANPR''': il salvataggio comporterà l'aggiornamento del dato di residenza in locale e la [[Richieste_di_Variazione_Toponomastica_ad_ANPR#Consultazione_ed_utilizzo|trasmissione della variazione in ANPR]].<br> '''Per i comuni non Subentrati in ANPR''': il salvataggio comporterà l'aggiornamento del dato di residenza in locale e la creazione di comunicazioni SAIA per tutti i soggetti coinvolti. | |[[File:Convivenze di Fatto 15.png|left]] '''Attenzione!'''<br> Una volta completate le variazioni di indirizzo con questo strumento non sarà possibile annullarle massivamente. <br> '''Per i comuni Subentrati in ANPR''': il salvataggio comporterà l'aggiornamento del dato di residenza in locale e la [[Richieste_di_Variazione_Toponomastica_ad_ANPR#Consultazione_ed_utilizzo|trasmissione della variazione in ANPR]].<br> '''Per i comuni non Subentrati in ANPR''': il salvataggio comporterà l'aggiornamento del dato di residenza in locale e la creazione di comunicazioni SAIA per tutti i soggetti coinvolti. | ||
|} | |} | ||
Versione attuale delle 13:14, 27 mar 2020
| Demografico | Anagrafe | Stato Civile | Elettorale | Leva | Sportello | Giudici Popolari | Cimiteri | Videotutorial |
|---|
Introduzione
Questa funzione avanzata permette di registrare le variazione di indirizzo d'ufficio di un'intera famiglia o, contemporaneamente, di più famiglie.
Nasce con lo scopo di registrare in Anagrafe le variazioni Territoriali applicate alle Aree di Circolazione (es. quando una Via o una parte di essa cambia nome) o alla numerazione Civica (es. quando una Via o una parte di essa subisce una rinumerazione dei Civici). Tutte le variazioni registrate con questa funzionalità verranno registrate come "Variazioni Toponomastiche" a tutti i soggetti coinvolti.
Gli accessi di destinazione selezionati nella finestra dovranno essere già precedentemente creati e avere le caratteristiche minime per poterli utilizzare correttamente (es. l'abitabilità dovrà essere attiva).
NB: dovrà essere l'ufficio preposto a creare/modificare gli accessi in modo che possano essere utilizzati da questa funzione.
Utilizzo della finestra
Eseguibile dalla funzione di menù "Gestione Popolazione -> Pratiche APR -> Cambio di indirizzo APR -> Variazione di Indirizzo d'Ufficio", la finestra che gestisce questa funzione si presenta come segue:
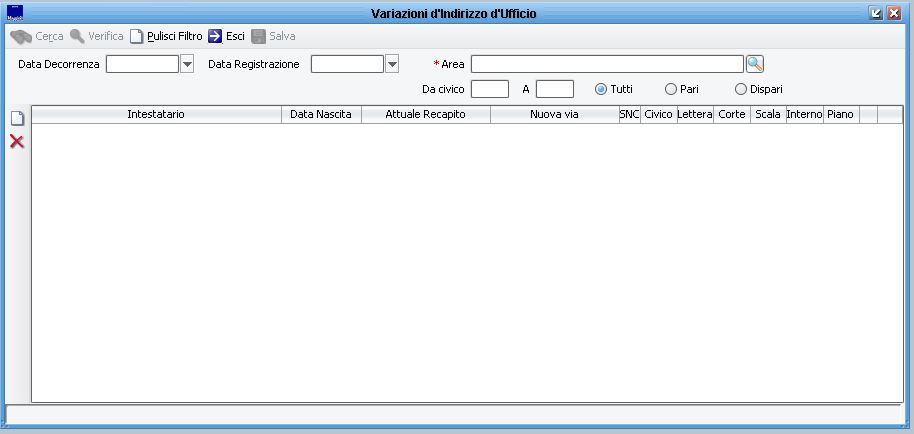
Iter operativo
Selezione del Territorio
Il primo passo è caricare l'Area di circolazione di attuale residenza di tutte le famiglie da movimentare. E' suggeribile scrivere solo una parte del nome dell'Area di Circolazione da lavorare e utilizzare il tasto per cercare tutte quelle che contengono la/le parola/e inserita/e.
Se quest'ultima fosse associabile a più aree di circolazione il programma andrà a mostrare, in un'altra finestra, tutti i risultati ottenuti.
Esempio:
si sono cercate le aree contenenti la parola roma e i risultati sono stati:
- Via emilia romagna
- Via roma
Sarà ora necessario selezionare l'Area di Circolazione e premere il tasto ![]() per confermare la selezione.
per confermare la selezione.
In questo modo sarà possibile lavorare tutti i residenti di un'Area di Circolazione.
Se, al contrario, occorresse spostare solo i soggetti attualmente residenti in una "parte" dell'Area di Circolazione indicata, è possibile indicando "Da Civico a Civico" il solo intervallo interessato.
Selezione delle Famiglie coinvolte
Terminato il punto precedente, occorre agire sul tasto ![]() , per popolare nella parte inferiore della finestra, una riga per ogni famiglia attualmente residente nell'Area di Circolazione precedentemente cercata.
, per popolare nella parte inferiore della finestra, una riga per ogni famiglia attualmente residente nell'Area di Circolazione precedentemente cercata.
Verranno indicati i soli IS (Intestatari Scheda famiglia) delle famiglie ivi residenti.
E' sempre possibile escludere una o più famiglie che non si desidera trattare selezionando le singole righe delle famiglie da escludere e utilizzare il tasto ![]() posizionato sulla sinistra rispetto all'elenco.
posizionato sulla sinistra rispetto all'elenco.
Inoltre si potrà aggiungere una nuova famiglia da trattare selezionando il tasto , per
ricercare una nuova famiglia.
Selezione dell'indirizzo di destinazione
Ora occorre selezionare il nuovo accesso di residenza ove le famiglie coinvolte dovranno essere registrate.
La finestra propone automaticamente, nella colonna nominata Nuova via, la stessa Area di Circolazione di partenza. Se questo fosse vero, basterà popolare il nuovo Civico (comprensivo dell'eventuale Lettera, Corte, Scala, Interno e Piano, ma che deve essere con il flag "Abitabile" acceso), completando la ricerca utilizzando il tasto ![]() su ogni riga.
su ogni riga.
Se invece questo non fosse sufficiente, occorrerà caricare anche la Nuova via semplicemente cancellando quella proposta e ricercandola, ove necessario, sempre completando la ricerca, utilizzando il tasto ![]() per ogni riga.
per ogni riga.
Nell'esempio a seguito riportato le famiglie residenti in Via Emilia Romagna, dal civico 11 al 13, vengono spostate in Via Trento nei vari civici indicati.

Completamento operazione
Popolata l'intera griglia con tutte le famiglie che si vogliono movimentare e i relativi "nuovi" indirizzi di destinazione, si potrà procedere alla Verifica ![]() .
Quest'operazione è possibile solo dopo aver popolato i campi di "Data Decorrenza" e "Data Registrazione".
.
Quest'operazione è possibile solo dopo aver popolato i campi di "Data Decorrenza" e "Data Registrazione".
A questo punto su ogni riga popolata, nell'ultima colonna a destra di ogni riga popolata, apparirà un'icona di queste tipologie:
![]() : la verifica non è positiva -> doppio click sull'icona per aprire il messaggio che motiva il "Blocco". L'operazione non è completabile.
: la verifica non è positiva -> doppio click sull'icona per aprire il messaggio che motiva il "Blocco". L'operazione non è completabile.
![]() : la verifica è parzialmente positiva -> doppio click sull'icona per aprire il messaggio di "Avviso". L'operazione è comunque completabile.
: la verifica è parzialmente positiva -> doppio click sull'icona per aprire il messaggio di "Avviso". L'operazione è comunque completabile.
![]() : la verifica è positiva. L'operazione è completabile.
: la verifica è positiva. L'operazione è completabile.
Quando la Verifica eseguita non mostrerà righe con icona negativa ![]() si attiverà il tasto Salva
si attiverà il tasto Salva ![]() .
.
Utilizzando quest'ultimo tutte le famiglie verranno spostate sul nuovo indirizzo, storicizzando la variazione di residenza per "Variazione Toponomastica".
| Attenzione! Una volta completate le variazioni di indirizzo con questo strumento non sarà possibile annullarle massivamente. Per i comuni Subentrati in ANPR: il salvataggio comporterà l'aggiornamento del dato di residenza in locale e la trasmissione della variazione in ANPR. Per i comuni non Subentrati in ANPR: il salvataggio comporterà l'aggiornamento del dato di residenza in locale e la creazione di comunicazioni SAIA per tutti i soggetti coinvolti. |