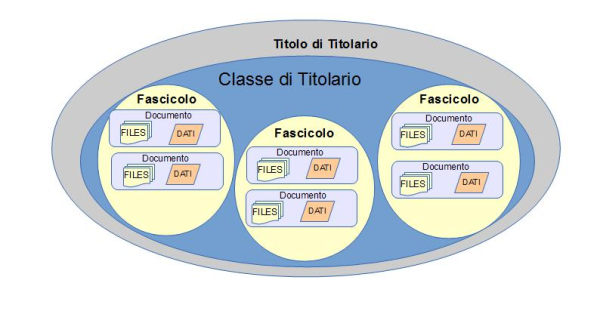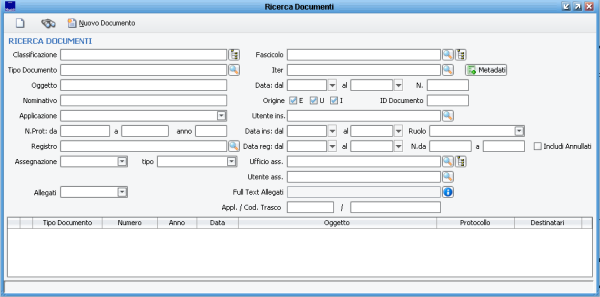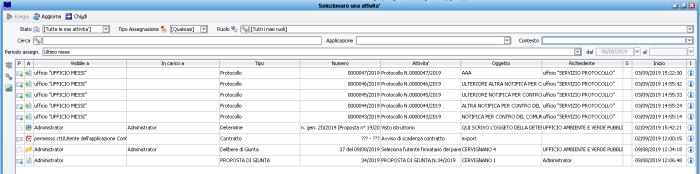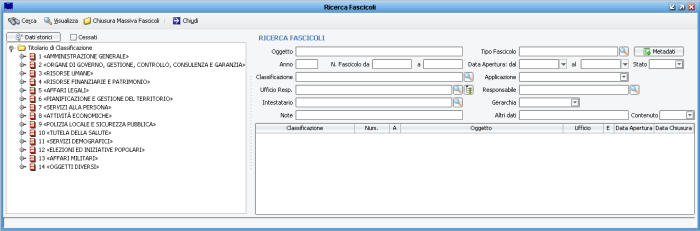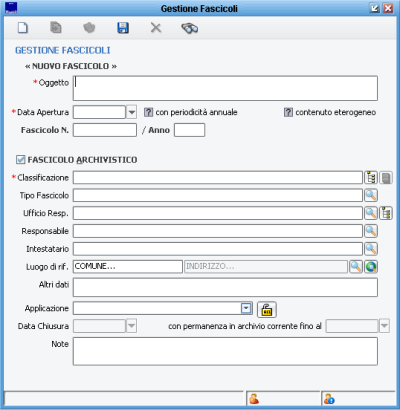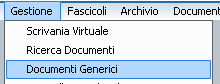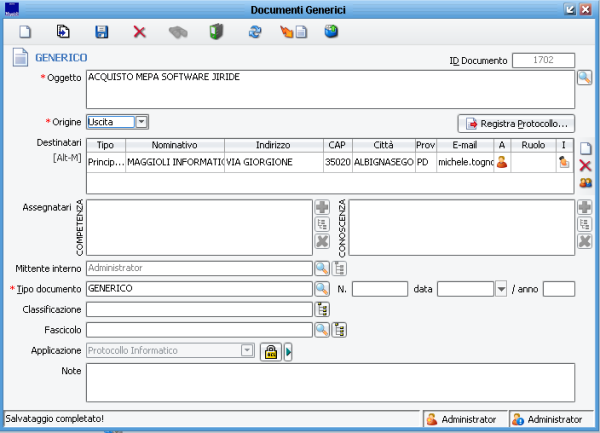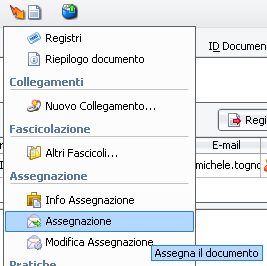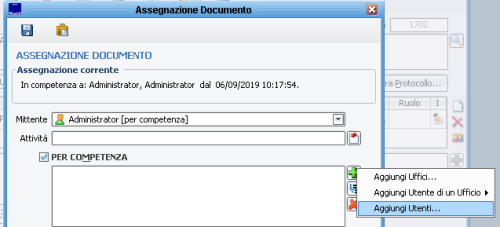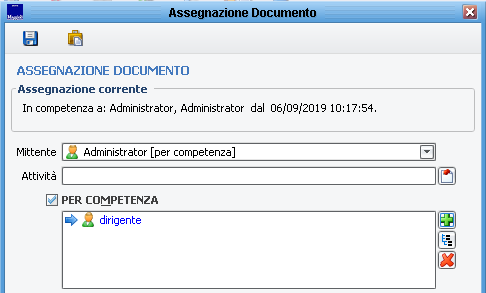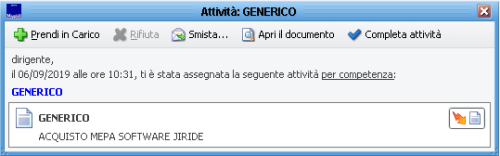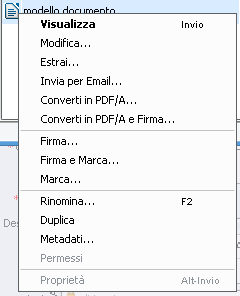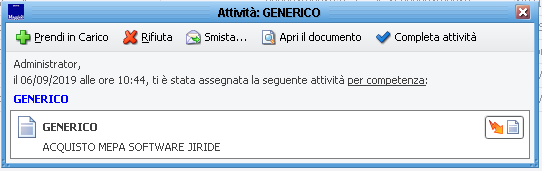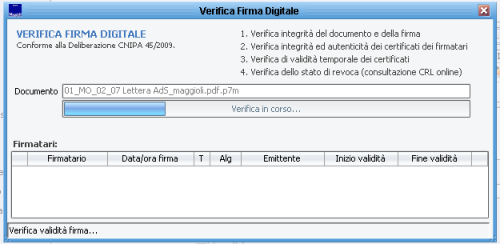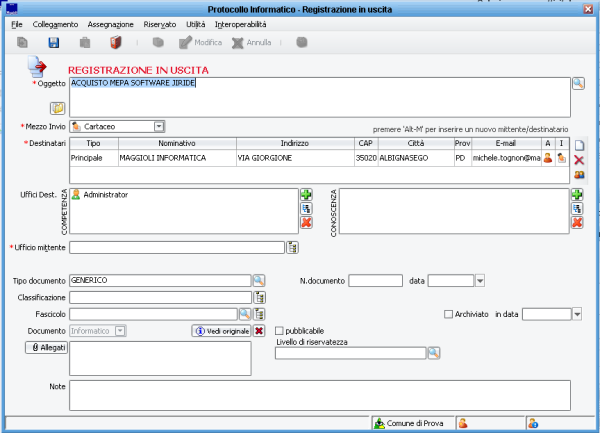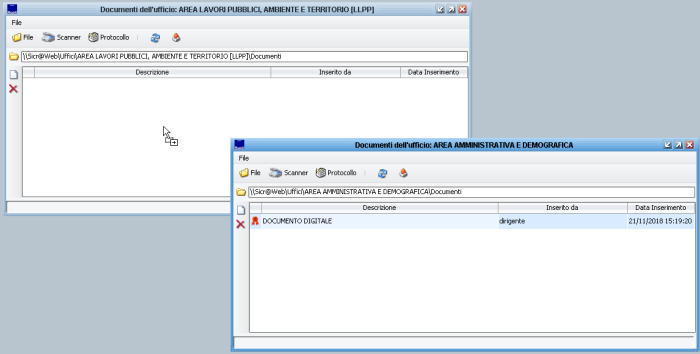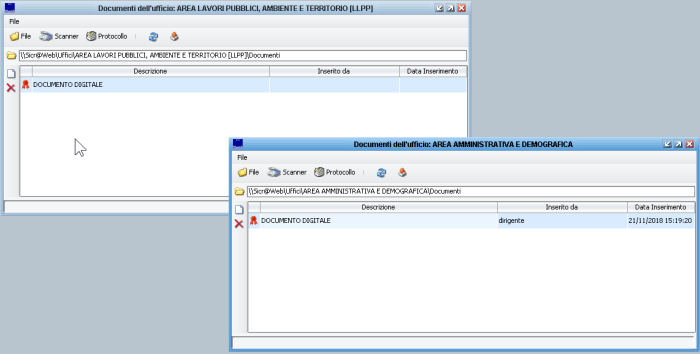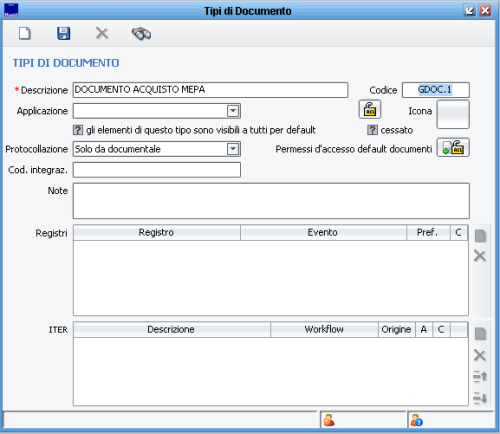Differenze tra le versioni di "Gestione Documentale"
imported>Michele Tognon |
imported>Michele Tognon |
||
| (Una versione intermedia di uno stesso utente non è mostrata) | |||
| Riga 164: | Riga 164: | ||
== '''Sostituire le cartelle di Windows con i documenti personali in JIride''' == | == '''Sostituire le cartelle di Windows con i documenti personali in JIride''' == | ||
Una funzione molto comoda presente in JIRIDE sono i “Documenti dell'Utente” e i “Documenti degli uffici” | |||
{| class="wikitable" | |||
| [[File:Doc documenti utente.png]] || [[File:Doc documenti uffici.png]] | |||
|} | |||
queste sono delle vere e proprie “cartelle” dove poter archiviare tutti i propri files che potrebbero in seguito venir usati per creare documenti di gestione documentale o anche solo per archiviare al di fuori del pc. e' chiaro che qui devono essere salvati i files utili per il lavoro non tutti i files che ho sul pc!!! | |||
per default sono in grado di archiviare files in una mia “cartella” personale oppure in una cartella condivisa dai componenti dell'ufficio/area di cui faccio parte. nel caso si facesse parte di più uffici/aree si avrebbe semplicemente più cartelle su cui archiviare files, queste ultime “cartelle” possono essere viste come “cartelle di scambio” personalizzate per gli uffici | |||
E possibile “trascinare” files presenti nelle cartelle sulla maschera dei documenti collegati per allegare un files | |||
[[File:Doc trascina doc.png|centro|700px]] | |||
Una volta trascinato il file lo trovo in tutte e due le cartelle | |||
[[File:Doc trascinato doc.png|centro|700px]] | |||
== '''Configurare i tipi documento''' == | == '''Configurare i tipi documento''' == | ||
La creazione di tipi di documento inizia aprendo la maschera di creazione presente in GESTIONE DOCUMENTALE – GESTIONE – TIPI DOCUMENTO apparirà la maschera sottostante | |||
[[File:Doc tipo doc.png|centro|500px]] | |||
compilare: | |||
{| class="wikitable" | |||
| '''DESCRIZIONE: ''' || si consiglia caldamente di far precedere un codice alla vera e propria descrizione come nell'esempio sopraesposto (GDOC.) di modo che i tipi documento creati nell'ambito della Gestione Documentale siano facilmente riconoscibili | |||
|- | |||
| '''CODICE: ''' || riprendere il codice della descrizione | |||
|} | |||
dopo aver salvato è possibile associare il tipo documento ad un registro | |||
[[File:Doc tipo registro doc.png|centro]] | |||
Versione attuale delle 11:08, 6 set 2019
Introduzione
Con questo manuale si intende illustrare come usare la Gestione Documentale (DOC) con le funzioni basilari. NON VERRANNO prese in considerazione tutte le possibilità e caratteristiche del prodotto che, è bene chiarire, ha la capacità di operare in maniera estremamente più avanazata rispetto a quanto verrà illustrato in questo manuale.
Questo manuale NON illustrerà NULLA riguardo a funzioni tipo: workflow associati a documenti, avvio di workflow da protocollo collegati a documenti, associazione di documenti al protocollo ecc... ecc...
_
_
Concetti di base
Definizione di documento, classificazione, fascicolo, file in gestione documentale (DOC)
Iniziamo a definire i concetti che stanno alla base della Gestione Documentale, come prima cosa è bene chiarire un concetto: in JIRIDE un Documento NON E' un file!
l'oggetto “documento” è un CONTENITORE di dati+files visibili e raggiungibili da una maschera unica. Il FASCICOLO è un ULTERIORE contenitore! Esso può contenere oggetti “documento” e altre tipologie di documento come ad esempio ULTERIORI protocolli o determine o delibere o altro. La differenza è che il fascicolo ha una SPECIFICA classificazione, quindi è, in un certo senso, “più rigido” rispetto ad un oggetto documento, e ovviamente il fascicolo è sottoposto a tutte le regole di classificazione e archiviazione. Una rappresentazione approssimativa è qui sotto illustrata:
ATTENZIONE! NON E' OBBLIGATORIO CHE UN OGGETTO DOCUMENTO APPARTENGA AD UN FASCICOLO!! E' POSSIBILE CREARE DEI DOCUMENTI NON LEGATI A FASCICOLI!
Iter del documento
Come detto il presente manuale illustra le funzionalità base della gestione documentale. Già nella funzionalità base è presente un meccanismo di “smistamento” del documento, questo meccanismo è in alternativa al workflow e inoltre è molto più semplificato. Il concetto base è identico alle assegnazioni di protocollo e cioè: io posso assegnare un documento ad un altro e al momento in cui egli lo prende in carico io continuo a vederlo ma non posso piu' modificarlo cosa che invece puo' fare chi l'ha preso in carico. Quindi anche qui si tratta di due concetti diversi: il documento che rimane visibile a tutti gli attori a cui viene assegnato e l'assegnazione che, se presa in carico,ne permette di lavorare il documento.
La catena delle assegnazioni è virtualmente INFINITA, infatti il documento può essere assegnato, smistato, respinto, ri-assegnato all'infinito. La rappresentazione ideale è proprio una catena, posso creare maglie all'infinito e posso anche tornare indietro, maglia dopo maglia, alla prima.
Tutti i passaggi di mano del documento vengono registrati esattamente come avviene nel protocollo, questo permette di poter ricostruire la storia del documento. E' possibile inoltre protocollare il documento in qualsiasi momento ma una sola volta, ovviamente.
Ultimo concetto base è: UN DOCUMENTO E' SEMPRE E COMUNQUE ASSOCIATO AD UNA TIPOLOGIA DI DOCUMENTO, NON ESISTE UN DOCUMENTO SENZA TIPO COME NON ESISTE UN DOCUMENTO SENZA ASSEGNAZIONE.
Gli strumenti di base
Illustriamo le maschere dell'applicativo che è raccomandato tenere aperte per poter aver sotto controllo tutto il processo.
Ricerca Documenti.
Menu GESTIONE – Voce RICERCA DOCUMENTI 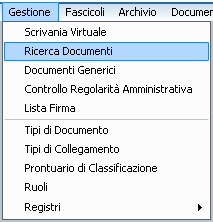
Questa maschera da la possibilità di visualizzare tutti i documenti passati per le nostre mani, quindi NON solo i documenti a nostro carico ma anche quelli che sono stati assegnati a noi e poi successivamente smistati ad altri, di fatto tale maschera è IDENTICA alla maschera chiamata “SCRIVANIA VIRTUALE” con il vantaggio che essa si apre con i parametri di ricerca GIA' pronti per essere usati, una comodità.
Lista delle Attività
Nel caso si usino già altri applicativi JIRIDE questa finestra è già abbondantemente conosciuta, essa è la classica finestra delle assegnazioni/prese in carico, con la Gestione Documentale ne è parte fondamentale, di fatto non è possibile usare con profitto l'applicazione senza usare questa maschera.
Approfondimenti sull'uso della lista delle attività li trovate nel manuale apposito, clicca qui per accedere alla Guida
Ricerca Fascicoli
Questa maschera è molto utile solamente nel caso si decida di usare ANCHE i fascicoli, infatti si ricorda che per usare la Gestione Documentale non e' assolutamente necessario usare anche la fascicolazione, anche se è raccomandato.
Ovviamente questa maschera va a braccetto con la maschera di creazione dei fascicoli
presente anch'essa nella gestione documentale ma presente anche in altri applicativi della suite Jiride (il protocollo ad esempio).
In definitiva per l'uso produttivo della Gestione Documentale si raccomanda di tenere aperte le maschere: RICERCA DOCUMENTI e LISTA DELLE ATTIVITA', la combinazione delle operazioni fattibili e dati visibili da queste due maschere permettere di avere il controllo dell'applicativo.
E' consigliato inoltre tenere aperta anche la maschera chiamata “Documenti dell'utente” (vedere capitolo apposito).
Caso classico: redigere un documento da inviare al proprio reposanbile per la firma
Un caso classico: l'istruttore redige il documento e poi lo porta al responsabile della propria area per la firma, per poi protocollarlo. I passaggi minimi sono questi:
- ISTRUTTORE REDIGE IL DOCUMENTO.
- ISTRUTTORE ASSEGNA IL DOCUMENTO AL RESPONSABILE
- RESPONSABILE PRENDE IN CARICO
- RESPONSABILE CONTROLLA E FIRMA
- RESPONSABILE RIMANDA ALL'ISTRUTTORE PER LA PROTOCOLLAZIONE
- ISTRUTTORE PROTOCOLLA IL DOCUMENTO
come si vede la catena delle assegnazioni di fatto è costituita almeno da due maglie, istruttore spedisce a responsabile, responsabile rimanda indietro dopo averla firmata.
inoltre si fa notare che e' totalmente ininfluente quanti e quali siano i files contenuti nel documento, è il documento (quindi il contenitore) che passa di mano, i files essendo contenuti seguono ciò che succede al loro contenitore (il documento).
Istruttore redige il documento
Click sul pulsante presente nella barra della maschera RICERCA DOCUMENTI ![]() oppure dal menu GESTIONE – DOCUMENTI GENERICI
oppure dal menu GESTIONE – DOCUMENTI GENERICI
, infine è possibile agire anche da protocollo tramite l'opzione "Documenti non protocollati"
si aprirà la maschera da compilare come da figura.
Al momento del salvataggio verrete avvertiti che non è stato assegnato NESSUN mittente interno per cui verrà automaticamente inserito l'utente che redige il documento come mittente interno, va benissimo e quindi cliccate sempre SI.
Riguardo la compilazione della maschera vediamo alcuni dettagli:
| Tipo Documento: | è OBBLIGATORIO, inoltre deve essere scelto da un elenco, questo elenco deve essere predisposto a monte possibilmente da una unica figura, e soprattutto alimentato con tipi documento che poi verranno usati, infatti il tipo documento non è semplicemente una etichetta ma è molto di più. |
| Mittente: | è il mittente esterno a cui si presume il documento verrà alla fine inviato, non è un parametro obbligatorio, infatti si può salvare il documento anche senza il mittente, ma è raccomandato inserirlo per poi essere agevolati nella protocollazione e comunque è una informazione utile al Responsabile. |
E' possibile, come nel protocollo, duplicare un documento già precedentemente redatto, ovviamente, nella copia non saranno presenti i file collegati al documento precedente, non avrebbe alcun senso.
Il pulsante ![]() permette di eseguire alcune operazioni tra cui quella più importante è l'assegnazione del documento dopo averlo salvato.
permette di eseguire alcune operazioni tra cui quella più importante è l'assegnazione del documento dopo averlo salvato.
Infine il pulsante permette di allegare uno o più files che da quel momento si muoveranno dentro l'oggetto “documento” e assieme ad esso. E' possibile allegare files dall'esterno oppure scansionandolo (nel caso il pc sia direttamente collegato ad una fonte TWAIN) oppure creandolo da modello precedentemente predisposto.
Istruttore assegna il documento al responsabile
Dopo aver compilato la maschera del documento con i dati e aver creato i files che devono essere associati al documento è il momento di “spedire” il documento al responsabile, come??
cliccare il pulsante ![]() e scegliere dal menu Assegnazione
e scegliere dal menu Assegnazione
nella maschera seguente scegliere a chi assegnare il documento PER COMPETENZA (nel nostro caso al Dirigente)
infine salvare. a questo punto verrà creata una attivita' al dirigente il quale la deve prendere in carico, fino ad allora l'istruttore ha la possibilità di modificare il documento, dopo la presa in carico solo il dirigente potrà modificare il documento ma l'istruttore avrà sempre la possibilità di aprire in sola lettura il documento.
Responsabile prende in carico
Il Dirigente Responsabile ha ora una attività pendente nella sua lista delle attività che si riferisce al documento.
compito del Dirigente è: aprire l'attività, valutarla e nel caso prenderla in carico. Per aprire l'attività basta cliccare due volte sulla attività stessa, apparirà una maschera che permette alcune operazioni
Responsabile controlla e firma
Ora che il Dirigente Responsabile ha in carico il documento ha anche la possibilità di controllare, modificare a suo piacimento. L'operazione più sensata è di controllare gli allegati e infine firmarli digitalmente. Per controllare gli allegati è possibile usare la maschera ricerca documenti dove troverò il documento appena preso in carico, con due click del mouse è possibile aprire la maschera del documento, attraverso il pulsante è possibile vedere i files allegati al documento, cliccando con il tasto destro del mouse sull'icona del documento apparirà un menu a contesto
dove sono presenti vari comandi tra cui visualizza per visualizzare (non modificare!!!) il file oppure modifica per modificare quei file modificabili ma il comando che interessa è “firma” che permette di firmare digitalmente il file, operazione che il responsabile deve fare.
Responsabile rispedisce all'istruttore per la protocollazione
Ora che il Responsabile ha firmato i files è tempo che il documento torni all'istruttore per la protocollazione, quindi il Responsabile, avendo aperto la maschera del documento
cliccherà il pulsante ![]() dove troverà l'opzione “Assegnazione”
dove troverà l'opzione “Assegnazione”
e andrà a selezionare l'utente istruttore come assegnazione per competenza.
Istruttore protocolla il documento
Ora l'istruttore ha nella sua lista delle attività il documento, lo deve prendere in carico per poterlo protocollare.
Come fatto dal Responsabile deve cliccare due volte sulla attività,
Una volta preso in carico l'attività si deve aprire il documento e li è presente il pulsante “Registra Protocollo” ![]() dove dopo una verifica dei file firmati digitalmente
dove dopo una verifica dei file firmati digitalmente
si aprirà la maschera di registrazione del protocollo
compilare il protocollo nelle parti mancanti e registrarlo. Ora nella maschera del documento sarà presente il pulsante del protocollo con il numero assegnato e se cliccato aprirà il protocollo stesso ![]()
Sostituire le cartelle di Windows con i documenti personali in JIride
Una funzione molto comoda presente in JIRIDE sono i “Documenti dell'Utente” e i “Documenti degli uffici”
 |
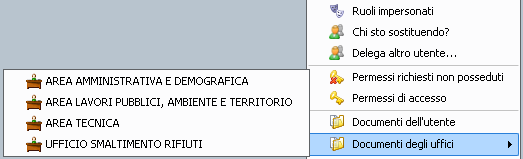
|
queste sono delle vere e proprie “cartelle” dove poter archiviare tutti i propri files che potrebbero in seguito venir usati per creare documenti di gestione documentale o anche solo per archiviare al di fuori del pc. e' chiaro che qui devono essere salvati i files utili per il lavoro non tutti i files che ho sul pc!!!
per default sono in grado di archiviare files in una mia “cartella” personale oppure in una cartella condivisa dai componenti dell'ufficio/area di cui faccio parte. nel caso si facesse parte di più uffici/aree si avrebbe semplicemente più cartelle su cui archiviare files, queste ultime “cartelle” possono essere viste come “cartelle di scambio” personalizzate per gli uffici
E possibile “trascinare” files presenti nelle cartelle sulla maschera dei documenti collegati per allegare un files
Una volta trascinato il file lo trovo in tutte e due le cartelle
Configurare i tipi documento
La creazione di tipi di documento inizia aprendo la maschera di creazione presente in GESTIONE DOCUMENTALE – GESTIONE – TIPI DOCUMENTO apparirà la maschera sottostante
compilare:
| DESCRIZIONE: | si consiglia caldamente di far precedere un codice alla vera e propria descrizione come nell'esempio sopraesposto (GDOC.) di modo che i tipi documento creati nell'ambito della Gestione Documentale siano facilmente riconoscibili |
| CODICE: | riprendere il codice della descrizione |
dopo aver salvato è possibile associare il tipo documento ad un registro