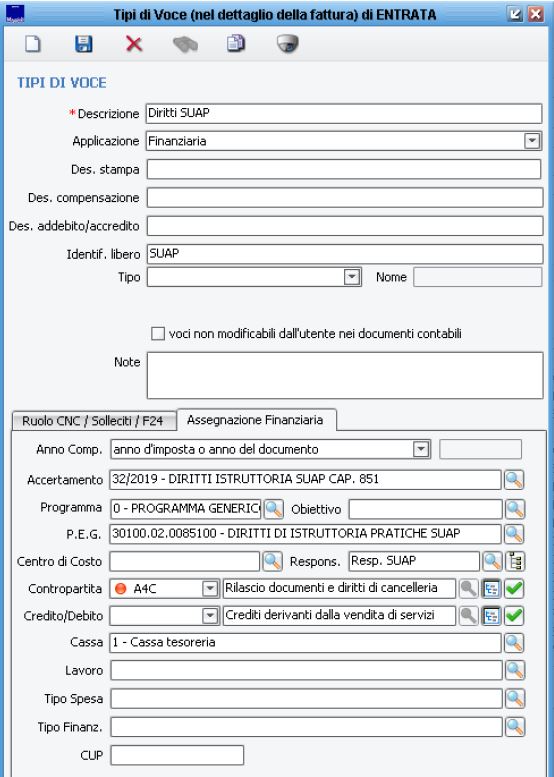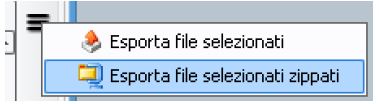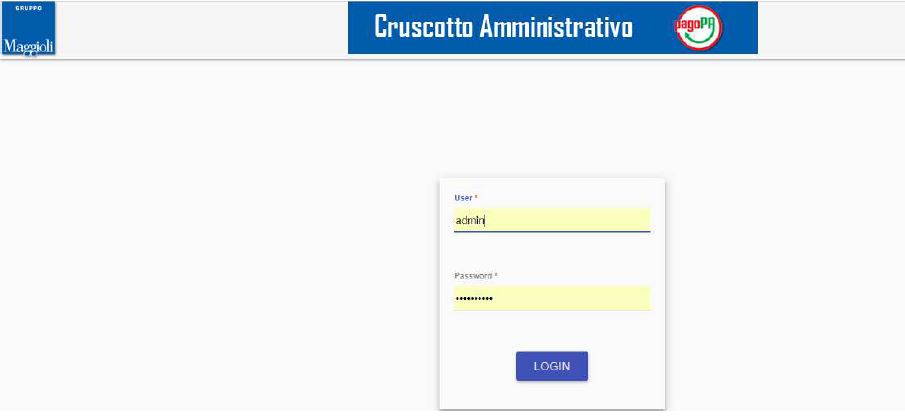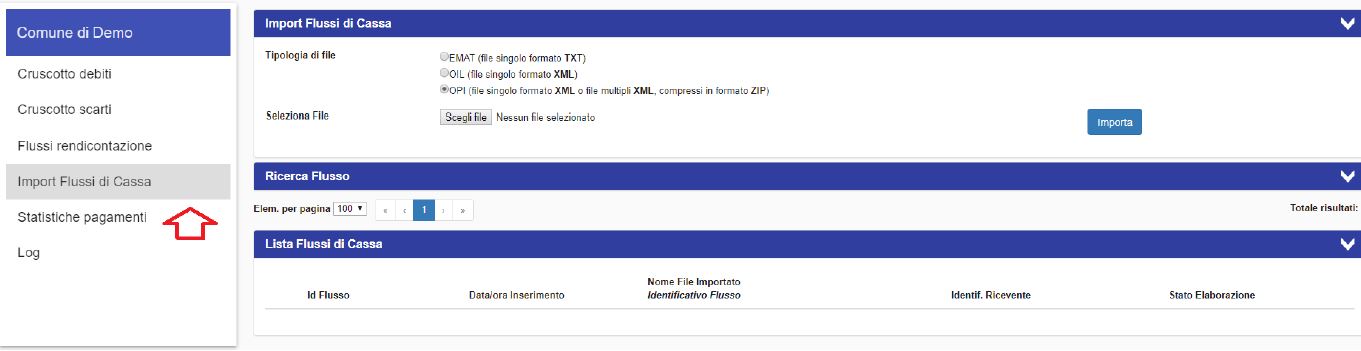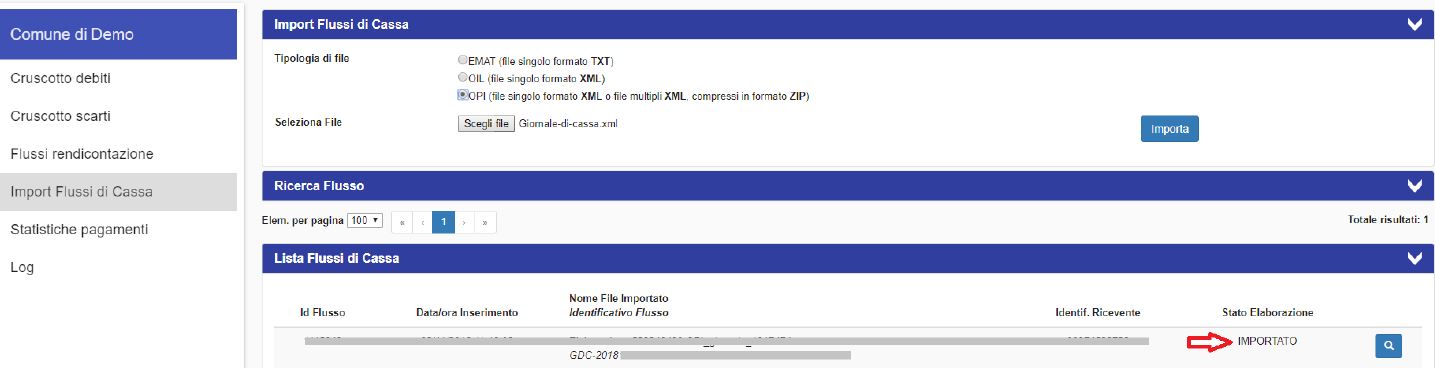Differenze tra le versioni di "Regolarizzazione sospesi pagopa"
imported>Manuel.dipirro (Regolarizzazione Automatica Sospesi da PAGOPA) |
imported>Manuel.dipirro |
||
| (28 versioni intermedie di uno stesso utente non sono mostrate) | |||
| Riga 1: | Riga 1: | ||
== '''1)Esportare Giornale di Cassa in Formato ZIP''' == | == '''1) Esportare Giornale di Cassa in Formato ZIP''' == | ||
Dalla Funzione Tesoreria Informatica presente in Ragioneria –> Tesoreria Informatica accedere alla voce Gestione->Giornali di Cassa | Dalla Funzione Tesoreria Informatica presente in Ragioneria –> Tesoreria Informatica accedere alla voce Gestione->Giornali di Cassa | ||
[[File: | [[File:giornale1.jpg]] | ||
Assicurarsi che i giornali di cassa vengano scaricati regolarmente da SIOPE + con le apposite funzioni di Tesoreria | Assicurarsi che i giornali di cassa vengano scaricati regolarmente da SIOPE + con le apposite funzioni di Tesoreria | ||
| Riga 14: | Riga 14: | ||
di Pagamenti Ricevuti con la modalità PAGOPA, in modo da impostare date di ricerca ad esempio dal | di Pagamenti Ricevuti con la modalità PAGOPA, in modo da impostare date di ricerca ad esempio dal | ||
01/05/2019 al 07/05/2019 ed ottenere i dati in maniera più rapida. | 01/05/2019 al 07/05/2019 ed ottenere i dati in maniera più rapida. | ||
[[File:01052019.jpg]] | |||
b) selezionare le righe con il campo “Sospesi” diverso da 0, sta ad indicare che in quei flussi è presente uno o | b) selezionare le righe con il campo “Sospesi” diverso da 0, sta ad indicare che in quei flussi è presente uno o | ||
più sospesi, o per maggior sicurezza tutti i giornali di cassa del periodo (N.B. importare in PAGOPA giornali di | più sospesi, o per maggior sicurezza tutti i giornali di cassa del periodo (N.B. importare in PAGOPA giornali di | ||
cassa senza sospesi non crea problemi) | cassa senza sospesi non crea problemi) | ||
[[File:sospeso.jpg]] | |||
Per selezionare le righe è sufficiente posizionarsi su una di interesse e poi tenendo premuto il pulsante CTRL | Per selezionare le righe è sufficiente posizionarsi su una di interesse e poi tenendo premuto il pulsante CTRL | ||
della tastiera (in basso a sinistra solitamente) con il Mouse cliccare sulle altre righe di interesse. | della tastiera (in basso a sinistra solitamente) con il Mouse cliccare sulle altre righe di interesse. | ||
c) Salvare il File Esportato Una volta selezionato “esporta file selezionati zippati” si apre la maschera di | |||
Windows in cui indicare la cartella su cui salvare il file zip | |||
[[File:creazip.jpg]] | |||
== '''2) Importare giornale di cassa su PAGOPA''' == | |||
a) Autenticarsi al sistema JcityGovPagoPa dal seguente Link Il link e le credenziali per accedere al sistema | |||
viene comunicato attraverso una specifica e-mail inviata all’indirizzo del Responsabile dei Pagamenti | |||
comunicato a suo tempo sul portale PagoPA dell’Ente. | |||
Poiché il servizio è accessibile solo previa autenticazione, all’accesso il sistema chiede le credenziali di | |||
autenticazione; | |||
[[File:cruscotto.jpg]] | |||
Una volta superata con successo la fase di autenticazione il sistema permette l’accesso alle funzionalità di | |||
caricamento. | |||
b) Caricamento del Giornale di Cassa su PagoPa | |||
Procedere con la selezione l'azione ''Monitor'' dalla lista Enti | |||
[[File:listapag1.jpg]] | |||
Selezionare l'opzione ''Import Flussi di cassa'' | |||
[[File:importFlussi.jpg]] | |||
Selezionare OPI come ''Tipologia di file'', cliccare sul bottone scegli file e selezionare, dal proprio pc, l'archivio zip salvato precedentemente. | |||
Dopo aver premuto il pulsante Importa, il flusso sarà visibile nella lista | |||
[[File:importato.jpg]] | |||
A questo punto le informazioni per la ripartizione dei sospesi PagoPA sono a disposizione di J-Serfin | |||
attraverso la funzione di Gestione dei Sospesi in Entrata. | |||
== '''3) Regolarizzare i sospesi su Sicr@web''' == | |||
Dal Menu Ragioneria -> Contabilità finanziaria accedere a Gestione->Ragioneria Entrate->Sospesi | |||
[[File:sospesiEnt.jpg]] | |||
Selezionando una riga di un sospeso PagoPA (Riconoscibile dal logo[[File:logoPA.jpg]] ) e cliccando sul pulsante rosso delle | |||
ripartizioni[[File:pulsanterosso.jpg]] apparirà il menu che propone l’opzione “Ripartisci da PagoPA”, cliccando, il sistema in automatico | |||
provvederà alla regolarizzazione del sospeso (a ripartizione effettuata il pulsante diventerà verde [[File:pulsanteverde.jpg]]). | |||
== '''4) Ripartizione Automatica da PAGOPA''' == | |||
a) Documento già esistente in Sicr@web (Generato dalle funzioni Servizi a Domanda Individuale – Cimiteri o | |||
eventuali altri documenti importati con liste di pagamento e riportanti Codice Ente –Codice Tipo di debito – | |||
Id. Pos e Identificativo Debito nella maschera Dati Pago PA della rata documento). | |||
La rata del documento è visibile dal documento di entrata Opzioni di pagamento. | |||
[[File:pagamentodoc.jpg]] | |||
b) '''Documento non presente in Sicr@web''' perché generato da altri gestionali o spontaneo da parte degli utenti | |||
Sicr@web creerà in automatico i documenti collegati al sospeso associandoli ad assegnazioni | |||
finanziarie codificate nei tipi voce | |||
-La codifica delle assegnazioni finanziarie nei tipi voce avviene tramite accertamenti auto | |||
incrementanti->1 accertamento per ogni tipo di debito codificato in PAGOPA ad esempio: | |||
tipo di debito Multe->1 tipo voce con un accertamento. | |||
-I Tipi voce sono codificati da Ragioneria -> Contabilità Finanziaria -> Configurazione -> Economici -> Tipi voce di dettaglio di Entrata | |||
ad esempio | |||
[[File:tipovoc.jpg]] | |||
Versione attuale delle 15:52, 6 giu 2019
1) Esportare Giornale di Cassa in Formato ZIP
Dalla Funzione Tesoreria Informatica presente in Ragioneria –> Tesoreria Informatica accedere alla voce Gestione->Giornali di Cassa
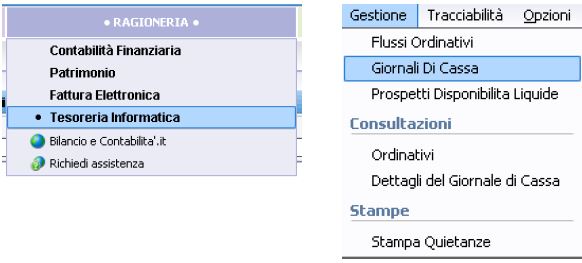
Assicurarsi che i giornali di cassa vengano scaricati regolarmente da SIOPE + con le apposite funzioni di Tesoreria Informatica
a) Impostare i campi di ricerca con le date per l’esportazione dei giornali di cassa su JCITYGOV PAGOPA; si consiglia di svolgere questa attività con cadenza almeno settimanale (o giornaliera) a seconda del numero di Pagamenti Ricevuti con la modalità PAGOPA, in modo da impostare date di ricerca ad esempio dal 01/05/2019 al 07/05/2019 ed ottenere i dati in maniera più rapida.
b) selezionare le righe con il campo “Sospesi” diverso da 0, sta ad indicare che in quei flussi è presente uno o più sospesi, o per maggior sicurezza tutti i giornali di cassa del periodo (N.B. importare in PAGOPA giornali di cassa senza sospesi non crea problemi)
Per selezionare le righe è sufficiente posizionarsi su una di interesse e poi tenendo premuto il pulsante CTRL della tastiera (in basso a sinistra solitamente) con il Mouse cliccare sulle altre righe di interesse.
c) Salvare il File Esportato Una volta selezionato “esporta file selezionati zippati” si apre la maschera di Windows in cui indicare la cartella su cui salvare il file zip
2) Importare giornale di cassa su PAGOPA
a) Autenticarsi al sistema JcityGovPagoPa dal seguente Link Il link e le credenziali per accedere al sistema viene comunicato attraverso una specifica e-mail inviata all’indirizzo del Responsabile dei Pagamenti comunicato a suo tempo sul portale PagoPA dell’Ente.
Poiché il servizio è accessibile solo previa autenticazione, all’accesso il sistema chiede le credenziali di autenticazione;
Una volta superata con successo la fase di autenticazione il sistema permette l’accesso alle funzionalità di caricamento.
b) Caricamento del Giornale di Cassa su PagoPa
Procedere con la selezione l'azione Monitor dalla lista Enti

Selezionare l'opzione Import Flussi di cassa
Selezionare OPI come Tipologia di file, cliccare sul bottone scegli file e selezionare, dal proprio pc, l'archivio zip salvato precedentemente.
Dopo aver premuto il pulsante Importa, il flusso sarà visibile nella lista
A questo punto le informazioni per la ripartizione dei sospesi PagoPA sono a disposizione di J-Serfin attraverso la funzione di Gestione dei Sospesi in Entrata.
3) Regolarizzare i sospesi su Sicr@web
Dal Menu Ragioneria -> Contabilità finanziaria accedere a Gestione->Ragioneria Entrate->Sospesi
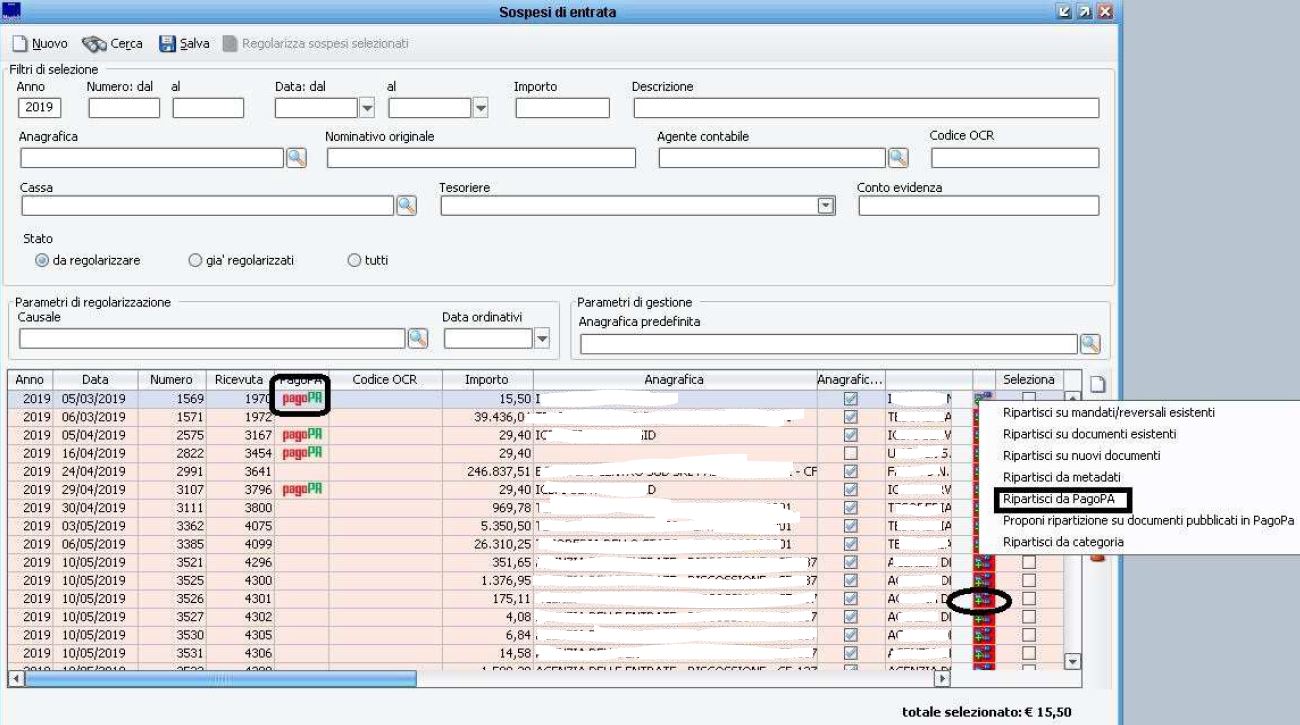
Selezionando una riga di un sospeso PagoPA (Riconoscibile dal logo![]() ) e cliccando sul pulsante rosso delle
ripartizioni
) e cliccando sul pulsante rosso delle
ripartizioni![]() apparirà il menu che propone l’opzione “Ripartisci da PagoPA”, cliccando, il sistema in automatico
provvederà alla regolarizzazione del sospeso (a ripartizione effettuata il pulsante diventerà verde
apparirà il menu che propone l’opzione “Ripartisci da PagoPA”, cliccando, il sistema in automatico
provvederà alla regolarizzazione del sospeso (a ripartizione effettuata il pulsante diventerà verde ![]() ).
).
4) Ripartizione Automatica da PAGOPA
a) Documento già esistente in Sicr@web (Generato dalle funzioni Servizi a Domanda Individuale – Cimiteri o eventuali altri documenti importati con liste di pagamento e riportanti Codice Ente –Codice Tipo di debito – Id. Pos e Identificativo Debito nella maschera Dati Pago PA della rata documento).
La rata del documento è visibile dal documento di entrata Opzioni di pagamento.
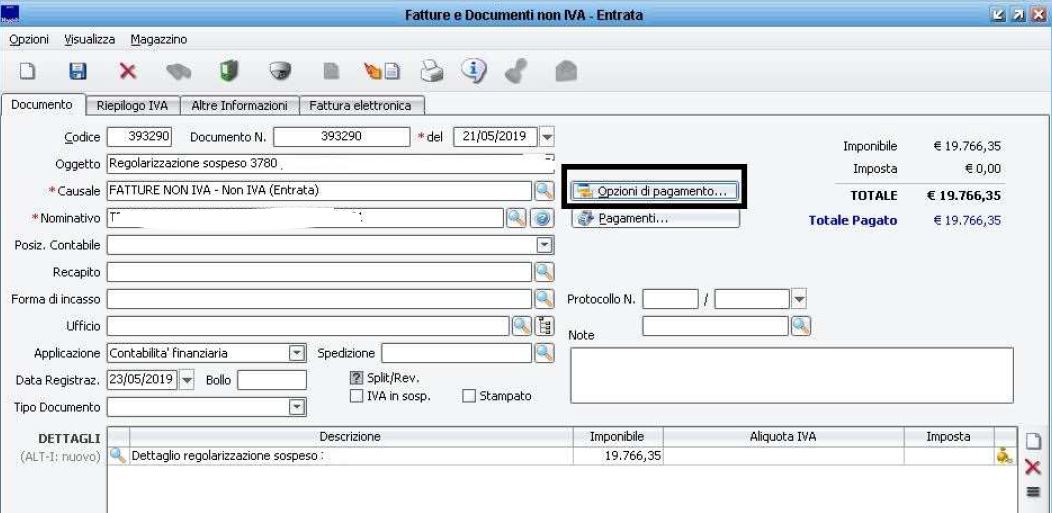
b) Documento non presente in Sicr@web perché generato da altri gestionali o spontaneo da parte degli utenti Sicr@web creerà in automatico i documenti collegati al sospeso associandoli ad assegnazioni finanziarie codificate nei tipi voce
-La codifica delle assegnazioni finanziarie nei tipi voce avviene tramite accertamenti auto incrementanti->1 accertamento per ogni tipo di debito codificato in PAGOPA ad esempio: tipo di debito Multe->1 tipo voce con un accertamento.
-I Tipi voce sono codificati da Ragioneria -> Contabilità Finanziaria -> Configurazione -> Economici -> Tipi voce di dettaglio di Entrata
ad esempio