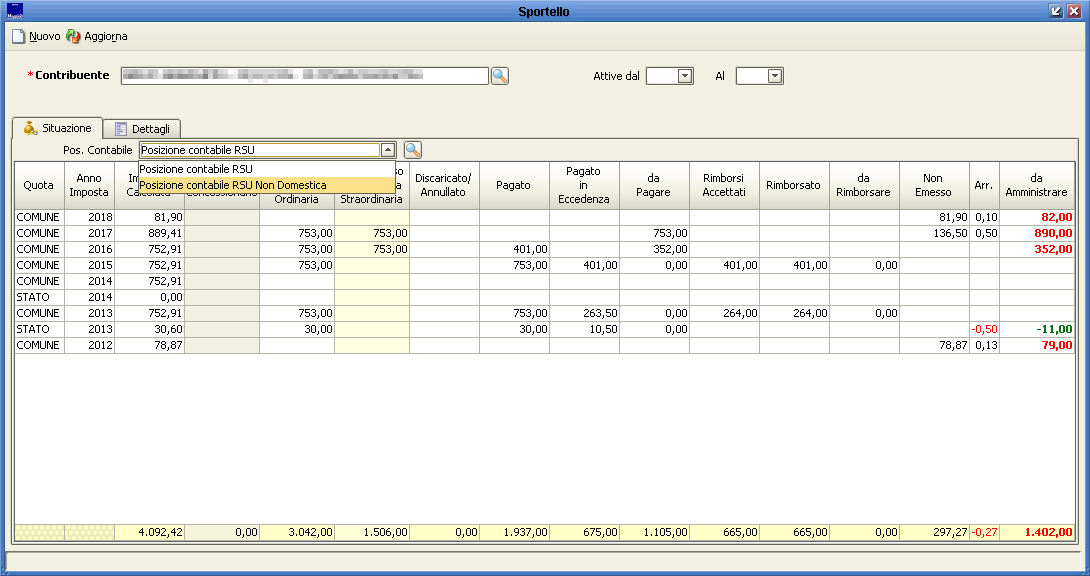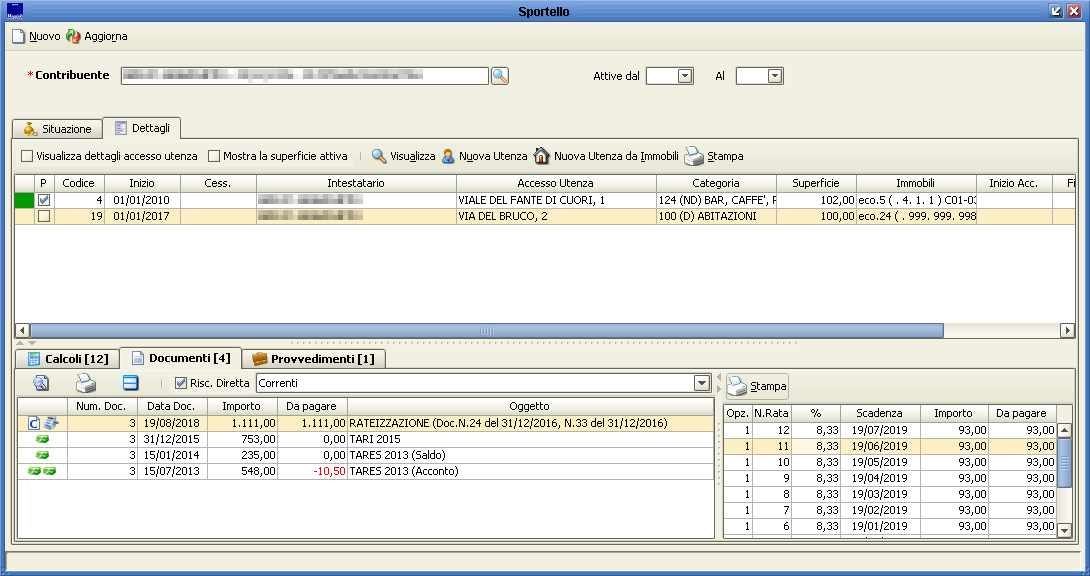Differenze tra le versioni di "Gestione sportello RSU"
imported>Fdemarco |
imported>Fdemarco |
||
| (10 versioni intermedie di uno stesso utente non sono mostrate) | |||
| Riga 3: | Riga 3: | ||
La nuova '''Gestione sportello''' del modulo [[TARSU - TIA - TARES - TARI]] permette di valutare, in una singola maschera, tutte le posizioni di un contribuente relative alla Tassa Rifiuti. Tale funzionalità è accessibile dal menù '''Gestione''' > '''Contribuente'''. | La nuova '''Gestione sportello''' del modulo [[TARSU - TIA - TARES - TARI]] permette di valutare, in una singola maschera, tutte le posizioni di un contribuente relative alla Tassa Rifiuti. Tale funzionalità è accessibile dal menù '''Gestione''' > '''Contribuente'''. | ||
__FORCETOC__ | __FORCETOC__ | ||
==Situazione== | |||
[[File:sportello_situazione.png|Situazione]]<br><br> | |||
Aprendo la maschera è necessario valorizzare, innanzitutto, il campo '''Contribuente''', quindi cliccare sul pulsante [[File:std_aggiorna.png|Aggiorna]] '''Aggiorna'''; Sicr@Web fornirà così i risultati dell'elaborazione: nella sezione denominata '''Situazione''' si troverò la [[Situazione contabile|situazione contabile]], con tutte le sue funzionalità, la quale andrà a mostrare il prospetto dell'emesso/dovuto/versato. Nel campo '''Pos. contabile''' è possibile scegliere le diverse [[Posizioni contabili|posizioni contabili]] del contribuente (ad esempio ''domestica'' e ''non domestica''), e valutare il prospetto menzionato in precedenza per singola posizione. Una volta avviata la prima ricerca è possibile selezionare, in alto a destra, un intervallo di annualità: verranno così mostrati soltanto gli oggetti (utenze, calcoli, documenti, provvedimenti) attivi per tale intervallo. | |||
==Dettagli== | ==Dettagli== | ||
[[File:sportello_dettagli.png|Sportello - Dettagli]]<br><br> | |||
Spostandosi nel pannello '''Dettagli''' è possibile valutare gli oggetti attivi per l'intervallo di anni prescelto in alto a destra. Qualora non fosse stato indicato alcun intervallo verranno mostrati tutti i calcoli, documenti, provvedimenti e utenze, attive e cessate, per tutte le posizioni contabili attribuite al contribuente. | |||
====Utenze==== | |||
Nella parte alta della maschera sono visibili le '''[[Utenze]]'''; con il doppio clic si potranno aprire e modificare, accedendo seguitamente alla funzionalità di '''[[Riepilogo calcoli]]''' per valutare gli effetti diretti della modifica apportata. Abilitando il check '''Visualizza dettagli accesso utenza''' si andrà a scomporre l'accesso in civico, lettera, corte, scala, interno, piano, etc.<br> | |||
Sempre in tale sezione è altresì possibile: | |||
* [[File:std_lente.png|Visualizza]] '''Visualizza''' - visualizzare l'utenza selezionata; | |||
* [[File:std_uomo.png|Nuova utenza]] '''Nuova utenza''' - aprire una nuova utenza (è disponibile anche la modalità '''Nuova utenza da immobili''') | |||
* [[File:std_stampa.png|Stampa]] '''Stampa''' - stampare un modello di comunicazione al contribuente e l'estratto conto della sua posizione debitoria. | |||
====Calcoli==== | |||
Nella sezione '''Calcoli''', parte bassa della maschera, è possibile valutare i calcoli (bollettati o non in riscossione) relativi alle utenze del contribuente. Selezionando un'utenza nella parte alta della maschera si coloreranno in giallo i soli calcoli relativi all'utenza scelta, così da poterli distinguere più facilmente. Cliccando con il tasto destro su una riga qualsiasi della tabella e scegliendo l'opzione '''Visualizza e gestisci i calcoli''' si aprirà la maschera del '''[[Riepilogo calcoli]]''' filtrata per ''Contribuente''; sarà quindi possibile generare documenti contabili a debito e a credito avendo già il filtro di generazione impostato su ''Utenze del contribuente''. | |||
====Documenti==== | |||
Nella sezione '''Documenti''' è possibile visualizzare i documenti ''correnti'' del contribuente. Per correnti si intendono tutti i documenti esigibili (non annullati da nota di credito o da documenti successivi), pagati e non pagati. Qualora nel menù a tendina '''Risc. diretta''' si scelga l'opzione ''tutti'' verranno mostrati anche i documenti non esigibili. Con il doppio clic si apre il documento, cliccando sul pulsante [[File:std_stampa.png|Stampa]] si potrà stampare la lettera relativa al documento con il dettaglio del dovuto; scegliendo uno o più documenti esigibili e cliccando su [[File:std_rate.png|Rateizzazione]] è possibile elaborare immediatamente un [[Rateizzazioni|piano di rateizzazione]]. Scelto un documento a sinistra e una rata sulla destra, cliccando su [[File:std_stampa.png|Stampa]] è possibile stampare l'F24 del differenziale dovuto su quella rata (colonna ''da pagare''); qualora la rata in questione risultasse scaduta e non pagata verrà evidenziata in rosso: sarà così possibile stampare un prospetto di ravvedimento con relativa delega di pagamento. | |||
====Provvedimenti==== | |||
Nella sezione '''Provvedimenti''' è possibile valutare gli atti di accertamento inviati al contribuente, suddivisi per tipologia (flag ''Liq.'' per le ex-liquidazioni, ''Inf.'' per le infedeltà, ''Oms. Den.'' per le omesse denunce). Con il doppio clic o selezionando il provvedimento e cliccando su [[File:std_lente.png|Visualizza]] '''Visualizza''' è possibile aprirlo ed effettuare tutte le operazioni disponibili (pulsante [[File:std_fulmine.png|Azioni]] '''Azioni'''). | |||
Versione attuale delle 14:21, 3 nov 2018
| IMU | TARI | TASI | OSAP | ICP | DPA | ANM | SDI | SCI | IDS | ISCOP | PAG |
|---|
La nuova Gestione sportello del modulo TARSU - TIA - TARES - TARI permette di valutare, in una singola maschera, tutte le posizioni di un contribuente relative alla Tassa Rifiuti. Tale funzionalità è accessibile dal menù Gestione > Contribuente.
Situazione
Aprendo la maschera è necessario valorizzare, innanzitutto, il campo Contribuente, quindi cliccare sul pulsante ![]() Aggiorna; Sicr@Web fornirà così i risultati dell'elaborazione: nella sezione denominata Situazione si troverò la situazione contabile, con tutte le sue funzionalità, la quale andrà a mostrare il prospetto dell'emesso/dovuto/versato. Nel campo Pos. contabile è possibile scegliere le diverse posizioni contabili del contribuente (ad esempio domestica e non domestica), e valutare il prospetto menzionato in precedenza per singola posizione. Una volta avviata la prima ricerca è possibile selezionare, in alto a destra, un intervallo di annualità: verranno così mostrati soltanto gli oggetti (utenze, calcoli, documenti, provvedimenti) attivi per tale intervallo.
Aggiorna; Sicr@Web fornirà così i risultati dell'elaborazione: nella sezione denominata Situazione si troverò la situazione contabile, con tutte le sue funzionalità, la quale andrà a mostrare il prospetto dell'emesso/dovuto/versato. Nel campo Pos. contabile è possibile scegliere le diverse posizioni contabili del contribuente (ad esempio domestica e non domestica), e valutare il prospetto menzionato in precedenza per singola posizione. Una volta avviata la prima ricerca è possibile selezionare, in alto a destra, un intervallo di annualità: verranno così mostrati soltanto gli oggetti (utenze, calcoli, documenti, provvedimenti) attivi per tale intervallo.
Dettagli
Spostandosi nel pannello Dettagli è possibile valutare gli oggetti attivi per l'intervallo di anni prescelto in alto a destra. Qualora non fosse stato indicato alcun intervallo verranno mostrati tutti i calcoli, documenti, provvedimenti e utenze, attive e cessate, per tutte le posizioni contabili attribuite al contribuente.
Utenze
Nella parte alta della maschera sono visibili le Utenze; con il doppio clic si potranno aprire e modificare, accedendo seguitamente alla funzionalità di Riepilogo calcoli per valutare gli effetti diretti della modifica apportata. Abilitando il check Visualizza dettagli accesso utenza si andrà a scomporre l'accesso in civico, lettera, corte, scala, interno, piano, etc.
Sempre in tale sezione è altresì possibile:
 Visualizza - visualizzare l'utenza selezionata;
Visualizza - visualizzare l'utenza selezionata; Nuova utenza - aprire una nuova utenza (è disponibile anche la modalità Nuova utenza da immobili)
Nuova utenza - aprire una nuova utenza (è disponibile anche la modalità Nuova utenza da immobili) Stampa - stampare un modello di comunicazione al contribuente e l'estratto conto della sua posizione debitoria.
Stampa - stampare un modello di comunicazione al contribuente e l'estratto conto della sua posizione debitoria.
Calcoli
Nella sezione Calcoli, parte bassa della maschera, è possibile valutare i calcoli (bollettati o non in riscossione) relativi alle utenze del contribuente. Selezionando un'utenza nella parte alta della maschera si coloreranno in giallo i soli calcoli relativi all'utenza scelta, così da poterli distinguere più facilmente. Cliccando con il tasto destro su una riga qualsiasi della tabella e scegliendo l'opzione Visualizza e gestisci i calcoli si aprirà la maschera del Riepilogo calcoli filtrata per Contribuente; sarà quindi possibile generare documenti contabili a debito e a credito avendo già il filtro di generazione impostato su Utenze del contribuente.
Documenti
Nella sezione Documenti è possibile visualizzare i documenti correnti del contribuente. Per correnti si intendono tutti i documenti esigibili (non annullati da nota di credito o da documenti successivi), pagati e non pagati. Qualora nel menù a tendina Risc. diretta si scelga l'opzione tutti verranno mostrati anche i documenti non esigibili. Con il doppio clic si apre il documento, cliccando sul pulsante ![]() si potrà stampare la lettera relativa al documento con il dettaglio del dovuto; scegliendo uno o più documenti esigibili e cliccando su
si potrà stampare la lettera relativa al documento con il dettaglio del dovuto; scegliendo uno o più documenti esigibili e cliccando su ![]() è possibile elaborare immediatamente un piano di rateizzazione. Scelto un documento a sinistra e una rata sulla destra, cliccando su
è possibile elaborare immediatamente un piano di rateizzazione. Scelto un documento a sinistra e una rata sulla destra, cliccando su ![]() è possibile stampare l'F24 del differenziale dovuto su quella rata (colonna da pagare); qualora la rata in questione risultasse scaduta e non pagata verrà evidenziata in rosso: sarà così possibile stampare un prospetto di ravvedimento con relativa delega di pagamento.
è possibile stampare l'F24 del differenziale dovuto su quella rata (colonna da pagare); qualora la rata in questione risultasse scaduta e non pagata verrà evidenziata in rosso: sarà così possibile stampare un prospetto di ravvedimento con relativa delega di pagamento.
Provvedimenti
Nella sezione Provvedimenti è possibile valutare gli atti di accertamento inviati al contribuente, suddivisi per tipologia (flag Liq. per le ex-liquidazioni, Inf. per le infedeltà, Oms. Den. per le omesse denunce). Con il doppio clic o selezionando il provvedimento e cliccando su ![]() Visualizza è possibile aprirlo ed effettuare tutte le operazioni disponibili (pulsante
Visualizza è possibile aprirlo ed effettuare tutte le operazioni disponibili (pulsante ![]() Azioni).
Azioni).