Differenze tra le versioni di "Come Installare Sicr@Web su un client"
imported>Mtognon (Nuova pagina: = Installare Sicr@Web = L'installazione di Sicr@Web non necessita di supporti esterni come CD/DVD, essa viene eseguita via rete, tutto il software di cui si necessita è già disponibi...) |
imported>Mtognon |
||
| Riga 1: | Riga 1: | ||
= Installare Sicr@Web = | ==''' Installare Sicr@Web '''== | ||
L'installazione di Sicr@Web non necessita di supporti esterni come CD/DVD, essa viene eseguita via rete, tutto il software di cui si necessita è già disponibile al momento dell'installazione di sicr@web. | L'installazione di Sicr@Web non necessita di supporti esterni come CD/DVD, essa viene eseguita via rete, tutto il software di cui si necessita è già disponibile al momento dell'installazione di sicr@web. | ||
| Riga 16: | Riga 16: | ||
# SOLO PER LA PRIMA VOLTA dovrete fare degli aggiornamenti, leggete le istruzioni che appariranno a video e seguitele. | # SOLO PER LA PRIMA VOLTA dovrete fare degli aggiornamenti, leggete le istruzioni che appariranno a video e seguitele. | ||
= Accesso a Sicr@Web e cambio password utente = | ==''' Accesso a Sicr@Web e cambio password utente '''== | ||
Per accedere al programma si deve premere due volte l’icona di sicr@web Menu, potrebbe essere di due tipi. | Per accedere al programma si deve premere due volte l’icona di sicr@web Menu, potrebbe essere di due tipi. | ||
Versione delle 19:21, 18 mar 2008
Installare Sicr@Web
L'installazione di Sicr@Web non necessita di supporti esterni come CD/DVD, essa viene eseguita via rete, tutto il software di cui si necessita è già disponibile al momento dell'installazione di sicr@web.
Vediamo passo passo le varie fasi di installazione:
- Aprire il browser internet (INTERNET EXPLORER) e digitare nella barra degli indirizzi http://nomeserver:50000/client. Il nomeserver è un dato che conoscete voi, è il nome o indirizzo IP del server comunale, chiedete all'amministratore di rete del vostro Ente oppure a chi all'interno dell'ente si occupa di seguire l'informatica.
- Nel caso il JRE (Java Runtime Environment) non sia installato sulla vostra macchina sicr@web vi chiederà di installarlo con un messaggio in inglese “Need to install Java” proponendo un link ad un file “Download the Java Runtime Environment xxxx (windows)”, fate UN click del mouse e alla richiesta se eseguire o salvare il file scegliere ESEGUI
- Seguite le istruzioni per l'installazione, NON C'E' NULLA DA MODIFICARE RISPETTO ALL'INSTALLAZIONE STANDARD QUINDI CLICCATE SEMPRE SU AVANTI.
- Terminata l'installazione del JRE tornate a INTERNET EXPLORER e cliccate sul pulsante di aggiorna pagina oppure sul tasto F5 e vedrete apparire dei link al posto della dicitura “Need to install Java”.
- Ora cliccate con il tasto DESTRO del mouse su uno dei link appena apparsi a seconda che voi vogliate accedere a sicr@web di test/prova (denominato generalmente “sicr@web_test”) oppure se vogliate accedere a sicr@web di produzione/ufficiale.
- Scegliete la voce “Copia Collegamento” dal menu contestuale che vi apparirà
- riducete a icona INTERNET EXPLORER e con il tasto DESTRO del mouse cliccate sul DESKTOP del vostro PC, scegliete la voce “Incolla Collegamento”. Vi apparirà sul desktop una icona simile a questa [[Image:]], ora potrete fare DUE click con il tasto SINISTRO del mouse e verrà lanciato sicr@web.
- SOLO PER LA PRIMA VOLTA dovrete fare degli aggiornamenti, leggete le istruzioni che appariranno a video e seguitele.
Accesso a Sicr@Web e cambio password utente
Per accedere al programma si deve premere due volte l’icona di sicr@web Menu, potrebbe essere di due tipi.
 oppure
oppure 
Al centro dello schermo appare la finestra di caricamento di sicr@web Menu che esegue anche l’aggiornamento della procedura quando disponibile.
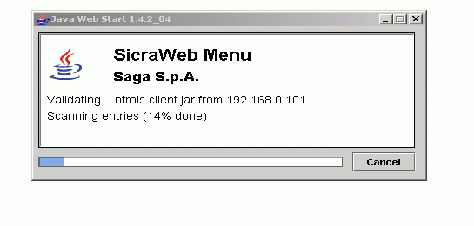
Completata la fase di aggiornamento è richiesta l’autenticazione (Login) per l’accesso al server e all’applicazione: digitare il nome dell’utente e la relativa password che vi saranno state precedentemente assegnate.
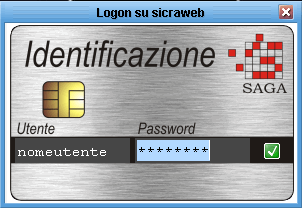
Premere “ ![]() ” per entrare nel sistema oppure premere “
” per entrare nel sistema oppure premere “ ![]() ” per abbandonare la sessione (Logoff).
” per abbandonare la sessione (Logoff).
Scegliendo “![]() ” compare la maschera di connessione al sistema.
” compare la maschera di connessione al sistema.
Per cambiare la password dell'utente scegliere il menu 'Opzioni”, “Cambio Password”
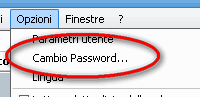
apparirà la maschera di modifica password dove si dovrà inserire:
Vecchia password e poi premere il tasto TAB;
nuova password e poi premere il tasto TAB;
conferma nuova password e premere il tasto TAB;
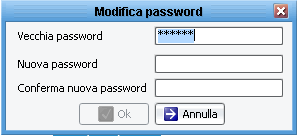
alla fine il tasto 'OK' si accende e a questo punto lo si dovrà premere per accettare le modifiche. Dal prossimo accesso in poi la password di accesso sarà quella modificata.
NOTA:
E’ possibile configurare sicr@web in modo che acceda immediatamente ad una applicazione predefinita scelta dall’utente. Per far ciò basta selezionare il menu “Opzioni”, menu “Parametri Utente”


Spuntare la casellina “apri all’avvio applicazione” e dal menu selezionare l’applicativo desiderato, Premere il pulsante con il dischetto per salvare.