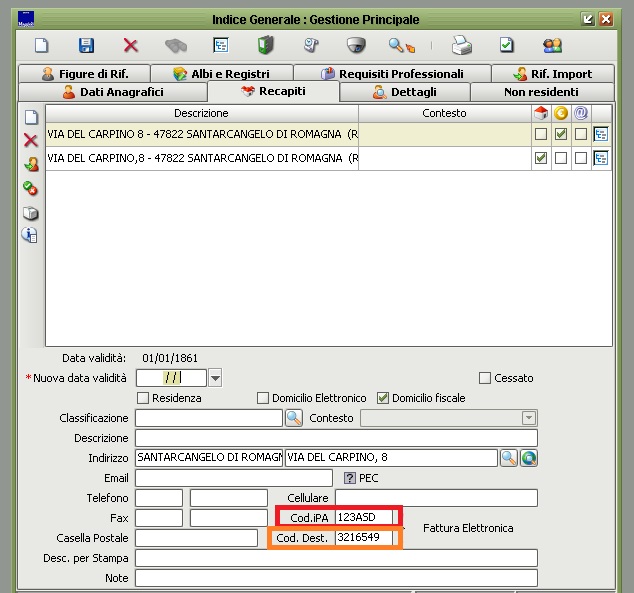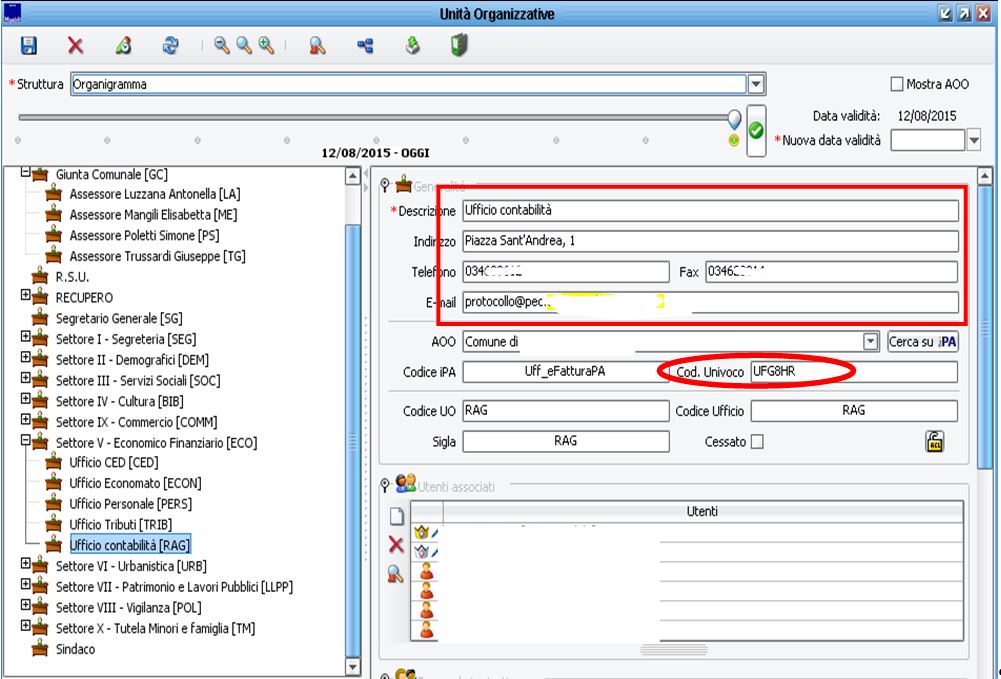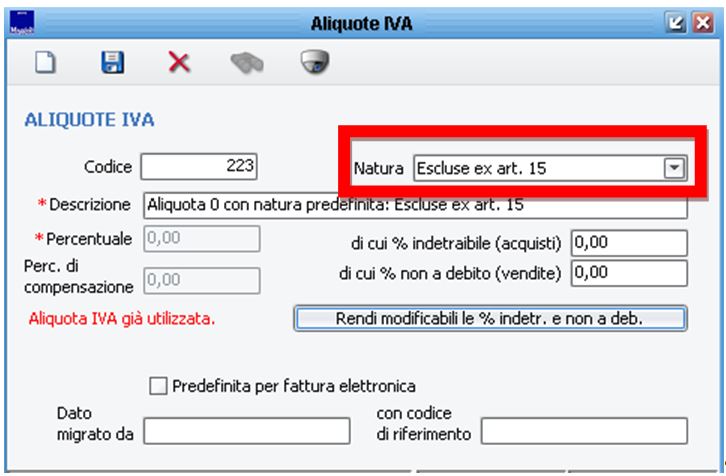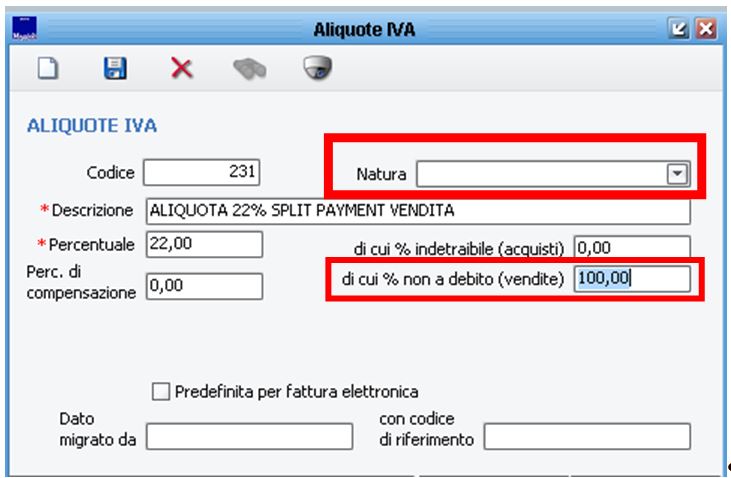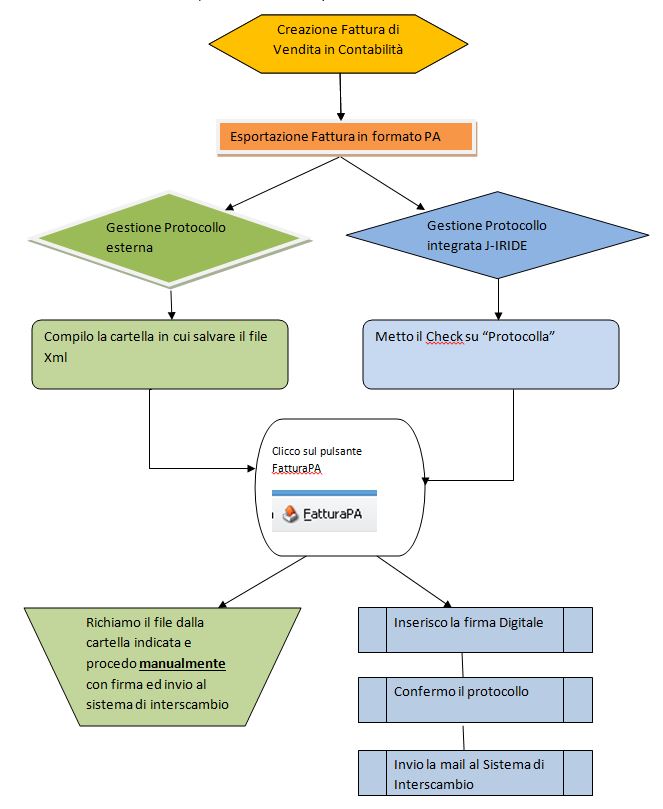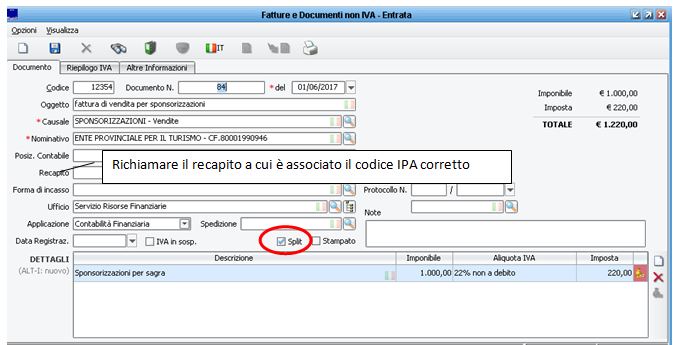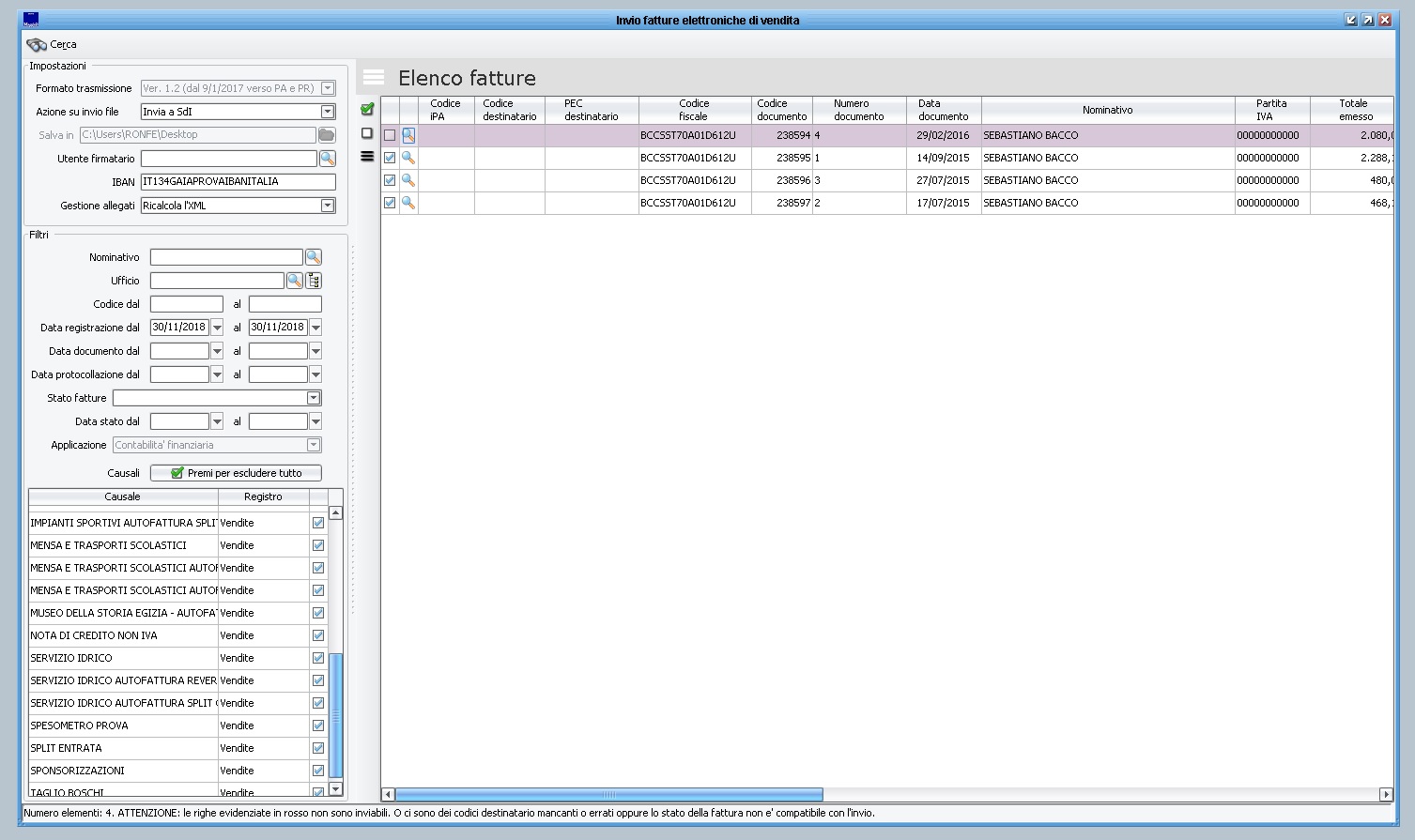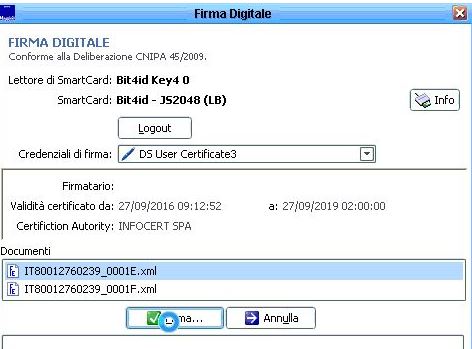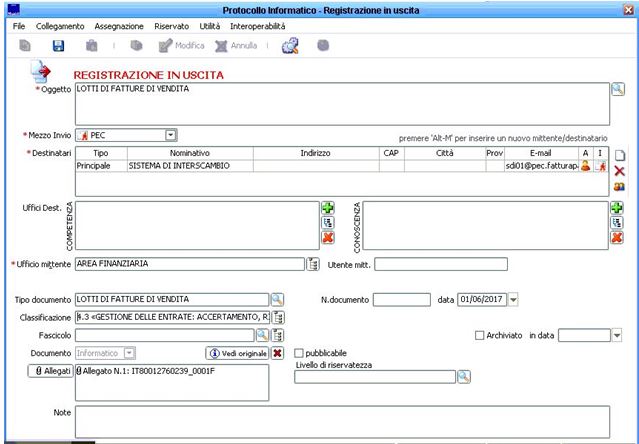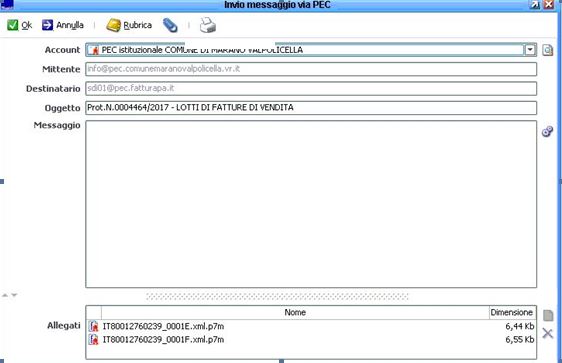Differenze tra le versioni di "Fattura Elettronica Emessa"
imported>Fronchi |
imported>Fronchi |
||
| Riga 12: | Riga 12: | ||
Prima di procedere alla creazione del documento di entrata assicuriamoci di avere a disposizione i dati obbligatori per emettere la FatturaPA: | Prima di procedere alla creazione del documento di entrata assicuriamoci di avere a disposizione i dati obbligatori per emettere la FatturaPA: | ||
==== | ==== Inserimento dei riferimenti del cliente ==== | ||
da inserirsi nell’anagrafica di Sicr@web da Gestione > Archivio Clienti e Fornitori >(dopo aver richiamato il cliente di interesse) Recapiti > Codice IPA (in caso di ente pubblico) o il codice | da inserirsi nell’anagrafica di Sicr@web da Gestione > Archivio Clienti e Fornitori >(dopo aver richiamato il cliente di interesse) Recapiti > Codice IPA (in caso di ente pubblico) o il codice | ||
Versione delle 15:15, 29 ott 2018
Fattura Elettronica di Vendita
Con Sicr@web è possibile generare Fatture di Vendita Elettroniche, in formato FatturaPA da inviare al Sistema di interscambio come una qualsiasi fattura di vendita a cui poi potrà essere associato l’accertamento ed il relativo incasso a mezzo reversale.
Per gli enti che utilizzano anche il protocollo integrato JIRIDE viene predisposto in maniera automatica anche l'invio della mail con il documento firmato al sistema di interscambio.
E' possibile comunque generare anche il solo file in formato FatturaPA.xml da gestire protocolli esterni oppure manualmente da parte dell’utente.
Operazioni Preliminari
Prima di procedere alla creazione del documento di entrata assicuriamoci di avere a disposizione i dati obbligatori per emettere la FatturaPA:
Inserimento dei riferimenti del cliente
da inserirsi nell’anagrafica di Sicr@web da Gestione > Archivio Clienti e Fornitori >(dopo aver richiamato il cliente di interesse) Recapiti > Codice IPA (in caso di ente pubblico) o il codice
Codice IPA cessionario
Il codice IPA di chi emette la Fattura di Vendita è inserito associato ad ogni ufficio codificato in IPA (così come anche l’indirizzo e la mail); è possibile verificare se è correttamente inserito richiamando dal menu Ragioneria – Contabilità Finanziaria – Programmazione – Unità Organizzative
Tipologia Aliquota da applicare
La aliquota da applicare in fattura sarà da codificare (verificare se già presente) nei seguenti casi - Aliquota SPLIT - Aliquota normale Richiamare il menu Ragioneria – Contabilità Finanziaria – Configurazione – Economici – Aliquote IVA Le aliquote con Natura IVA differenti da Imponibile (Esclusa IVA – Esente IVA – Non soggetta ad IVA – in regime Reverse Charge…) devono obbligatoriamente avere il campo “natura” compilato per la corretta generazione di una Fattura Elettronica di Vendita e solitamente sono già precaricate su Sicr@web perché utilizzate anche dalle Fatture Elettroniche Ricevute e si trovano così codificate
Nel caso in cui venga emessa una fattura in regime di Split Payment per la quale non dovrà essere presente sul registro IVA l’importo dell’imposta a Debito sarà necessario compilare il campo “di cui% non a debito (vendite) con 100% come da immagine di seguito riportata e il campo “Natura” sarà vuoto perché IVA imponibile.
Iter di creazione Fattura di Vendita
Terminate le verifiche preliminari per la creazione/presenza dei dati necessari alla corretta gestione del documento da emettere si procederà secondo questo schema
1) Creazione Fattura di Vendita in Contabilità Dal Menu Ragioneria – Contabilità Finanziaria – Gestione – Ragioneria Entrate – Documenti di Vendita Compilare il documento secondo le necessità Compilare la fattura di vendita prestando attenzione al campo Split e Aliquota IVA così come specificato nella precedente parte del manuale.
Una volta compilato il documento di Vendita è possibile procedere.
2) Generazione del file in formato FatturaPA.
Richiamare il menu Ragioneria - Fattura Elettronica – Gestione – Esportazioni - FatturaPA
Indicare l’IBAN su cui andrà effettuato il pagamento da parte del cliente ed impostare i filri a disposizione per selezionare la fattura o le fatture da trasmettere.
Indicare la Cartella in cui salvare il file in selezionandola con il pulsante a forma di cartella giallo
Abilitare il Check “Protocolla”
Effettuare la ricerca del documento di vendita da esportare in formato PA anche aiutandosi con i filtri presenti nella maschera (nominativo – Codice – Data registrazione ecc..)
Attenzione se non è presente il codice IPA del cliente associato al documento non sarà possibile esportare la fattura in formato PA.
3) Selezionare e procedere cliccando il pulsante “Fattura PA” Cliccando sul pulsante “fattura PA” si avvia l’iter automatico che prevede la Firma del file xml creato
E successivamente la generazione del protocollo in Uscita
Dopo aver compilato la maschera del protocollo cliccando sul pulsante “salva” a forma di dischetto si aprirà in automatico la maschera relativa all’invio mail della fattura elettronica al Sistema di Interscambio.
Successivamente all'invio della fattura elettronica al Sistema di interscambio sarà possibile ricevere l'esito a mezzo PEC, per chi ha il protocollo integrato J-IRIDE la PEC verrà collegata automaticamente alla fattura di vendita nella gestione allegati.
Gestione Allegati alla fattura di Vendita
E' possibile allegare alla fattura di vendita un file richiamandolo dal proprio computer seguendo questi passi:
- Dal Documento di Entrata inserito in Finanziaria
accedere alla gestione documentale attraverso l'apposito pulsante
Richiamare la gestione degli allegati
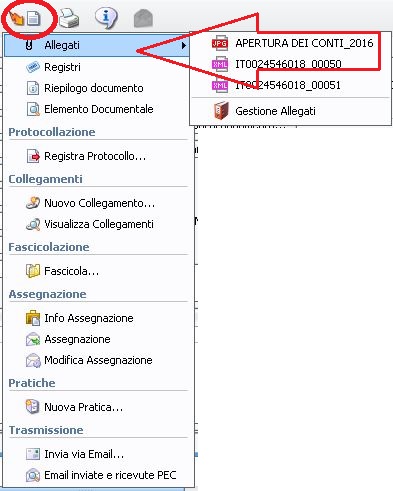
Con il pulsante "Nuovo" richiamare il file dal proprio computer e salvare

Al momento della generazione della Fattura Elettronica dall'apposito menu sarà necessario flaggare l'apposito campo File:Fulmine5.JPG.