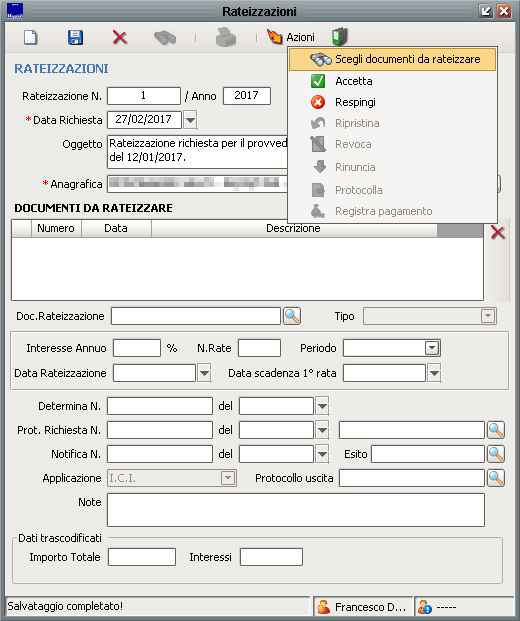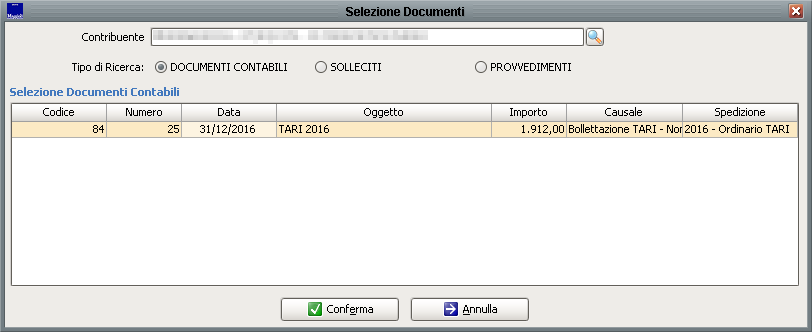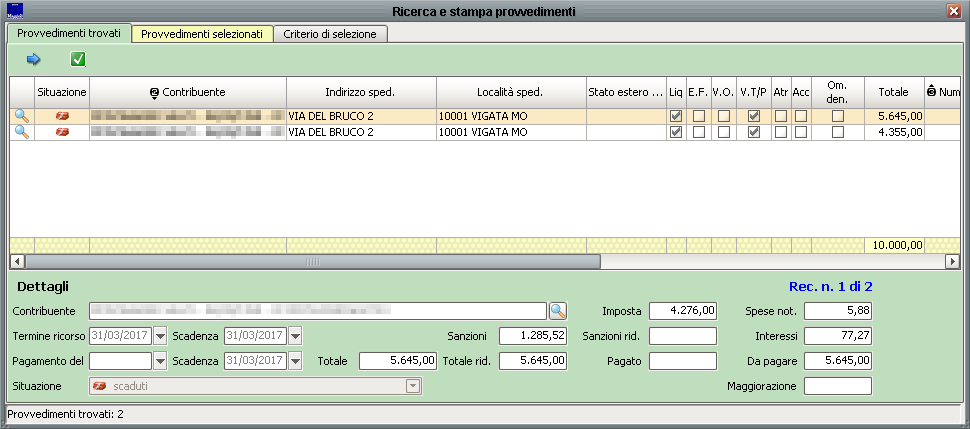Differenze tra le versioni di "Rateizzazioni"
imported>Fdemarco (Creata pagina con "{{MenuTributi}} La maschera di richiesta e gestione delle '''Rateizzazioni''' è comune a tutti i Tributi e presenta, perciò, il medesimo funzionamento.<...") |
imported>Fdemarco |
||
| Riga 9: | Riga 9: | ||
==Apertura richiesta== | ==Apertura richiesta== | ||
E' necessario, innanzitutto, aprire una ''richiesta di rateizzazione'' inserendo nella maschera i dati obbligatori: '''Data richiesta''' e '''[[Indice Generale|Anagrafica]]'''.<br><br> | |||
[[File:rateizzazioni1.png|Richiesta di rateizzazione]]<br><br> | |||
Cliccare sul pulsante di salvataggio [[File:std_salva.png|Salva]]. Si potranno scegliere ora i documenti da rateizzare da [[File:std_fulmine.png|Azioni]] '''Azioni''' > [[File:std_ricerca.png|Scegli i documenti da rateizzare]] '''Scegli i documenti da rateizzare'''.<br> | |||
In base al Tributo in cui ci si trova compariranno due maschere differenti. | |||
====Scelta documenti TARI==== | |||
[[File:rateizzazioni2_rsu.png|Scelta documenti TARI]]<br><br> | |||
La maschera è suddivisa in tre sezioni, attivabili selezioni le diverse voci: '''Documenti contabili''', '''Solleciti''', '''Provvedimenti'''. Per quanto riguarda solleciti e provvedimenti saranno presenti solo gli atti emessi e notificati, non ancora rateizzati. Per selezionare un documento sarà sufficiente evidenziarlo e cliccare su [[File:std_conferma.png|Conferma|Conferma]] '''Conferma''': comparirà quindi tra i '''Documenti da rateizzare''' nella richiesta di rateizzazione.<br> | |||
E' possibile rateizzare più di un documento contemporaneamente, anche di tipologie differenti, ripetendo l'operazione. | |||
====Scelta documenti IMU, TASI, ISCOP==== | |||
[[File:rateizzazioni2_ici.png|Scelta documenti IMU, TASI, ISCOP]]<br><br> | |||
Comparirà la lista dei provvedimenti emessi e notificati, non ancora rateizzati. Per selezionarne solo alcuni sarà sufficiente spostarli nella sezione '''Provvedimenti selezionati''' con il pulsante [[File:std_freccia_blu.png|Sposta provvedimenti selezionati]]. Per confermare la scelta effettuata sarà sufficiente confermare con il pulsante [[File:std_conferma.png|Conferma|Conferma]]: l'atto comparirà quindi tra i '''Documenti da rateizzare''' nella richiesta di rateizzazione.<br> | |||
E' possibile rateizzare più di un provvedimento contemporaneamente. | |||
Versione delle 16:39, 1 mag 2017
| IMU | TARI | TASI | OSAP | ICP | DPA | ANM | SDI | SCI | IDS | ISCOP | PAG |
|---|
La maschera di richiesta e gestione delle Rateizzazioni è comune a tutti i Tributi e presenta, perciò, il medesimo funzionamento.
Tale maschera è raggiungibile dai seguenti menù:
- Calcolo ed emissione > Riscossione diretta > Richieste di rateizzazione per il modulo TARSU - TIA - TARES - TARI;
- Gestione > Rateizzazioni provvedimenti per i moduli ICI - IMU - IMIS, TASI e Imposta di Scopo.
E' possibile rateizzare qualsiasi tipologia di documento contabile purché notificato (fanno eccezione i documenti che non necessitano di notifica, rateizzabili in ogni momento).
Apertura richiesta
E' necessario, innanzitutto, aprire una richiesta di rateizzazione inserendo nella maschera i dati obbligatori: Data richiesta e Anagrafica.
Cliccare sul pulsante di salvataggio ![]() . Si potranno scegliere ora i documenti da rateizzare da
. Si potranno scegliere ora i documenti da rateizzare da ![]() Azioni >
Azioni > ![]() Scegli i documenti da rateizzare.
Scegli i documenti da rateizzare.
In base al Tributo in cui ci si trova compariranno due maschere differenti.
Scelta documenti TARI
La maschera è suddivisa in tre sezioni, attivabili selezioni le diverse voci: Documenti contabili, Solleciti, Provvedimenti. Per quanto riguarda solleciti e provvedimenti saranno presenti solo gli atti emessi e notificati, non ancora rateizzati. Per selezionare un documento sarà sufficiente evidenziarlo e cliccare su ![]() Conferma: comparirà quindi tra i Documenti da rateizzare nella richiesta di rateizzazione.
Conferma: comparirà quindi tra i Documenti da rateizzare nella richiesta di rateizzazione.
E' possibile rateizzare più di un documento contemporaneamente, anche di tipologie differenti, ripetendo l'operazione.
Scelta documenti IMU, TASI, ISCOP
Comparirà la lista dei provvedimenti emessi e notificati, non ancora rateizzati. Per selezionarne solo alcuni sarà sufficiente spostarli nella sezione Provvedimenti selezionati con il pulsante ![]() . Per confermare la scelta effettuata sarà sufficiente confermare con il pulsante
. Per confermare la scelta effettuata sarà sufficiente confermare con il pulsante ![]() : l'atto comparirà quindi tra i Documenti da rateizzare nella richiesta di rateizzazione.
: l'atto comparirà quindi tra i Documenti da rateizzare nella richiesta di rateizzazione.
E' possibile rateizzare più di un provvedimento contemporaneamente.