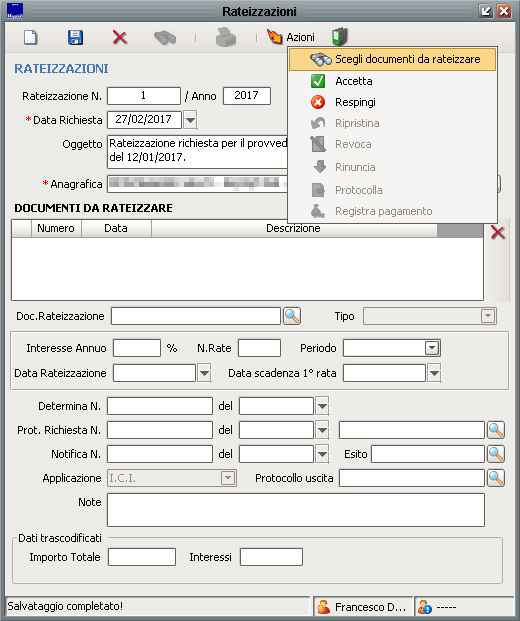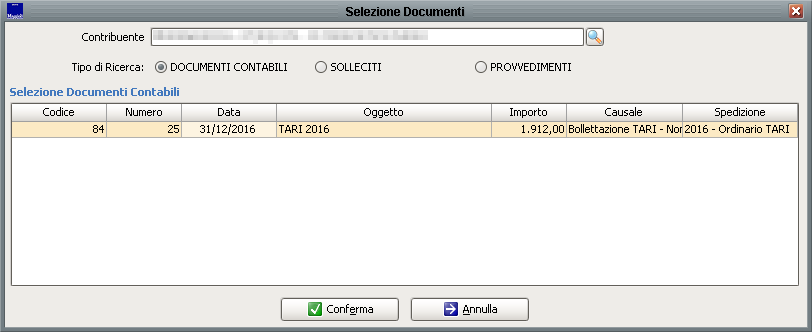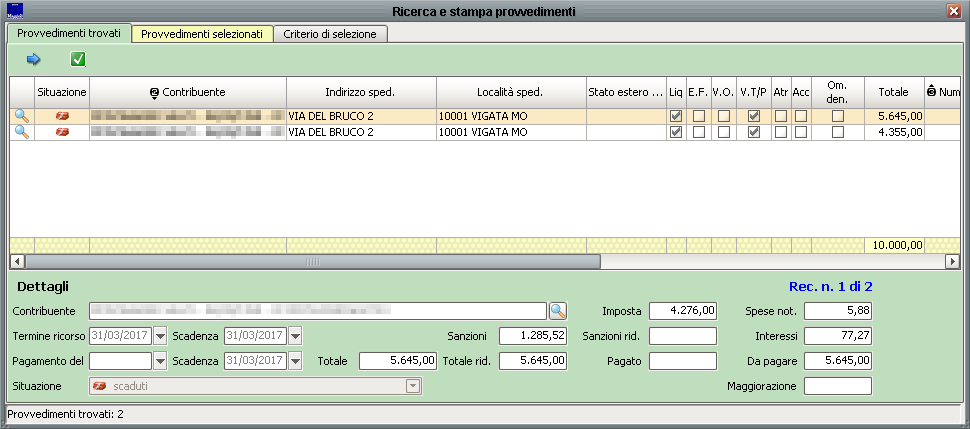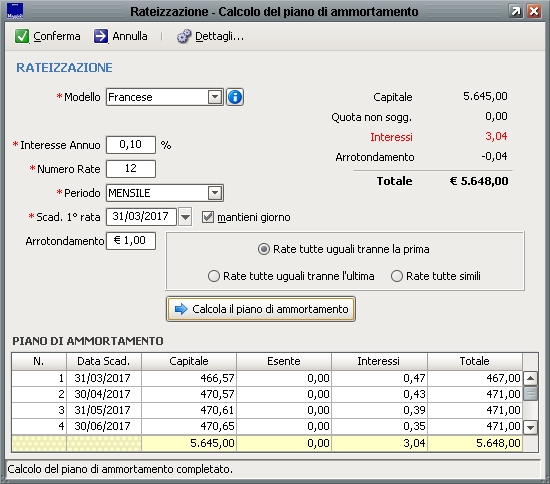Differenze tra le versioni di "Rateizzazioni"
imported>Fdemarco |
imported>Fdemarco |
||
| (16 versioni intermedie di uno stesso utente non sono mostrate) | |||
| Riga 4: | Riga 4: | ||
Tale maschera è raggiungibile dai seguenti menù: | Tale maschera è raggiungibile dai seguenti menù: | ||
* '''Calcolo ed emissione''' > '''Riscossione diretta''' > '''Richieste di rateizzazione''' per il modulo [[TARSU - TIA - TARES - TARI]]; | * '''Calcolo ed emissione''' > '''Riscossione diretta''' > '''Richieste di rateizzazione''' per il modulo [[TARSU - TIA - TARES - TARI]]; | ||
* '''Calcolo ed emissione''' > '''Richieste di rateizzazione''' per i moduli [[Occupazione Spazi ed Aree Pubbliche]] e [[Pubblicità]]; | |||
* '''Gestione''' > '''Rateizzazioni provvedimenti''' per i moduli [[ICI - IMU - IMIS]], [[TASI]] e [[Imposta di Scopo]].<br> | * '''Gestione''' > '''Rateizzazioni provvedimenti''' per i moduli [[ICI - IMU - IMIS]], [[TASI]] e [[Imposta di Scopo]].<br> | ||
| Riga 17: | Riga 18: | ||
In base al Tributo in cui ci si trova compariranno due maschere differenti. | In base al Tributo in cui ci si trova compariranno due maschere differenti. | ||
====Scelta documenti TARI==== | ====Scelta documenti [[TARSU - TIA - TARES - TARI]]==== | ||
[[File:rateizzazioni2_rsu.png|Scelta documenti TARI]]<br><br> | [[File:rateizzazioni2_rsu.png|Scelta documenti TARI]]<br><br> | ||
La maschera è suddivisa in tre sezioni, attivabili | La maschera è suddivisa in tre sezioni, attivabili selezionando le diverse voci: '''Documenti contabili''', '''Solleciti''', '''Provvedimenti'''. Per quanto riguarda solleciti e provvedimenti saranno presenti solo gli atti emessi e notificati, non ancora rateizzati. Per selezionare un documento sarà sufficiente evidenziarlo e cliccare su [[File:std_conferma.png|Conferma]] '''Conferma''': comparirà quindi tra i '''Documenti da rateizzare''' nella richiesta di rateizzazione.<br> | ||
E' possibile rateizzare più di un documento contemporaneamente, anche di tipologie differenti, ripetendo l'operazione. | E' possibile rateizzare più di un documento contemporaneamente, anche di tipologie differenti, ripetendo l'operazione. | ||
====Scelta documenti IMU, TASI, ISCOP==== | ====Scelta documenti [[ICI - IMU - IMIS]], [[TASI]], [[Imposta di Scopo|ISCOP]]==== | ||
[[File:rateizzazioni2_ici.png|Scelta documenti IMU, TASI, ISCOP]]<br><br> | [[File:rateizzazioni2_ici.png|Scelta documenti IMU, TASI, ISCOP]]<br><br> | ||
Comparirà la lista dei provvedimenti emessi e notificati, non ancora rateizzati. Per selezionarne solo alcuni sarà sufficiente spostarli nella sezione '''Provvedimenti selezionati''' con il pulsante [[File:std_freccia_blu.png|Sposta provvedimenti selezionati]]. Per confermare la scelta effettuata sarà sufficiente confermare con il pulsante [[File:std_conferma.png | Comparirà la lista dei provvedimenti emessi e notificati, non ancora rateizzati. Per selezionarne solo alcuni sarà sufficiente spostarli nella sezione '''Provvedimenti selezionati''' con il pulsante [[File:std_freccia_blu.png|Sposta provvedimenti selezionati]]. Per confermare la scelta effettuata sarà sufficiente confermare con il pulsante [[File:std_conferma.png|Conferma]]: l'atto comparirà quindi tra i '''Documenti da rateizzare''' nella richiesta di rateizzazione.<br> | ||
E' possibile rateizzare più di un provvedimento contemporaneamente. | E' possibile rateizzare più di un provvedimento contemporaneamente. | ||
==Accettazione o respinta== | |||
Una volta selezionati i '''Documenti da rateizzare''' sarà possibile, sempre dal pulsante [[File:std_fulmine.png|Azioni]] '''Azioni''', [[File:std_conferma.png|Accetta]] '''Accettare''' o [[File:std_annulla.png|Respingi]] '''Respingere''' la rateizzazione.<br> | |||
In caso di respinta verranno scollegati i documenti da rateizzare.<br> | |||
In caso di accettazione comparirà la maschera di [[Generazione documento cumulativo|generazione documenti cumulativi]] (una rateizzazione, infatti, non è altro che un documento che cumula più documenti, sul quale vengono calcolati opportuni [[Interessi|interessi]] e vengano applicate scadenze periodiche); basterà cliccare su '''Genera documento cumulativo''' per procedere. Comparirà quindi la maschera relativa al '''Calcolo del piano di ammortamento'''. | |||
====Calcolo del piano di ammortamento==== | |||
[[File:calcolo_piano_ammortamento.png|Calcolo del piano di ammortamento]]<br><br> | |||
Andranno qui indicati: | |||
* il '''Modello''', ''[[Calcolo del piano di ammortamento|francese]]'' o ''[[Calcolo del piano di ammortamento|proporzionale]]''; | |||
* l''''Interesse annuo''', il '''Numero rate''', il '''Periodo''' e la '''Scadenza della prima rata'''. | |||
Una volta configurate in maniera opportuna tutte le opzioni si potrà cliccare su [[File:std_freccia_blu.png|Calcola il piano di ammortamento]] '''Calcola il piano di ammortamento'''; si procederà, così facendo, al calcolo effettivo della rateizzazione. Cliccando infine su [[File:std_conferma.png|Conferma]] '''Conferma''' si procederà all'applicazione del piano visualizzato. Per tornare indietro si dovrà cliccare, invece, su [[File:std_freccia_viola.png|Annulla]] '''Annulla'''. Una volta confermato si potrà procedere al salvataggio del documento cumulativo generato utilizzando l'apposito pulsante [[File:std_salva.png|Salva]]; comparirà un messaggio di accettazione della rateizzazione:<br><br> | |||
[[File:rateizzazione3.png|Rateizzazione accettata!]] | |||
==Stampa esito e bollettini== | |||
[[File:rateizzazione4.png|Stampe rateizzazione]]<br><br> | |||
Cliccando su [[File:std_stampa.png|Stampa accettazione della rateizzazione]] sarà possibile stampare il modulo di '''Accettazione della rateizzazione'''. Dallo stesso pulsante è possibile accedere alla stampa dei '''Bollettini 896''', '''Modelli Freccia''' e '''Modelli F24'''. | |||
==Registrazione pagamenti== | |||
Per registrare manualmente dei pagamenti sul documento cumulativo rateizzato occorrerà cliccare su [[File:std_fulmine.png|Azioni]] '''Azioni''' > '''Registra pagamento'''. Comparirà così la maschera di [[Registrazione incassi|registrazione incassi]], dalla quale sarà possibile inserire il pagamento associandolo alla rata corretta. | |||
==Rinuncia e revoca== | |||
Nel caso in cui il Contribuente rinunci al pagamento rateizzato è possibile, da [[File:std_fulmine.png|Azioni]] '''Azioni''' > '''Rinuncia''', registrare la rinuncia. Sempre da [[File:std_fulmine.png|Azioni]] '''Azioni''' è possibile selezionare la '''Revoca'''; gli effetti delle due scelte sono i medesimi: tornerà di nuovo esigibile l'atto precedente, da cui la rateizzazione è scaturita, ed eventuali pagamenti effettuati sul documento rateizzato verranno spostati su tale documento/provvedimento.<br> | |||
Per annullare quanto effettuato e riportare la richiesta di rateizzazione allo stato ''Presentata'' si dovrà invece scegliere, da [[File:std_fulmine.png|Azioni]] '''Azioni''', la voce [[File:std_indietro.png|Ripristina]] '''Ripristina'''. | |||
Versione attuale delle 18:35, 28 gen 2018
| IMU | TARI | TASI | OSAP | ICP | DPA | ANM | SDI | SCI | IDS | ISCOP | PAG |
|---|
La maschera di richiesta e gestione delle Rateizzazioni è comune a tutti i Tributi e presenta, perciò, il medesimo funzionamento.
Tale maschera è raggiungibile dai seguenti menù:
- Calcolo ed emissione > Riscossione diretta > Richieste di rateizzazione per il modulo TARSU - TIA - TARES - TARI;
- Calcolo ed emissione > Richieste di rateizzazione per i moduli Occupazione Spazi ed Aree Pubbliche e Pubblicità;
- Gestione > Rateizzazioni provvedimenti per i moduli ICI - IMU - IMIS, TASI e Imposta di Scopo.
E' possibile rateizzare qualsiasi tipologia di documento contabile purché notificato (fanno eccezione i documenti che non necessitano di notifica, rateizzabili in ogni momento).
Apertura richiesta
E' necessario, innanzitutto, aprire una richiesta di rateizzazione inserendo nella maschera i dati obbligatori: Data richiesta e Anagrafica.
Cliccare sul pulsante di salvataggio ![]() . Si potranno scegliere ora i documenti da rateizzare da
. Si potranno scegliere ora i documenti da rateizzare da ![]() Azioni >
Azioni > ![]() Scegli i documenti da rateizzare.
Scegli i documenti da rateizzare.
In base al Tributo in cui ci si trova compariranno due maschere differenti.
Scelta documenti TARSU - TIA - TARES - TARI
La maschera è suddivisa in tre sezioni, attivabili selezionando le diverse voci: Documenti contabili, Solleciti, Provvedimenti. Per quanto riguarda solleciti e provvedimenti saranno presenti solo gli atti emessi e notificati, non ancora rateizzati. Per selezionare un documento sarà sufficiente evidenziarlo e cliccare su ![]() Conferma: comparirà quindi tra i Documenti da rateizzare nella richiesta di rateizzazione.
Conferma: comparirà quindi tra i Documenti da rateizzare nella richiesta di rateizzazione.
E' possibile rateizzare più di un documento contemporaneamente, anche di tipologie differenti, ripetendo l'operazione.
Scelta documenti ICI - IMU - IMIS, TASI, ISCOP
Comparirà la lista dei provvedimenti emessi e notificati, non ancora rateizzati. Per selezionarne solo alcuni sarà sufficiente spostarli nella sezione Provvedimenti selezionati con il pulsante ![]() . Per confermare la scelta effettuata sarà sufficiente confermare con il pulsante
. Per confermare la scelta effettuata sarà sufficiente confermare con il pulsante ![]() : l'atto comparirà quindi tra i Documenti da rateizzare nella richiesta di rateizzazione.
: l'atto comparirà quindi tra i Documenti da rateizzare nella richiesta di rateizzazione.
E' possibile rateizzare più di un provvedimento contemporaneamente.
Accettazione o respinta
Una volta selezionati i Documenti da rateizzare sarà possibile, sempre dal pulsante ![]() Azioni,
Azioni, ![]() Accettare o
Accettare o ![]() Respingere la rateizzazione.
Respingere la rateizzazione.
In caso di respinta verranno scollegati i documenti da rateizzare.
In caso di accettazione comparirà la maschera di generazione documenti cumulativi (una rateizzazione, infatti, non è altro che un documento che cumula più documenti, sul quale vengono calcolati opportuni interessi e vengano applicate scadenze periodiche); basterà cliccare su Genera documento cumulativo per procedere. Comparirà quindi la maschera relativa al Calcolo del piano di ammortamento.
Calcolo del piano di ammortamento
Andranno qui indicati:
- il Modello, francese o proporzionale;
- l'Interesse annuo, il Numero rate, il Periodo e la Scadenza della prima rata.
Una volta configurate in maniera opportuna tutte le opzioni si potrà cliccare su ![]() Calcola il piano di ammortamento; si procederà, così facendo, al calcolo effettivo della rateizzazione. Cliccando infine su
Calcola il piano di ammortamento; si procederà, così facendo, al calcolo effettivo della rateizzazione. Cliccando infine su ![]() Conferma si procederà all'applicazione del piano visualizzato. Per tornare indietro si dovrà cliccare, invece, su
Conferma si procederà all'applicazione del piano visualizzato. Per tornare indietro si dovrà cliccare, invece, su ![]() Annulla. Una volta confermato si potrà procedere al salvataggio del documento cumulativo generato utilizzando l'apposito pulsante
Annulla. Una volta confermato si potrà procedere al salvataggio del documento cumulativo generato utilizzando l'apposito pulsante ![]() ; comparirà un messaggio di accettazione della rateizzazione:
; comparirà un messaggio di accettazione della rateizzazione:
Stampa esito e bollettini
Cliccando su ![]() sarà possibile stampare il modulo di Accettazione della rateizzazione. Dallo stesso pulsante è possibile accedere alla stampa dei Bollettini 896, Modelli Freccia e Modelli F24.
sarà possibile stampare il modulo di Accettazione della rateizzazione. Dallo stesso pulsante è possibile accedere alla stampa dei Bollettini 896, Modelli Freccia e Modelli F24.
Registrazione pagamenti
Per registrare manualmente dei pagamenti sul documento cumulativo rateizzato occorrerà cliccare su ![]() Azioni > Registra pagamento. Comparirà così la maschera di registrazione incassi, dalla quale sarà possibile inserire il pagamento associandolo alla rata corretta.
Azioni > Registra pagamento. Comparirà così la maschera di registrazione incassi, dalla quale sarà possibile inserire il pagamento associandolo alla rata corretta.
Rinuncia e revoca
Nel caso in cui il Contribuente rinunci al pagamento rateizzato è possibile, da ![]() Azioni > Rinuncia, registrare la rinuncia. Sempre da
Azioni > Rinuncia, registrare la rinuncia. Sempre da ![]() Azioni è possibile selezionare la Revoca; gli effetti delle due scelte sono i medesimi: tornerà di nuovo esigibile l'atto precedente, da cui la rateizzazione è scaturita, ed eventuali pagamenti effettuati sul documento rateizzato verranno spostati su tale documento/provvedimento.
Azioni è possibile selezionare la Revoca; gli effetti delle due scelte sono i medesimi: tornerà di nuovo esigibile l'atto precedente, da cui la rateizzazione è scaturita, ed eventuali pagamenti effettuati sul documento rateizzato verranno spostati su tale documento/provvedimento.
Per annullare quanto effettuato e riportare la richiesta di rateizzazione allo stato Presentata si dovrà invece scegliere, da ![]() Azioni, la voce
Azioni, la voce ![]() Ripristina.
Ripristina.