Differenze tra le versioni di "Help Desk da Sicraweb"
imported>Demos |
imported>Demos |
||
| (93 versioni intermedie di uno stesso utente non sono mostrate) | |||
| Riga 1: | Riga 1: | ||
{{MenuAree}} | {{MenuAree}} | ||
==Introduzione== | ==Introduzione== | ||
Con il nuovo sistema di '''Help Desk Integrato''' all'interno della Suite Sicraweb, è possibile: | Con il nuovo sistema di '''Help Desk Integrato''' all'interno della Suite Sicraweb, è possibile: | ||
| Riga 23: | Riga 21: | ||
{|width="100%" style="border:5px solid #FF9811; background-color: white; padding:0.5em; margin-bottom:1em;" | {|width="100%" style="border:5px solid #FF9811; background-color: white; padding:0.5em; margin-bottom:1em;" | ||
|<big>'''NOTA IMPORTANTE SUL FUNZIONAMENTO:'''</big> | |<big>'''NOTA IMPORTANTE SUL FUNZIONAMENTO:'''</big> | ||
La gestione dei Ticket Integrati in Sicraweb richiede la Registrazione al Portale di Help Desk ed una | La gestione dei Ticket Integrati in Sicraweb richiede la Registrazione al Portale di Help Desk ed una configurazione in Sicraweb. | ||
<br> | <br> | ||
{| | {| | ||
| style="width:350px; height: | | style="width:350px; height:35px; background-color:#0db9ea; border-top-left-radius:14px; border-bottom-left-radius:14px;border-top-right-radius:14px; border-bottom-right-radius:14px; background-clip: padding-box;font-size:15px; font-family:Helvetica, arial, sans-serif; text-align:center; color:#ffffff; font-weight: 250; padding-left:12px; padding-right:12px;" | <span class="plainlinks">[http://assistenza.maggioli.it/help-center <span style="color: #ffffff; font-weight: 250; text-align:center; text-decoration:none;">Clicca qui per la Registrazione al Portale</span>]</span> || ||style="width:350px; height:35px; background-color:#0db9ea; border-top-left-radius:14px; border-bottom-left-radius:14px;border-top-right-radius:14px; border-bottom-right-radius:14px; background-clip: padding-box;font-size:15px; font-family:Helvetica, arial, sans-serif; text-align:center; color:#ffffff; font-weight: 250; padding-left:12px; padding-right:12px;" | [[#Configurazione|<span style="color: #ffffff; font-weight: 250; text-align:center; text-decoration:none;">Clicca qui per le istruzioni sulla Configurazione</span>]] | ||
|} | |} | ||
|} | |} | ||
<br> | |||
<br> | |||
==Creazione Nuovo Ticket== | ==Creazione Nuovo Ticket== | ||
Per creare una '''Nuova Richiesta di Assistenza ''(Ticket)''''' è sufficiente cliccare sul '''?''' punto interrogativo, e da qui andare al percorso: | |||
<br> | |||
'' '''Help Desk -> Nuova Segnalazione''' '' come da immagine di esempio che segue: | |||
<br> | |||
[[File:Help Desk 003.png|Apertura Nuovo Ticket]] | |||
<br> | |||
<br> | |||
il '''?''' punto interrogativo è sempre presente come ultima voce di menù di qualsiasi area della Suite ''(Demografico, Tributi, Ragioneria, etc.)'' | |||
<br> | |||
<br> | |||
La prima operazione da effettuare, è quella di scegliere il prodotto e l'argomento per il quale si richiede il supporto. | |||
<br> | |||
Cliccando sul pulsante di '' '''Ricerca dei Prodotti Disponibili''' '' si aprirà una finestra dove verranno elencati tutti i prodotti per il quale l'utente è registrato nel portale di Help Desk, come da immagine di esempio che segue: | |||
<br> | |||
[[File:Help Desk 004.png|Apertura Nuovo Ticket]] | |||
<br> | |||
<br> | |||
Una volta scelto il prodotto e l'area di interesse, questi verranno mostrati all'interno del pulsante stesso: | |||
<br> | |||
[[File:Help Desk 005.png|Apertura Nuovo Ticket]] | |||
<br> | |||
<br> | |||
Il campo '' '''Descrizione Richiesta''' '' è dedicato all'inserimento della descrizione della richiesta per la quale si richiede il supporto dell'Help Desk. | |||
<br> | |||
Una descrizione più efficace possibile, consentirà un più rapido e preciso riscontro da parte dell'assistenza. | |||
<br> | |||
[[File:Help Desk 006.png|Apertura Nuovo Ticket]] | |||
<br> | |||
<br> | |||
La maschera di inserimento di una nuova richiesta, include la possibilità ''(facoltativa)'' di '''allegare qualsiasi documento o file alla segnalazione'''. | |||
<br> | |||
Sarà sufficiente cliccare sul pulsante [[File:Help Desk 008.png|Allega|baseline]] ''Allega'', come da immagine di esempio che segue: | |||
<br> | |||
[[File:Help Desk 007.png|Apertura Nuovo Ticket - Allega Documenti]] | |||
<br> | |||
<br> | |||
Una volta compilata correttamente la richiesta, per inoltrarla all'Help Desk cliccare sul pulsante ''' Apri Segnalazione'''. | |||
<br> | |||
Il sistema restituirà un messaggio di conferma, come da immagine di esempio che segue: | |||
<br> | |||
[[File:Help Desk 009.png|Apertura Nuovo Ticket]] | |||
<br> | |||
<br> | |||
<br> | |||
La procedura consentirà di aprire un nuovo ticket anche contestualmente ad un avviso o errore della procedura, semplicemente con un click destro del mouse in corrispondenza del messaggio a video | |||
<br> | |||
come da immagine di esempio che segue: | |||
<br> | |||
[[File:Help Desk 023.png|Apertura Nuovo Ticket]] | |||
<br> | |||
<br> | |||
La procedura di compilazione del nuovo ticket sarà identica a quanto descritto in precedenza, ma in questo caso il software inoltrerà all'Help Desk anche un corredo di dati, come ad esempio la ''descrizione completa del messaggio'', la ''versione'' in uso presso il cliente, il ''log delle operazioni sul server'' e altre informazioni utili per la risoluzione. | |||
<br> | |||
<br> | |||
==Notifiche e Avvisi== | ==Notifiche e Avvisi== | ||
Una ulteriore importante novità in merito al sistema di Ticket Integrato, è il nuovo '''Visualizzatore di Notifiche''' in tempo reale, presente nella barra di sistema di Sicraweb presente in basso a destra. | |||
<br> | |||
Il sistema, una volta configurato propriamente, si connetterà ad intervalli regolari alla centrale di Help Desk, monitorando lo status dei propri Ticket. | |||
<br> | |||
'''Ad ogni aggiornamento della propria richiesta''' (''ad esempio a seguito di una risposta, una email, o semplicemente la chiusura positiva del proprio ticket)'' '''il programma presenterà un avviso tramite un pop-up''', come da immagine di esempio: | |||
<br> | |||
[[File:Help Desk 011.png|Sistema di Notifiche]] | |||
<br> | |||
<br> | |||
Il sistema di notifiche, memorizzerà qualsiasi messaggio proveniente dall'Help Desk, anche se l'operatore non è connesso alla rete. | |||
<br> | |||
Nel caso in cui vi siano nuovi avvisi ancora non letti, a fianco della nuova icona '''Notifiche''' '' [[File:Help Desk 013.png|Notifiche e Avvisi|baseline]] comparirà un numero indicante il numero dei messaggi non ancora visualizzati. | |||
<br> | |||
Sarà sufficiente cliccare sulla icona [[File:Help Desk 014.png|Notifiche|baseline]] per visualizzare l'elenco delle notifiche più recenti, come da immagine di esempio: | |||
<br> | |||
[[File:Help Desk 012.png|Avvisi e Notifiche]] | |||
<br> | |||
<br> | |||
Per distinguere le notifiche, il pannello presenta una apposita colonna '' '''Tipologia''' '', dove verrà indicato il '' '''Numero del Ticket''' '' o l'etichetta '' '''News''' '': | |||
<br> | |||
[[File:Help Desk 025.png|Tipologia Avvisi]] | |||
<br> | |||
<br> | |||
[[File:Help Desk 015.png|News da Assistenza]] | |||
<br> | |||
Come anticipato, il nuovo sistema di notifiche include infatti anche '''avvisi in merito a news pubblicate sul portale'''. | |||
<br> | |||
Questo consente all'operatore di ricevere in tempo reale, comunicazioni inerenti aggiornamenti o informazioni importanti dal servizio di assistenza. | |||
<br> | |||
<br> | |||
All'interno del pannello delle Notifiche, sarà sufficiente cliccare sulla icona '''Visualizza Ticket''' in corrispondenza dell'avviso desiderato, per accedere alla consultazione di quest'ultimo direttamente sul Portale Help Desk | |||
[[File:Help Desk 024.png|Visualizza il Ticket]] | |||
<br> | |||
<br> | |||
<br> | |||
==Consultazione Ticket== | ==Consultazione Ticket== | ||
Una volta attivata la consultazione dei Ticket all'interno della Suite Sicraweb, sono previste due modalità sempre disponibili. | |||
<br> | |||
<br> | |||
* '''Tramite l'elenco delle Notifiche'''. | |||
Sarà sufficiente cliccare sul pulsante [[File:Help Desk 027.png|Visualizza Ticket|baseline]] '''Visualizza Ticket''' in corrispondenza dell'avviso selezionato, per essere reindirizzati sul portale di HelpDesk, direttamente all'interno della specifica richiesta. | |||
<br> | |||
[[File:Help Desk 026.png|Consultazione Ticket]] | |||
<br> | |||
<br> | |||
* '''Tramite consultazione da Portale di Tutte le Notifiche Aperte''' | |||
E' possibile aprire la consultazione di tutti i propri Ticket sul portale HelpDesk, tramite la voce di menù: '' '''Help Desk -> Consulta i Ticket''' '' | |||
<br> | |||
come da immagine di esempio che segue: | |||
<br> | |||
[[File:Help Desk 016.png|Consultazione Ticket]] | |||
<br> | |||
<br> | |||
==Apertura Portale Help Desk== | |||
Una volta configurata propriamente la procedura, sarà possibile aprire e consultare il portale di Help Desk direttamente dall'interno della Suite Sicraweb, senza dover aprire un browser esterno. | |||
<br> | |||
Sarà possibile aprire il portale dalla voce di menù presente cliccando sul '''''?''' Punto Interrogativo '''-> Help Desk -> Apri Help Desk''''' | |||
<br> | |||
come da immagine di esempio che segue: | |||
<br> | |||
[[File:Help Desk 017.png|Help Desk in Sicraweb]] | |||
<br> | |||
<br> | |||
== | ==Configurazione== | ||
Il nuovo sistema di ticket integrato nella Suite Sicraweb, prevede due passaggi fondamentali per il corretto funzionamento della procedura: | |||
<br> | |||
<br> | |||
* '''La Registrazione del proprio utente al Portale di Help Desk''' | |||
Registrandosi al Portale di Assistenza ''(Help Desk)'', ciascun utente ha la possibilità di interagire direttamente con il team dei tecnici dell’assistenza per aprire o consultare una richiesta di supporto, monitorare lo stato di avanzamento e risoluzione, consultare lo storico delle attività svolte e delle comunicazioni intercorse con i tecnici, consultare news e documentazione operativa. | |||
<br> | |||
Se si è già in possesso di un proprio account, sarà sufficiente parametrizzare la procedura Sicraweb (vedi paragrafi successivi). | |||
<br> | |||
Chi non ha ancora un account personale all'Help Desk Maggioli Informatica, può utilizzare questo pulsante di accesso rapido: | |||
{| | |||
| style="width:350px; height:40px; background-color:#0db9ea; border-top-left-radius:14px; border-bottom-left-radius:14px;border-top-right-radius:14px; border-bottom-right-radius:14px; background-clip: padding-box;font-size:15px; font-family:Helvetica, arial, sans-serif; text-align:center; color:#ffffff; font-weight: 250; padding-left:12px; padding-right:12px;" | <span class="plainlinks">[http://assistenza.maggioli.it/help-center <span style="color: #ffffff; font-weight: 250; text-align:center; text-decoration:none;">Clicca qui per la Registrazione al Portale</span>]</span> | |||
|} | |||
* '''La Configurazione della Suite Sicraweb''' | |||
La configurazione consiste nella parametrizzazione della Suite Sicraweb, affinché la procedura sappia con quale account accedere al portale per la gestione dei ticket e degli avvisi. | |||
<br> | |||
Per comprendere meglio il funzionamento, occorre tenere in considerazione che in fase di connessione al portale di Help Desk, quest'ultimo mostrerà solamente i prodotti per il quale l'account si è registrato sul portale. | |||
<br> | |||
Vi sarà quindi una '''"Configurazione Globale"''' allo scopo di identificare l'ente con il quale si accede al portale, e una '''"Configurazione Account"''' per identificare l'utente; in questo modo la connessione sarà sempre personale e legata all'utente con il quale si accede al sistema. | |||
<br> | |||
[[File:Help Desk 018.png|Configurazione Procedura]] | |||
<br> | |||
<br> | |||
====Configurazione Globale==== | ====Configurazione Globale==== | ||
Per ''Configurazione Globale'' si intende l'inserimento dell' '''Account Master''' di Help Desk, che consenta di '''identificare il Comune e i Prodotti in uso'''. | |||
<br> | |||
L'Account Master ha accesso a tutte le aree, e lo si rileva nel paragrafo '''Impostazione Accesso Web''' della Scheda Cliente in HDA. | |||
<br> | |||
<br> | |||
'''Nota bene:''' per poter accedere alla voce di menù: '' '''? -> Help Desk -> Configurazione Globale''' '' è necessario uno specifico permesso utente denominato '' '''"Amministrazione Help Desk"''' '' | |||
<br> | |||
[[File:Help Desk 020.png|Help Desk Configurazione]] | |||
<br> | |||
([[Gestione_Utenti_Tabellare|clicca qui per ulteriori dettagli sulla Gestione dei Permessi Utente]]) | |||
<br> | |||
<br> | |||
Tale permesso dovrà essere attribuito solo all'Amministratore/Ced, e servirà solo per la configurazione. | |||
<br> | |||
Tutti gli altri utenti potranno accedere alla parte dedicata alla configurazione del proprio account personale e alla gestione dei propri ticket, senza l'attribuzione di alcun permesso. | |||
<br> | |||
<br> | |||
''Maschera di Configurazione Globale HelpDesk:'' | |||
<br> | |||
[[File:Help Desk 019.png|Configurazione Globale]] | |||
<br> | |||
<br> | |||
Come da figura di esempio, sarà sufficiente indicare lo ''Username'', che '''viene identificato tramite indirizzo mail registrato sul portale''', inserire la password ''(la stessa usata nel portale)'', e la frequenza con la quale si vuole verificare se vi sono stati aggiornamenti dei propri ticket o news. | |||
<br> | |||
<br> | |||
====Configurazione Account==== | ====Configurazione Account==== | ||
Per ''Configurazione Account'' si intende l'inserimento del proprio account personale registrato al portale di Help Desk, che consenta di '''identificare l'Utente e le sue Aree di Interesse'''. | |||
<br> | |||
<br> | |||
Nel paragrafo precedente, si è visto come occorra una ''Configurazione Globale'' dedicata alla identificazione del proprio ente. | |||
<br> | |||
La ''Configurazione Account'' invece, è necessaria per identificare il singolo utente, e di conseguenza le sue aree di interesse e per le quali è abilitato ad operare e ricevere notifiche. | |||
<br> | |||
Gli account di accesso al portale sono infatti sempre nominativi, ed ogni operatore avrà la sua username e password personali. | |||
<br> | |||
<br> | |||
Dalla propria postazione di lavoro, accedere alla voce di menù: '' '''? -> Help Desk -> Configurazione Account''' '' | |||
<br> | |||
ed inserire la propria username ''(identificata dalla email registrata sul portale)'', come da figura di esempio: | |||
<br> | |||
[[File:Help Desk 021.png|Help Desk Configurazione Account]] | |||
<br> | |||
<br> | |||
Abilitando l'opzione ''Notifica News e Comunicazioni Ufficiali'', si riceveranno avvisi anche in tal senso, oltre che le notifiche in merito allo stato di aggiornamento dei propri ticket. | |||
<br> | |||
<br> | |||
'''Note importanti sul funzionamento:''' | |||
<br> | |||
<nowiki>- ogni utente riceverà le notifiche solamente in merito ai propri ticket</nowiki> | |||
<br> | |||
<span style="color:white;">- ogni utente riceverà le news solamente in merito alle proprie aree di interesse ''(definite dall'account sul portale Help Desk)''</span> | |||
<br> | |||
<br> | |||
==Argomenti Correlati== | ==Argomenti Correlati== | ||
* [[Gestione_Utenti_Tabellare|Gestione dei Permessi Utente]] | |||
* <span class="plainlinks">[http://assistenza.maggioli.it <span style="color:#0066FF">Portale Assistenza Help Desk</span>]</span> | |||
Versione attuale delle 15:29, 2 ott 2018
| Demografico | Tributi | Uff.Tecnico | Ragioneria | Aff.Generali | Governance | Personale | Gestione | Sanità |
Introduzione
Con il nuovo sistema di Help Desk Integrato all'interno della Suite Sicraweb, è possibile:
![]() aprire una richiesta di supporto all'Help Desk.
aprire una richiesta di supporto all'Help Desk.
![]() consultare tutti i propri Ticket di assistenza.
consultare tutti i propri Ticket di assistenza.
![]() ricevere avvisi in tempo reale sullo stato di avanzamento e risoluzione dei Ticket Aperti.
ricevere avvisi in tempo reale sullo stato di avanzamento e risoluzione dei Ticket Aperti.
![]() ricevere comunicazioni in merito ad aggiornamenti o comunicazioni importanti dal nostro servizio di assistenza.
ricevere comunicazioni in merito ad aggiornamenti o comunicazioni importanti dal nostro servizio di assistenza.
il tutto direttamente dall'interno della procedura Sicraweb o contestualmente ad un avviso dell'applicativo.
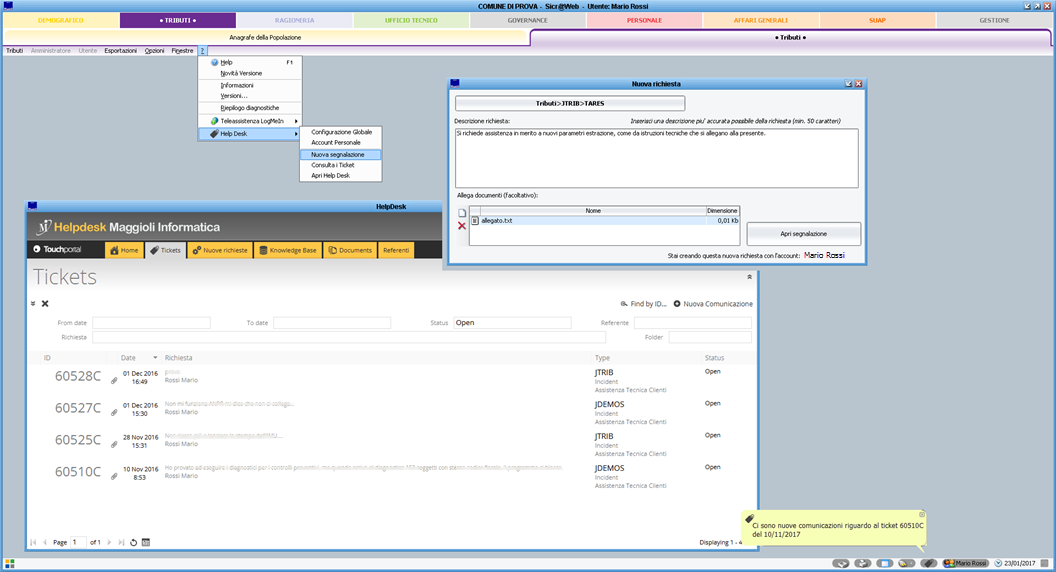
| NOTA IMPORTANTE SUL FUNZIONAMENTO:
La gestione dei Ticket Integrati in Sicraweb richiede la Registrazione al Portale di Help Desk ed una configurazione in Sicraweb.
|
Creazione Nuovo Ticket
Per creare una Nuova Richiesta di Assistenza (Ticket) è sufficiente cliccare sul ? punto interrogativo, e da qui andare al percorso:
Help Desk -> Nuova Segnalazione come da immagine di esempio che segue:
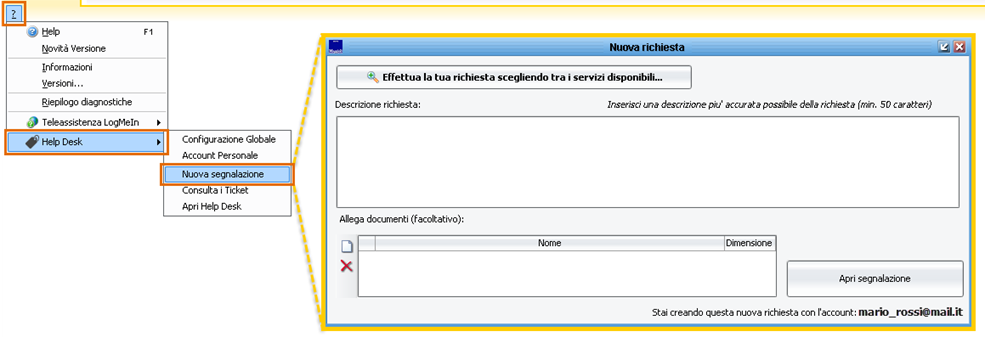
il ? punto interrogativo è sempre presente come ultima voce di menù di qualsiasi area della Suite (Demografico, Tributi, Ragioneria, etc.)
La prima operazione da effettuare, è quella di scegliere il prodotto e l'argomento per il quale si richiede il supporto.
Cliccando sul pulsante di Ricerca dei Prodotti Disponibili si aprirà una finestra dove verranno elencati tutti i prodotti per il quale l'utente è registrato nel portale di Help Desk, come da immagine di esempio che segue:
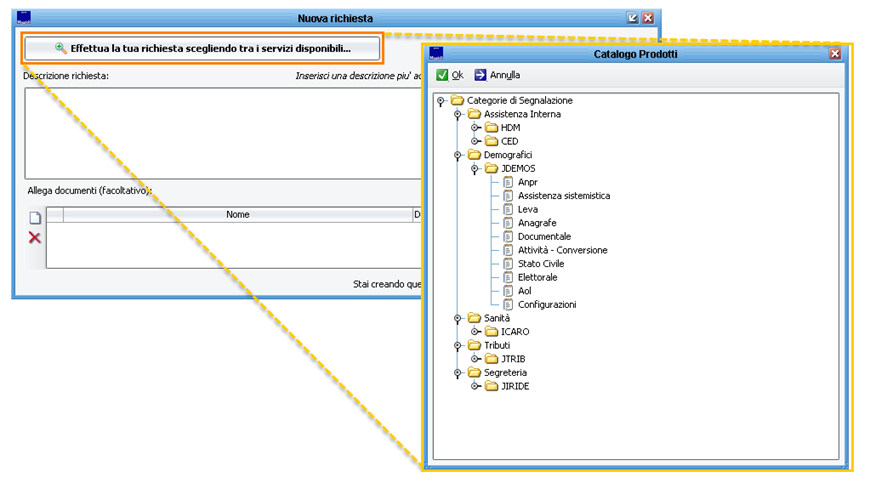
Una volta scelto il prodotto e l'area di interesse, questi verranno mostrati all'interno del pulsante stesso:
![]()
Il campo Descrizione Richiesta è dedicato all'inserimento della descrizione della richiesta per la quale si richiede il supporto dell'Help Desk.
Una descrizione più efficace possibile, consentirà un più rapido e preciso riscontro da parte dell'assistenza.
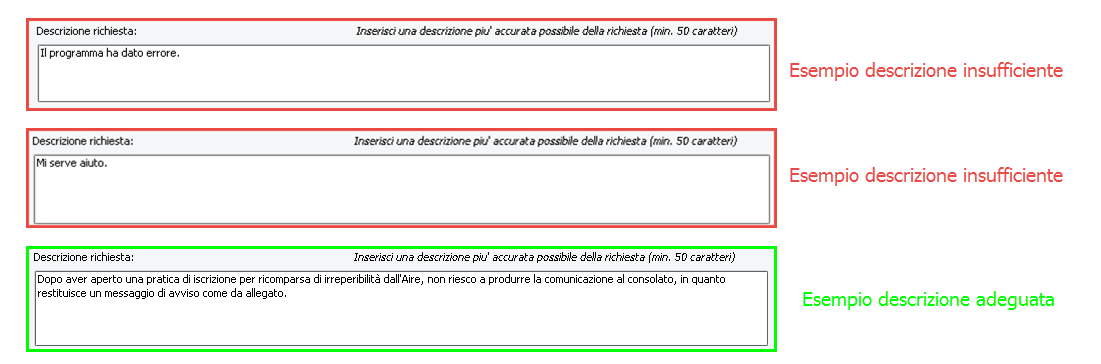
La maschera di inserimento di una nuova richiesta, include la possibilità (facoltativa) di allegare qualsiasi documento o file alla segnalazione.
Sarà sufficiente cliccare sul pulsante ![]() Allega, come da immagine di esempio che segue:
Allega, come da immagine di esempio che segue:
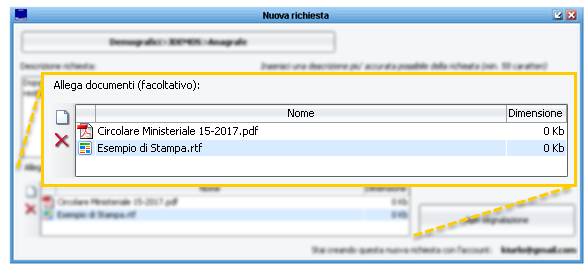
Una volta compilata correttamente la richiesta, per inoltrarla all'Help Desk cliccare sul pulsante Apri Segnalazione.
Il sistema restituirà un messaggio di conferma, come da immagine di esempio che segue:
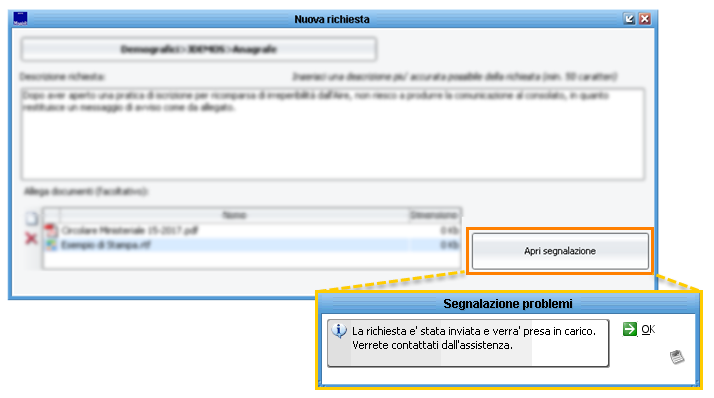
La procedura consentirà di aprire un nuovo ticket anche contestualmente ad un avviso o errore della procedura, semplicemente con un click destro del mouse in corrispondenza del messaggio a video
come da immagine di esempio che segue:
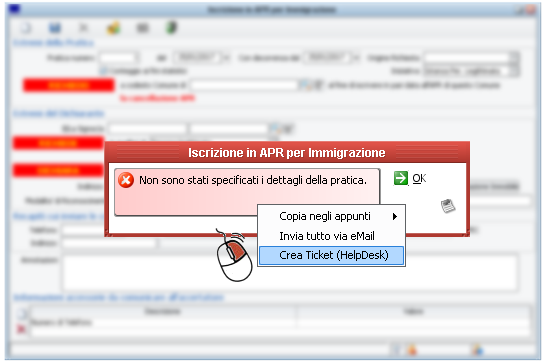
La procedura di compilazione del nuovo ticket sarà identica a quanto descritto in precedenza, ma in questo caso il software inoltrerà all'Help Desk anche un corredo di dati, come ad esempio la descrizione completa del messaggio, la versione in uso presso il cliente, il log delle operazioni sul server e altre informazioni utili per la risoluzione.
Notifiche e Avvisi
Una ulteriore importante novità in merito al sistema di Ticket Integrato, è il nuovo Visualizzatore di Notifiche in tempo reale, presente nella barra di sistema di Sicraweb presente in basso a destra.
Il sistema, una volta configurato propriamente, si connetterà ad intervalli regolari alla centrale di Help Desk, monitorando lo status dei propri Ticket.
Ad ogni aggiornamento della propria richiesta (ad esempio a seguito di una risposta, una email, o semplicemente la chiusura positiva del proprio ticket) il programma presenterà un avviso tramite un pop-up, come da immagine di esempio:

Il sistema di notifiche, memorizzerà qualsiasi messaggio proveniente dall'Help Desk, anche se l'operatore non è connesso alla rete.
Nel caso in cui vi siano nuovi avvisi ancora non letti, a fianco della nuova icona Notifiche ![]() comparirà un numero indicante il numero dei messaggi non ancora visualizzati.
comparirà un numero indicante il numero dei messaggi non ancora visualizzati.
Sarà sufficiente cliccare sulla icona ![]() per visualizzare l'elenco delle notifiche più recenti, come da immagine di esempio:
per visualizzare l'elenco delle notifiche più recenti, come da immagine di esempio:
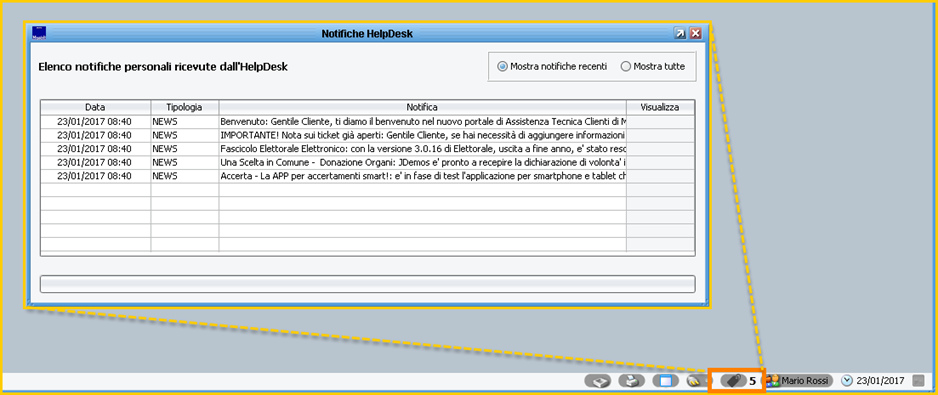
Per distinguere le notifiche, il pannello presenta una apposita colonna Tipologia , dove verrà indicato il Numero del Ticket o l'etichetta News :
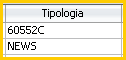
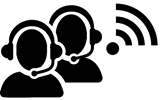
Come anticipato, il nuovo sistema di notifiche include infatti anche avvisi in merito a news pubblicate sul portale.
Questo consente all'operatore di ricevere in tempo reale, comunicazioni inerenti aggiornamenti o informazioni importanti dal servizio di assistenza.
All'interno del pannello delle Notifiche, sarà sufficiente cliccare sulla icona Visualizza Ticket in corrispondenza dell'avviso desiderato, per accedere alla consultazione di quest'ultimo direttamente sul Portale Help Desk
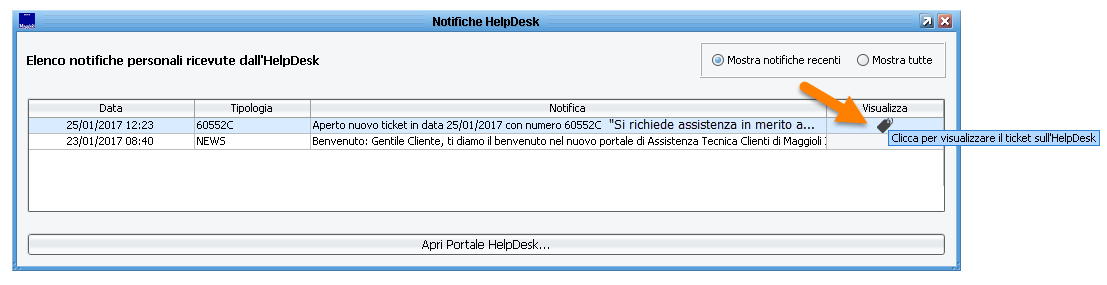
Consultazione Ticket
Una volta attivata la consultazione dei Ticket all'interno della Suite Sicraweb, sono previste due modalità sempre disponibili.
- Tramite l'elenco delle Notifiche.
Sarà sufficiente cliccare sul pulsante ![]() Visualizza Ticket in corrispondenza dell'avviso selezionato, per essere reindirizzati sul portale di HelpDesk, direttamente all'interno della specifica richiesta.
Visualizza Ticket in corrispondenza dell'avviso selezionato, per essere reindirizzati sul portale di HelpDesk, direttamente all'interno della specifica richiesta.
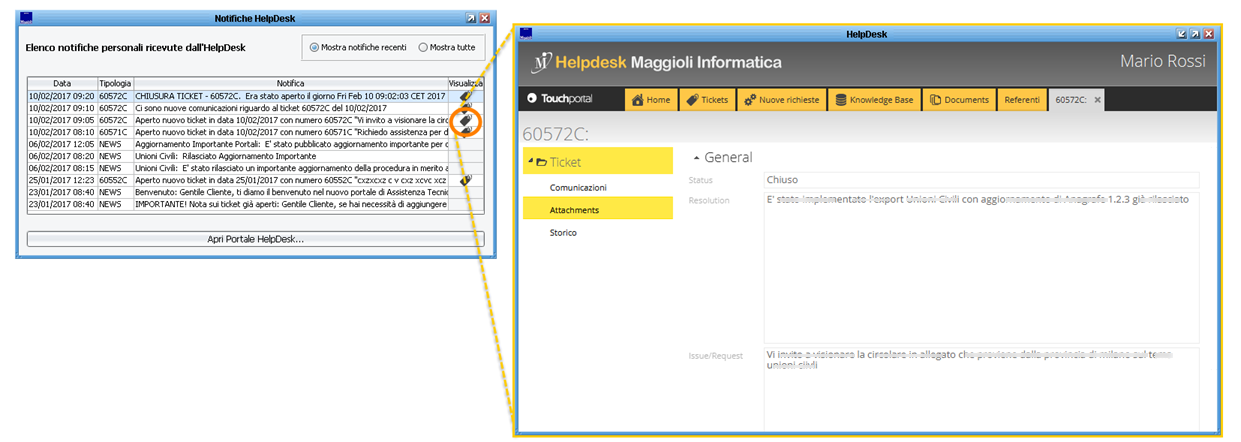
- Tramite consultazione da Portale di Tutte le Notifiche Aperte
E' possibile aprire la consultazione di tutti i propri Ticket sul portale HelpDesk, tramite la voce di menù: Help Desk -> Consulta i Ticket
come da immagine di esempio che segue:
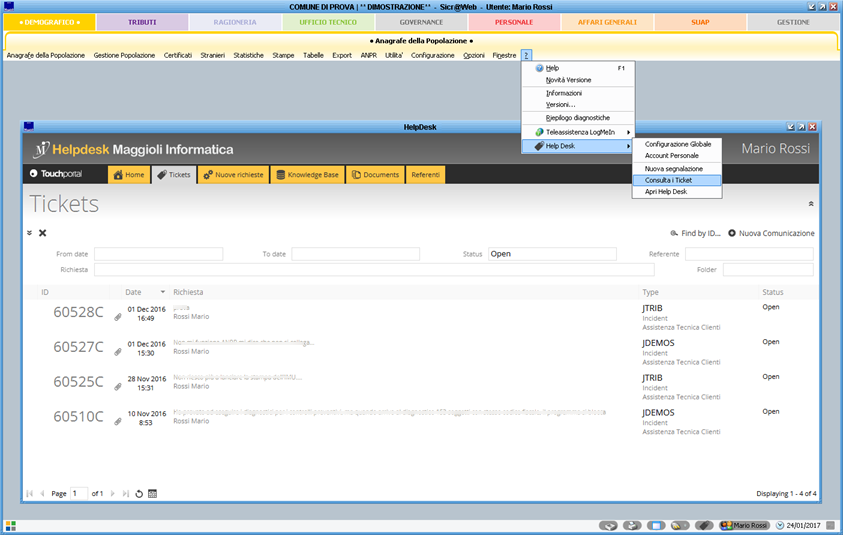
Apertura Portale Help Desk
Una volta configurata propriamente la procedura, sarà possibile aprire e consultare il portale di Help Desk direttamente dall'interno della Suite Sicraweb, senza dover aprire un browser esterno.
Sarà possibile aprire il portale dalla voce di menù presente cliccando sul ? Punto Interrogativo -> Help Desk -> Apri Help Desk
come da immagine di esempio che segue:
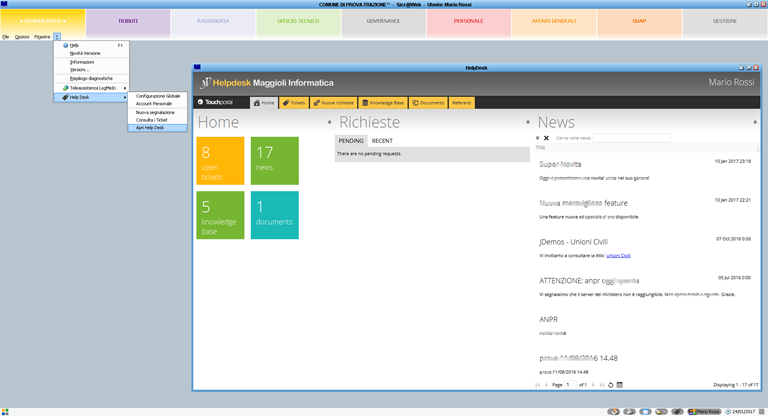
Configurazione
Il nuovo sistema di ticket integrato nella Suite Sicraweb, prevede due passaggi fondamentali per il corretto funzionamento della procedura:
- La Registrazione del proprio utente al Portale di Help Desk
Registrandosi al Portale di Assistenza (Help Desk), ciascun utente ha la possibilità di interagire direttamente con il team dei tecnici dell’assistenza per aprire o consultare una richiesta di supporto, monitorare lo stato di avanzamento e risoluzione, consultare lo storico delle attività svolte e delle comunicazioni intercorse con i tecnici, consultare news e documentazione operativa.
Se si è già in possesso di un proprio account, sarà sufficiente parametrizzare la procedura Sicraweb (vedi paragrafi successivi).
Chi non ha ancora un account personale all'Help Desk Maggioli Informatica, può utilizzare questo pulsante di accesso rapido:
| Clicca qui per la Registrazione al Portale |
- La Configurazione della Suite Sicraweb
La configurazione consiste nella parametrizzazione della Suite Sicraweb, affinché la procedura sappia con quale account accedere al portale per la gestione dei ticket e degli avvisi.
Per comprendere meglio il funzionamento, occorre tenere in considerazione che in fase di connessione al portale di Help Desk, quest'ultimo mostrerà solamente i prodotti per il quale l'account si è registrato sul portale.
Vi sarà quindi una "Configurazione Globale" allo scopo di identificare l'ente con il quale si accede al portale, e una "Configurazione Account" per identificare l'utente; in questo modo la connessione sarà sempre personale e legata all'utente con il quale si accede al sistema.
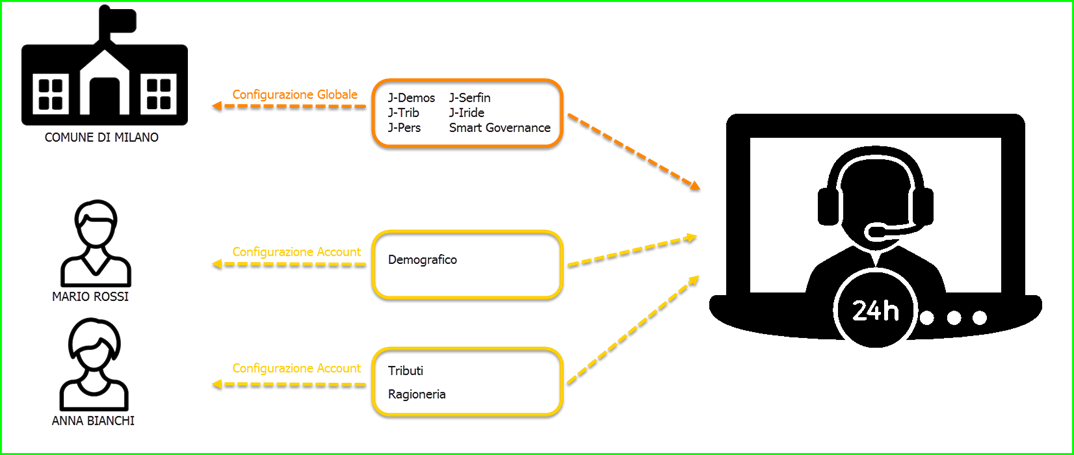
Configurazione Globale
Per Configurazione Globale si intende l'inserimento dell' Account Master di Help Desk, che consenta di identificare il Comune e i Prodotti in uso.
L'Account Master ha accesso a tutte le aree, e lo si rileva nel paragrafo Impostazione Accesso Web della Scheda Cliente in HDA.
Nota bene: per poter accedere alla voce di menù: ? -> Help Desk -> Configurazione Globale è necessario uno specifico permesso utente denominato "Amministrazione Help Desk"
![]()
(clicca qui per ulteriori dettagli sulla Gestione dei Permessi Utente)
Tale permesso dovrà essere attribuito solo all'Amministratore/Ced, e servirà solo per la configurazione.
Tutti gli altri utenti potranno accedere alla parte dedicata alla configurazione del proprio account personale e alla gestione dei propri ticket, senza l'attribuzione di alcun permesso.
Maschera di Configurazione Globale HelpDesk:
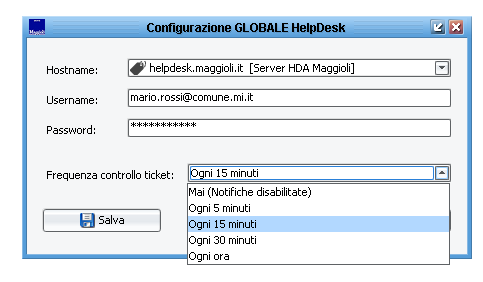
Come da figura di esempio, sarà sufficiente indicare lo Username, che viene identificato tramite indirizzo mail registrato sul portale, inserire la password (la stessa usata nel portale), e la frequenza con la quale si vuole verificare se vi sono stati aggiornamenti dei propri ticket o news.
Configurazione Account
Per Configurazione Account si intende l'inserimento del proprio account personale registrato al portale di Help Desk, che consenta di identificare l'Utente e le sue Aree di Interesse.
Nel paragrafo precedente, si è visto come occorra una Configurazione Globale dedicata alla identificazione del proprio ente.
La Configurazione Account invece, è necessaria per identificare il singolo utente, e di conseguenza le sue aree di interesse e per le quali è abilitato ad operare e ricevere notifiche.
Gli account di accesso al portale sono infatti sempre nominativi, ed ogni operatore avrà la sua username e password personali.
Dalla propria postazione di lavoro, accedere alla voce di menù: ? -> Help Desk -> Configurazione Account
ed inserire la propria username (identificata dalla email registrata sul portale), come da figura di esempio:
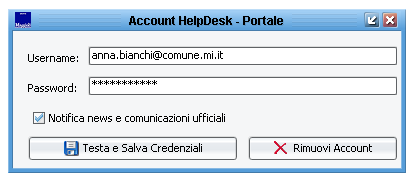
Abilitando l'opzione Notifica News e Comunicazioni Ufficiali, si riceveranno avvisi anche in tal senso, oltre che le notifiche in merito allo stato di aggiornamento dei propri ticket.
Note importanti sul funzionamento:
- ogni utente riceverà le notifiche solamente in merito ai propri ticket
- ogni utente riceverà le news solamente in merito alle proprie aree di interesse (definite dall'account sul portale Help Desk)