Differenze tra le versioni di "Trascrizioni notarili (MUI)"
imported>Lzangara |
imported>Lzangara |
||
| (Una versione intermedia di uno stesso utente non è mostrata) | |||
| Riga 4: | Riga 4: | ||
Il programma andrà a popolare la dichiarazione del contribuente dichiarante con i dati letti dalla trascrizione notarile.<br> | Il programma andrà a popolare la dichiarazione del contribuente dichiarante con i dati letti dalla trascrizione notarile.<br> | ||
La maschera, una volta richiamata la fornitura e la relativa nota, si presenterà nel seguente modo: <br> | La maschera, una volta richiamata la fornitura e la relativa nota, si presenterà nel seguente modo: <br> | ||
[[File:Trascrizioni_MUI.jpg]] | [[File:Trascrizioni_MUI.jpg]] <br> | ||
Nella '''parte 1''' sono presenti i pulsanti standard di pulizia della pagina,salvataggio dati,elimina trascrizione singola,ricerca,esplorazione ad albero,'''generazione dichiarazioni''' ed infine "Imposta trascrizione come non controllata".<br> | Nella '''parte 1''' sono presenti i pulsanti standard di pulizia della pagina,salvataggio dati,elimina trascrizione singola,ricerca,esplorazione ad albero,'''generazione dichiarazioni''' ed infine "Imposta trascrizione come non controllata".<br> | ||
<u>Da questa maschera si possono solo elaborare trascrizioni puntuali, non massive.</u> | <u>Da questa maschera si possono solo elaborare trascrizioni puntuali, non massive.</u> | ||
| Riga 14: | Riga 14: | ||
Nella '''parte 3''' sono presenti l'elenco degli immobili coinvolti nella nota e il relativo proprietario.<br> | Nella '''parte 3''' sono presenti l'elenco degli immobili coinvolti nella nota e il relativo proprietario.<br> | ||
Cliccando con il tasto destro del mouse sull'immobile nella parte 3, possiamo scegliere di visualizzare tutte le dichiarazioni già presentate per quel preciso immobile o per altro omonimo.<br> | Cliccando con il tasto destro del mouse sull'immobile nella parte 3, possiamo scegliere di visualizzare tutte le dichiarazioni già presentate per quel preciso immobile o per altro omonimo.<br> | ||
Cliccando sulla lentina sulla destra dell'immobile è possibile consultare le informazioni estese.<br> | Cliccando sulla lentina sulla destra dell'immobile è possibile consultare le [[Dettagli_estesi_MUI|informazioni estese]].<br> | ||
Cliccando sul simbolo subito a destra, possiamo, se non ancora generato, procedere al relativo ribaltamento della nota MUI, e se già ribaltata, cliccando sull'ultimo tasto, visualizzarne la dichiarazione. <br> | |||
Versione attuale delle 15:08, 27 nov 2016
| IMU | TARI | TASI | OSAP | ICP | DPA | ANM | SDI | SCI | IDS | ISCOP | PAG |
|---|
In questa sezione "Trascrizioni notarili MUI", una volta importati i relativi flussi MUI dalla maschera Importazione è possibile consultare ed elaborare sia posizione per posizione che per intero flusso.
Il programma andrà a popolare la dichiarazione del contribuente dichiarante con i dati letti dalla trascrizione notarile.
La maschera, una volta richiamata la fornitura e la relativa nota, si presenterà nel seguente modo:
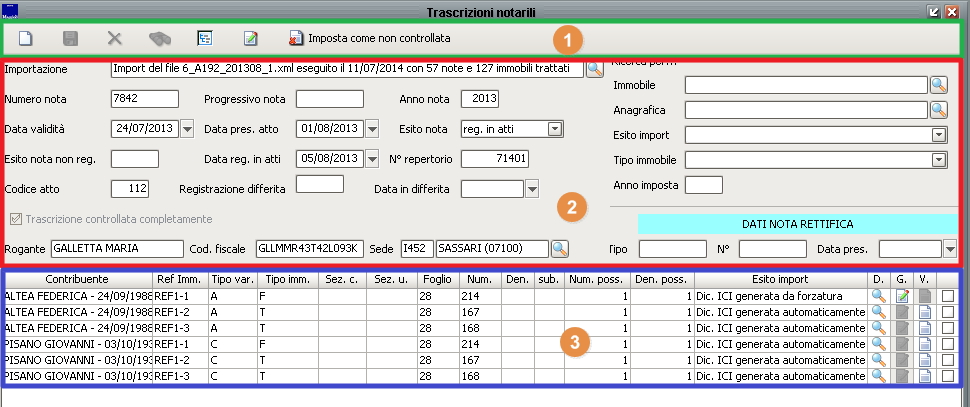
Nella parte 1 sono presenti i pulsanti standard di pulizia della pagina,salvataggio dati,elimina trascrizione singola,ricerca,esplorazione ad albero,generazione dichiarazioni ed infine "Imposta trascrizione come non controllata".
Da questa maschera si possono solo elaborare trascrizioni puntuali, non massive.
Si richiama la nota con il tasto Ricerca,e, una volta cliccata dall'elenco,è possibile,cliccando il tasto "Genera dichiarazione" di ribaltarla nelle dichiarazioni presentate.
Questo passaggio si può evitare lanciando la sincronizzazione massiva dalla sezione "Operazioni Massive" -> "Ricerca Trascrizioni Notarili".
Nella parte 2 di sinistra, sono presenti tutti i dettagli della nota seleziona e ogni campo presente del flusso.
Nella sezione di destra invece sono presenti i relativi campi di ricerca per immobile,Anagrafica,esito Import,ecc..
Se il campo "Trascrizione controllata completamente" risulta spuntato vorrà dire che tutta la nota è stata elaborata con successo.
Nella parte 3 sono presenti l'elenco degli immobili coinvolti nella nota e il relativo proprietario.
Cliccando con il tasto destro del mouse sull'immobile nella parte 3, possiamo scegliere di visualizzare tutte le dichiarazioni già presentate per quel preciso immobile o per altro omonimo.
Cliccando sulla lentina sulla destra dell'immobile è possibile consultare le informazioni estese.
Cliccando sul simbolo subito a destra, possiamo, se non ancora generato, procedere al relativo ribaltamento della nota MUI, e se già ribaltata, cliccando sull'ultimo tasto, visualizzarne la dichiarazione.