Differenze tra le versioni di "Certificazione rimborsi Tributi Locali - Guida operativa"
imported>Lzangara |
imported>Lzangara |
||
| (8 versioni intermedie di uno stesso utente non sono mostrate) | |||
| Riga 1: | Riga 1: | ||
{{MenuTributi}} | {{MenuTributi}} | ||
==''' | =='''Riferimenti normativi'''== | ||
L’articolo 1, commi da 722 a 727, della Legge n. 147 del 2013 (Legge di stabilità 2014), dispone che in relazione all’Imposta Municipale propria (IMU), a partire dall’anno d’imposta 2012, il contribuente che all’atto del pagamento è incorso in una situazione d’errore e che voglia regolarizzare la sua posizione o chiedere il rimborso, debba presentare una specifica richiesta al Comune a cui sono stati versati gli importi o a quello di competenza. | L’articolo 1, commi da 722 a 727, della Legge n. 147 del 2013 (Legge di stabilità 2014), dispone che in relazione all’Imposta Municipale propria (IMU), a partire dall’anno d’imposta 2012, il contribuente che all’atto del pagamento è incorso in una situazione d’errore e che voglia regolarizzare la sua posizione o chiedere il rimborso, debba presentare una specifica richiesta al Comune a cui sono stati versati gli importi o a quello di competenza. | ||
Il D.L. n. 16 del 2014 estende l’applicazione del provvedimento a tutti i tributi locali purché i versamenti siano stati effettuati a decorrere dal 1° gennaio 2012. | Il D.L. n. 16 del 2014 estende l’applicazione del provvedimento a tutti i tributi locali purché i versamenti siano stati effettuati a decorrere dal 1° gennaio 2012. | ||
L’art. 4, comma 2 del Decreto Interministeriale 24 febbraio 2016 stabilisce, ai sensi della Legge n. 147 del 2013, che l’Ente locale è tenuto ad effettuare un’istruttoria sulle istanze/comunicazioni presentate dai contribuenti e, in caso di esito positivo, di comunicare al Ministero dell’Economia e delle Finanze “l’importo totale, la quota rimborsata o da rimborsare a proprio carico nei confronti del contribuente e dell’Erario, e la quota a carico dell’Erario da rimborsare al contribuente e all’Ente locale”. | L’art. 4, comma 2 del Decreto Interministeriale 24 febbraio 2016 stabilisce, ai sensi della Legge n. 147 del 2013, che l’Ente locale è tenuto ad effettuare un’istruttoria sulle istanze/comunicazioni presentate dai contribuenti e, in caso di esito positivo, di comunicare al Ministero dell’Economia e delle Finanze “l’importo totale, la quota rimborsata o da rimborsare a proprio carico nei confronti del contribuente e dell’Erario, e la quota a carico dell’Erario da rimborsare al contribuente e all’Ente locale”. | ||
Nel citato Decreto Interministeriale 24 febbraio 2016, sono individuate le modalità con le quali si eseguono le procedure di riversamento, rimborso e regolazioni sulla spesa del bilancio statale di cui all’art. 1, della Legge n. 147 del 2013, relative a tutti i tributi locali. | Nel citato Decreto Interministeriale 24 febbraio 2016, sono individuate le modalità con le quali si eseguono le procedure di riversamento, rimborso e regolazioni sulla spesa del bilancio statale di cui all’art. 1, della Legge n. 147 del 2013, relative a tutti i tributi locali. | ||
=='''Autenticazione Portale Federalismo Fiscale'''== | |||
Come prima cosa dovrete autenticarvi sul Portale del Federalismo Fiscale. ( https://www.portalefederalismofiscale.gov.it/portale/it/ ) | Come prima cosa dovrete autenticarvi sul Portale del Federalismo Fiscale. ( https://www.portalefederalismofiscale.gov.it/portale/it/ ) <br> | ||
Una volta che vi sarete autenticati, potrete trasmettere al Dipartimento delle finanze gli esiti delle procedure di riversamento a seguito di un versamento indebitamente percepito. | Una volta che vi sarete autenticati, potrete trasmettere al Dipartimento delle finanze gli esiti delle procedure di riversamento a seguito di un versamento indebitamente percepito. | ||
A decorrere dal 27 maggio 2016, la funzionalità di acquisizione a sistema della “determina” che certifica il diritto del contribuente al rimborso da effettuarsi a cura dello Stato, sottopone preventivamente il file ai controlli di validità: | =='''Acquisizione file in formato Pdf/a del rimborso'''== | ||
- della firma elettronica, apposta dal soggetto responsabile a emettere tali tipologie di provvedimenti; | A decorrere dal 27 maggio 2016, la funzionalità di acquisizione a sistema della “determina” che certifica il diritto del contribuente al rimborso da effettuarsi a cura dello Stato, sottopone preventivamente il file ai controlli di validità:<br> | ||
- del formato PDF/A -1b. | - della firma elettronica, apposta dal soggetto responsabile a emettere tali tipologie di provvedimenti; <br> | ||
- del formato PDF/A -1b.<br> | |||
In Sicraweb con l'aggiornamento ICI 6.33.0 è stata rilasciata la possibilità di salvare un documento in formato PDF/A -1b automaticamente. | In Sicraweb con l'aggiornamento ICI 6.33.0 è stata rilasciata la possibilità di salvare un documento in formato PDF/A -1b automaticamente. | ||
Procedere nel seguente modo: | Procedere nel seguente modo:<br> | ||
1 -> cliccare l'immagine della stampante nell'avviso di rimborso e selezionare il modello del Rimborso IMU | 1 -> cliccare l'immagine della stampante nell'avviso di rimborso e selezionare il modello del Rimborso IMU<br> | ||
2 -> togliere la spunta sulla voce "A video" | 2 -> togliere la spunta sulla voce "A video"<br> | ||
3 -> nelle scelte affianco a sinistra "Output su", scegliere il tipo "File PDF" e confermare con "OK" in alto a sinistra. | 3 -> nelle scelte affianco a sinistra "Output su", scegliere il tipo "File PDF" e confermare con "OK" in alto a sinistra.<br> | ||
3 -> Nella successiva maschera che si presenterà, selezionare la cartella dove salvare il file Pdf e il relativo nome del documento. | [[File:Passi_salva_pdfA.jpg]]<br><br> | ||
4 -> Aprire il file appena salvato e controllare che sia in formato PDF/A | 3 -> Nella successiva maschera che si presenterà, selezionare la cartella dove salvare il file Pdf e il relativo nome del documento.<br> | ||
4 -> Aprire il file appena salvato e controllare che sia in formato PDF/A<br> | |||
[[File:Controllo_pdfA.jpg]]<br><br> | |||
Se così non fosse, potrebbe dipendere dal fatto che il report padre del Rimborso IMU sia stato modificato o che alcuni caratteri all'interno di tale modello non sono nel formato standard "Arial". In questo caso contattare l'assistenza tecnica. | Se così non fosse, potrebbe dipendere dal fatto che il report padre del Rimborso IMU sia stato modificato o che alcuni caratteri all'interno di tale modello non sono nel formato standard "Arial". In questo caso contattare l'assistenza tecnica. | ||
=='''Firmare digitalmente documento Pdf/a'''== | |||
Una volta che avremo il rimborso in formato PDF/A potrete apporre la vostra firma digitale per procedere al passo finale, l'invio tramite il Portale. | Una volta che avremo il rimborso in formato PDF/A potrete apporre la vostra firma digitale per procedere al passo finale, l'invio tramite il Portale.<br> | ||
Per fare ciò, in questo caso, ci avvaleremo di un sofware gratuito fornito dalle Poste Italiane, "FIRMAOK!" accessibile direttamente al sito: http://postecert.poste.it/firma/download.shtml | Per fare ciò, in questo caso, ci avvaleremo di un sofware gratuito fornito dalle Poste Italiane, "FIRMAOK!" accessibile direttamente al sito: http://postecert.poste.it/firma/download.shtml <br> | ||
Procedete scaricando e installando la versione più appropriata per il vostro pc. (magari chiedendo supporto al vostro CED per l'installazione). | Procedete scaricando e installando la versione più appropriata per il vostro pc. (magari chiedendo supporto al vostro CED per l'installazione).<br> | ||
Inserite nel vostro pc la penna usb o il lettore di smart card USB contenente la firma digitale e installatela (anche per questa operazione potete chiedere supporto al vostro Ced per l'installazione anche perché ogni tipo di firma ha il suo setup interno). | Inserite nel vostro pc la penna usb o il lettore di smart card USB contenente la firma digitale e installatela (anche per questa operazione potete chiedere supporto al vostro Ced per l'installazione anche perché ogni tipo di firma ha il suo setup interno). | ||
Eseguita l'installazione anche della firma, avviate il programma FIRMAOK! | Eseguita l'installazione anche della firma, avviate il programma FIRMAOK!<br> | ||
Cliccare su FIRMA, | Cliccare su FIRMA e selezionare il file PDF da firmare.<br> | ||
Successivamente, nella maschera che vi comparirà, noterete in alto (con la Smart Card o chiavetta USB inserita) il nome della firma che il programma utilizzerà. Basterà quindi compilare il campo Pin, impostare dove salvare il nuovo file Pdf firmato e cliccare su "Avanti" come da immagine sottostante.<br> | |||
[[File:FirmaOK_step_firma.jpg]]<br> | |||
Spuntare nella nuova maschera "Dichiaro di aver preso visione..." e cliccare su "Avanti".<br> | |||
Per controllare l'esito della firma potete aprire il file Pdf salvato controllando se, in alto a sinistra, compare la firma appena inserita. | |||
[[File:Firma_adobe_finale.jpg]]<br><br> | |||
=='''Inserimento pratica nel Portale del Federalismo Fiscale'''== | |||
Ora che avete il vostro file Pdf/A -1b salvato e firmato digitalmente, potete accedere al Portale al link sopra evidenziato nel secondo step di questa guida, e inserire la pratica cliccando su "Nuova Pratica" in alto a destra.<br> | |||
Compilare necessariamente tutti i campi identificati con il simbolo dell'asterisco (obbligatori) e alla fine, dopo aver inserito anche il vostro file pdf relativo alla pratica, cliccare sul tasto "Salva".<br> | |||
Una volta salvata la pratica, si potrà, su di essa, eseguire la modifica, cancellazione o trasmissione ufficiale al Dipartimento. | |||
Versione attuale delle 10:47, 15 giu 2016
| IMU | TARI | TASI | OSAP | ICP | DPA | ANM | SDI | SCI | IDS | ISCOP | PAG |
|---|
Riferimenti normativi
L’articolo 1, commi da 722 a 727, della Legge n. 147 del 2013 (Legge di stabilità 2014), dispone che in relazione all’Imposta Municipale propria (IMU), a partire dall’anno d’imposta 2012, il contribuente che all’atto del pagamento è incorso in una situazione d’errore e che voglia regolarizzare la sua posizione o chiedere il rimborso, debba presentare una specifica richiesta al Comune a cui sono stati versati gli importi o a quello di competenza. Il D.L. n. 16 del 2014 estende l’applicazione del provvedimento a tutti i tributi locali purché i versamenti siano stati effettuati a decorrere dal 1° gennaio 2012. L’art. 4, comma 2 del Decreto Interministeriale 24 febbraio 2016 stabilisce, ai sensi della Legge n. 147 del 2013, che l’Ente locale è tenuto ad effettuare un’istruttoria sulle istanze/comunicazioni presentate dai contribuenti e, in caso di esito positivo, di comunicare al Ministero dell’Economia e delle Finanze “l’importo totale, la quota rimborsata o da rimborsare a proprio carico nei confronti del contribuente e dell’Erario, e la quota a carico dell’Erario da rimborsare al contribuente e all’Ente locale”. Nel citato Decreto Interministeriale 24 febbraio 2016, sono individuate le modalità con le quali si eseguono le procedure di riversamento, rimborso e regolazioni sulla spesa del bilancio statale di cui all’art. 1, della Legge n. 147 del 2013, relative a tutti i tributi locali.
Autenticazione Portale Federalismo Fiscale
Come prima cosa dovrete autenticarvi sul Portale del Federalismo Fiscale. ( https://www.portalefederalismofiscale.gov.it/portale/it/ )
Una volta che vi sarete autenticati, potrete trasmettere al Dipartimento delle finanze gli esiti delle procedure di riversamento a seguito di un versamento indebitamente percepito.
Acquisizione file in formato Pdf/a del rimborso
A decorrere dal 27 maggio 2016, la funzionalità di acquisizione a sistema della “determina” che certifica il diritto del contribuente al rimborso da effettuarsi a cura dello Stato, sottopone preventivamente il file ai controlli di validità:
- della firma elettronica, apposta dal soggetto responsabile a emettere tali tipologie di provvedimenti;
- del formato PDF/A -1b.
In Sicraweb con l'aggiornamento ICI 6.33.0 è stata rilasciata la possibilità di salvare un documento in formato PDF/A -1b automaticamente.
Procedere nel seguente modo:
1 -> cliccare l'immagine della stampante nell'avviso di rimborso e selezionare il modello del Rimborso IMU
2 -> togliere la spunta sulla voce "A video"
3 -> nelle scelte affianco a sinistra "Output su", scegliere il tipo "File PDF" e confermare con "OK" in alto a sinistra.
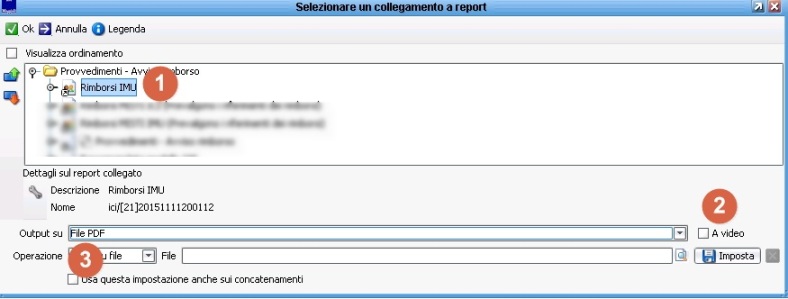
3 -> Nella successiva maschera che si presenterà, selezionare la cartella dove salvare il file Pdf e il relativo nome del documento.
4 -> Aprire il file appena salvato e controllare che sia in formato PDF/A
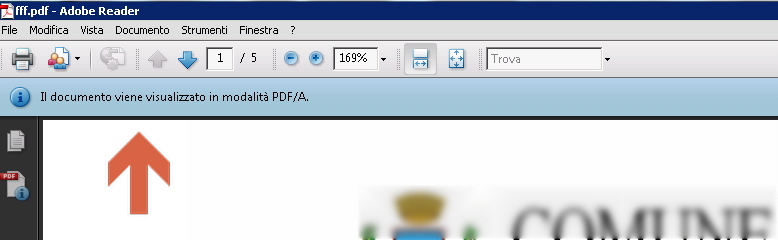
Se così non fosse, potrebbe dipendere dal fatto che il report padre del Rimborso IMU sia stato modificato o che alcuni caratteri all'interno di tale modello non sono nel formato standard "Arial". In questo caso contattare l'assistenza tecnica.
Firmare digitalmente documento Pdf/a
Una volta che avremo il rimborso in formato PDF/A potrete apporre la vostra firma digitale per procedere al passo finale, l'invio tramite il Portale.
Per fare ciò, in questo caso, ci avvaleremo di un sofware gratuito fornito dalle Poste Italiane, "FIRMAOK!" accessibile direttamente al sito: http://postecert.poste.it/firma/download.shtml
Procedete scaricando e installando la versione più appropriata per il vostro pc. (magari chiedendo supporto al vostro CED per l'installazione).
Inserite nel vostro pc la penna usb o il lettore di smart card USB contenente la firma digitale e installatela (anche per questa operazione potete chiedere supporto al vostro Ced per l'installazione anche perché ogni tipo di firma ha il suo setup interno).
Eseguita l'installazione anche della firma, avviate il programma FIRMAOK!
Cliccare su FIRMA e selezionare il file PDF da firmare.
Successivamente, nella maschera che vi comparirà, noterete in alto (con la Smart Card o chiavetta USB inserita) il nome della firma che il programma utilizzerà. Basterà quindi compilare il campo Pin, impostare dove salvare il nuovo file Pdf firmato e cliccare su "Avanti" come da immagine sottostante.

Spuntare nella nuova maschera "Dichiaro di aver preso visione..." e cliccare su "Avanti".
Per controllare l'esito della firma potete aprire il file Pdf salvato controllando se, in alto a sinistra, compare la firma appena inserita.
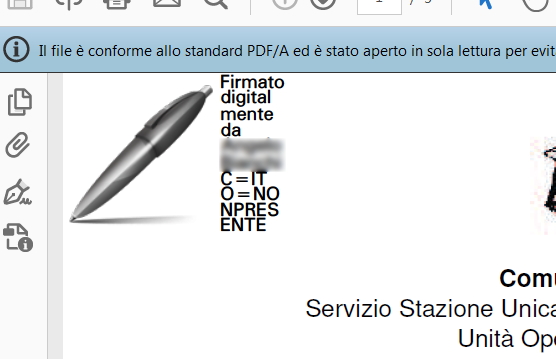
Inserimento pratica nel Portale del Federalismo Fiscale
Ora che avete il vostro file Pdf/A -1b salvato e firmato digitalmente, potete accedere al Portale al link sopra evidenziato nel secondo step di questa guida, e inserire la pratica cliccando su "Nuova Pratica" in alto a destra.
Compilare necessariamente tutti i campi identificati con il simbolo dell'asterisco (obbligatori) e alla fine, dopo aver inserito anche il vostro file pdf relativo alla pratica, cliccare sul tasto "Salva".
Una volta salvata la pratica, si potrà, su di essa, eseguire la modifica, cancellazione o trasmissione ufficiale al Dipartimento.