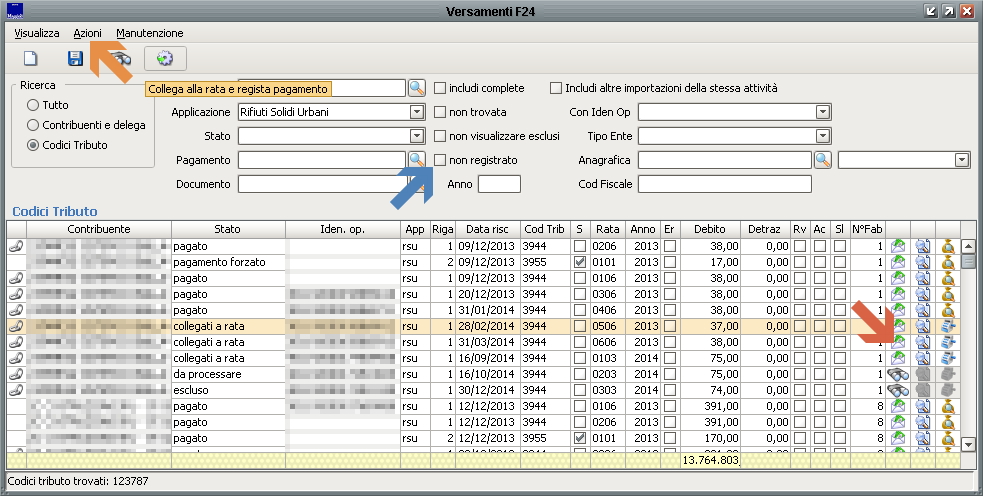Differenze tra le versioni di "Importazione flusso F24/Gestione versamenti F24 importati"
imported>Lzangara |
imported>Lzangara |
||
| Riga 5: | Riga 5: | ||
<br>[[File:Importazione_versamenti_F24.JPG|link=|center]]<br> | <br>[[File:Importazione_versamenti_F24.JPG|link=|center]]<br> | ||
Sulla maschera successiva premere il tasto Ok in quanto è un messaggio di riepilogo su tutte le bonifiche che attualmente mancano da effettuare ( | Sulla maschera successiva premere il tasto Ok in quanto è un messaggio di riepilogo su tutte le bonifiche che attualmente mancano da effettuare (non è bloccante sull’attività di import delle forniture F24). <br> | ||
Si aprirà quindi la maschera sotto riportata: | Si aprirà quindi la maschera sotto riportata: | ||
<br>[[File:Versamenti_F24_primo_step.JPG|link=|center]]<br> | <br>[[File:Versamenti_F24_primo_step.JPG|link=|center]]<br> | ||
Cliccando l'icona dentro al | Cliccando l'icona dentro al triangolo è possibile caricare una singola fornitura F24 (formato del file . RUN) mentre accendendo il flag dentro il cerchio è possibile selezionare successivamente, a sinistra, la cartella contenente tutti i file .RUN interni ad essa, in modo da caricare in un' unica operazione tutte le forniture presenti. <br> | ||
Una precisazione: è bene scompattare tutti i file in una nuova cartella in modo che essa contenga solo | Una precisazione: è bene scompattare tutti i file in una nuova cartella in modo che essa contenga solo file .RUN e non anche i relativi file .zip. | ||
Cliccare su ok sul messaggio relativo al "controllo versioni" e poi click su avanti. | Cliccare su ok sul messaggio relativo al "controllo versioni" e poi click su avanti. Compilare la maschera successiva come da immagine seguente, poi, cliccare su Avanti e nella maschera successiva direttamente su Avvia ( l’ importazione): | ||
<br>[[File:Versamenti_F24_secondo_step.jpg|link=|center]]<br> | <br>[[File:Versamenti_F24_secondo_step.jpg|link=|center]]<br> | ||
Gestione F24 importati <br><br> | |||
Dopo aver importato il flusso F24, l'applicativo vi chiederà, in automatico, di aprire la maschera "gestione F24 importati". <br>Cliccando su "si" vi aprirà la maschera seguente: | |||
<br>[[File:Versamenti_gestione_f24_imp.jpg|link=|center]]<br> | |||
Selezionando il flag "non registrato" e cliccando sul simbolo del "binocolo" vi verranno elencati tutti i versamenti importati ma non agganciati correttamente al contribuente. <br> | |||
E' possibile filtrare anche per singola fornitura facendo doppio click sul campo "importazione". <br> | |||
Generalmente le situazioni piu' semplici in cui avviene il mancato aggancio sono due: <br> | |||
1) il CF del versamento è errato: si cercherà all’interno delle anagrafiche sicraweb un'anagrafica compatibile a quel codice fiscale e si inserirà nella riga corrispondente sotto la colonna Anagrafica. <br> | |||
2) non esiste nessuna anagrafica collegata a quel CF: allora, partendo dal CF e fatte le ricerche del caso, andremo a creare l'anagrafica del soggetto e abbinarlo successivamente come al punto 1. <br> | |||
Una volta agganciati e abbinati tutti i versamenti “Non Registrati” per salvare la selezione si cliccherà sul simbolo del dischetto (1) e poi per rilanciare la procedura di collegamento si cliccherà sul simbolo dell’ingranaggio (2). | |||
<br>[[File:Versamenti_gestione_F24_imp_2.jpg|link=|center]]<br> | |||
Versione delle 14:45, 20 apr 2016
| IMU | TARI | TASI | OSAP | ICP | DPA | ANM | SDI | SCI | IDS | ISCOP | PAG |
|---|
Per importare una fornitura (o più forniture F24) posizionarsi su Importazione -> Versamenti -> F24

Sulla maschera successiva premere il tasto Ok in quanto è un messaggio di riepilogo su tutte le bonifiche che attualmente mancano da effettuare (non è bloccante sull’attività di import delle forniture F24).
Si aprirà quindi la maschera sotto riportata:
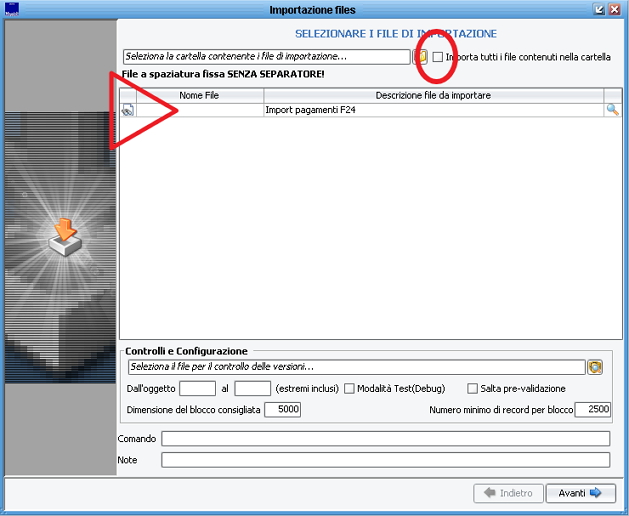
Cliccando l'icona dentro al triangolo è possibile caricare una singola fornitura F24 (formato del file . RUN) mentre accendendo il flag dentro il cerchio è possibile selezionare successivamente, a sinistra, la cartella contenente tutti i file .RUN interni ad essa, in modo da caricare in un' unica operazione tutte le forniture presenti.
Una precisazione: è bene scompattare tutti i file in una nuova cartella in modo che essa contenga solo file .RUN e non anche i relativi file .zip.
Cliccare su ok sul messaggio relativo al "controllo versioni" e poi click su avanti. Compilare la maschera successiva come da immagine seguente, poi, cliccare su Avanti e nella maschera successiva direttamente su Avvia ( l’ importazione):
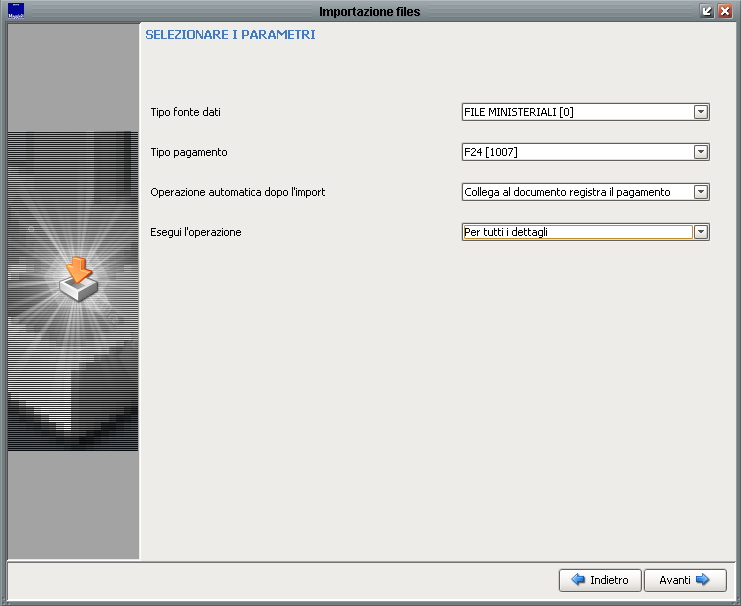
Gestione F24 importati
Dopo aver importato il flusso F24, l'applicativo vi chiederà, in automatico, di aprire la maschera "gestione F24 importati".
Cliccando su "si" vi aprirà la maschera seguente:
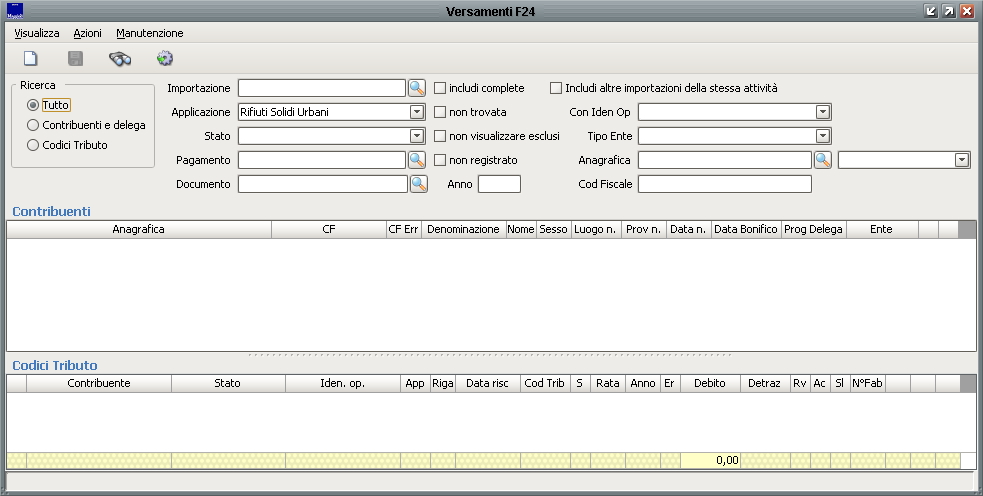
Selezionando il flag "non registrato" e cliccando sul simbolo del "binocolo" vi verranno elencati tutti i versamenti importati ma non agganciati correttamente al contribuente.
E' possibile filtrare anche per singola fornitura facendo doppio click sul campo "importazione".
Generalmente le situazioni piu' semplici in cui avviene il mancato aggancio sono due:
1) il CF del versamento è errato: si cercherà all’interno delle anagrafiche sicraweb un'anagrafica compatibile a quel codice fiscale e si inserirà nella riga corrispondente sotto la colonna Anagrafica.
2) non esiste nessuna anagrafica collegata a quel CF: allora, partendo dal CF e fatte le ricerche del caso, andremo a creare l'anagrafica del soggetto e abbinarlo successivamente come al punto 1.
Una volta agganciati e abbinati tutti i versamenti “Non Registrati” per salvare la selezione si cliccherà sul simbolo del dischetto (1) e poi per rilanciare la procedura di collegamento si cliccherà sul simbolo dell’ingranaggio (2).