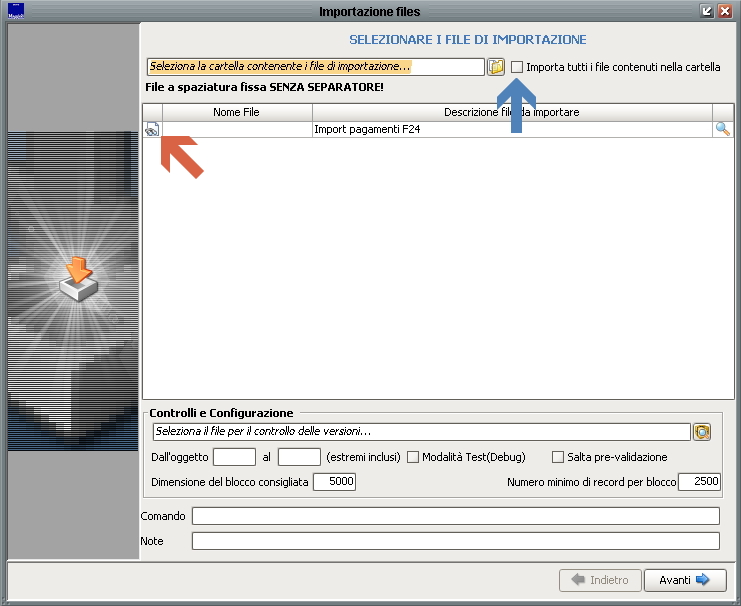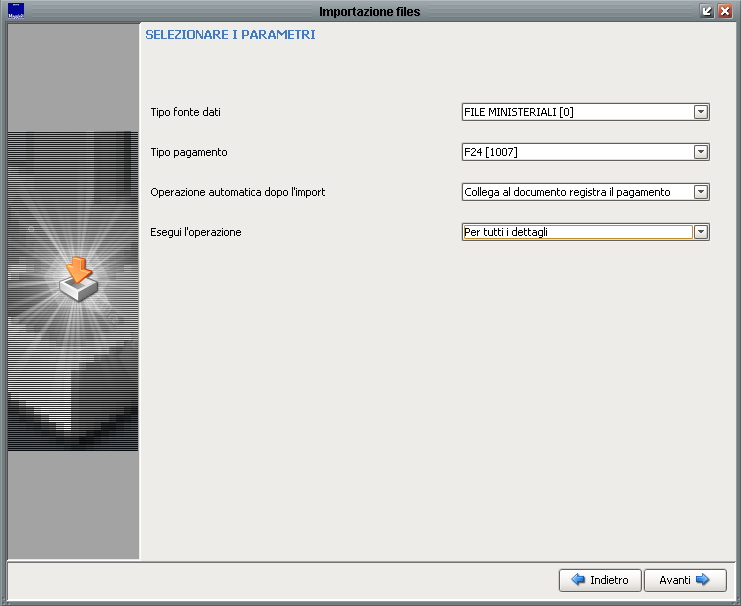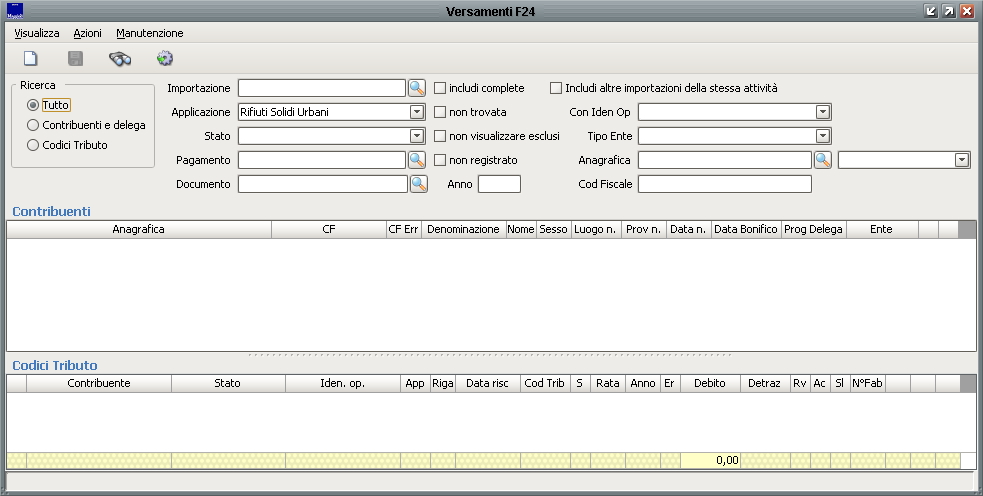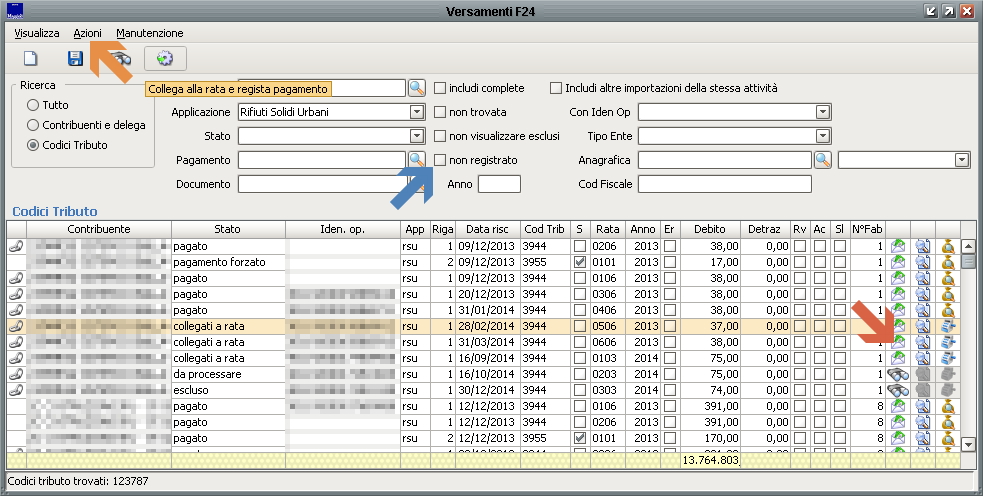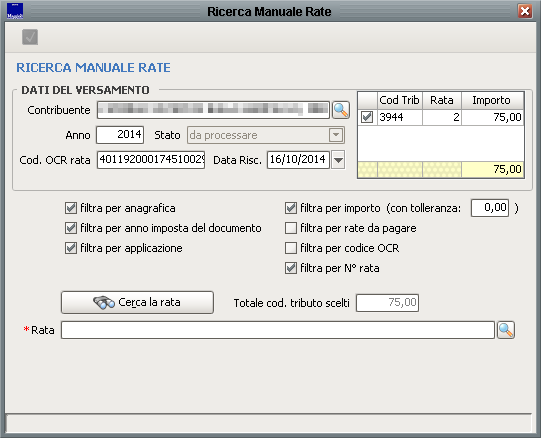Differenze tra le versioni di "Importazione flusso F24/Gestione versamenti F24 importati"
imported>Fdemarco |
imported>Fdemarco |
||
| (6 versioni intermedie di uno stesso utente non sono mostrate) | |||
| Riga 1: | Riga 1: | ||
{{MenuTributi}} | {{MenuTributi}} | ||
__FORCETOC__ | |||
==Importazione flusso F24== | ==Importazione flusso F24== | ||
| Riga 7: | Riga 7: | ||
* '''Pagamenti''' > '''Importazione versamenti F24''' > '''Importazione''' per i moduli [[TARSU - TIA - TARES - TARI]] e [[Occupazione Spazi ed Aree Pubbliche]]; | * '''Pagamenti''' > '''Importazione versamenti F24''' > '''Importazione''' per i moduli [[TARSU - TIA - TARES - TARI]] e [[Occupazione Spazi ed Aree Pubbliche]]; | ||
* '''Importazione''' > '''Importazione F24''' per il modulo [[TASI]] e [[Imposta di Scopo|ISCOP]]. | * '''Importazione''' > '''Importazione F24''' per il modulo [[TASI]] e [[Imposta di Scopo|ISCOP]]. | ||
Una volta cliccato, si aprirà un messaggio che evidenzierà le opportune bonifiche che sarebbero da effettuarsi prima di procedere con l'operazione di caricamento. E' comunque possibile proseguire ed | Una volta cliccato, si aprirà un messaggio che evidenzierà le opportune bonifiche che sarebbero da effettuarsi prima di procedere con l'operazione di caricamento. E' comunque possibile proseguire ed effettuare le bonifiche in un secondo momento, premere '''Ok'''. Si aprirà quindi la maschera seguente:<br><br> | ||
[[File:Versamenti_F24_primo_step.jpg]]<br><br> | [[File:Versamenti_F24_primo_step.jpg]]<br><br> | ||
| Riga 41: | Riga 41: | ||
* '''Anno''' è un filtro sull'anno di imposta; | * '''Anno''' è un filtro sull'anno di imposta; | ||
* '''Anagrafica'''/'''Codice fiscale''' sono filtri per contribuente; | * '''Anagrafica'''/'''Codice fiscale''' sono filtri per contribuente; | ||
* vi è, infine, un filtro utilissimo che permette di selezionare i soli versamenti F24 non | * vi è, infine, un filtro utilissimo che permette di selezionare i soli versamenti F24 non associati a un pagamento e, quindi, ad un documento: è il flag '''Non registrato''' (freccia blu nell'immagine sottostante).<br><br> | ||
I principali ''stati'' che può assumere un versamento sono: | I principali ''stati'' che può assumere un versamento sono: | ||
| Riga 84: | Riga 84: | ||
[[File:F24_aggancio_manuale.png]]<br><br> | [[File:F24_aggancio_manuale.png]]<br><br> | ||
Selezionando determinati filtri | Selezionando determinati filtri, modificando alcuni campi e cliccando seguitamente su '''Cerca la rata''' è possibile trovare il documento a cui si intende collegare il versamento.<br> | ||
Una volta effettuato il collegamento, per registrare il pagamento bisognerà avviare la relativa azione, la numero 4 dell'elenco sopra. | Una volta effettuato il collegamento, per registrare il pagamento bisognerà avviare la relativa azione, la numero 4 dell'elenco sopra illustrato. | ||
==Rendicontazione F24== | |||
Versione attuale delle 20:52, 12 feb 2017
| IMU | TARI | TASI | OSAP | ICP | DPA | ANM | SDI | SCI | IDS | ISCOP | PAG |
|---|
Importazione flusso F24
Per importare una o più forniture F24 occorre posizionarsi su:
- Importazione > Versamenti > F24 per il modulo ICI - IMU - IMIS;
- Pagamenti > Importazione versamenti F24 > Importazione per i moduli TARSU - TIA - TARES - TARI e Occupazione Spazi ed Aree Pubbliche;
- Importazione > Importazione F24 per il modulo TASI e ISCOP.
Una volta cliccato, si aprirà un messaggio che evidenzierà le opportune bonifiche che sarebbero da effettuarsi prima di procedere con l'operazione di caricamento. E' comunque possibile proseguire ed effettuare le bonifiche in un secondo momento, premere Ok. Si aprirà quindi la maschera seguente:
Cliccando l'icona indicata dalla freccia rossa è possibile caricare una singola fornitura F24 (formato del file .RUN, occorrerà estrarlo dalla cartella zippata!) mentre accendendo il flag indicato dalla freccia blu è possibile selezionare successivamente, a sinistra del flag, la cartella contenente più file .RUN, in maniera tale da caricare con un'unica operazione tutte le forniture desiderate. Si consiglia, comunque, di non caricare più di cinque file per singolo import.
Cliccando su Avanti apparirà un messaggio relativo al controllo delle versioni: anche in questo caso è possibile procedere.
Nella maschera successiva bisognerà indicare:
- come Tipo fonte dati FILE MINISTERIALI [0];
- come Tipo pagamento F24 (o altre tipologie simili create dall'istruttore);
- come Operazione automatica dopo l'import all'interno dei moduli IMU e TASI sarà presente solo l'opzione Registra il pagamento, nel caso degli altri moduli si dovrà scegliere l'opzione Collega al documento e registra il pagamento; in questo modo, qualora tutti i dettagli del pagamento corrispondano a quelli del documento presente in SicraWeb, verrà effettuato l'aggancio automatico;
- in Esegui l'operazione indicare Per tutti i dettagli se si possiedono più moduli di SicraWeb (ad es. OSAP e TARI), Per i soli dettagli dell'applicazione: rsu altrimenti (se si possiede, per esempio, solo il modulo OSAP).
Si può quindi procedere cliccando Avanti e avviando il processo di importazione. Una volta concluso, l'applicativo ci comunicherà che l'importazione è terminata con successo (se dovesse comparire un messaggio differente, contattare l'assistenza).
Gestione F24 importati
Dopo aver importato una o più forniture F24 è possibile andare a gestire i versamenti scartati andando in:
- Importazione > Versamenti > Gestione F24 importati per il modulo ICI - IMU - IMIS;
- Pagamenti > Importazione versamenti F24 > Gestione F24 importati per i moduli TARSU - TIA - TARES - TARI e Occupazione Spazi ed Aree Pubbliche;
- Importazione > Gestione F24 per il modulo TASI e ISCOP.
Si aprirà la maschera seguente, la quale ci permetterà di filtrare i versamenti di nostro interesse:
I filtri disponibili sono:
- Importazione, permette di selezionare una specifica fornitura caricata. Cliccando su Includi altre importazioni della stessa attività sarà poi possibile selezionare tutte le forniture caricate con uno stesso import;
- Con iden. op., permette di filtrare sullo stato dell'identificativo operazione (OCR);
- Stato, è un filtro a tendina sullo stato del versamento;
- Tipo ente, può essere comunale o statale;
- Pagamento/Documento, permettono di filtrare cercando il pagamento o il documento collegati al versamento;
- Anno è un filtro sull'anno di imposta;
- Anagrafica/Codice fiscale sono filtri per contribuente;
- vi è, infine, un filtro utilissimo che permette di selezionare i soli versamenti F24 non associati a un pagamento e, quindi, ad un documento: è il flag Non registrato (freccia blu nell'immagine sottostante).
I principali stati che può assumere un versamento sono:
- da processare, non collegato a rata né registrato, l'applicativo non ha ancora provato a fare alcun collegamento;
- rata non trovata, SicraWeb ha provato a cercare la rata a cui il versamento si riferisce ma, in base ai dati della delega, non è riuscito a trovarla;
- collegati a rata, il versamento è collegato ad una rata ma non è stato ancora registrato;
- rata già pagata, il versamento è collegato ad una rata ma questa rata è già stata pagata (esiste un altro pagamento ad essa associato);
- doc. inesigibile, il versamento è collegato ad una rata ma quest'ultima appartiene ad un documento che risulta non esigibile;
- pagato, versamento collegato a rata e registrato;
- escluso, versamento escluso manualmente dalla gestione F24.
In merito a quest'ultimo stato: è possibile escludere un versamento non ancora registrato (ma può essere collegato a rata) cliccando con il tasto destro > Escludi. Si escludono, ad esempio, i versamenti erroneamente fatti da quei contribuenti che dovevano versare l'imposta ad un altro Comune.
La maschera di gestione ha diverse tipologie di visualizzazioni, selezionabili a sinistra in Ricerca:
- tutto, mostra le deleghe nella parte alta della schermata e i versamenti - con relativi codici tributo e importi - nella parte bassa;
- contribuente e delega, mostra solamente le deleghe;
- codici tributo, mostra solamente i versamenti.
Nella visualizzazione per Codici tributo o, comunque, nella parte bassa della visualizzazione Tutto è possibile quindi analizzare i versamenti ed i loro dettagli: contribuente, stato, identificativo operazione, applicazione (tributo), data di riscossione, codice tributo, flag statale (S) per le quote statali, numero rata, anno di imposta, importo a debito. Infine vi sono alcune icone che permettono di avere un'immediata comprensione dello stato del versamento (indicate dalla freccia rossa nell'immagine sottostante):
- Trova la rata
 - permette di effettuare una ricerca manuale della rata;
- permette di effettuare una ricerca manuale della rata; - Visualizza la rata associata
 - permette di visualizzare la rata a cui il versamento è collegato;
- permette di visualizzare la rata a cui il versamento è collegato; - Visualizza il documento associato
 - permette di visualizzare il documento che contiene la rata a cui il versamento è collegato;
- permette di visualizzare il documento che contiene la rata a cui il versamento è collegato; - Registra il pagamento
 - una volta associata la rata, permette di registrare il pagamento;
- una volta associata la rata, permette di registrare il pagamento; - Visualizza il pagamento
 - visualizza il pagamento collegato al versamento.
- visualizza il pagamento collegato al versamento.
Dal pulsante Azioni (freccia arancione) è possibile lanciare alcune operazioni massive che permettono l'aggancio automatico dei versamenti non registrati. Le operazioni sugli F24 si possono ricondurre a due operazioni elementari: il collegamento del versamento alla rata e la registrazione del pagamento. In fase di collegamento SicraWeb riconosce la rata a cui appartiene il versamento ma non crea una voce di pagamento: il documento a cui la rata si riferisce non subirà, in pratica, alcuna modifica. La registrazione, invece, consiste nella generazione di un pagamento vero e proprio sulla rata a cui il versamento è stato collegato: il documento cambierà stato e risulterà, a seguito della registrazione, pagato (parzialmente, totalmente o in eccesso).
Dati questi due presupposti, è possibile spiegare come agiscano le azioni massive sulla gestione degli F24:
- Collega le anagrafiche non associate, laddove vi sia un codice fiscale/partita IVA ma non un contribuente ad essi associato, la funzione mette in atto questa associazione andando a filtrare per codice tributo del pagamento e posizione contabile corrispondente al tributo pagato. Talvolta può succedere che, per problemi sul server o sul file di import, alcune anagrafiche non vengano associate: questa funzione permette di risolvere la problematica;
- Collega massivamente i codici tributo alle rate, la funzione ricerca la rata relativa al versamento senza, però, creare alcun pagamento. La ricerca avviene andando ad analizzare, innanzitutto, anagrafica e OCR (identificativo operazione); seguitamente si vanno a valutare l'anno d'imposta, il codice tributo, il numero rata e l'importo del versamento con una tolleranza pari ad 1,00 €. Nel caso in cui anche uno solo di questi dettagli non corrisponda, il versamento non verrà collegato ad alcuna rata;
- Collega massivamente i codici tributo alle rate ignorando l'identificativo operazione, se non corrisponde, la funziona lavora come la precedente escludendo dalla valutazione il solo codice OCR (va a valutare, però, tutti gli altri dettagli);
- Registra i pagamenti, laddove il versamento risulti nello stato collegato a rata, questa funzione crea il pagamento vero e proprio per l'importo totale del versamento e lo associa al documento che contiene la rata collegata;
- Registra i pagamenti con forzatura, la funzione lavora come la precedente ma va a registrare i pagamenti anche per i versamenti nello stato rata già pagata (si avrà un pagamento in eccesso sulla rata in questione) e doc. inesigibile (si avrà un pagamento su un documento che può avere un sollecito o su cui è stato fatto un cumulativo);
- Collega i codici tributo e registra i pagamenti, effettua prima l'operazione 2, poi la 4; è, in pratica, l'operazione che viene effettuata selezionando Collega e registra in fase di import della fornitura o selezionando il pulsante
 in alto;
in alto; - Paga il tributo per codice fiscale, anno di imposta e codice tributo, utilizza - ai fini del collegamento - solo i tre filtri citati nella descrizione della funzione, andando a collegare e registrare il versamento al primo documento utile. N.B.: la funzione è fortemente sconsigliata per i Comuni che gestiscono la Tassa sui Rifiuti con la modalità acconto/saldo, in quanto se sono insoluti sia il documento d'acconto che quello a saldo l'applicativo potrebbe andare ad associare il pagamento del saldo all'acconto, essendo il primo documento utile per l'anno di imposta. Ne è consigliabile l'utilizzo solo con la supervisione dell'assistenza, che valuterà l'effettiva necessità di lancio della funzione.
Per quanto riguarda quest'ultima opzione, data la sua rischiosità, è stata studiata la possibilità di avviare una funzione di manutenzione che annulla quanto fatto. Per azionarla occorre andare su Manutenzione > Elimina pagamento NON associati alle rate (registrati tramite funzione "paga il tributo per codice fiscale, anno di imposta e codice tributo). Tra le funzioni di manutenzione è possibile, inoltre, ricalcolare applicazione ed ente di appartenenza dei codici tributo, utile nel caso in cui un contribuente abbia pagato, per esempio, la TARI utilizzando i codici tributo dell'IMU. Cliccando con il tasto destro sul versamento errato è possibile selezionare l'opzione Modifica codice tributo (oltre alle altre: Escludi, che trasforma lo stato del versamento in escluso, Scollega la rata, che elimina il collegamento del versamento ad una determinata rata, Modifica anno, che modifica l'anno di imposta del versamento); una volta modificato, lanciando l'opportuna opzione di manutenzione, il versamento verrà "trasferito" nella gestione F24 del tributo a cui esso si riferiva.
Nel caso in cui, a seguito del lancio delle azioni massive, vi siano ancora alcuni versamenti non registrati, è possibile procedere manualmente con il collegamento singolo cliccando sul cannocchiale ![]() presente in corrispondenza della riga relativa al versamento non ancora collegato ad alcuna rata. Apparirà la schermata seguente:
presente in corrispondenza della riga relativa al versamento non ancora collegato ad alcuna rata. Apparirà la schermata seguente:
Selezionando determinati filtri, modificando alcuni campi e cliccando seguitamente su Cerca la rata è possibile trovare il documento a cui si intende collegare il versamento.
Una volta effettuato il collegamento, per registrare il pagamento bisognerà avviare la relativa azione, la numero 4 dell'elenco sopra illustrato.