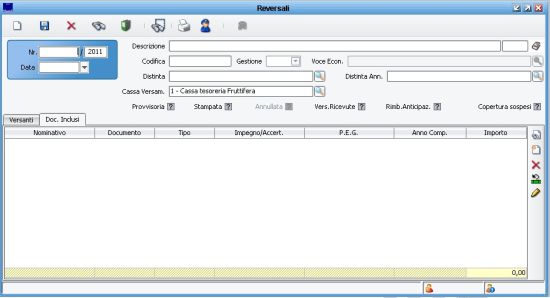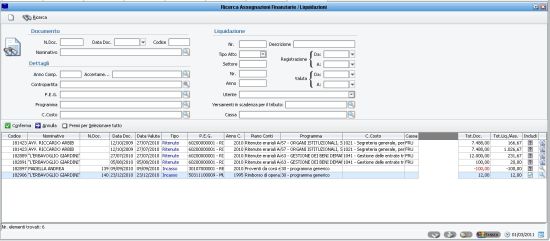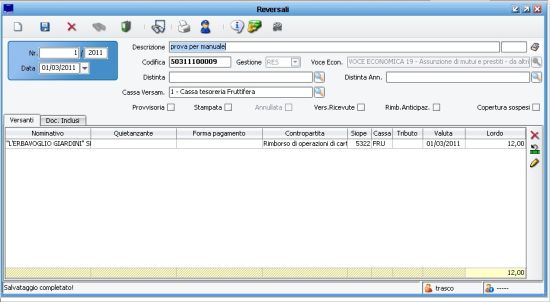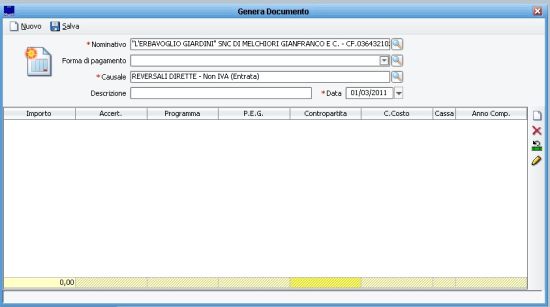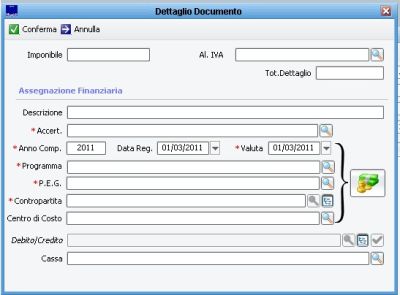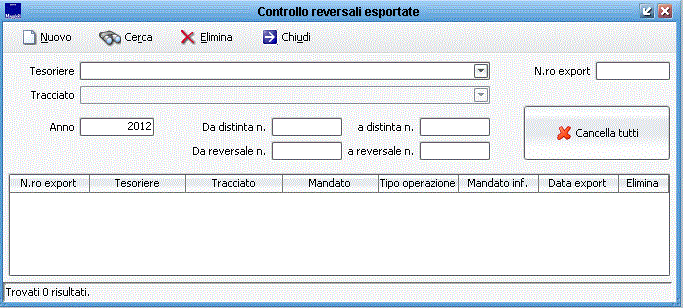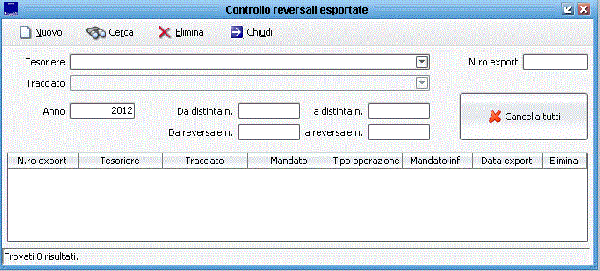Differenze tra le versioni di "FinReversali"
imported>Sbaldessarro |
imported>Sbaldessarro |
||
| Riga 3: | Riga 3: | ||
==='''Reversali'''=== | ==='''Reversali'''=== | ||
===='''Reversali da fattura'''==== | ===='''Reversali da fattura'''==== | ||
Oltre che da questo | Oltre che da questo menù, è possibile accedere alla gestione delle reversali dall'apposita icona [[Immagine:rever0.jpg]] posta sulla barra di avvio veloce. | ||
Si apre la maschera di inserimento/ricerca Reversali | Si apre la maschera di inserimento/ricerca Reversali | ||
| Riga 9: | Riga 9: | ||
[[Immagine:rever1.jpg|550 px]] | [[Immagine:rever1.jpg|550 px]] | ||
Nella testata della reversale | Nella testata della reversale è opportuno inserire una descrizione. | ||
A margine della finestra dei documenti inclusi cliccare sulla icona del foglio con il binocolo. | A margine della finestra dei documenti inclusi cliccare sulla icona del foglio con il binocolo. | ||
| Riga 29: | Riga 29: | ||
===='''Reversali dirette'''==== | ===='''Reversali dirette'''==== | ||
Oltre che da questo | Oltre che da questo menù, è possibile accedere alla gestione delle reversali dall'apposita icona [[Immagine:rever0.jpg]] posta sulla barra di avvio veloce. | ||
Si apre la maschera di inserimento/ricerca Reversali | Si apre la maschera di inserimento/ricerca Reversali | ||
| Riga 35: | Riga 35: | ||
[[Immagine:rever1.jpg|550 px]] | [[Immagine:rever1.jpg|550 px]] | ||
Nella testata della reversale | Nella testata della reversale è opportuno inserire una descrizione. | ||
A margine della finestra dei documenti inclusi cliccare sulla icona del foglio con il sole. | A margine della finestra dei documenti inclusi cliccare sulla icona del foglio con il sole. | ||
| Riga 50: | Riga 50: | ||
I campi obbligatori sono ACCERTAMENTO , PROGRAMMA , P.E.G. , CONTROPARTITA ed IMPONIBILE , | I campi obbligatori sono ACCERTAMENTO , PROGRAMMA , P.E.G. , CONTROPARTITA ed IMPONIBILE , è possibile inserire un eventuale aliquota iva. | ||
Selezionando un accertamento mi propone la o le combinazioni contabili che a quell'accertamento sono associate e fra le quali posso scegliere , nel caso ce ne sia una sola, popola in automatico i campi correlati. | Selezionando un accertamento mi propone la o le combinazioni contabili che a quell'accertamento sono associate e fra le quali posso scegliere , nel caso ce ne sia una sola, popola in automatico i campi correlati. | ||
| Riga 56: | Riga 56: | ||
E' altrimenti possibile cliccare due volte sul campo accertamento perche' ci venga proposta la maschera di ricerca degli accertamenti dove posso effettuare la mia ricerca. | E' altrimenti possibile cliccare due volte sul campo accertamento perche' ci venga proposta la maschera di ricerca degli accertamenti dove posso effettuare la mia ricerca. | ||
Confermando il programma mi riporta alla maschera di inserimento documento , e confermando ancora ,il programma riporta alla reversale che ora comprende sui doc. inclusi i documenti che si | Confermando il programma mi riporta alla maschera di inserimento documento , e confermando ancora ,il programma riporta alla reversale che ora comprende sui doc. inclusi i documenti che si è reato durante queste operazioni. | ||
[[Immagine:rever3.jpg|550 px]] | [[Immagine:rever3.jpg|550 px]] | ||
Per terminare la reversale occorre salvare, ottengo il numero di reversale. | Per terminare la reversale occorre salvare, ottengo il numero di reversale. | ||
===='''Cambio capitolo/accertamento , Cancella Reversali'''==== | |||
Per Cambiare il capitolo o l'accertamento , o anche per cancellare una reversale senza perdere il numero, se la stessa e' stata gia' trasmessa in tesoreria occorre: | |||
Entrare in Gestione->Elenco reversali esportate | |||
[[Immagine:rev1.gif]] | |||
cercare la reversale o le reversali che ci interessano ed eliminarle. | |||
Se la ricerca non produce risultati passare al prossimo punto | |||
Entrare nella distinta contenente la reversale, | |||
se la distinta contiene piu' reversali, selezionare la riga relativa alla reversale in questione e cancellarla con la x rossa a destra, quindi salvare la distinta, | |||
[[Immagine:rev1.gif|600 px]] | |||
altrimenti se la distinta contiene solo quella reversale , eliminare la distinta. | |||
Entrare sulla eversale, cliccare l'icona delle frecce azzurre che ripristina modifiche e cancellare la reversale con la x rossa. | |||
[[Immagine:rev1.gif|600 px]] | |||
Rispondere no alla domanda che pone il sistema. | |||
entrare nella liquidazione relativa al documento contenuto nella reversale e cancellarla con la x rossa. | |||
[[Immagine:rev1.gif|600 px]] | |||
Entrare nel documento della reversale ed operare le opportune modifiche, | |||
rigenerare la reversale. | |||
La reversale generata avra' numero e data diversi dalla precedente, modificarli e salvare. | |||
Reinserire la reversale nella distinta operando con l'icona del foglietto col binocolo e cercandola o ricreando la distinta con il numero adeguato. | |||
Inviare la nuova reversale al tesoriere. | |||
Versione delle 12:47, 3 gen 2012
Reversali
Reversali da fattura
Oltre che da questo menù, è possibile accedere alla gestione delle reversali dall'apposita icona ![]() posta sulla barra di avvio veloce.
posta sulla barra di avvio veloce.
Si apre la maschera di inserimento/ricerca Reversali
Nella testata della reversale è opportuno inserire una descrizione.
A margine della finestra dei documenti inclusi cliccare sulla icona del foglio con il binocolo. Si apre la maschera di ricerca delle assegnazioni finanziarie sui documenti di entrata;
applico i filtri di ricerca e clicco sull'iconcina del binocolo in alto.
Nella maschera in basso mi vengono proposte tutti i documenti di entrata che soddisfano la ricerca , seleziono spuntando su includi i documenti che voglio includere nella reversale ( eventualmente e' possibile anche visualizzarli con la lente a margine ) termino l'operazione cliccando su conferma .
Il programma mi riporta alla reversale che ora comprende sui doc. inclusi i documenti che ho selezionato.
Per terminare la reversale occorre salvare, si ottiene il numero di reversale.
Reversali dirette
Oltre che da questo menù, è possibile accedere alla gestione delle reversali dall'apposita icona ![]() posta sulla barra di avvio veloce.
posta sulla barra di avvio veloce.
Si apre la maschera di inserimento/ricerca Reversali
Nella testata della reversale è opportuno inserire una descrizione.
A margine della finestra dei documenti inclusi cliccare sulla icona del foglio con il sole. Si apre la maschera di generazione documento.
I campi obbligatori sono, DATA , NOMINATIVO , CAUSALE , la causale e' l'informazione che distingue se un documento e' rilevante o no ai fini dell' IVA e su quale sezionale deve andare a confluire. Inserendo una corretta causale su un documento e' possibile creare correttamente i registri IVA.
Cliccando sul foglietto bianco a margine del riquadro di dettaglio si apre la maschera di inserimento dettaglio.
I campi obbligatori sono ACCERTAMENTO , PROGRAMMA , P.E.G. , CONTROPARTITA ed IMPONIBILE , è possibile inserire un eventuale aliquota iva.
Selezionando un accertamento mi propone la o le combinazioni contabili che a quell'accertamento sono associate e fra le quali posso scegliere , nel caso ce ne sia una sola, popola in automatico i campi correlati.
E' altrimenti possibile cliccare due volte sul campo accertamento perche' ci venga proposta la maschera di ricerca degli accertamenti dove posso effettuare la mia ricerca.
Confermando il programma mi riporta alla maschera di inserimento documento , e confermando ancora ,il programma riporta alla reversale che ora comprende sui doc. inclusi i documenti che si è reato durante queste operazioni.
Per terminare la reversale occorre salvare, ottengo il numero di reversale.
Cambio capitolo/accertamento , Cancella Reversali
Per Cambiare il capitolo o l'accertamento , o anche per cancellare una reversale senza perdere il numero, se la stessa e' stata gia' trasmessa in tesoreria occorre:
Entrare in Gestione->Elenco reversali esportate
cercare la reversale o le reversali che ci interessano ed eliminarle.
Se la ricerca non produce risultati passare al prossimo punto
Entrare nella distinta contenente la reversale, se la distinta contiene piu' reversali, selezionare la riga relativa alla reversale in questione e cancellarla con la x rossa a destra, quindi salvare la distinta,
altrimenti se la distinta contiene solo quella reversale , eliminare la distinta.
Entrare sulla eversale, cliccare l'icona delle frecce azzurre che ripristina modifiche e cancellare la reversale con la x rossa.
Rispondere no alla domanda che pone il sistema.
entrare nella liquidazione relativa al documento contenuto nella reversale e cancellarla con la x rossa.
Entrare nel documento della reversale ed operare le opportune modifiche, rigenerare la reversale.
La reversale generata avra' numero e data diversi dalla precedente, modificarli e salvare.
Reinserire la reversale nella distinta operando con l'icona del foglietto col binocolo e cercandola o ricreando la distinta con il numero adeguato.
Inviare la nuova reversale al tesoriere.