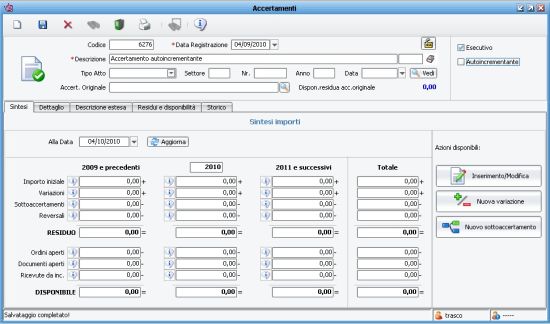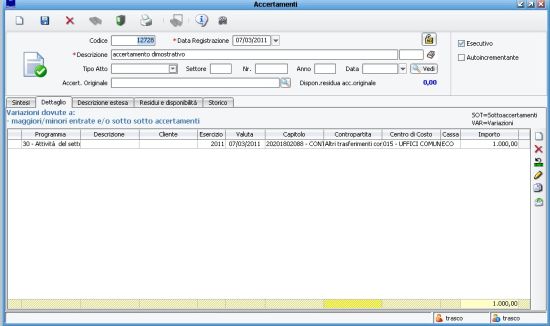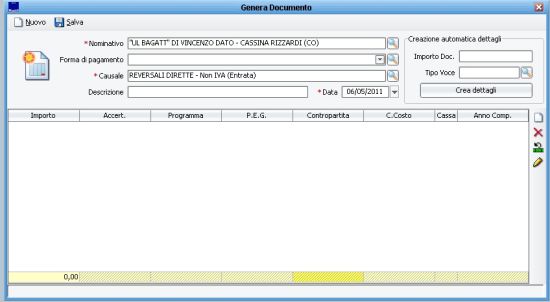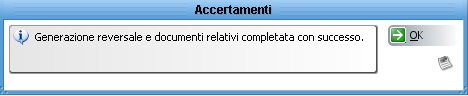Differenze tra le versioni di "FinAccertamenti"
imported>Sbaldessarro |
imported>Sbaldessarro |
||
| Riga 4: | Riga 4: | ||
Oltre che da questo | Oltre che da questo menù, è possibile accedere alla gestione degli accertamenti dall'apposita icona [[Immagine:accer0.jpg]] posta sulla barra di avvio veloce. | ||
L'accertamento in Sicr@web, | L'accertamento in Sicr@web, è da considerare affine ad una determina, esso può contenere più dettagli riferiti a capitoli diversi o ad anni diversi. | ||
[[Immagine:accer1.jpg|600 px]] | [[Immagine:accer1.jpg|600 px]] | ||
| Riga 14: | Riga 14: | ||
La testata dell'accertamento puo corrispondera all'atto. | La testata dell'accertamento puo corrispondera all'atto. | ||
Creiamo un accertamento nuovo scrivendo direttamente sulla testata (alternativamente | Creiamo un accertamento nuovo scrivendo direttamente sulla testata (alternativamente è possibile crearla direttamente dal programma delle determine). | ||
I campi obbligatori sono data e descrizione, e' inoltre buona norma l'inserimento dell'atto. | I campi obbligatori sono data e descrizione, e' inoltre buona norma l'inserimento dell'atto. | ||
| Riga 39: | Riga 39: | ||
I dati obbligatori sono ANNO, DATA VALUTA , CAPITOLO, PROGRAMMA ed IMPORTO. | I dati obbligatori sono ANNO, DATA VALUTA , CAPITOLO, PROGRAMMA ed IMPORTO. | ||
Una volta inserito un dettaglio | Una volta inserito un dettaglio è possibile salvare l'accertamento. | ||
Se di desidera inserire piu' di un dettaglio occorre cliccare nuovamente sull'iconcina del foglietto bianco a margine della schermata dei dettagli, oppure cliccare l'iconcina dei due foglietti posta sempre in parte alla schermata dei dettagli per duplicare un dettaglio esistente. | Se di desidera inserire piu' di un dettaglio occorre cliccare nuovamente sull'iconcina del foglietto bianco a margine della schermata dei dettagli, oppure cliccare l'iconcina dei due foglietti posta sempre in parte alla schermata dei dettagli per duplicare un dettaglio esistente. | ||
| Riga 80: | Riga 80: | ||
[[Immagine:subac3.jpg|400 px]] | [[Immagine:subac3.jpg|400 px]] | ||
In questa schermata verra' indicato l'importo da sottoaccertare, il cliente ed un eventuale descrizione ed | In questa schermata verra' indicato l'importo da sottoaccertare, il cliente ed un eventuale descrizione ed è pertanto possibile ridurre l'accertamento padre per variare in aumento il sottoaccertamento. | ||
Altrimenti se | Altrimenti se è necessario economizzare il sottoaccertamento , riportando parte dello stesso all'accertamento padre, occorre cliccare sull' icona [[Immagine:subpad.jpg]] a margine della finestra "Variazioni". | ||
| Riga 97: | Riga 97: | ||
====Accertamento autoincrementante==== | ====Accertamento autoincrementante==== | ||
Con Accertamento autoincrementante , intendiamo un tipo di accertamento il quale una volta richiamato all'interno di un documento contabile , in automatico incrementa la sua quota di accertato , in modo da avere sempre | Con Accertamento autoincrementante , intendiamo un tipo di accertamento il quale una volta richiamato all'interno di un documento contabile , in automatico incrementa la sua quota di accertato , in modo da avere sempre disponibilità sull'accerrtamento. | ||
Creiamo un accertamento nuovo scrivendo direttamente sulla testata. | Creiamo un accertamento nuovo scrivendo direttamente sulla testata. | ||
| Riga 113: | Riga 113: | ||
[[Immagine:acaut2.jpg|550 px]] | [[Immagine:acaut2.jpg|550 px]] | ||
Questo tipo di accertamento non porta con se nessun dato contabile, al momento dell'utilizzo | Questo tipo di accertamento non porta con se nessun dato contabile, al momento dell'utilizzo dovrà essere specificato il capitolo ed i dati contabili su cui dovra' essere accertata la somma. | ||
====Reversale da Accertamento==== | ====Reversale da Accertamento==== | ||
Versione delle 15:48, 23 set 2011
Accertamenti
Oltre che da questo menù, è possibile accedere alla gestione degli accertamenti dall'apposita icona ![]() posta sulla barra di avvio veloce.
posta sulla barra di avvio veloce.
L'accertamento in Sicr@web, è da considerare affine ad una determina, esso può contenere più dettagli riferiti a capitoli diversi o ad anni diversi.
Creazione Nuovo Accertamento
La testata dell'accertamento puo corrispondera all'atto.
Creiamo un accertamento nuovo scrivendo direttamente sulla testata (alternativamente è possibile crearla direttamente dal programma delle determine).
I campi obbligatori sono data e descrizione, e' inoltre buona norma l'inserimento dell'atto.
Il campo accertamento originale si popola automaticamente quando creiamo un SOTTACCERTAMENTO.
Salvando si ottiene un numero di accertamento, il quale e' univoco negli anni.
In automatico il programma pone l'accertamento come esecutivo, e' pertanto necessario togliere la spunta da Esecutivo se si desidera inserire solo la proposta.
Cliccando su  il programma riporta alla scheda dei dettagli .
il programma riporta alla scheda dei dettagli .
Qui agendo sull'iconcina del foglietto posto in parte alla casella dei dettagli si apre la schermata per l'inserimento .
Da questa maschera e' possibile compilare i dati del dettagli dell'accertamento, oppure , inserendo o cercando un capitolo e conseguentemente cliccando sul pulsante del budget, selezionare una combinazione di programma, contropartita e centro di costo , da quelle inserite sul capitolo.
I dati obbligatori sono ANNO, DATA VALUTA , CAPITOLO, PROGRAMMA ed IMPORTO.
Una volta inserito un dettaglio è possibile salvare l'accertamento.
Se di desidera inserire piu' di un dettaglio occorre cliccare nuovamente sull'iconcina del foglietto bianco a margine della schermata dei dettagli, oppure cliccare l'iconcina dei due foglietti posta sempre in parte alla schermata dei dettagli per duplicare un dettaglio esistente.
Creazione SottoAccertamento
Per creare un sottoaccertamento e' necessario partire richiamando un accertamento padre.
Cliccando su ![]() il programma riporta alla scheda dei dettagli del sottoaccertamento.
il programma riporta alla scheda dei dettagli del sottoaccertamento.
Qui agendo sull'iconcina ![]() posto in parte alla casella "Impegno originale" si apre la schermata per l'inserimento.
posto in parte alla casella "Impegno originale" si apre la schermata per l'inserimento.
In questa schermata verra' indicato l'importo da sottoaccertare, il cliente ed un eventuale descrizione.
Confermando i dati viene proposto il riepilogo delle operazioni inserite, e salvando ritorniamo alla maschera iniziale del sottoaccertamento.
Modifica Sottoaccertamento
Riciamando un sottoaccertamento ed entrando nella maschera dei dettagli, viene visualizzata una maschera con due finestre, una relaiva all'accertamento padre "Accertamento originale" ed una che riassume la situazione del sottoaccertamento "variazioni".
In questa maschera, e' possibile incrementare il sottoaccertamento o riportare all'accertamento padre parte dello stesso.
Infatti, agendo sull'iconcina ![]() posto in parte alla casella dei dettagli si apre la schermata per l'inserimento.
posto in parte alla casella dei dettagli si apre la schermata per l'inserimento.
In questa schermata verra' indicato l'importo da sottoaccertare, il cliente ed un eventuale descrizione ed è pertanto possibile ridurre l'accertamento padre per variare in aumento il sottoaccertamento.
Altrimenti se è necessario economizzare il sottoaccertamento , riportando parte dello stesso all'accertamento padre, occorre cliccare sull' icona ![]() a margine della finestra "Variazioni".
a margine della finestra "Variazioni".
Indicare nella maschera dei dettagli l'importo di cui ridurlo , confermare e salvare.
In questo modo si riporta parte dello stanziamento all'accertamento padre e l'operazione svolta resta visibile sui dettagli del sottoaccertamento.
Accertamento autoincrementante
Con Accertamento autoincrementante , intendiamo un tipo di accertamento il quale una volta richiamato all'interno di un documento contabile , in automatico incrementa la sua quota di accertato , in modo da avere sempre disponibilità sull'accerrtamento.
Creiamo un accertamento nuovo scrivendo direttamente sulla testata.
I campi obbligatori sono data e descrizione, e' inoltre buona norma l'inserimento dell'atto.
Salvando si ottiene un numero di accertamento, il quale e' univoco negli anni.
In automatico il programma pone l'accertamento come esecutivo.
A questo punto e' sufficente spuntare sulla casellina di autincrementante e salvare
Questo tipo di accertamento non porta con se nessun dato contabile, al momento dell'utilizzo dovrà essere specificato il capitolo ed i dati contabili su cui dovra' essere accertata la somma.
Reversale da Accertamento
Partendo da un accertamento, e' possibile creare direttamente una Reversale Collegata. Infatti, nella finestra dei dettagli, e' presente una iconcina a forma di busta da lettere.
Cliccando su questa icona, si apre la maschera di creazione documento , compiliamo i campi di nominativo e causale,
clicchiamo sul foglietto nel margine destro per inserire i dettagli,
I campi presenti sull'accertamento risultano gia compilati. Compiliamo l'importo. confermando e salvando ,il programma, crea in automatico la reversale.