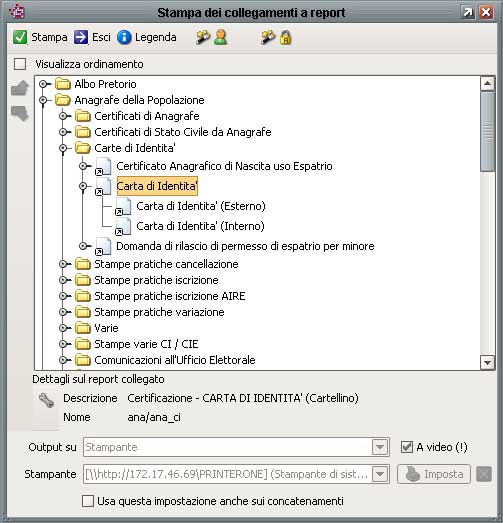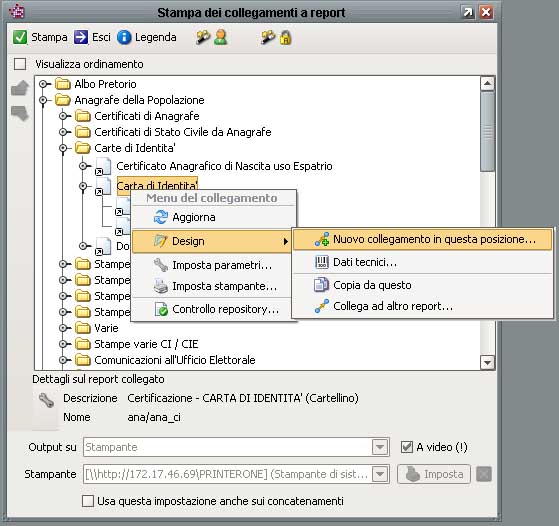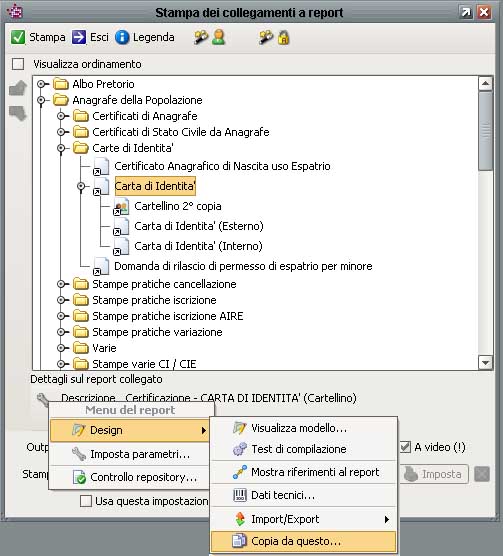Differenze tra le versioni di "Manuale configurazione cartellino due copie"
Jump to navigation
Jump to search
imported>Dtilocca |
imported>Demos |
||
| (16 versioni intermedie di 2 utenti non mostrate) | |||
| Riga 1: | Riga 1: | ||
== | {{MenuDemografico}} | ||
===Individuare il collegamento alla stampa=== | ==Creare un collegamento per la seconda copia== | ||
* | ===Individuare il collegamento alla stampa del cartellino=== | ||
* Navigare nell'albero dei collegamenti fino a selezionare il collegamento '''Anagrafe della Popolazione | * All’interno del programma Sicr@web, '''Area di Gestione''' '''Modulo Configurazione''', effettuare la scelta: '''Moduli Base ==> Stampe ==> Collegamenti a Stampe''' | ||
* Navigare nell'albero dei collegamenti fino a selezionare il collegamento '''Anagrafe della Popolazione ==> Carte di Identita ==> Carta di Identita'''' | |||
<br> | |||
[[Immagine:Manuale_configurazione_cartellino_due_copie_1.jpg]] | |||
===Creare un collegamento per la seconda copia=== | |||
* Cliccare con il tasto destro del mouse e selezionare la voce '''Design ==> Nuovo collegamento in questa posizione''' | |||
<br> | |||
[[Immagine:Manuale_configurazione_cartellino_due_copie_2.jpg]] | |||
<br> | |||
* Navigare nell'albero delle stampe fino a selezionare la stampa '''Report dell'applicazione "Anagrafe della Popolazione" ==> Certificazione - CARTA DI IDENTITA' (Cartellino 2° copia)''' | |||
* Selezionare la stampa premendo OK | |||
* Condividere il nuovo collegamento cliccando con il tasto destro e selezionando la voce '''Condividi il collegamento''' | |||
* Infine ( non necessario ) rinominare il nuovo collevamento cliccando con il tasto destro e selezionando la voce '''Design ==> Rinomina...''' e chiamarlo '''Cartellino 2° copia''' | |||
=== | ==Personalizzare la stampa del cartellino== | ||
===Individuare il collegamento alla stampa del cartellino=== | |||
* All’interno del programma Sicr@web, '''Area di Gestione''' '''Modulo Configurazione''', effettuare la scelta: '''Moduli Base ==> Stampe ==> Collegamenti a Stampe''' | |||
* Navigare nell'albero dei collegamenti fino a selezionare il collegamento '''Anagrafe della Popolazione ==> Carte di Identita ==> Carta di Identita'''' | |||
<br> | |||
[[Immagine:Manuale_configurazione_cartellino_due_copie_1.jpg]] | |||
===Effettuare una copia della stampa per poterla editare=== | |||
* Cliccare sull'iconcina con la chiave inglese e selezionare la voce '''Design ==> Copia da questo''' | |||
<br> | |||
== | [[Immagine:Manuale_configurazione_cartellino_due_copie_3.jpg]] | ||
<br> | |||
* La procedura mostrerà un avviso che dovremo confermare: | |||
<br> | |||
[[Immagine:Manuale_configurazione_cartellino_due_copie_4.jpg]] | |||
* Cliccare | <br> | ||
* Quindi ci verrà chiesto se la copia deve rimpiazzare l'originale, in questo caso il rimpiazzo non è necessario, si lascia a discrezione dell'utente | |||
* Un terzo messaggio ci avviserà che sarà necessario impostare i parametri della stampa, modificarli se necessario e salvare cliccando su OK | |||
* Ora la stampa è stata duplicata, quindi cliccare sull'iconcina con la chiave inglese e selezionare la voce '''Design ==> Disegna Modello''' per editare il modello | |||
[[Immagine: | |||
* | |||
[[Immagine: | |||
* | |||
* | |||
Versione attuale delle 16:40, 3 mag 2016
| Demografico | Anagrafe | Stato Civile | Elettorale | Leva | Sportello | Giudici Popolari | Cimiteri | Videotutorial |
|---|
Creare un collegamento per la seconda copia
Individuare il collegamento alla stampa del cartellino
- All’interno del programma Sicr@web, Area di Gestione Modulo Configurazione, effettuare la scelta: Moduli Base ==> Stampe ==> Collegamenti a Stampe
- Navigare nell'albero dei collegamenti fino a selezionare il collegamento Anagrafe della Popolazione ==> Carte di Identita ==> Carta di Identita'
Creare un collegamento per la seconda copia
- Cliccare con il tasto destro del mouse e selezionare la voce Design ==> Nuovo collegamento in questa posizione
- Navigare nell'albero delle stampe fino a selezionare la stampa Report dell'applicazione "Anagrafe della Popolazione" ==> Certificazione - CARTA DI IDENTITA' (Cartellino 2° copia)
- Selezionare la stampa premendo OK
- Condividere il nuovo collegamento cliccando con il tasto destro e selezionando la voce Condividi il collegamento
- Infine ( non necessario ) rinominare il nuovo collevamento cliccando con il tasto destro e selezionando la voce Design ==> Rinomina... e chiamarlo Cartellino 2° copia
Personalizzare la stampa del cartellino
Individuare il collegamento alla stampa del cartellino
- All’interno del programma Sicr@web, Area di Gestione Modulo Configurazione, effettuare la scelta: Moduli Base ==> Stampe ==> Collegamenti a Stampe
- Navigare nell'albero dei collegamenti fino a selezionare il collegamento Anagrafe della Popolazione ==> Carte di Identita ==> Carta di Identita'
Effettuare una copia della stampa per poterla editare
- Cliccare sull'iconcina con la chiave inglese e selezionare la voce Design ==> Copia da questo
- La procedura mostrerà un avviso che dovremo confermare:
- Quindi ci verrà chiesto se la copia deve rimpiazzare l'originale, in questo caso il rimpiazzo non è necessario, si lascia a discrezione dell'utente
- Un terzo messaggio ci avviserà che sarà necessario impostare i parametri della stampa, modificarli se necessario e salvare cliccando su OK
- Ora la stampa è stata duplicata, quindi cliccare sull'iconcina con la chiave inglese e selezionare la voce Design ==> Disegna Modello per editare il modello