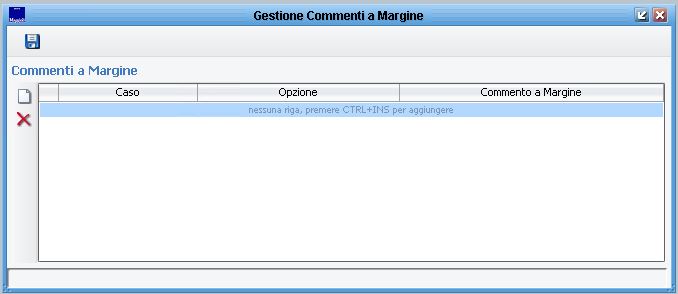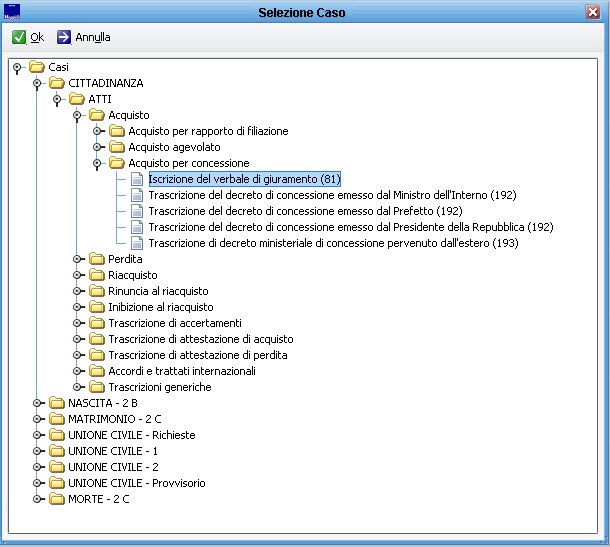Differenze tra le versioni di "Gestione commenti a margine"
imported>Andrea Fabbri |
imported>Andrea Fabbri |
||
| (Una versione intermedia di uno stesso utente non è mostrata) | |||
| Riga 1: | Riga 1: | ||
{{MenuDemografico}} | {{MenuDemografico}} | ||
Con la voce di menu ''"Configurazione –> Gestione commenti a margine"'' si raggiunge la finestra attraverso cui si rende possibile, per ogni tipo di "Atto in bianco", inserire un commento fisso da riportare sull'atto stesso (es.: per i casi degli atti di cittadinanza relativi ad ‘Acquisto per concessione’ si possono stampare i commenti a margine: VERBALE DI GIURAMENTO, TRASCRIZIONE DEL DECRETO DI CONCESSIONE EMESSO DAL MINISTERO DELL'INTERNO, TRASCRIZIONE DEL DECRETO DI CONCESSIONE EMESSO DAL PRESIDENTE DELLA REPUBBLICA).<br> | =Introduzione= | ||
Con la voce di menu ''"Configurazione –> Gestione commenti a margine"'' si raggiunge la finestra attraverso cui si rende possibile, per ogni tipo di "Atto in bianco", inserire un commento fisso da riportare sull'atto stesso (es.: per i casi degli atti di cittadinanza relativi ad ‘Acquisto per concessione’ si possono stampare i commenti a margine: VERBALE DI GIURAMENTO, TRASCRIZIONE DEL DECRETO DI CONCESSIONE EMESSO DAL MINISTERO DELL'INTERNO, TRASCRIZIONE DEL DECRETO DI CONCESSIONE EMESSO DAL PRESIDENTE DELLA REPUBBLICA).<br><br> | |||
==Utilizzo== | |||
La finestra si presenta come da immagine riportata:<br> | La finestra si presenta come da immagine riportata:<br> | ||
[[Immagine:STC_commenti_a_margine.JPG]]<br><br> | [[Immagine:STC_commenti_a_margine.JPG]]<br><br> | ||
Per inserire un nuovo commento premere il tasto [[Immagine:nuovo.jpg]]. <br> | Per inserire un nuovo commento premere il tasto [[Immagine:nuovo.jpg]]. <br> | ||
Premere quindi il tasto [[Immagine:caso.jpg]] ed individuare il caso per il quale si vuole inserire un commento a margine. Apparirà la maschera seguente: | Premere quindi il tasto [[Immagine:caso.jpg]] ed individuare il caso per il quale si vuole inserire un commento a margine. Apparirà la maschera seguente:<br> | ||
[[Immagine:STC_commenti_a_margine_caso.JPG]]<br><br> | |||
Dopo aver selezionato il caso desiderato, che verrà evidenziato (nel caso ad esempio "''Iscrizione del verbale di giuramento (81)''") premere il tasto [[Immagine:ok.jpg]]; a questo punto si necessita di popolare l'eventuale Opzione cui il ''Commento'' verrà utilizzato e, sulla colonna "''Commento a Margine''", il resto che si vuole appaia sul margine dell'atto. <br> | |||
[[Immagine: | Popolati i campi voluti, premere il tasto [[Immagine:salva.jpg]] per salvare il lavoro eseguito. | ||
Per cancellare un commento a margine precedentemente creato, selezionarlo per poi premere il tasto [[Immagine:elimina.jpg]]. L'eliminazione diventerà definitiva al salvataggio con il tasto [[Immagine:salva.jpg]]. | |||
Dopo aver selezionato il caso desiderato premere [[Immagine:ok.jpg]], | |||
Per cancellare un commento a margine premere il tasto | |||
Versione attuale delle 12:19, 20 mag 2020
| Demografico | Anagrafe | Stato Civile | Elettorale | Leva | Sportello | Giudici Popolari | Cimiteri | Videotutorial |
|---|
Introduzione
Con la voce di menu "Configurazione –> Gestione commenti a margine" si raggiunge la finestra attraverso cui si rende possibile, per ogni tipo di "Atto in bianco", inserire un commento fisso da riportare sull'atto stesso (es.: per i casi degli atti di cittadinanza relativi ad ‘Acquisto per concessione’ si possono stampare i commenti a margine: VERBALE DI GIURAMENTO, TRASCRIZIONE DEL DECRETO DI CONCESSIONE EMESSO DAL MINISTERO DELL'INTERNO, TRASCRIZIONE DEL DECRETO DI CONCESSIONE EMESSO DAL PRESIDENTE DELLA REPUBBLICA).
Utilizzo
La finestra si presenta come da immagine riportata:
Per inserire un nuovo commento premere il tasto ![]() .
.
Premere quindi il tasto ![]() ed individuare il caso per il quale si vuole inserire un commento a margine. Apparirà la maschera seguente:
ed individuare il caso per il quale si vuole inserire un commento a margine. Apparirà la maschera seguente:
Dopo aver selezionato il caso desiderato, che verrà evidenziato (nel caso ad esempio "Iscrizione del verbale di giuramento (81)") premere il tasto ![]() ; a questo punto si necessita di popolare l'eventuale Opzione cui il Commento verrà utilizzato e, sulla colonna "Commento a Margine", il resto che si vuole appaia sul margine dell'atto.
; a questo punto si necessita di popolare l'eventuale Opzione cui il Commento verrà utilizzato e, sulla colonna "Commento a Margine", il resto che si vuole appaia sul margine dell'atto.
Popolati i campi voluti, premere il tasto ![]() per salvare il lavoro eseguito.
Per cancellare un commento a margine precedentemente creato, selezionarlo per poi premere il tasto
per salvare il lavoro eseguito.
Per cancellare un commento a margine precedentemente creato, selezionarlo per poi premere il tasto ![]() . L'eliminazione diventerà definitiva al salvataggio con il tasto
. L'eliminazione diventerà definitiva al salvataggio con il tasto ![]() .
.