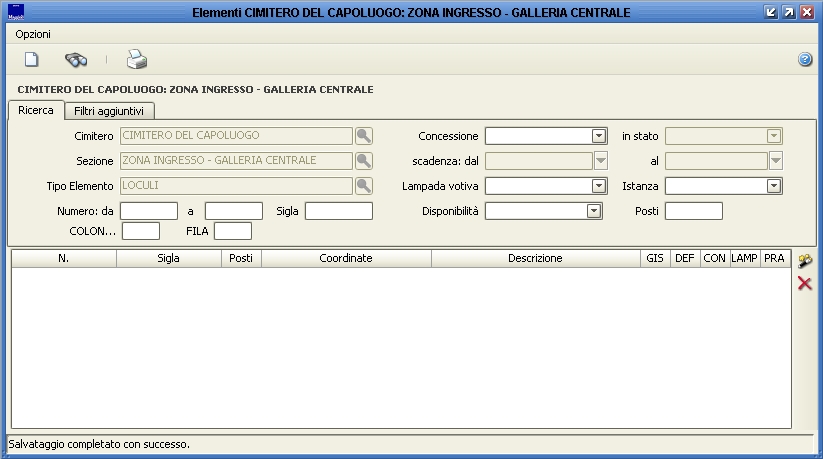Differenze tra le versioni di "Elementi Sezione"
imported>Stefano.giannotti |
imported>Stefano.giannotti |
||
| (12 versioni intermedie di uno stesso utente non sono mostrate) | |||
| Riga 8: | Riga 8: | ||
==Utilizzo finestra== | ==Utilizzo finestra== | ||
I comandi eseguibili dalla finestra indicata sono:<br> | I comandi eseguibili dalla finestra indicata sono:<br> | ||
[[Immagine:CIM_opzioni.jpg]] selezionandolo si ha la possibilità di ricercare anche gli elementi storici, oppure si abilita la modifica dei dati in tabella.<br> | |||
[[Immagine:nuovo_cim.JPG]] permette l'inizio di una nuova ricerca.<br> | [[Immagine:nuovo_cim.JPG]] permette l'inizio di una nuova ricerca.<br> | ||
[[Immagine:ricerca_cim.JPG]] permette di ricercare tra gli elementi cimiteriali all'interno della sezione.<br> | [[Immagine:ricerca_cim.JPG]] permette di ricercare tra gli elementi cimiteriali all'interno della sezione.<br> | ||
| Riga 13: | Riga 14: | ||
[[Immagine:oper_max_cim.JPG]] permette l'inserimento, la modifica o l'eliminazione di uno o più elementi cimiteriali.<br> | [[Immagine:oper_max_cim.JPG]] permette l'inserimento, la modifica o l'eliminazione di uno o più elementi cimiteriali.<br> | ||
[[Immagine:elimina_cim.JPG]] permette l'eliminazione dell'elemento cimiteriale selezionato.<br> | [[Immagine:elimina_cim.JPG]] permette l'eliminazione dell'elemento cimiteriale selezionato.<br> | ||
==Inserimento | |||
==Inserimento nuovi elementi cimiteriali== | |||
Ipotizziamo di inserire 40 nuovi elementi cimiteriali che andremo a definire dal n. 1 al n. 40.<br> | Ipotizziamo di inserire 40 nuovi elementi cimiteriali che andremo a definire dal n. 1 al n. 40.<br> | ||
Selezionando il comando [[Immagine:oper_max_cim.JPG]], e successivamente inserimento gruppo elementi, ci si aprirà una maschera nella quale sarà possibile inserire i dati necessari alla configurazione dei nuovi elementi.<br><br> | Selezionando il comando [[Immagine:oper_max_cim.JPG]], e successivamente inserimento gruppo elementi, ci si aprirà una maschera nella quale sarà possibile inserire i dati necessari alla configurazione dei nuovi elementi.<br><br> | ||
| Riga 24: | Riga 26: | ||
La COLONNA e la FILA vengono configurate dalla maschera [[Tipi_Elemento|'''Tipi di Elemento''']] , pertanto la visualizzazione di tali campi potrebbe essere diversa in base alle differenti configurazioni di ogni ente. | La COLONNA e la FILA vengono configurate dalla maschera [[Tipi_Elemento|'''Tipi di Elemento''']] , pertanto la visualizzazione di tali campi potrebbe essere diversa in base alle differenti configurazioni di ogni ente. | ||
|} | |} | ||
==Spostamento | ==Spostamento elementi cimiteriali== | ||
Ipotizziamo di spostare gli elementi dal n. 1 al n. 10 in un'altra sezione denominata GALLERIA CENTRALE situata nella PARTE VECCHIA del nostro cimitero. | Ipotizziamo di spostare gli elementi dal n. 1 al n. 10 in un'altra sezione denominata GALLERIA CENTRALE situata nella PARTE VECCHIA del nostro cimitero. | ||
Selezionando il comando [[Immagine:oper_max_cim.JPG]], e successivamente spostamento gruppo elementi, ci si aprirà una maschera nella quale sarà possibile inserire i dati necessari allo spostamento dei nostri elementi.<br><br> | Selezionando il comando [[Immagine:oper_max_cim.JPG]], e successivamente spostamento gruppo elementi, ci si aprirà una maschera nella quale sarà possibile inserire i dati necessari allo spostamento dei nostri elementi.<br><br> | ||
| Riga 30: | Riga 32: | ||
Impostiamo quindi in corrispondenza della ''Selezione Blocco'' nella maschera di spostamento, n. elemento: dal 1 al 10.<br> | Impostiamo quindi in corrispondenza della ''Selezione Blocco'' nella maschera di spostamento, n. elemento: dal 1 al 10.<br> | ||
Successivamente nella stessa maschera impostiamo in corrispondenza dello ''SPOSTAMENTO IN'' la sezione nella quale spostare gli elementi selezionati.<br> | Successivamente nella stessa maschera impostiamo in corrispondenza dello ''SPOSTAMENTO IN'' la sezione nella quale spostare gli elementi selezionati.<br> | ||
Confermando tale operazione il programma genererà un messaggio di avviso che ci | Confermando tale operazione il programma genererà un messaggio di avviso che ci chiederà se siamo effettivamente sicuri di voler confermare tale operazione.<br> | ||
{|width="100%" style="border:5px solid #FF0000; background-color: white; padding:0.5em; margin-bottom:1em;" | |||
|[[File:Convivenze di Fatto 15.png|left]] '''Nota bene''':<br> | |||
Se volessimo spostare i nostri elementi in un'altro cimitero, o in una sezione alla quale è stato attribuito un diverso tipo di elemento, occorre mettere un flag in corrispondeza del tipo di comando relativo.<br><br> | |||
[[Immagine:CIM_spostaelementi2.jpg]] | |||
|} | |||
==Eliminazione elementi cimiteriali== | |||
Selezionando il comando [[Immagine:oper_max_cim.JPG]], e successivamente eliminazione gruppo elementi, ci si aprirà una maschera nella quale sarà possibile inserire i dati necessari all'eliminazione definitiva dei nostri elementi.<br><br> | |||
[[Immagine:CIM_eliminaelementi.jpg]]<br><br> | |||
Impostiamo quindi nella maschera di cancellazione, n. Elemento: da 31 a 40.<br> | |||
Confermando tale operazione il programma genererà un messaggio di avviso che ci chiederà se siamo effettivamente sicuri di voler confermare tale operazione.<br> | |||
Versione attuale delle 14:33, 19 mag 2020
| Pagina Wiki in allestimento |
| clicca qui per tornare alla pagina principale |
Introduzione
Con questa funzione, che si trova selezionando l'icona ![]() dalla maschera della struttura cimiteriale raggiungibile da "Configurazione -> Struttura", si aprirà una finestra, simile alla seguente, che permette di configurare, visualizzare o modificare gli elementi all'interno della sezione cimiteriale selezionata.
dalla maschera della struttura cimiteriale raggiungibile da "Configurazione -> Struttura", si aprirà una finestra, simile alla seguente, che permette di configurare, visualizzare o modificare gli elementi all'interno della sezione cimiteriale selezionata.
Utilizzo finestra
I comandi eseguibili dalla finestra indicata sono:
![]() selezionandolo si ha la possibilità di ricercare anche gli elementi storici, oppure si abilita la modifica dei dati in tabella.
selezionandolo si ha la possibilità di ricercare anche gli elementi storici, oppure si abilita la modifica dei dati in tabella.
permette l'inizio di una nuova ricerca.
permette di ricercare tra gli elementi cimiteriali all'interno della sezione.
![]() permette la stampa del registro degli elementi cimiteriali.
permette la stampa del registro degli elementi cimiteriali.
permette l'inserimento, la modifica o l'eliminazione di uno o più elementi cimiteriali.
permette l'eliminazione dell'elemento cimiteriale selezionato.
Inserimento nuovi elementi cimiteriali
Ipotizziamo di inserire 40 nuovi elementi cimiteriali che andremo a definire dal n. 1 al n. 40.
Selezionando il comando , e successivamente inserimento gruppo elementi, ci si aprirà una maschera nella quale sarà possibile inserire i dati necessari alla configurazione dei nuovi elementi.
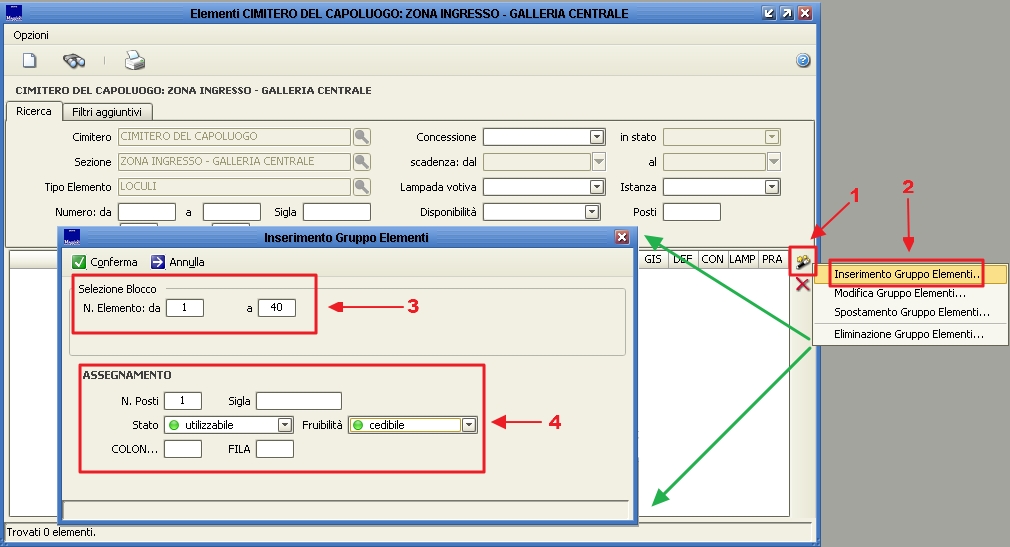
Impostiamo quindi in corrispondenza della Selezione Blocco nella maschera di inserimento, n. elemento: dal 1 al 40.
Successivamente nella stessa maschera impostiamo in corrispondenza dell'ASSEGNAMENTO il numero dei posti da attribuire ad ogni elemento, una eventuale sigla di riconoscimento, la COLONNA e la FILA.
| Nota bene: La COLONNA e la FILA vengono configurate dalla maschera Tipi di Elemento , pertanto la visualizzazione di tali campi potrebbe essere diversa in base alle differenti configurazioni di ogni ente. |
Spostamento elementi cimiteriali
Ipotizziamo di spostare gli elementi dal n. 1 al n. 10 in un'altra sezione denominata GALLERIA CENTRALE situata nella PARTE VECCHIA del nostro cimitero.
Selezionando il comando , e successivamente spostamento gruppo elementi, ci si aprirà una maschera nella quale sarà possibile inserire i dati necessari allo spostamento dei nostri elementi.
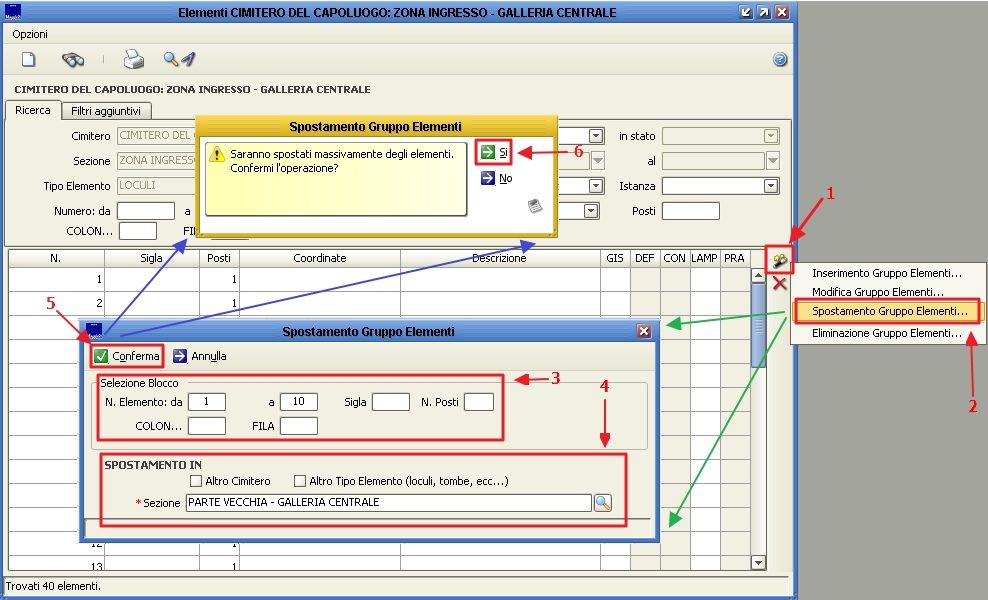
Impostiamo quindi in corrispondenza della Selezione Blocco nella maschera di spostamento, n. elemento: dal 1 al 10.
Successivamente nella stessa maschera impostiamo in corrispondenza dello SPOSTAMENTO IN la sezione nella quale spostare gli elementi selezionati.
Confermando tale operazione il programma genererà un messaggio di avviso che ci chiederà se siamo effettivamente sicuri di voler confermare tale operazione.
Eliminazione elementi cimiteriali
Selezionando il comando , e successivamente eliminazione gruppo elementi, ci si aprirà una maschera nella quale sarà possibile inserire i dati necessari all'eliminazione definitiva dei nostri elementi.
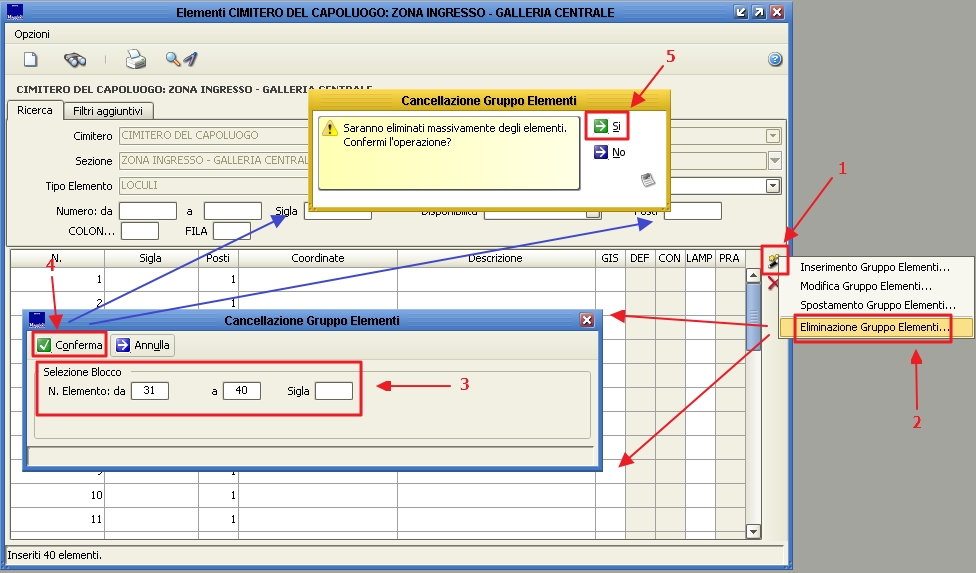
Impostiamo quindi nella maschera di cancellazione, n. Elemento: da 31 a 40.
Confermando tale operazione il programma genererà un messaggio di avviso che ci chiederà se siamo effettivamente sicuri di voler confermare tale operazione.