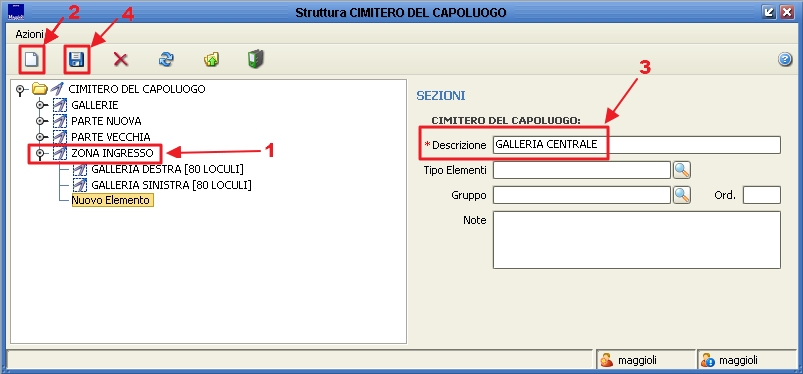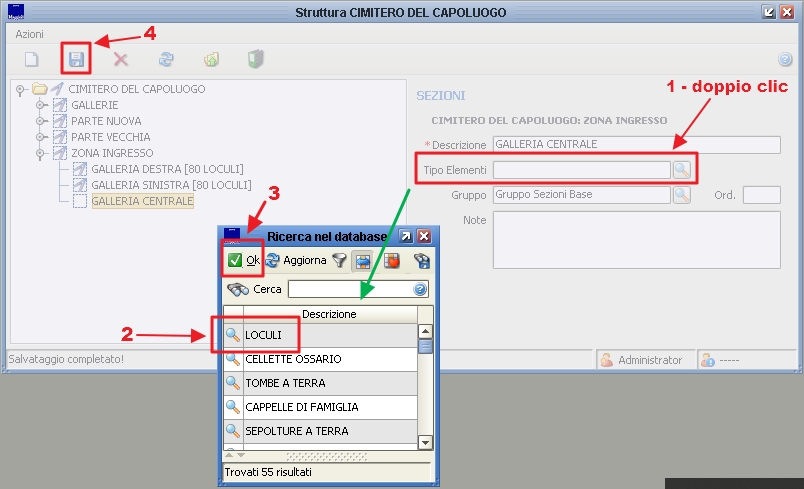Differenze tra le versioni di "Struttura Cimitero"
imported>Stefano.giannotti |
imported>Stefano.giannotti |
||
| (10 versioni intermedie di uno stesso utente non sono mostrate) | |||
| Riga 32: | Riga 32: | ||
[[Immagine:CIM_spostasezione4.JPG]] | [[Immagine:CIM_spostasezione4.JPG]] | ||
== | ==Inserimento degli elementi cimiteriali== | ||
Per inserire gli elementi cimiteriali nella sezione appena creata selzionare l'icona [[Immagine:CIM_elementi.jpg]].<br> | |||
Si aprirà la maschera Elementi relativi alla sezione nella quale si desidera operare, per accedere alla guida selzionare il link [[Elementi_Sezione|'''Elementi Sezione''']]. | |||
Versione attuale delle 12:22, 13 mag 2020
| Pagina Wiki in allestimento |
| clicca qui per tornare alla pagina principale |
Introduzione
Con questa funzione, raggiungibile da menù di Cimiteriale "Configurazione -> Struttura", si aprirà una finestra, simile alla seguente, che permette di configurare, visualizzare o modificare la struttura cimiteriale.
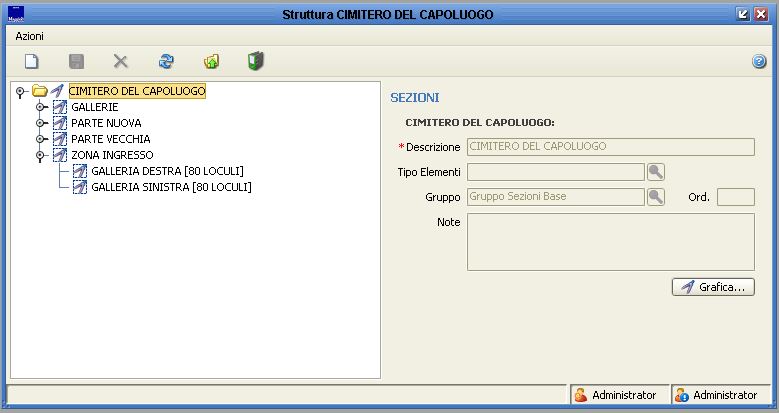
Utilizzo finestra
I comandi eseguibili dalla finestra indicata sono:
permette lo spostamento di una sezione in un'altra zona del cimitero.
permette la creazione di una nuova sezione cimiteriale.
salva le nuove sezioni create o modifiche a sezioni esistenti.
eliminazione definitiva delle sezioni create; operazione irreversibile (da usare con criterio).
aggiorna la visualizzazione di eventuali modifiche apportate.
torna indietro alla sezione principale precedente.
apre la maschera Documenti collegati.
se si possiede il modulo grafico attivo, apre la maschera relativa alla gestione della parte grafica
Come si configura la struttura Cimiteriale
Se l'obiettivo fosse creare una nuova sezione denominata GALLERIA CENTRALE all'interno della ZONA INGRESSO, occorre posizionarsi con il mouse in corrispondenza della sezione ZONA INGRESSO e selezionare il comando .
Si attiverà la parte destra della finestra nella quale, in corrispondeza del campo descrizione, sarà possibile inserire il nome della nuova sezione, terminando successivamente l'operazione con la selezione del comando .
Proseguire successivamente con attribuire la tipologia di elemento alla sezione appena creata, selezionando con un doppio clic il menù a tendina relativo (), e una volta terminata la selezione della tipologia di elemento, procedere con il comando
.
Se avremo completato l'operazione correttamente apparirà l'icona relativa agli elementi(
).
Inserire un'eventuale numerazione in corrispondeza del menù , nel caso si volesse personalizzare l'ordine delle sezioni cimiteriali e aggiungere eventuali note descrittive nel campo di testo libero corrispondente.
Come si sposta una sezione cimiteriale
Per procedere con lo spostamento di una sezione occorre selezionare con il mouse la sezione da spostare, e successivamente premere il comando .
Selezionare il punto in cui spostare la sezione (ad esempio nella PARTE NUOVA), e premere il comando .
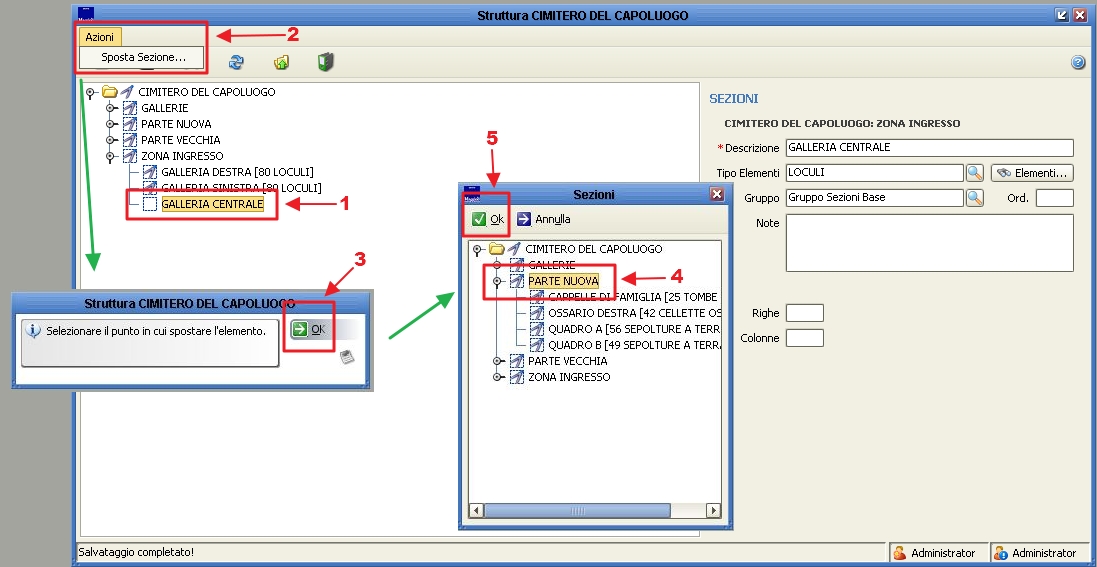
Se l'operazione è terminata con successo ci si ritroverà la sezione nella zona desiderata.

Inserimento degli elementi cimiteriali
Per inserire gli elementi cimiteriali nella sezione appena creata selzionare l'icona ![]() .
.
Si aprirà la maschera Elementi relativi alla sezione nella quale si desidera operare, per accedere alla guida selzionare il link Elementi Sezione.