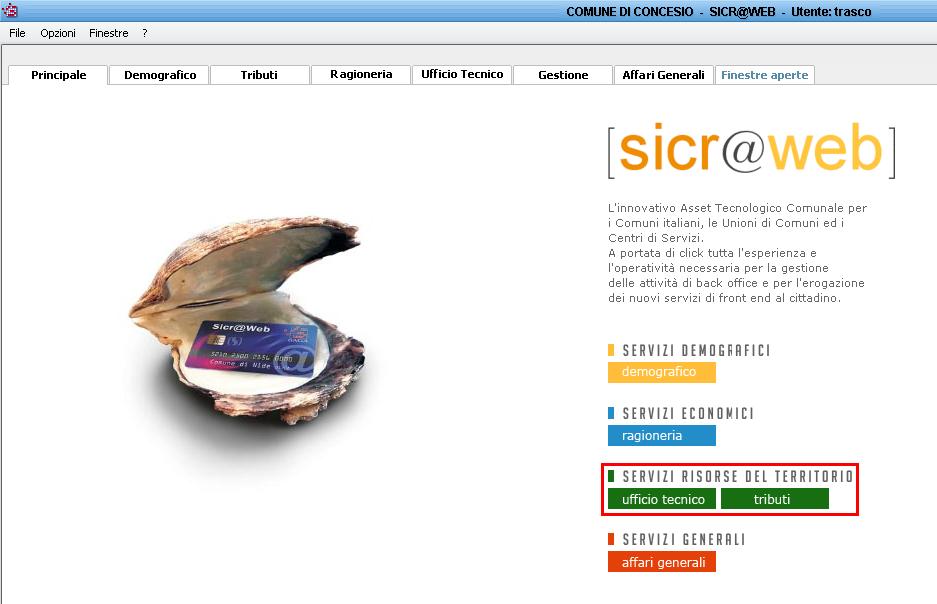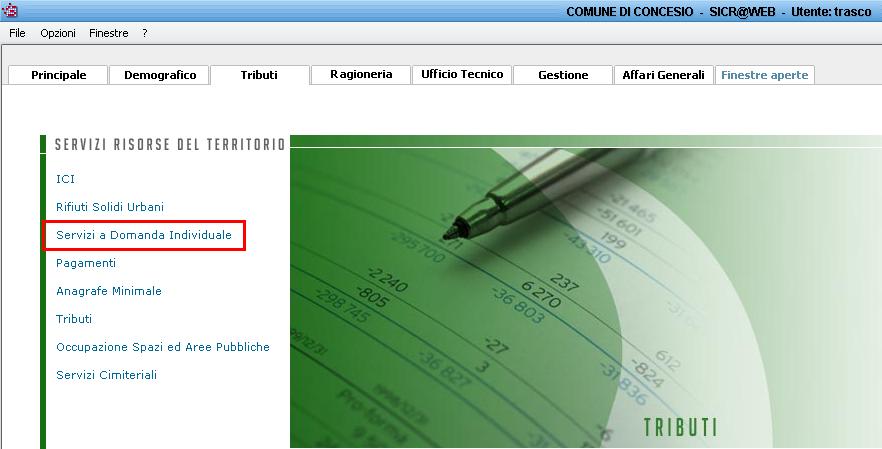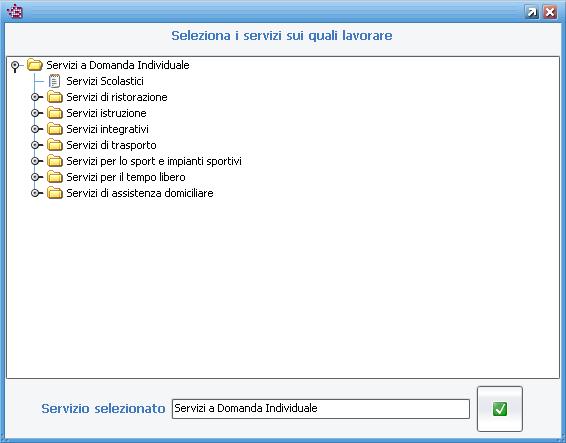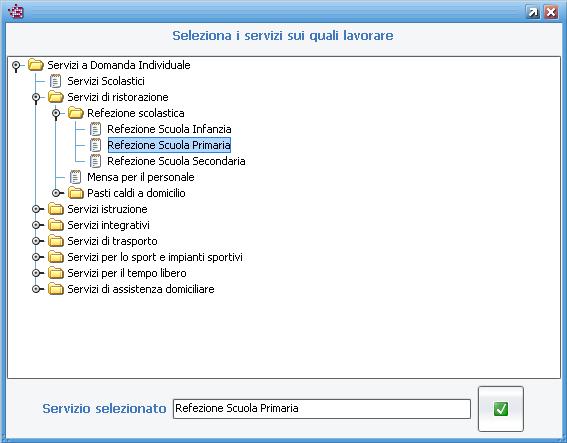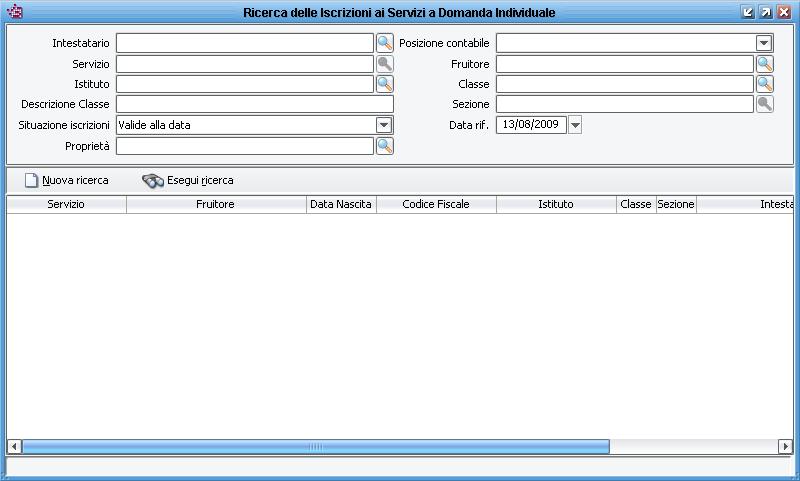Differenze tra le versioni di "Servizi a Domanda Individuale"
imported>Cranghetti |
imported>Cranghetti |
||
| Riga 30: | Riga 30: | ||
Successivamente, selezionare il pulsante [[Immagine:sdi_08.JPG]] '''Conferma''' e mi permetterà di consultare il servizio selezionato. | Successivamente, selezionare il pulsante [[Immagine:sdi_08.JPG]] '''Conferma''' e mi permetterà di consultare il servizio selezionato. | ||
==='''... Ricercare un | ==='''... Ricercare un iscritto'''=== | ||
Per ricercare un utente, dal menù a tendina '''Iscrizioni > Ricerca iscrizioni''' | Per ricercare un utente, dal menù a tendina '''Iscrizioni > Ricerca iscrizioni''' | ||
| Riga 43: | Riga 43: | ||
[[Immagine:sdi_18.JPG]] | [[Immagine:sdi_18.JPG]] | ||
Selezionando con un doppio click del mouse il nominativo che è di nostro interesse, compare la maschera che presenta la situazione dell'utente. | |||
==='''... Inserire una nuova iscrizionente'''=== | |||
Per inserire una nuova iscrizione, dal menù a tendina '''Iscrizioni > Iscirzioni''' | |||
[[Immagine:sdi_19.JPG]] | |||
Versione delle 14:01, 13 ago 2009
Menù Servizi a Domanda Individuale
Servizi
Come fare per ...
... Entrare nella procedura
Selezionare la voce Servizi Risorse del Territorio - Tributi
Selezionare la voce Servizi a Domanda individuale
... Selezionare un servizio
Quando si entra nella procedura, compare la seguente maschera
La maschera è composta da una struttura ad albero nella quale sono configurati i servizi che l’Ente eroga.
Nel campo Servizio selezionato, è indicato quello attivo. Per attivare quello interessato, basta consultare la struttura ad albero e selezionarlo, in maniera che venga visualizzato nel campo Servizio selezionato. Vedi maschera che segue
Successivamente, selezionare il pulsante Conferma e mi permetterà di consultare il servizio selezionato.
... Ricercare un iscritto
Per ricercare un utente, dal menù a tendina Iscrizioni > Ricerca iscrizioni
Compare la seguente maschera
I campi principali da utilizzare per la ricerca (per la ricerca non è necessario valorizzare tutto il campo, ma basta una parte):<br\>Intestatario - Servizio - Istituto - Situazione iscrizioni - Fruitore - Classe - Data rif..<br\>Se nel campo Data rif. lascio valorizzata la data odierna, vedo gli utenti che hanno attivo un servizio. Mentre se volessi vedere un qualsiasi utente, nel campo Situazione iscrizioni devo valorizzare la voce Qualsiasi.<br\>Al termine, selezionare il pulsante Esegui ricerca (Alt-R) e appare il risultato della ricerca.
Selezionando con un doppio click del mouse il nominativo che è di nostro interesse, compare la maschera che presenta la situazione dell'utente.
... Inserire una nuova iscrizionente
Per inserire una nuova iscrizione, dal menù a tendina Iscrizioni > Iscirzioni