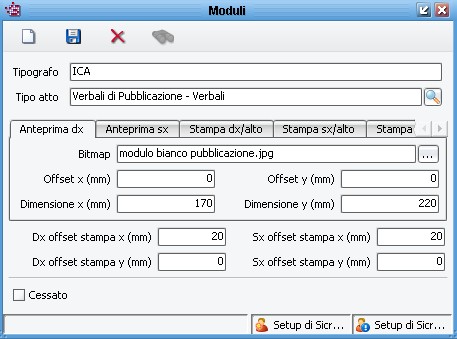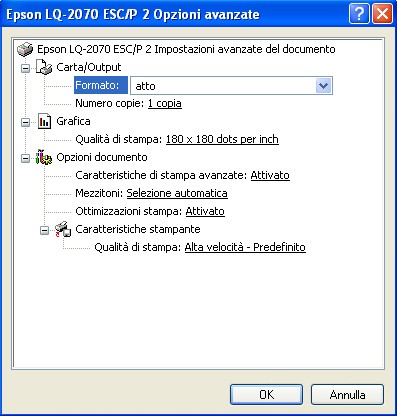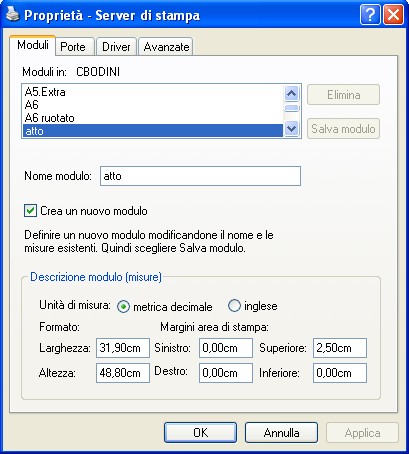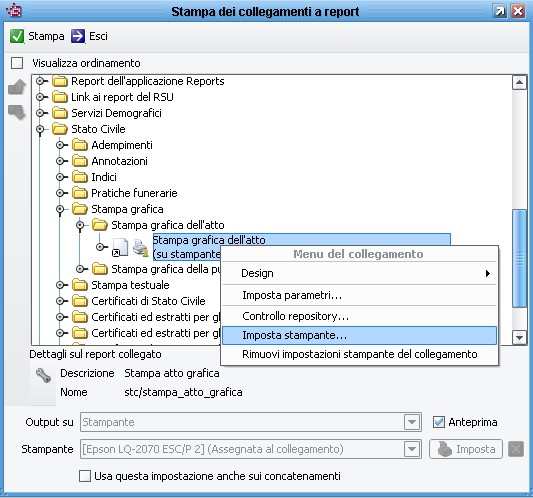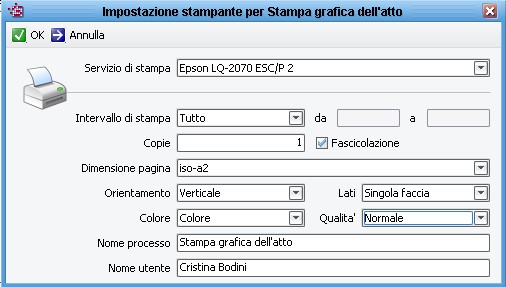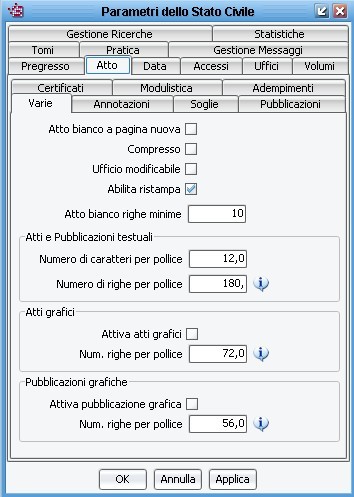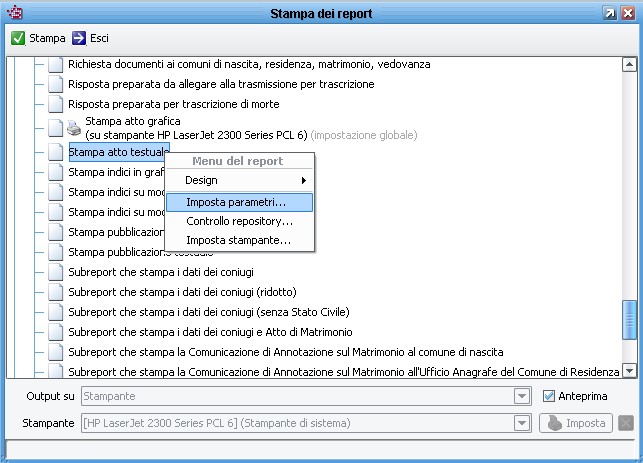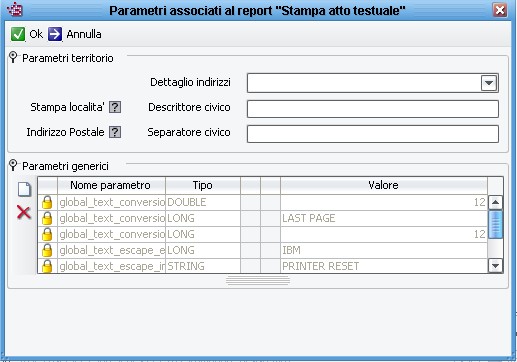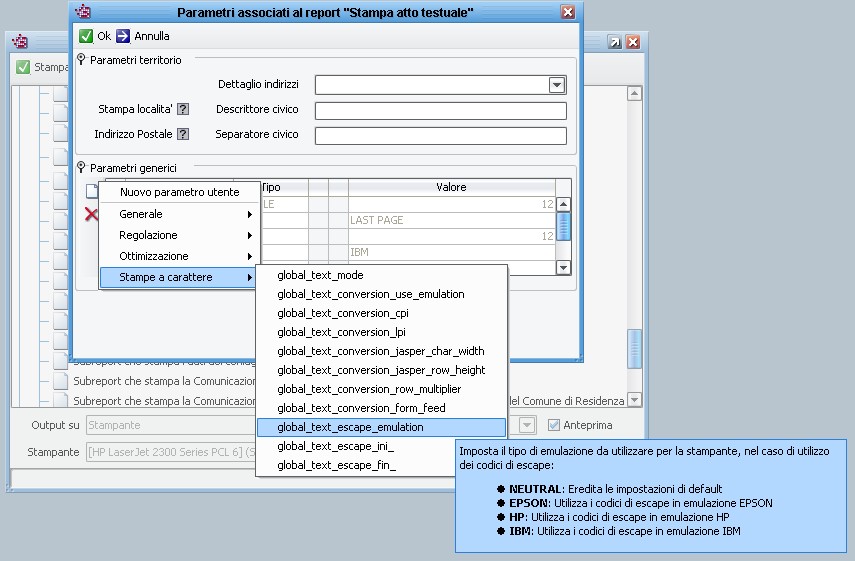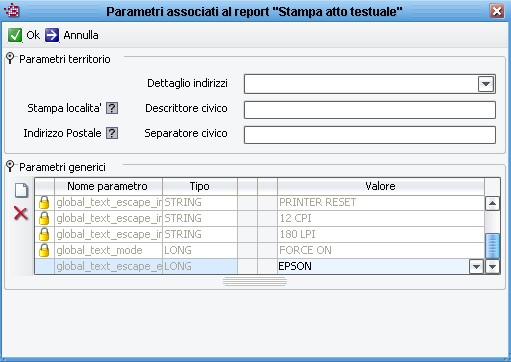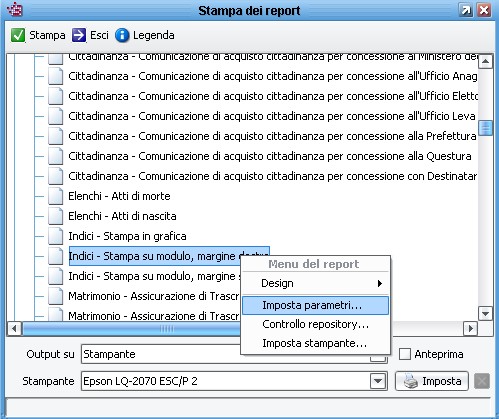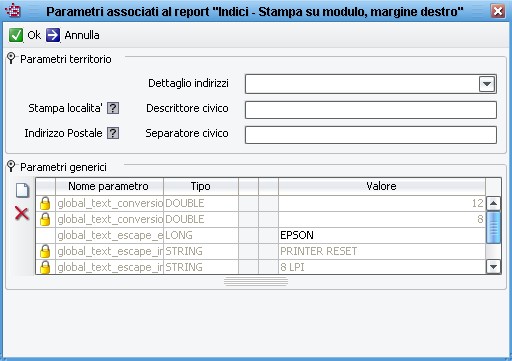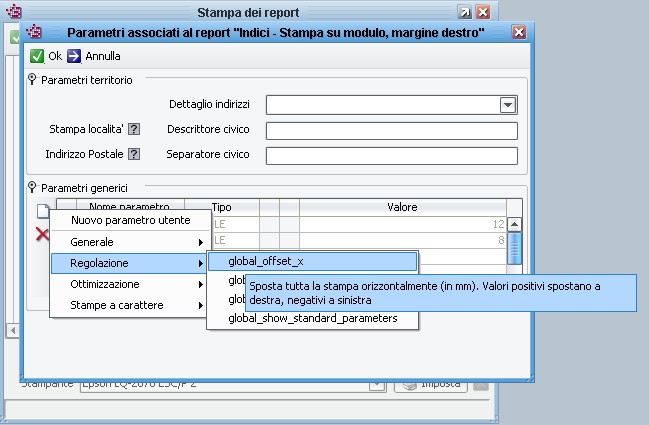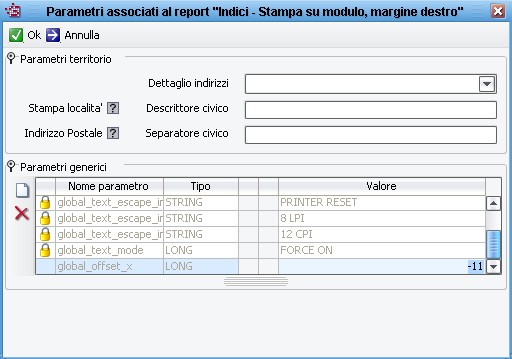Differenze tra le versioni di "Manuale configurazione stampante stato civile"
imported>Dtilocca |
imported>Dtilocca |
||
| Riga 1: | Riga 1: | ||
==Stampa grafica dei Verbali di Pubblicazione== | ==Stampa grafica dei Verbali di Pubblicazione== | ||
===Attivazione stampa grafica=== | ===Attivazione stampa grafica=== | ||
* | * All’interno del programma Sicr@web, '''modulo Stato Civile''', effettuare la scelta: '''Configurazione ==> Parametri''', selezionare | ||
'''Atto ==> Varie''' e VERIFICARE che sia spuntata | '''Atto ==> Varie''' e VERIFICARE che sia spuntata l’opzione '''Attiva pubblicazione grafica''': | ||
| Riga 12: | Riga 12: | ||
===Centratura della stampa=== | ===Centratura della stampa=== | ||
Se la stampa della Pubblicazione grafica dovesse essere allineata troppo vicino al margine sinistro, | Se la stampa della Pubblicazione grafica dovesse essere allineata troppo vicino al margine sinistro, all’interno del programma Sicr@web, '''modulo Stato Civile''', effettuare la scelta: '''Configurazione ==> Moduli''', quindi selezionare come tipo atto: '''Verbali di Pubblicazione – Verbali''' e come tipografo corrispondente quello utilizzato (in genere '''ICA'''). Nella maschera che apparirà negli offset di stampa x dx e sx riportare in millimetri lo spostamento della stampa dal margine ( ad esempio per 2 cm inserire il valore '''20'''): | ||
| Riga 18: | Riga 18: | ||
==Stampa testuale e grafica degli atti con stampanti ad aghi o a getto | ==Stampa testuale e grafica degli atti con stampanti ad aghi o a getto d’inchiostro== | ||
===Impostazioni della stampante=== | ===Impostazioni della stampante=== | ||
E’ necessario, <span style="text-decoration:underline;">sia per stampa testuale che per stampa grafica</span> degli atti di stato civile, che la stampante abbia le seguenti impostazioni: | |||
* Aprire la cartella Stampanti di Windows. | * Aprire la cartella Stampanti di Windows. | ||
* Cliccare con il tasto destro sulla stampante che si desidera utilizzare. | * Cliccare con il tasto destro sulla stampante che si desidera utilizzare. | ||
* Selezionare: ''' | * Selezionare: '''Proprietà ==> Generale ==> Preferenze stampa ==> Avanzate''': | ||
| Riga 30: | Riga 30: | ||
Purtroppo solo le stampanti a 24 aghi hanno la | Purtroppo solo le stampanti a 24 aghi hanno la possibilità di impostare la qualità di stampa con valori di 180x180, mentre le stampanti a 9 aghi, sia EPSON che OKI, non hanno tale possibilità. | ||
<span style="text-decoration:underline;">Se ne deduce che le stampe degli atti grafici possono essere eseguiti solo con stampanti a 24 Aghi oppure, ovviamente, con le stampanti a getto d'inchiostro.</span> | <span style="text-decoration:underline;">Se ne deduce che le stampe degli atti grafici possono essere eseguiti solo con stampanti a 24 Aghi oppure, ovviamente, con le stampanti a getto d'inchiostro.</span> | ||
| Riga 36: | Riga 36: | ||
===Creazione formato carta=== | ===Creazione formato carta=== | ||
Come si | Come si può vedere, nella maschera è stato impostato una formato carta denominato '''atto''': questo non è un formato standard ma va creato nel modo seguente: | ||
| Riga 46: | Riga 46: | ||
===Impostazione della stampante grafica nel programma Sicr@web=== | ===Impostazione della stampante grafica nel programma Sicr@web=== | ||
Per impostare la stampante | Per impostare la stampante all’interno del programma Sicr@web: | ||
* | * All’interno del programma Sicr@web, '''modulo Gestione ==> Configurazione''', effettuare la scelta: '''Moduli di base ==> Stampe ==> Collegamenti a stampe'''. | ||
* Selezionare il report: '''Stampa grafica | * Selezionare il report: '''Stampa grafica dell’atto''', quindi premere il tasto destro del mouse e da Menu di collegamento selezionare la voce '''Imposta stampante''': | ||
| Riga 57: | Riga 57: | ||
* | * Apparirà la seguente maschera: | ||
| Riga 69: | Riga 69: | ||
- '''Colore: Colore''' | - '''Colore: Colore''' | ||
- ''' | - '''Qualità: Normale''' | ||
Premere [[Immagine:ok.jpg]] per confermare le impostazioni. | Premere [[Immagine:ok.jpg]] per confermare le impostazioni. | ||
* | * All’apparire di questo messaggio: | ||
| Riga 80: | Riga 80: | ||
selezionare una delle due scelte in base alle esigenze del cliente (in genere si consiglia di scegliere | selezionare una delle due scelte in base alle esigenze del cliente (in genere si consiglia di scegliere “Utente”). | ||
===Attivazione stampa grafica=== | ===Attivazione stampa grafica=== | ||
* | * All’interno del programma Sicr@web, '''modulo Stato Civile''', effettuare la scelta: '''Opzioni ==> Debug mode'''. | ||
Effettuare quindi la scelta: '''Configurazione ==> Parametri''', selezionare '''Atto ==> Varie''' e spuntare | Effettuare quindi la scelta: '''Configurazione ==> Parametri''', selezionare '''Atto ==> Varie''' e spuntare l’opzione '''Attiva atti grafici''': | ||
| Riga 95: | Riga 95: | ||
===Centratura della stampa=== | ===Centratura della stampa=== | ||
Se la stampa degli Atti non dovesse essere allineata e non | Se la stampa degli Atti non dovesse essere allineata e non è possibile spostare il carrello della stampante, all’interno del programma Sicr@web, '''modulo Stato Civile''', effettuare la scelta: '''Configurazione ==> Moduli''', quindi selezionare come tipografo corrispondente quello utilizzato (in genere '''ICA''') e ricercare i moduli da riallineare. Nella maschera che apparirà negli offset di stampa dx e sx riportare in millimetri lo spostamento della stampa ( ad esempio per 2 cm inserire il valore '''20'''): | ||
Attenzione, per le stampe testuali lo spostamento verticale si avvicina molto ai mm specificati | Attenzione, per le stampe testuali lo spostamento verticale si avvicina molto ai mm specificati perchè la stampa esce in 180 lpi, lo spostamento orizzontale invece è legato ai cpi, quindi lo spostamento di 8 mm per esempio in una stampa in 8cpi provochera uno spostamento di 3 caratteri ( 10 mm circa ) | ||
| Riga 107: | Riga 107: | ||
Per impostare questo valore: | Per impostare questo valore: | ||
* | * All’interno del programma Sicr@web, '''modulo Stato Civile''', effettuare la scelta '''Configurazione ==> Parametri''', quindi selezionare '''Atto ==> Varie''' e impostare il valore nel campo '''Numero righe per pollice''': | ||
| Riga 116: | Riga 116: | ||
Nel caso che il cliente abbia tutte stampanti '''EPSON''' impostare il valore '''180'''. | Nel caso che il cliente abbia tutte stampanti '''EPSON''' impostare il valore '''180'''. | ||
Nel caso che il cliente abbia stampanti diverse | Nel caso che il cliente abbia stampanti diverse è necessarie creare '''collegamenti''' differenziati per stampante e inserire tra i parametri del collegamento la voce '''stc_righe_per_pollice''' con il valore appropriato ('''180''' per le stampanti '''EPSON''' e '''216''' per le stampanti '''OKI''') . | ||
Queste spiegazioni si possono avere posizionando il cursore | Queste spiegazioni si possono avere posizionando il cursore sull’icona [[Immagine:info.jpg]] posta di fianco al campo '''Numero di righe per pollice'''. | ||
Poiché il valore inserito nel collegamento prevale su quello inserito nei parametri, è sufficiente inserire il valore nel collegamento solo per la/e stampante/i che hanno bisogno di un valore diverso di quello inserito nei parametri. | |||
===Utilizzo di stampante EPSON con driver di emulazione EPSON=== | ===Utilizzo di stampante EPSON con driver di emulazione EPSON=== | ||
Il programma Sicr@web considera come stampante di default la stampante IBM, quindi se possibile impostare la stampante EPSON in | Il programma Sicr@web considera come stampante di default la stampante IBM, quindi se possibile impostare la stampante EPSON in modalità IBM. Se tuttavia ciò non fosse possibile è necessario impostare un parametro nella stampa per indicare che la stampa deve utilizzare i codici di escape in emulazione EPSON. | ||
Procedere quindi in questo modo: | Procedere quindi in questo modo: | ||
* | * All’interno del programma Sicr@web, '''modulo Gestione ==> Configurazione''', effettuare la scelta: '''Moduli di base ==> Stampe ==> Stampe'''. | ||
* Selezionare dai '''Report per applicazione | * Selezionare dai '''Report per applicazione “Stato civile”''' il report da stampare, es: '''Stampa atto testuale''', quindi premere il tasto destro del mouse e da Menu di collegamento selezionare la voce '''Imposta parametri''': | ||
| Riga 135: | Riga 135: | ||
* | * Apparirà la seguente maschera: | ||
| Riga 141: | Riga 141: | ||
* Premere quindi | * Premere quindi sull’icona [[Immagine:nuovo.jpg]] e selezionare '''Stampe a carattere ==> global_text_escare_emulation''': | ||
| Riga 160: | Riga 160: | ||
===Centratura stampa per indici di stato civile su modulo prestampato=== | ===Centratura stampa per indici di stato civile su modulo prestampato=== | ||
Se la stampa non | Se la stampa non è centrata, è necessario impostare i parametri di stampa con gli offset. | ||
Procedere in questo modo: | Procedere in questo modo: | ||
<ol> | <ol> | ||
<li> | <li> All’interno del programma Sicr@web, '''modulo Gestione ==> Configurazione''', effettuare la scelta: '''Moduli di base ==> Stampe ==> Stampe'''. | ||
<br/> | <br/> | ||
<br/> | <br/> | ||
<li value=2> Selezionare dai '''Report per applicazione | <li value=2> Selezionare dai '''Report per applicazione “Stato civile”''' il report da stampare, iniziamo da quello con i buchi a destra: '''Indici - Stampa su modulo, margine destro'''; quindi premere il tasto destro del mouse e da Menu di collegamento selezionare la voce '''Imposta parametri''': | ||
<br/> | <br/> | ||
<br/> | <br/> | ||
| Riga 176: | Riga 176: | ||
<li value=3> | <li value=3> Apparirà la seguente maschera: | ||
<br/> | <br/> | ||
<br/> | <br/> | ||
| Riga 183: | Riga 183: | ||
<li value=4> Premere quindi | <li value=4> Premere quindi sull’icona [[Immagine:nuovo.jpg]] e selezionare '''Regolazione ==> global_offset_x''' per regolare lo spostamento orizzontale (in mm): | ||
<br/> | <br/> | ||
<br/> | <br/> | ||
| Riga 197: | Riga 197: | ||
<li value=6> Se | <li value=6> Se è necessario regolare anche lo spostamento verticale, premere di nuovo sull’icona , selezionare '''Regolazione ==> global_offset_y''' e procedere nello stesso modo come descritto nei punti '''4''' e '''5'''. | ||
<br/> | <br/> | ||
<br/> | <br/> | ||
<li value=7> Ripetere le stesse operazioni dal punto '''2''' al punto '''6''' per effettuare la regolazione sul modulo con buchi a sinistra, selezionando dai '''Report per applicazione | <li value=7> Ripetere le stesse operazioni dal punto '''2''' al punto '''6''' per effettuare la regolazione sul modulo con buchi a sinistra, selezionando dai '''Report per applicazione “Stato civile”''' il modulo '''Indici - Stampa su modulo, margine sinistro'''. | ||
Versione delle 11:30, 19 mag 2010
Stampa grafica dei Verbali di Pubblicazione
Attivazione stampa grafica
- All’interno del programma Sicr@web, modulo Stato Civile, effettuare la scelta: Configurazione ==> Parametri, selezionare
Atto ==> Varie e VERIFICARE che sia spuntata l’opzione Attiva pubblicazione grafica:
Centratura della stampa
Se la stampa della Pubblicazione grafica dovesse essere allineata troppo vicino al margine sinistro, all’interno del programma Sicr@web, modulo Stato Civile, effettuare la scelta: Configurazione ==> Moduli, quindi selezionare come tipo atto: Verbali di Pubblicazione – Verbali e come tipografo corrispondente quello utilizzato (in genere ICA). Nella maschera che apparirà negli offset di stampa x dx e sx riportare in millimetri lo spostamento della stampa dal margine ( ad esempio per 2 cm inserire il valore 20):
Stampa testuale e grafica degli atti con stampanti ad aghi o a getto d’inchiostro
Impostazioni della stampante
E’ necessario, sia per stampa testuale che per stampa grafica degli atti di stato civile, che la stampante abbia le seguenti impostazioni:
- Aprire la cartella Stampanti di Windows.
- Cliccare con il tasto destro sulla stampante che si desidera utilizzare.
- Selezionare: Proprietà ==> Generale ==> Preferenze stampa ==> Avanzate:
Purtroppo solo le stampanti a 24 aghi hanno la possibilità di impostare la qualità di stampa con valori di 180x180, mentre le stampanti a 9 aghi, sia EPSON che OKI, non hanno tale possibilità.
Se ne deduce che le stampe degli atti grafici possono essere eseguiti solo con stampanti a 24 Aghi oppure, ovviamente, con le stampanti a getto d'inchiostro.
Creazione formato carta
Come si può vedere, nella maschera è stato impostato una formato carta denominato atto: questo non è un formato standard ma va creato nel modo seguente:
Assegnare atto al nome del modulo, definire le misure, quindi salvarlo cliccando su Salva modulo.
Impostazione della stampante grafica nel programma Sicr@web
Per impostare la stampante all’interno del programma Sicr@web:
- All’interno del programma Sicr@web, modulo Gestione ==> Configurazione, effettuare la scelta: Moduli di base ==> Stampe ==> Collegamenti a stampe.
- Selezionare il report: Stampa grafica dell’atto, quindi premere il tasto destro del mouse e da Menu di collegamento selezionare la voce Imposta stampante:
- Apparirà la seguente maschera:
In particolare i seguenti parametri vanno settati nel modo seguente:
- Dimensione pagina: iso-a2
- Colore: Colore
- Qualità: Normale
Premere ![]() per confermare le impostazioni.
per confermare le impostazioni.
- All’apparire di questo messaggio:
selezionare una delle due scelte in base alle esigenze del cliente (in genere si consiglia di scegliere “Utente”).
Attivazione stampa grafica
- All’interno del programma Sicr@web, modulo Stato Civile, effettuare la scelta: Opzioni ==> Debug mode.
Effettuare quindi la scelta: Configurazione ==> Parametri, selezionare Atto ==> Varie e spuntare l’opzione Attiva atti grafici:
Centratura della stampa
Se la stampa degli Atti non dovesse essere allineata e non è possibile spostare il carrello della stampante, all’interno del programma Sicr@web, modulo Stato Civile, effettuare la scelta: Configurazione ==> Moduli, quindi selezionare come tipografo corrispondente quello utilizzato (in genere ICA) e ricercare i moduli da riallineare. Nella maschera che apparirà negli offset di stampa dx e sx riportare in millimetri lo spostamento della stampa ( ad esempio per 2 cm inserire il valore 20): Attenzione, per le stampe testuali lo spostamento verticale si avvicina molto ai mm specificati perchè la stampa esce in 180 lpi, lo spostamento orizzontale invece è legato ai cpi, quindi lo spostamento di 8 mm per esempio in una stampa in 8cpi provochera uno spostamento di 3 caratteri ( 10 mm circa )
Stampanti: casi particolari
Stampa atto testuale con stampanti OKI e EPSON
Le stampanti OKI e EPSON si comportano in modo difforme riguardo la stampa degli atti: precisamente le stampanti OKI stampano in 216" di pollice mentre le stampanti EPSON stampano in 180" di pollice.
Per impostare questo valore:
- All’interno del programma Sicr@web, modulo Stato Civile, effettuare la scelta Configurazione ==> Parametri, quindi selezionare Atto ==> Varie e impostare il valore nel campo Numero righe per pollice:
Nel caso che il cliente abbia tutte stampanti OKI impostare il valore 216.
Nel caso che il cliente abbia tutte stampanti EPSON impostare il valore 180.
Nel caso che il cliente abbia stampanti diverse è necessarie creare collegamenti differenziati per stampante e inserire tra i parametri del collegamento la voce stc_righe_per_pollice con il valore appropriato (180 per le stampanti EPSON e 216 per le stampanti OKI) .
Queste spiegazioni si possono avere posizionando il cursore sull’icona ![]() posta di fianco al campo Numero di righe per pollice.
posta di fianco al campo Numero di righe per pollice.
Poiché il valore inserito nel collegamento prevale su quello inserito nei parametri, è sufficiente inserire il valore nel collegamento solo per la/e stampante/i che hanno bisogno di un valore diverso di quello inserito nei parametri.
Utilizzo di stampante EPSON con driver di emulazione EPSON
Il programma Sicr@web considera come stampante di default la stampante IBM, quindi se possibile impostare la stampante EPSON in modalità IBM. Se tuttavia ciò non fosse possibile è necessario impostare un parametro nella stampa per indicare che la stampa deve utilizzare i codici di escape in emulazione EPSON.
Procedere quindi in questo modo:
- All’interno del programma Sicr@web, modulo Gestione ==> Configurazione, effettuare la scelta: Moduli di base ==> Stampe ==> Stampe.
- Selezionare dai Report per applicazione “Stato civile” il report da stampare, es: Stampa atto testuale, quindi premere il tasto destro del mouse e da Menu di collegamento selezionare la voce Imposta parametri:
- Apparirà la seguente maschera:
NOTA: Se vengono stampati anche gli INDICI ANNUALI, effettuare la stessa procedura anche sui moduli:
- Indici - Stampa su modulo, margine sinistro
- Indici - Stampa su modulo, margine destro
Centratura stampa per indici di stato civile su modulo prestampato
Se la stampa non è centrata, è necessario impostare i parametri di stampa con gli offset.
Procedere in questo modo:
- All’interno del programma Sicr@web, modulo Gestione ==> Configurazione, effettuare la scelta: Moduli di base ==> Stampe ==> Stampe.
- Selezionare dai Report per applicazione “Stato civile” il report da stampare, iniziamo da quello con i buchi a destra: Indici - Stampa su modulo, margine destro; quindi premere il tasto destro del mouse e da Menu di collegamento selezionare la voce Imposta parametri:
- Apparirà la seguente maschera:
- Premere quindi sull’icona
 e selezionare Regolazione ==> global_offset_x per regolare lo spostamento orizzontale (in mm):
e selezionare Regolazione ==> global_offset_x per regolare lo spostamento orizzontale (in mm):
- Impostare il valore desiderato (positivo per spostare la stampa verso destra o negativo per spostare la stampa verso sinistra) e premere
 per confermare:
per confermare:
- Se è necessario regolare anche lo spostamento verticale, premere di nuovo sull’icona , selezionare Regolazione ==> global_offset_y e procedere nello stesso modo come descritto nei punti 4 e 5.
- Ripetere le stesse operazioni dal punto 2 al punto 6 per effettuare la regolazione sul modulo con buchi a sinistra, selezionando dai Report per applicazione “Stato civile” il modulo Indici - Stampa su modulo, margine sinistro.