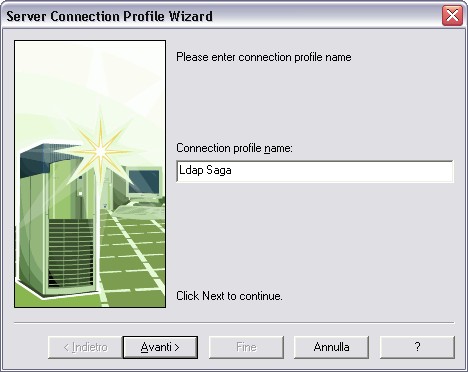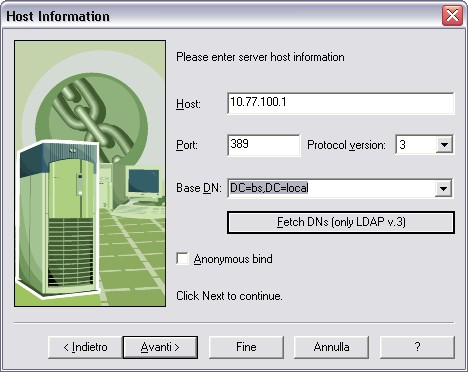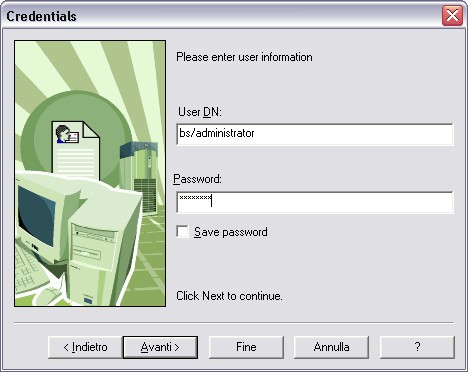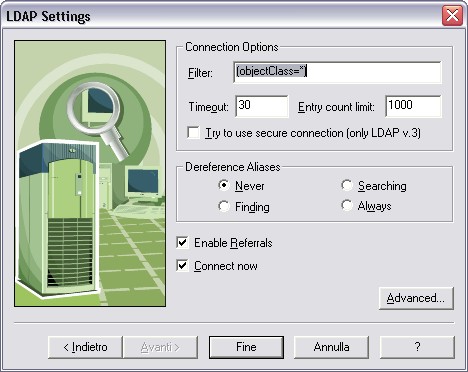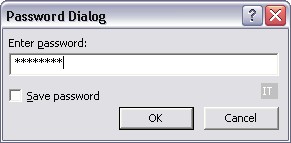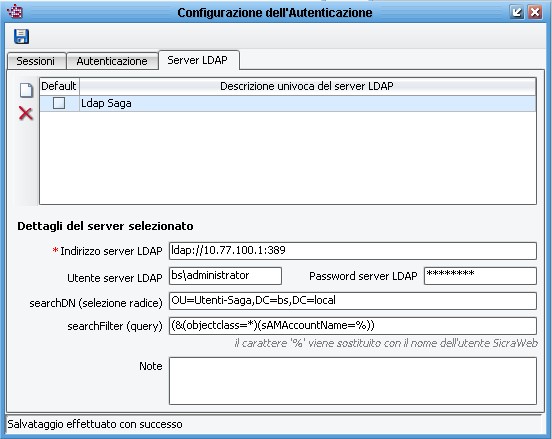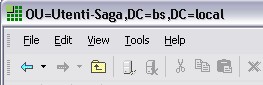Differenze tra le versioni di "Autenticazione LDAP"
imported>Cbodini m |
imported>Cbodini (Nuova pagina: Si fa riferimento alla configurazione LDAP presente in SAGA che si basa su un server WINDOWS 2000. Per le prove è stato usato Softerra Ldap Browser versione 2.6 che è liberamente sca...) |
||
| Riga 1: | Riga 1: | ||
Si fa riferimento alla configurazione LDAP presente in SAGA che si basa su un server WINDOWS 2000. | Si fa riferimento alla configurazione LDAP presente in SAGA che si basa su un server WINDOWS 2000. | ||
Per le prove | Per le prove è stato usato Softerra Ldap Browser versione 2.6 che è liberamente scaricabile da questo link: [http://www.ldapbrowser.com/download.htm]. | ||
Innanzitutto occorre, utilizzando un LDAP browser creare una connessione verso il server LDAP di riferimento per verificare il ramo dal quale partire per la ricerca degli utenti. | Innanzitutto occorre, utilizzando un LDAP browser creare una connessione verso il server LDAP di riferimento per verificare il ramo dal quale partire per la ricerca degli utenti. | ||
| Riga 10: | Riga 10: | ||
Premere quindi il bottone | Premere quindi il bottone Avanti. | ||
| Riga 16: | Riga 16: | ||
Impostare | Impostare l’indirizzo ip o il nome del server, premere il bottone '''Fetch DNS (only LDAP v3)''' e scegliere, tra le opzione presenti nell’option field quella indicata nella finestra; premere quindi il bottone '''AVANTI''' e digitare, nella maschera successiva un utente e una password che possa accedere al server LDAP: | ||
| Riga 37: | Riga 37: | ||
N.B.: I dati digitati in queste maschere non hanno nessuna influenza | N.B.: I dati digitati in queste maschere non hanno nessuna influenza sull’applicativo Sicr@web, servono solo per leggere le informazioni relative alla radice dalla quale partire a leggere gli utenti, valori che devono essere impostato nella form di autenticazione LDAP di Sicr@web. | ||
| Riga 46: | Riga 46: | ||
'''Indirizzo server LDAP''': digitare ldap:// seguito dal nome o indirizzo IP del server :389 (porta Ldap) | '''Indirizzo server LDAP''': digitare ldap:// seguito dal nome o indirizzo IP del server :389 (porta Ldap) | ||
'''Utente server LDAP''': digitare l’utente che ha le credenziali per connettersi al server LDAP. | |||
'''Utente server LDAP''': digitare | '''Password server LDAP''': Password dell’utente. | ||
'''Password server LDAP''': Password | |||
'''searchDN''': digitare il ramo dal quale partire per la ricerca degli utenti nel server LDAP. | '''searchDN''': digitare il ramo dal quale partire per la ricerca degli utenti nel server LDAP. | ||
'''searchFilter''': digitare i dati come in finestra. | '''searchFilter''': digitare i dati come in finestra. | ||
| Riga 59: | Riga 55: | ||
Per trovare il valore corretto di '''searchDN''' | Per trovare il valore corretto di '''searchDN''' è necessario aprire con '''LDAP Browser''' l’albero appena creato e cercare la radice sotto la quale sono registrati gli utenti. Una volta trovata la radice, ciccandoci sopra, nel titolo della maschera viene visualizzato il valore da scrivere nella voce '''searchDN'''. | ||
[[Immagine:LDAP_7.jpg]] | [[Immagine:LDAP_7.jpg]] | ||
Versione delle 12:54, 9 gen 2009
Si fa riferimento alla configurazione LDAP presente in SAGA che si basa su un server WINDOWS 2000. Per le prove è stato usato Softerra Ldap Browser versione 2.6 che è liberamente scaricabile da questo link: [1].
Innanzitutto occorre, utilizzando un LDAP browser creare una connessione verso il server LDAP di riferimento per verificare il ramo dal quale partire per la ricerca degli utenti.
Premere il bottone destro del mouse su Browser root e scegliere New Profile e, come da finestra dare al nuovo profilo un nome qualsiasi:
Premere quindi il bottone Avanti.
Impostare l’indirizzo ip o il nome del server, premere il bottone Fetch DNS (only LDAP v3) e scegliere, tra le opzione presenti nell’option field quella indicata nella finestra; premere quindi il bottone AVANTI e digitare, nella maschera successiva un utente e una password che possa accedere al server LDAP:
Premere il bottone Avanti e confermare i valori della maschera successiva:
Premere il bottone Fine e ridigitare la password come richiesto:
Confermare quindi con OK.
N.B.: I dati digitati in queste maschere non hanno nessuna influenza sull’applicativo Sicr@web, servono solo per leggere le informazioni relative alla radice dalla quale partire a leggere gli utenti, valori che devono essere impostato nella form di autenticazione LDAP di Sicr@web.
Entrando nel programma Sicr@web: menu Gestione --> Parametri --> Autenticazione. Nel folder LDAP digitare i valori come da finestra:
Indirizzo server LDAP: digitare ldap:// seguito dal nome o indirizzo IP del server :389 (porta Ldap)
Utente server LDAP: digitare l’utente che ha le credenziali per connettersi al server LDAP.
Password server LDAP: Password dell’utente.
searchDN: digitare il ramo dal quale partire per la ricerca degli utenti nel server LDAP.
searchFilter: digitare i dati come in finestra.
N.B.: I valori indicati in queste form si riferiscono alla configurazione presente in SAGA per cui occorre sostituirli con quelli del cliente.
Per trovare il valore corretto di searchDN è necessario aprire con LDAP Browser l’albero appena creato e cercare la radice sotto la quale sono registrati gli utenti. Una volta trovata la radice, ciccandoci sopra, nel titolo della maschera viene visualizzato il valore da scrivere nella voce searchDN.