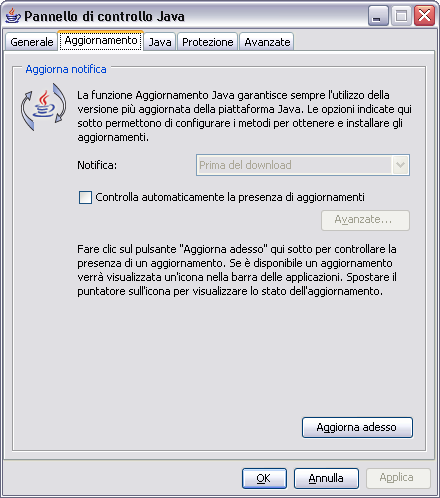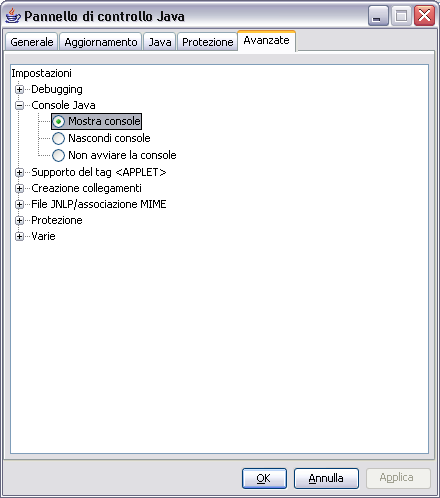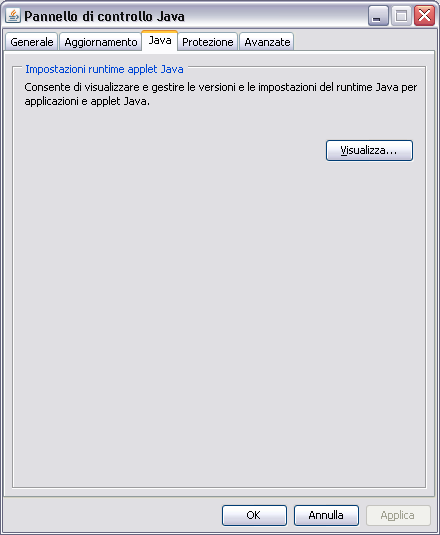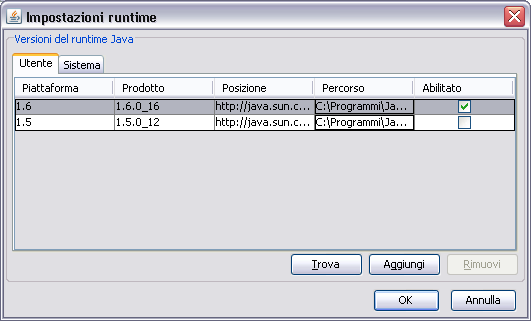Differenze tra le versioni di "Java"
imported>Ethiella |
imported>Ethiella |
||
| Riga 10: | Riga 10: | ||
==Installazione di più versioni di Java== | ==Installazione di più versioni di Java== | ||
Talvolta è necessario installare sullo stesso PC due o più versioni diverse del Java Runtime Environment. Ad esempio, per far funzionare alcuni programmi ministeriali, è necessario aver installato la versione 1.5.0.8 oppure la versione 1.6.0. | Talvolta è necessario installare sullo stesso PC due o più versioni diverse del Java Runtime Environment. Ad esempio, per far funzionare alcuni programmi ministeriali, è necessario aver installato la versione 1.5.0.8 oppure la versione 1.6.0.2. Avere sul proprio computer diverse versioni del JRE è del tutto normale e previsto dal produttore del JRE ma, per garantire che Sicr@web venga eseguito con la versione 1.6.0.16, è necessario configurare opportunamente Java. | ||
La configurazione richiede due semplici operazioni: | La configurazione richiede due semplici operazioni: | ||
| Riga 16: | Riga 16: | ||
1. andare nel Pannello di controllo, aprire JAVA e scegliere il pannello Java | 1. andare nel Pannello di controllo, aprire JAVA e scegliere il pannello Java | ||
[[immagine:sicraweb_-_pannello_di_controllo_java_03.png|center]] | [[immagine:sicraweb_-_pannello_di_controllo_java_03.png|center]] | ||
::Premere poi il bottone Visualizza della parte inferiore della maschera (Impostazioni runtime applicazioni Java) e, nella finestra che si apre, spuntare la voce relativa alla versione 1. | ::Premere poi il bottone Visualizza della parte inferiore della maschera (Impostazioni runtime applicazioni Java) e, nella finestra che si apre, spuntare la voce relativa alla versione 1.6.0.16: | ||
[[immagine:sicraweb_-_pannello_di_controllo_java_04.png|center]] | [[immagine:sicraweb_-_pannello_di_controllo_java_04.png|center]] | ||
::N.B. Se ad un PC si accede con più utenti le configurazione su descritte vanno eseguite per TUTTI gli utenti. | ::N.B. Se ad un PC si accede con più utenti le configurazione su descritte vanno eseguite per TUTTI gli utenti. | ||
==Argomenti correlati== | ==Argomenti correlati== | ||
[[Come Installare Sicr@Web su un client]] | [[Come Installare Sicr@Web su un client]] | ||
Versione delle 20:13, 2 set 2009
Configurazione Java per Sicr@web
Sicr@web è un applicativo a tre livelli scritto interamente in Java e il livello per l'interfaccia utente usa il Java Runtime Environment (JRE) della Sun Microsystems che oggi si trova già installato in tutti i computer. Il Java Runtime Environment viene aggiornato dal suo produttore circa una volta al mese ed è predisposto per scaricare ed installare le nuove versioni quando queste saranno disponibili. Tuttavia Sicr@web è certificato solo per la versione 1.6.0.16 del Java Runtime Environment. Altre versioni del JRE potrebbero causare malfunzionamenti. Si consiglia quindi di disattivare l'automatismo di aggiornamento operando come segue: dal Pannello di Controllo aprire l'icona JAVA, scegliere il pannello Aggiornamento e togliere la spunta da “Controlla automaticamente la presenza di aggiornamenti” come indicato nella figura seguente:
Attivazione console JAVA
Il Java Runtime Environment permette di tenere aperta una piccola finestra bianca durante il lavoro con Sicr@Web. In questa finestra vengono mostrati alcuni messaggi molto utili quando si richiede l’assistenza telefonica del fornitore del software. Si consiglia di configurare Java in modo che la piccola finestra (console) rimanga aperta durante tutta la sessione di lavoro con Sicr@Web. Per fare ciò è necessario andare nel Pannello di controllo, aprire l'icona JAVA, scegliere il pannello Avanzate, aprire la voce Console Java e spuntare la voce Mostra console, come in figura.
Installazione di più versioni di Java
Talvolta è necessario installare sullo stesso PC due o più versioni diverse del Java Runtime Environment. Ad esempio, per far funzionare alcuni programmi ministeriali, è necessario aver installato la versione 1.5.0.8 oppure la versione 1.6.0.2. Avere sul proprio computer diverse versioni del JRE è del tutto normale e previsto dal produttore del JRE ma, per garantire che Sicr@web venga eseguito con la versione 1.6.0.16, è necessario configurare opportunamente Java.
La configurazione richiede due semplici operazioni:
1. andare nel Pannello di controllo, aprire JAVA e scegliere il pannello Java
- Premere poi il bottone Visualizza della parte inferiore della maschera (Impostazioni runtime applicazioni Java) e, nella finestra che si apre, spuntare la voce relativa alla versione 1.6.0.16:
- N.B. Se ad un PC si accede con più utenti le configurazione su descritte vanno eseguite per TUTTI gli utenti.