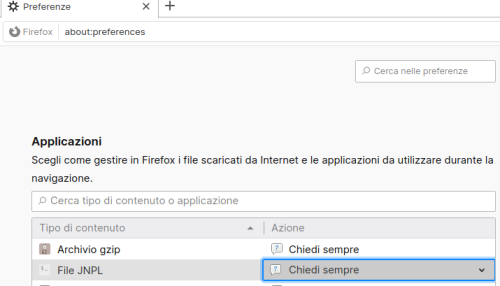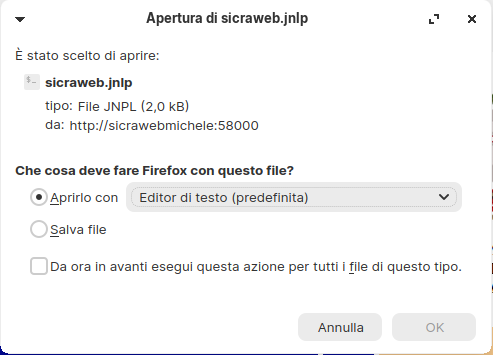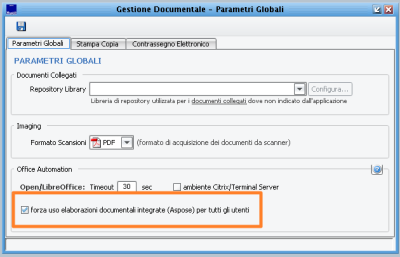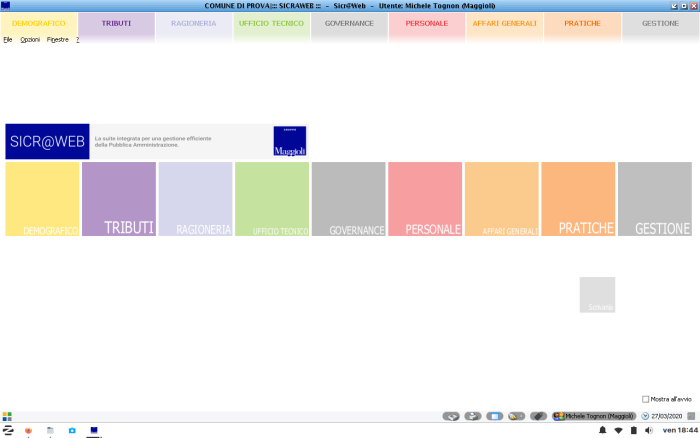Installare Sicraweb su Linux
Introduzione
Premessa: potenzialmente Sicr@Web funziona su QUALSIASI distribuzione Linux. La realtà è che essendo il panorama “Linux” estremamente variegato e parcellizzato è pressoché impossibile rendere ufficiale la prima affermazione.
La verità è che.. si deve provare!
Quindi alla domanda “Ma Sicr@web funziona su Linux?” si deve chiedere: QUALE DISTRIBUZIONE LINUX? E QUALSIASI sia la risposta possiamo dire solo: DIPENDE.
In questo wiki viene presa in considerazione la distribuzione ZORIN OS in versione LITE (https://zorinos.com/). Questa distribuzione è derivata, ovvero si basa su, una più famosa distribuzione chiamata UBUNTU (https://ubuntu.com/) quindi il contenuto di questo wiki è pienamente compatibile con Ubuntu e sue derivate.
Installare Java Oracle
Premessa
Su Linux esistono varie "pacchettizzazioni" di Java e non solo quella “ufficiale” Oracle questo perché il codice di Java è OpenSource ma la versione "pacchettizzata" da Oracle non lo è.
Nelle distribuzioni Linux non è mai installata la versione Oracle ma è molto spesso installata una versione veramente OpenSource tipo IceTea Java oppure OpenJDK. Nel link sotto riportato la procedura prevede anche il riconoscimento di una java già installata e come toglierla.
Il wiki si basa, per l'installazione di Java Oracle a questo wiki
https://www.wikihow.it/Installare-Oracle-Java-JRE-in-Linux-Ubuntu
quindi per ulteriori informazioni si consiglia di leggerlo.
Nella distribuzione in Zorin OS non sono presenti versioni di Java quindi andiamo ad installare direttamente Java Oracle.
|
NOTA La versione di Java scaricata in questo wiki è quella più recente disponibile per il ramo di sviluppo 1.8, con il tempo questa versione potrebbe cambiare quindi si prega di adeguare nei comandi da lanciare qui sotto esposti. DEVE ESSERE SCARICATA SOLO LA VERSIONE 1.8 DI JAVA, LE VERSIONI SUCCESSIVE NON DEVONO ESSERE USATE CAUSA CAMBIAMENTO DELLA LICENZA NON PIU' OPENSOURCE!! |
Procedura di installazione
- scaricare il pacchetto da https://www.oracle.com/java/technologies/javase-jre8-downloads.html
scaricare LA VERSIONE A 32 BIT (i586) E IN VERSIONE TAR.GZ. Non usare la versione a 64bit di Java anche se il sistema è a 64bit.
- Aprire un terminale a caratteri
- Scrivi/copia/incolla:
sudo mkdir -p /usr/local/javaQuesto comando creerà una directory per i file binari di Oracle Java JDK e JRE.
- Copia i file in
/usr/local/javaspesso i file di Oracle Java sono scaricati in:/home/"your_user_name"/Downloads
- Istruzioni di installazione di Oracle Java a 32-bit nel sistema Linux:
- Scrivi/copia/incolla:
cd /home/"your_user_name"/Downloads - Scrivi/copia/incolla:
sudo cp -r jre-8u241-linux-i586.tar.gz /usr/local/java - Scrivi/copia/incolla:
cd /usr/local/java
- Scrivi/copia/incolla:
- Esegui questi comandi con i file Oracle Java tar.gz scaricati.
- Scrivi/copia/incolla:
sudo chmod a+x jre-8u241-linux-i586.tar.gz
- Scrivi/copia/incolla:
- Decomprimi i file binari Java nella directory /usr/local/java
- Scrivi/copia/incolla:
sudo tar xvzf jre-8u241-linux-i586.tar.gz
- Scrivi/copia/incolla:
- Controlla le directory. A questo punto, dovresti avere una directory di file binari decompressa in /usr/local/java per la Java JDK/JRE indicata come:
- Scrivi/copia/incolla:
ls -adeve visualizzarsi una cartella con questo nome: jre1.8.0_241
- Scrivi/copia/incolla:
- Modifica la variabile PATH file /etc/profile e aggiungi le seguenti variabili al PATH di sistema. Usa nano, gedit o altri programmi di testo. Come amministratore, apri /etc/profile.
- Scrivi/copia/incolla:
sudo gedit /etc/profile - Ora copia il testo qui sotto alla fine del file
- Scrivi/copia/incolla:
|
- Informa il sistema Linux Ubuntu dove si trova Oracle Java JRE. Questo dirà al sistema che una nuova versione di Oracle Java è pronta all'uso.
- Scrivi/copia/incolla:
sudo update-alternatives --install "/usr/bin/java" "java" "/usr/local/java/jre1.8.0_241/bin/java" 1Questo comando notifica al sistema che Oracle Java JRE è pronto all'uso. - Scrivi/copia/incolla:
sudo update-alternatives --install "/usr/bin/javaws" "javaws" "/usr/local/java/jre1.8.0_241/bin/javaws" 1Questo comando notifica al sistema che Oracle Java Web è pronto all'uso.
- Scrivi/copia/incolla:
- Informa il sistema Linux Ubuntu che Oracle Java JRE deve essere il Java di default.
- Scrivi/copia/incolla:
sudo update-alternatives --set java /usr/local/java/jre1.8.0_241/bin/javaQuesto comando imposterà l'ambiente Java nel sistema. - Scrivi/copia/incolla:
sudo update-alternatives --set javaws /usr/local/java/jre1.8.0_241/bin/javawsQuesto comando imposterà Java Web nel sistema.
- Scrivi/copia/incolla:
- Ricarica la variabile PATH /etc/profile
- Riavvia il PC oppure scollegati dalla sessione e riaccedi, la variabile PATH /etc/profile sarà ricaricata dopo il riavvio del sistema.
- imposta l’host:
- Apriamo l'editor di testo:
sudo gedit /etc/hostsaggiungiamo questa nuova riga
- Apriamo l'editor di testo:
indirizzo_ip nomeserversicraweb
dove "indirizzo_ip" è l'indirizzo del server Jboss e "nomeserversicraweb" è il nome del server di Sicraweb (solitamente "sicrawebappserver" ma può essere anche diverso), salvare e uscire dall'editor
per verifica eseguire ping nomeserversicraweb e la destinazione deve rispondere.
- Installa delle librerie a 32bit per compatibilità poiché si usa un sistema a 64bit per poter avviare Java servono delle librerie a 32bit.
sudo dpkg --add-architecture i386
sudo apt-get install libx11-6:i386 -y
sudo apt-get install libxrender1:i386 libxtst6:i386 libxi6:i386
- Testa per vedere se Oracle Java è stato installato correttamente. Esegui il seguente comando e controlla la versione Java:
- Scrivi/copia/incolla:
java -version Questo comando mostrerà la versione corrente di java installata nel tuo sistema. Dovresti ricevere il seguente messaggio:
java version "1.8.0_241"
Java(TM) SE Runtime Environment (build 1.8.0_241-b07)
Java HotSpot(TM) Server VM (build 25.241-b07, mixed mode)
Avviare Sicraweb da Firefox
Poiché sicraweb è avviabile da browser vediamo come si può fare, qui prendiamo in considerazione esclusivamente Mozilla Firefox, per altri browser viene lasciata liberta di scoprire come fare.
- L'operazione da eseguire è associare l’estensione .jnlp a javaws per avviare Sicraweb da browser Mozilla Firefox.
- Aprire Mozilla e andare al url di Sicraweb (http://sicrawebappserver:58000/client) cliccare sul link per avviare e apparirà un messaggio che dice di non conoscere il file .jnlp e chiede con quale eseguibile lanciarlo, se nell’elenco è presente java segliere quello e impostarlo come predefinito
- Andiamo nelle preferenze di firefox e nella sezione delle APPLICAZIONI è presente un elenco con tutte le estensioni corredate da relativo applicativo
- troviamo l’estensione JNLP e vedremo quale applicativo è associato
- dal menu a tendina che si apre cliccando sulla voce dell’editor di testo scegliamo “usa altro”
- cerchiamo il giusto file, andiamo nella cartella usr/local/java/bin e selezioniamo javaws.
- Chiudiamo e riapriamo Firefox,
- lanciamo Sicraweb, nella maschera ora appare correttamente javaws, impostiamolo come predefinito.
- se dall'elenco non si trova l'estensione .jnlp allora prima bisogna farla riconoscere a Firefox così: eseguite la procedura al punto 2 e scegliere l’editor di testo (si aprirà un file di testo. CHIUDETELO senza farci nulla). In questa maniera Firefox crea una nuova associazione per il file .jnlp che prima non esisteva e che poi può essere cambiata seguendo la procedura qui sopra illustrata partendo dal punto 3.
Avvio di sicraweb alternativo
Nel caso non si riesca ad avviare Sicraweb da Firefox lo si può fare direttamente da linea di comando
- Aprire un Terminale
- digitare
javaws http://nomeserversicraweb:58000/client/sicraweb.jnlp dove "nomeserversicraweb" è il nome scritto nel file /etc/hosts visto nel paragrafo precedente.
Cosa funziona? Cosa non funziona?
A queste domande è difficile rispondere in maniera netta e univoca. Come detto le distribuzioni Linux sono una infinità con le loro particolarità e non è possibile garantire cosa funzioni e cosa no. Qui inseriamo un piccolo elenco basato sulla esperienza:
- Le distribuzioni con il window manager KDE 5 basate su ubuntu è estremamente probabile che non facciano funzionare JIride Affari Generali (Determine,Delibere ecc..) non permettendo di redigere/visualizzare i documenti. Probabilmente neppure le distribuzioni non Ubuntu derivate ma con KDE 5 funzioneranno.
- Ovviamente Microstoft Office (Word) NON funziona, neppure usando Wine.
- La firma digitale in formato smartcard o USB di fatto NON FUNZIONANO, LA FIRMA DIGITALE REMOTA INVECE FUNZIONA PERFETTAMENTE
- La scansione da scanner collegati direttamente al PC non è detto che funzioni (più no che si..)
- Per usare gli Affari Generali JIride (Determine, Delibere ecc..) è OBBLIGATORIO E NECESSARIO venga attivato l'uso delle elaborazioni documental integrate, senza non sarà possibile redigere o visualizzare i documenti (vedi punto 1).
Questo il risultato finale!